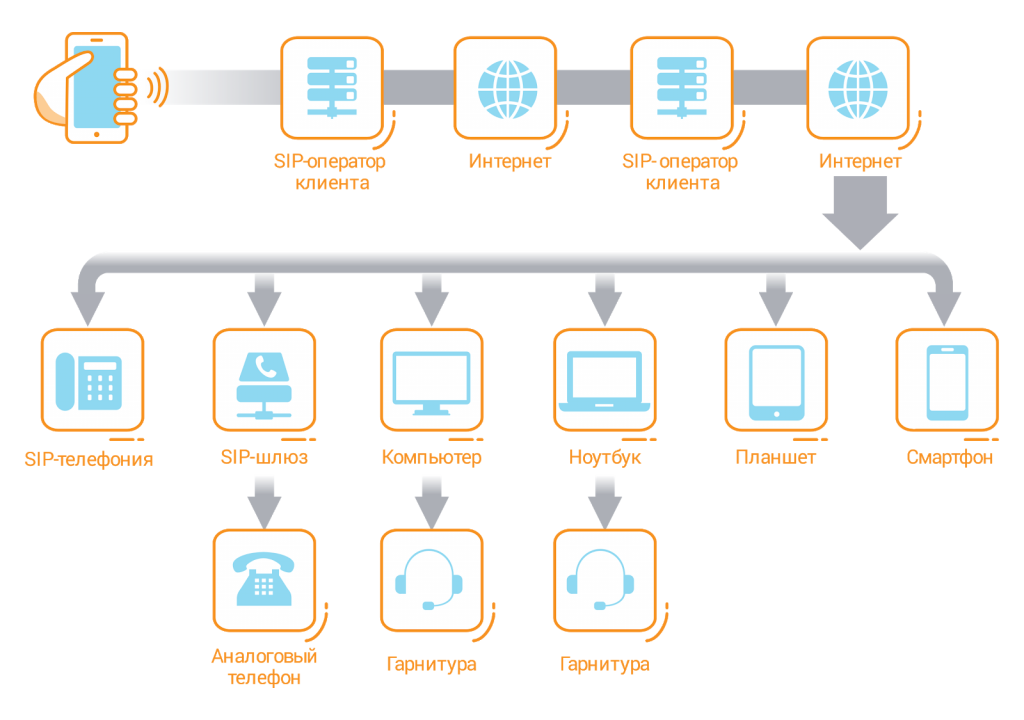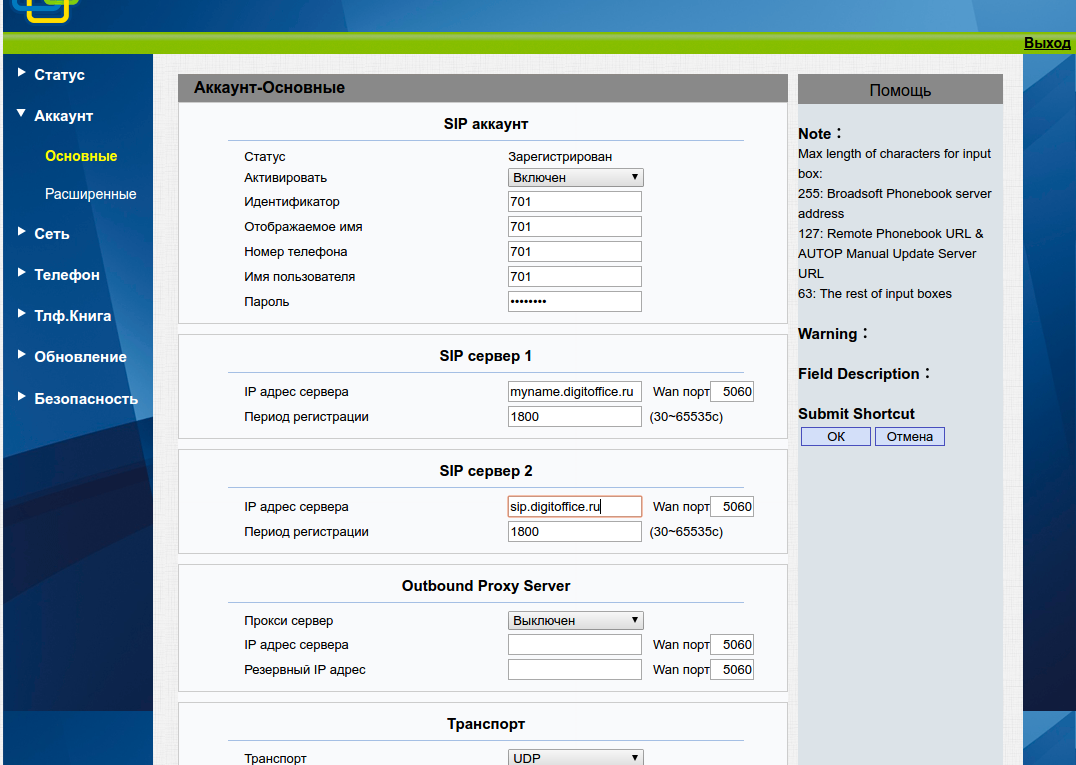- Гайды и обзоры по настройке компьютеров, серверов и SIP-телефонии в Москве: советы от опытного сисадмина
- Создание флеш-карты только для компьютеров с разделами MBR поддерживающих UEFI
- 1. Настройка флеш-карты
- 2. Создание загрузочной области на флеш-карте с разделами MBR
- 3. Установка загрузочного загрузчика на флеш-карту
- Первый шаг в создании флеш-карты: выбор подходящей флешки и анализ требований к компьютеру
- Как подготовить флеш-карту под разделы MBR
- Как настроить компьютер для поддержки UEFI и разделов MBR
- Подготовка и установка ОС на флеш-карту с разделами MBR и поддержкой UEFI
- Определение типа разделов
- Создание загрузочной флеш-карты с разделами MBR и поддержкой UEFI
- Ошибка обнаружения GPT-накопителя при установке ОС
- Проблемы и решения при создании флеш-карты для компьютеров с разделами MBR и поддержкой UEFI
- Создание загрузочной флеш-карты с разделами MBR и поддержкой UEFI
- Видео:
- IP – телефония | Что это и с чего начать?
Гайды и обзоры по настройке компьютеров, серверов и SIP-телефонии в Москве: советы от опытного сисадмина
Установить и настроить компьютер или сервер – это процесс, который требует определенных знаний и навыков. Для успешной установки и настройки необходимо учитывать ряд особенностей, связанных с выбором операционной системы, конфигурацией разделов диска, настройкой BIOS и другими параметрами.
Если вы являетесь сисадмином и хотите настроить компьютер или сервер самостоятельно, вам понадобятся следующие инструкции и рецензии.
Первый шаг – установка операционной системы. Для установки Windows на компьютер или сервер, обычно используется загрузочный диск или флеш-карта. Перезагрузите компьютер, чтобы запустить процесс установки.
В классическом варианте установки Windows можно использовать диск с установочной копией. Сначала необходимо выбрать язык и страну/регион для установки, а затем следовать инструкциям мастера установки.
В командной строке может быть использован инструмент diskpart.exe для создания или удаления разделов диска и назначения буквы тома. Команды diskpart.exe позволяют настраивать диски и тома с помощью стандартных и расширенных команд.
Установка Windows на компьютер или сервер с UEFI (вместо классического BIOS) требует некоторого выяснения и настройки. Важно установить операционную систему в режиме UEFI, чтобы использовать все преимущества этой технологии, включая более надежную защиту от вредоносных программ.
Если у вас уже установлена операционная система, но вам требуется перенастроить или настроить компьютер или сервер для определенных целей, вы можете использовать различные инструменты и команды.
Не забывайте про важность создания резервных копий перед настройкой компьютера или сервера. Это поможет вам восстановить данные в случае сбоев или некорректной настройки.
Получить рецензии и рекомендации от опытного сисадмина также может быть полезно при установке и настройке SIP-телефонии в Москве. SIP-телефония – это технология передачи голоса и видео с помощью IP-сети и Интернет-протокола. Сисадмин сможет помочь вам с выбором и настройкой оборудования, а также решить другие вопросы, связанные с SIP-телефонией.
Таким образом, для настройки компьютеров, серверов и SIP-телефонии в Москве есть ряд инструкций и рецензий, которые могут помочь сисадмину в правильной установке и настройке.
Создание флеш-карты только для компьютеров с разделами MBR поддерживающих UEFI
Создание флеш-карты с разделами MBR, которые поддерживают UEFI, может быть полезным при настройке компьютеров с поддержкой UEFI и несовместимых с GPT-структурой дисков, таких как жесткие диски компьютеров со старым BIOS.
1. Настройка флеш-карты
Прежде чем создать флеш-карту, убедитесь, что на ней нет важных данных, так как весь содержимый флеш-карты будет удален.
1. Вставьте флешку в компьютер.
2. Откройте командную строку Windows, нажав сочетание клавиш Win+R, введите «cmd» и нажмите Enter.
3. В командной строке наберите «diskpart.exe» и нажмите Enter. Для запуска программы-загрузчика diskpart может потребоваться права администратора.
2. Создание загрузочной области на флеш-карте с разделами MBR
- Наберите следующую команду, чтобы выбрать флешку в программе DiskPart:
- Найдите номер флешки в списке и наберите команду:
- Создайте раздел MBR на флешке, введя команду:
- Назначьте этот раздел активным, введя команду:
- Форматируйте раздел в файловую систему FAT32, выполните следующую команду:
- Назначьте букву диска флеш-карте, выполнив команду:
- Выйдите из программы DiskPart, набрав команду:
list disk
select disk X (здесь «X» — это номер флешки)
create partition primary
active
format fs=fat32 quick
assign
exit
3. Установка загрузочного загрузчика на флеш-карту
1. Загрузите dadaviz (программа-загрузчик) с любого доступного источника.
2. Создайте копии всех файлов с загрузочной области компьютера на флеш-карту.
3. Вставьте флеш-карту в компьютер.
4. В командной строке Windows, введите «diskpart.exe» и нажмите Enter.
5. Выполните следующую команду, чтобы выбрать флешку в программе DiskPart:
list disk
6. Найдите номер флешки в списке и наберите команду:
select disk X (здесь «X» — это номер флешки)
7. Введите следующие команды, чтобы создать загрузочную область:
create partition primary
active
format fs=fat32 quick
assign
8. Выйдите из программы DiskPart, набрав команду:
exit
9. Откройте проводник Windows и перейдите в папку, где хранятся файлы dadaviz.
10. Выделите все файлы в этой папке, щелкните правой кнопкой мыши на выделенные файлы и нажмите «Копировать».
11. Перейдите в корневую папку флеш-карты в проводнике и щелкните правой кнопкой мыши на свободной области.
12. В контекстном меню выберите «Вставить» для скопированных файлов.
Теперь флеш-карта будет загружаться с помощью загрузочного загрузчика dadaviz и иметь разделы MBR с поддержкой UEFI. При загрузке компьютера с этой флеш-картой, настройки UEFI будут поддерживаться, а остальные компьютеры с BIOS будут игнорировать разделы MBR-накопителей.
Первый шаг в создании флеш-карты: выбор подходящей флешки и анализ требований к компьютеру
Перед тем, как приступить к созданию загрузочной флеш-карты, необходимо определиться с подходящим вариантом флешки и провести анализ требований к компьютеру.
При выборе флеш-карты необходимо обратить внимание на ее емкость, скорость чтения и записи данных. Для создания загрузочной флешки требуются флешки емкостью не менее нескольких гигабайт и со скоростью записи и чтения не ниже рекомендованных системой.
Для проведения анализа требований к компьютеру можно воспользоваться стандартными инструментами операционной системы Windows. В классическом интерфейсе проводника щелкните правой кнопкой мыши на значке «Командной строки» и выберите пункт «Запустить от имени администратора».
Попытка создания загрузочной флешки на компьютере с GPT-диском может привести к удалению всех данных на диске. Поэтому перед началом установки необходимо создать копию важных файлов и провести анализ параметров дисков с помощью команды «diskpart.exe».
Для создания загрузочной флешки с поддержкой GPT-накопителя воспользуйтесь командой «diskpart.exe». В командной строке введите «diskpart» и нажмите Enter. Затем введите следующую последовательность команд:
- list disk — для определения названия диска, на котором будет производиться установка;
- select disk [название диска] — для выбора нужного диска;
- clean — для удаления всех данных на диске;
- convert gpt — для преобразования диска в GPT;
- exit — для выхода из программы.
После проведения этой последовательности команд вы можете переходить к установке операционной системы на флеш-карту с поддержкой GPT. Установка будет проводиться так же, как и на классический диск.
Как подготовить флеш-карту под разделы MBR
Для того чтобы на флеш-карте создать разделы с MBR-таблицей, нужно выполнить несколько простых шагов.
В первую очередь, подключите флеш-карту к компьютеру и откройте ее в проводнике. Затем запустите утилиту для работы с жесткими дисками, такую как Disk Management в Windows или GParted в Linux.
На вкладке управления дисками выберите флеш-карту и удалите все существующие разделы, чтобы очистить ее. Затем создайте новый раздел с MBR-таблицей.
Для создания нового раздела, щелкните правой кнопкой мыши на неотформатированной области флеш-карты и выберите «Новый простой том». В появившемся окне выберите тип раздела MBR и следуйте инструкциям мастера для завершения настройки раздела.
После настройки раздела, у вас будет возможность назначить его букву диска и настроить другие параметры. Если вы не планируете использовать флеш-карту в операционной системе, вы также можете пропустить этот шаг.
Теперь ваша флеш-карта готова с MBR-таблицей и может быть использована для разделения и организации данных.
Как настроить компьютер для поддержки UEFI и разделов MBR
При настройке компьютера для поддержки UEFI и разделов MBR, необходимо выполнить следующие шаги:
| Шаг | Описание |
|---|---|
| 1 | Установите операционную систему на компьютер с поддержкой UEFI. |
| 2 | Выясните, поддерживает ли ваш компьютер режим UEFI или MBR. |
| 3 | Загрузитесь в настройки UEFI. Для этого перезагрузите компьютер и нажмите клавишу F2 (или другую указанную клавишу) при появлении соответствующего сообщения на экране. |
| 4 | На вкладке «Boot» найдите опцию «UEFI Boot». Выберите ее и назначьте «Boot Mode» в режим UEFI. |
| 5 | Настройте загрузочное устройство. Для установки операционной системы с флешки, подключите флешку к компьютеру и выберите «UEFI: [имя флешки]» в списке доступных устройств. |
| 6 | Установите операционную систему на жесткий диск или другое выбранное устройство. |
| 7 | После установки, перегрузите компьютер и выберите загрузочное устройство (флешку или жесткий диск) для запуска операционной системы. |
| 8 | Если вы хотите использовать классический MBR-накопитель и не поддерживающую UEFI систему, выполните следующие действия: |
| — Удалите все разделы на жестком диске с помощью диспетчера дисков (как администратор). — Создайте новый раздел для системы, назначьте его загрузочным и установите операционную систему на этот раздел. — После установки, перегрузите компьютер с флешки, содержащей загрузочный интерфейс MBR. — Настройте загрузочную флешку с помощью конвертации UEFI-boot в MBR. Для этого откройте командную строку (как администратор) и наберите следующие команды: select disk [номер диска] clean create partition primary select partition 1 active format fs=ntfs quick assign exit — Поставьте загрузочный MBR-накопитель на флешку. Для этого перейдите на сайт dadaviz.ru и скачайте программу «WinSetupFromUSB». Запустите программу и следуйте инструкции по созданию загрузочной флешки необходимой структурой. — После создания загрузочной флешки, подключите ее к компьютеру и настройте загрузку с этой флешки в настройках UEFI. — Перегрузите компьютер и установите операционную систему с помощью загрузочной флешки. | |
| 9 | Предупреждение: при создании MBR-накопителя и выполнении всех вышеуказанных действий есть риск потери данных на жестком диске. Предварительно сделайте резервную копию важных данных. |
| 10 | Если возникают ошибки или вам требуется больше информации по созданию загрузочной флешки или настройке компьютеров с поддерживающей UEFI системой, обратитесь за помощью к специалисту или администратору компьютерной сети. |
Подготовка и установка ОС на флеш-карту с разделами MBR и поддержкой UEFI
Для установки операционной системы на компьютер или сервер с помощью флеш-карты требуется подготовка флеш-накопителя и выбор соответствующих параметров установки. Данный раздел расскажет о том, как настроить флеш-карту с разделами MBR и поддержкой UEFI для установки операционной системы.
Определение типа разделов
Перед тем как приступить к установке ОС, необходимо определить тип разделов, которые поддерживает компьютер или сервер. Для этих целей удобно воспользоваться программой-загрузчиком. Существует несколько вариантов программ-загрузчиков, среди которых самой популярной является ОС Windows 10.
Создание загрузочной флеш-карты с разделами MBR и поддержкой UEFI
Процесс создания загрузочной флеш-карты с разделами MBR и поддержкой UEFI можно разделить на несколько этапов:
- Подключение флеш-карты к компьютеру.
- Откройте «командную строку» для управления компьютером с помощью команд.
- Вычисление номера дисковода флеш-карты с помощью команды
diskpart. - Выбор флеш-накопителя с помощью команды
select diskи назначение его для управления командами. - Очистка диска с помощью команды
clean. - Создание раздела с помощью команды
create partition primary. - Выбор созданного раздела с помощью команды
select partition. - Конвертация раздела в MBR с помощью команды
convert mbr. - Выбор диска и раздела для установки ОС с помощью команды
list diskиlist partition. - Установка операционной системы с использованием загрузочной флеш-карты.
Ошибка обнаружения GPT-накопителя при установке ОС
В процессе установки ОС на компьютере или сервере может возникнуть ошибка обнаружения GPT-накопителя, если на компьютере использовалась классическая таблица разделов MBR. Для решения этой проблемы необходимо в BIOS или UEFI включить поддержку GPT и выбрать загрузочный раздел GPT-накопителя для установки ОС.
Теперь вы знаете, как подготовить и установить операционную систему на флеш-карту с разделами MBR и поддержкой UEFI. При возникновении ошибок или для более детальной настройки параметров установки следует обратиться к официальной документации или обратиться за помощью к специалисту.
Проблемы и решения при создании флеш-карты для компьютеров с разделами MBR и поддержкой UEFI
При создании флеш-карты, которая поддерживает как разделы MBR, так и UEFI, возникают различные проблемы. Для их решения доступны определенные команды и инструкции. В этом разделе мы рассмотрим, как создать такую флешку и избежать возможных ошибок.
Создание загрузочной флеш-карты с разделами MBR и поддержкой UEFI
1. Подключите флешку к компьютеру и убедитесь, что на ней нет важных данных.
2. Откройте «командную строку» с правами администратора. Для этого щёлкните правой кнопкой мыши по значку «Пуск», выберите в контекстном меню пункт «командная строка (администратор)».
3. Наберите в строке команд следующую команду и нажмите Enter: diskpart.exe
4. Откроется новое окно с командной строкой управления дисками. Введите команду list disk для просмотра доступных дисков.
5. Найдите вашу флешку в списке дисков и запомните ее номер. Обычно это диск с наибольшим объемом, но это может изменяться, поэтому обратите внимание на размер вашей флешки (например, 16 ГБ или 32 ГБ).
6. Введите команду select disk [номер], где [номер] — это номер вашей флешки. Например, select disk 1.
7. Введите команду clean для очистки флешки от предыдущих данных.
8. С помощью команды convert gpt конвертируйте флешку в GPT-формат, если вы планируете использовать UEFI для установки Windows.
9. Если вы предпочитаете MBR, наберите команду convert mbr.
10. Если вы решили использовать GPT, введите команду create partition primary, чтобы создать основной раздел на флешке.
11. Если вы выбрали MBR, введите команду create partition primary size=10240, чтобы создать первичный раздел размером 10 ГБ. Можете выбрать другой размер вместо 10240, если нужно больше или меньше места.
12. Введите команду active, чтобы назначить созданный раздел активным для загрузки.
13. Для установки загрузочной записи выполните команду format fs=fat32 quick, чтобы быстро форматировать раздел в файловой системе FAT32.
14. Введите команду assign, чтобы назначить букву диска флешке.
15. Наконец, введите команду exit, чтобы закрыть командную строку управления дисками.
16. После всех этих действий перезагрузите компьютер и перед загрузкой нажмите клавишу (обычно Del или F2), чтобы войти в BIOS или UEFI-настройки.
17. В настройках BIOS или UEFI найдите вариант «Boot Priority» или «Загрузка» и выставьте приоритет загрузки на флешку, на которой вы только что создали разделы MBR и UEFI.
Видео:
IP – телефония | Что это и с чего начать?
IP – телефония | Что это и с чего начать? автор: Merion Academy 154 854 перегляди 3 роки тому 3 хвилини і 54 секунди