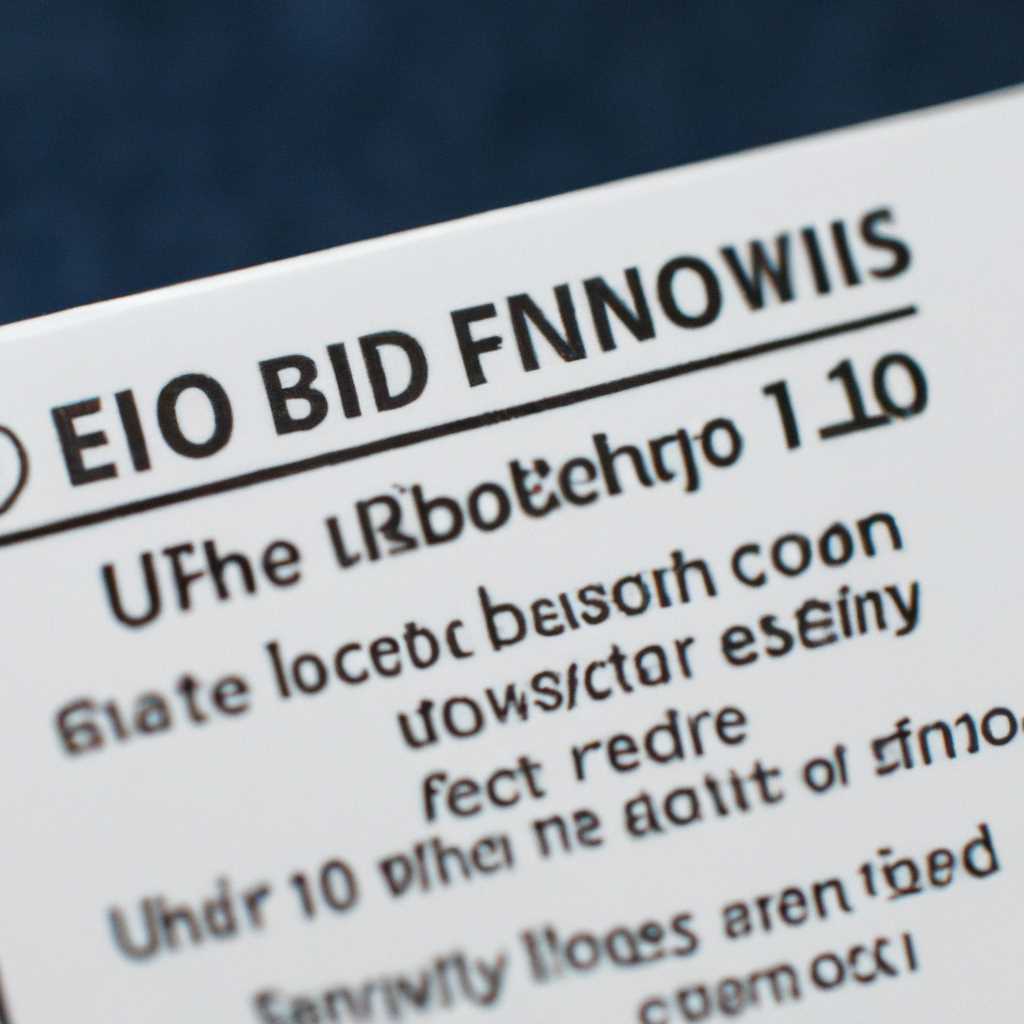- UEFI BIOS: подробная инструкция по установке Windows 10 с флешки
- UEFI BIOS – установка Windows 10 с флешки
- Подготовка флешки для установки Windows 10 на UEFI
- Создание загрузочной флешки с помощью Media Creation Tool
- Настройка UEFI BIOS для загрузки с флешки
- Пошаговая инструкция по установке Windows 10 с флешки на UEFI
- Основные моменты при установке Windows на UEFI
- 1. Подготовка загрузочного USB-устройства
- 2. Настройка BIOS
- 3. Загрузка и установка Windows 10
- 4. Дополнительные возможности и недостатки UEFI
- Выбор раздела для установки Windows 10 на UEFI
- Видео:
- ОБРАЗОВАЧ / ЧТО ДЕЛАТЬ ПОСЛЕ СБОРКИ ПК? КАК УСТАНОВИТЬ WINDOWS 10 И 11?
UEFI BIOS: подробная инструкция по установке Windows 10 с флешки
Если у вас есть флешка или внешний диск, а также необходимость установить Windows 10 на компьютер с поддержкой UEFI BIOS, то этот гайд вам будет полезен. Мы покажем вам, как выполнить установку операционной системы через UEFI без необходимости создавать загрузочный диск. Как известно, загрузка с флешки с помощью UEFI BIOS имеет ряд преимуществ в сравнении с установкой через стандартную версию BIOS.
UEFI (Unified Extensible Firmware Interface) — это современная прошивка BIOS, которая отличается от классического BIOS большими возможностями и более гибкими настройками. В данной статье мы рассмотрим подробную инструкцию по установке Windows 10 на ноутбук или компьютер с UEFI BIOS.
Первым шагом необходимо скачать безопасную установочную флешку для Windows 10 с официального сайта Microsoft. Затем скачайте программу Rufus, которая позволит вам создать загрузочную USB-устройство. Запустите программу и выберите нужный образ Windows 10 в формате ISO. Убедитесь, что в поле «Схема раздела» выбран «GPT». Нажмите «Создать», и процесс создания загрузочной USB-устройства будет начат.
UEFI BIOS – установка Windows 10 с флешки
Для установки Windows 10 с флешки в системе с UEFI BIOS нам понадобится загрузочный диск или создание загрузочной флешки с помощью инструмента Media Creation Tool от Microsoft. Этот метод практически такой же, как и установка Windows 7 через UEFI BIOS, но имеет некоторые отличия и недостатки.
Вам понадобится флешка (16 ГБ или больше) с операционной системой Windows 10 и активацией. Если у вас еще нет активированной версии Windows 10, вы можете воспользоваться активацией во время установки.
Чтобы установить Windows 10 с флешки, выполните следующие шаги:
- Перейдите в настройки BIOS вашего ноутбука или компьютера. Обычно для этого нужно нажать клавишу DEL или F2 при включении компьютера. В зависимости от производителя ноутбука могут быть и другие клавиши для доступа к BIOS.
- В настройках BIOS найдите раздел, отвечающий за загрузку. Обычно это раздел «Boot» или «Boot Options».
- Выберите загрузку в режиме UEFI, если такая опция имеется. В противном случае выберите загрузку с поддержкой Legacy/CSM.
- Затем найдите настройки Secure Boot и отключите их.
- Подключите флешку с операционной системой Windows 10 к компьютеру.
- Перезагрузите компьютер и выберите загрузку с флешки. В зависимости от производителя компьютера данный пункт может быть назван по-разному. Обычно это раздел «Boot Menu» или «Boot Options».
- Выберите свою флешку из списка устройств для загрузки.
- Загрузочная флешка находится в режиме UEFI и выполнит все действия автоматически. Затем выберите язык, форматирование диска и действия для установки Windows 10.
- Следуйте инструкциям на экране и дождитесь завершения установки операционной системы Windows 10.
После завершения установки Windows 10 в UEFI режиме вы можете открыть Media Creation Tool и загрузить последнюю версию операционной системы с официального сайта Microsoft для выполнения полной установки.
Подготовка флешки для установки Windows 10 на UEFI
Перед началом установки Windows 10 на компьютер с поддержкой UEFI BIOS необходимо правильно подготовить флешку для установки операционной системы. С помощью правильных настроек и инструментов это можно сделать быстрее и без необходимости обратиться за помощью.
1. Убедитесь, что в вашей системе имеется поддержка загрузки с USB-устройства и установка Windows 10 в режиме UEFI. Вы можете проверить эти настройки в BIOS (Unified Extensible Firmware Interface). Обратите внимание на наличие опции «USB Support» или «USB Device» в меню настроек BIOS.
2. Создайте загрузочный носитель для установки Windows 10. Для этого вам понадобится установочный диск или образ диска с Windows 10 или USB-устройство с уже загруженным образом диска. Вы можете воспользоваться инструментом Windows USB/DVD Download Tool для создания загрузочного USB-устройства или использовать командную строку для создания загрузочного USB.
3. Подключите флешку к компьютеру и перейдите в BIOS, чтобы выбрать режим загрузки с USB-устройства. Найдите опцию «Boot Device Priority» или «Boot Order» и установите USB-устройство в качестве первого загрузочного носителя.
4. Включите поддержку UEFI в BIOS. Найдите опцию «UEFI Boot», «UEFI Mode» или «UEFI Support» и установите режим UEFI вместо режима BIOS в настройках системы.
5. Отключите Secure Boot, если это необходимо. В некоторых системах Secure Boot может помешать установке Windows 10 из-за отсутствия поддержки подписанных драйверов и файлов загрузки. Найдите опцию «Secure Boot» или «UEFI Boot Security» и отключите ее в настройках BIOS.
6. Перезапустите компьютер и запустите установку Windows 10 с помощью загрузочного носителя. Когда появится экран выбора места установки, определите нужный диск и создайте на нем раздел для установки Windows 10.
При правильной подготовке флешки и настройке BIOS вы сможете без проблем установить Windows 10 на компьютер с поддержкой UEFI. Установка операционной системы в режиме UEFI имеет свои преимущества в сравнении с установкой в режиме BIOS, так как это позволяет использовать новые функции и возможности, такие как быстрая загрузка и поддержка современных дисковых носителей.
Создание загрузочной флешки с помощью Media Creation Tool
Для начала загрузите Media Creation Tool с официального сайта Microsoft и запустите его на своем компьютере. На первом экране выберите «Создание установочного носителя для другого компьютера».
Далее вам будет предложено выбрать язык, выпуск и архитектуру Windows, которую вы хотите установить. Убедитесь, что выбранная версия Windows совпадает с версией, которую вы планируете установить на своем компьютере.
Затем выберите тип установочного носителя «USB-флешка». Подключите флешку к компьютеру и выберите ее из списка доступных usb-устройств. Убедитесь, что у вас нет важных данных на флешке, так как она будет отформатирована и все данные на ней будут удалены.
Нажмите на кнопку «Далее» и Media Creation Tool начнет создавать загрузочную флешку. В процессе создания на флешке будет создана системная метка и все необходимые файлы для установки Windows 10.
После завершения процедуры вы получите готовую загрузочную флешку с поддержкой UEFI. Теперь вы можете использовать ее для установки Windows 10 на компьютере.
Настройка UEFI BIOS для загрузки с флешки
1. Подключите флешку с установочным диском Windows 10 к компьютеру и перезагрузите систему.
2. Затем, в самом начале загрузки обратите внимание на информацию на экране и найдите кнопку (обычно F2 или DEL), которая переводит вас в меню настроек UEFI BIOS.
3. Зайдите в настройки UEFI BIOS и найдите раздел, отвечающий за настройку загрузки.
4. Переведите загрузочный режим в режим «UEFI» или «UEFI+Legacy», в зависимости от наличия такой опции.
5. Включите поддержку загрузки с USB-устройств и определите флешку в качестве первого загрузочного устройства.
6. Сохраните настройки и перезагрузите компьютер.
Теперь ваш компьютер готов к установке Windows 10 с флешки в режиме UEFI BIOS. Вам потребуется наличие флешки с созданным загрузочным диском Windows 10 (с помощью инструмента Media Creation Tool от Microsoft, или вручную). Обращайте внимание, что установка Windows 10 в режиме UEFI BIOS имеет свои достоинства и недостатки. В частности, этот режим обеспечивает более быструю загрузку системы и поддержку больших дисков, но требует наличия компьютера и операционной системы с поддержкой UEFI.
Пошаговая инструкция по установке Windows 10 с флешки на UEFI
Перед началом процесса установки убедитесь, что у вас имеется флешка с желаемым образом Windows 10. Если такой флешки нет, то можете создать ее с помощью специальных программ, например, Media Creation Tool от Microsoft.
1. Правильно настроить биос
| Шаг | Действие |
|---|---|
| 1 | Включите компьютер и загрузитесь в биос, нажав соответствующую клавишу на клавиатуре. Обычно это клавиша DEL, F2 или F12. |
| 2 | Перейдите в раздел «Secure Boot» или «Безопасный режим загрузки» и установите значение «Disable» или «Отключить». Это понадобится для дальнейшей установки с загрузочной флешки. |
| 3 | Перейдите в раздел «Boot» или «Загрузка» и найдите настройки «Boot Device Priority» или «Приоритет загрузки устройств». Установите приоритет загрузки с USB-устройства выше, чем с жесткого диска. |
| 4 | Сохраните изменения и выйдите из биоса. |
2. Установка Windows 10
| Шаг | Действие |
|---|---|
| 1 | Вставьте загрузочную флешку с Windows 10 в свободный USB-порт компьютера. |
| 2 | Перезагрузите компьютер и обратите внимание на экран, где будет указана клавиша для входа в меню выбора загрузки. Нажмите эту клавишу, чтобы выбрать загрузку с флешки. |
| 3 | Выберите язык и другие настройки установки, а затем нажмите кнопку «Установить». |
| 4 | Следуйте инструкциям установщика, выбирая нужные параметры, такие как разделы для установки операционной системы и активацию Windows 10. |
| 5 | Дождитесь завершения установки, после чего компьютер будет загружаться с установленной Windows 10. |
Следуя этой пошаговой инструкции, вы сможете установить Windows 10 с флешки на компьютер с поддержкой UEFI биоса. Установка с флешки в UEFI-режиме обладает множеством преимуществ по сравнению с установкой с CD/DVD-диска, в том числе более быстрая и надежная загрузка операционной системы.
Основные моменты при установке Windows на UEFI
При установке операционной системы Windows 10 на компьютер с поддержкой UEFI необходимо учесть несколько важных моментов и следовать определенной последовательности шагов.
1. Подготовка загрузочного USB-устройства
Перед началом установки Windows 10 с флешки создайте загрузочное USB-устройство. Для этого скачайте файл образа Windows 10 и используйте инструменты для создания загрузочной флешки. Обратите внимание на форматирование флешки и создание загрузочного раздела с меткой «UEFI». Это необходимо для правильной настройки UEFI BIOS.
2. Настройка BIOS
Перед загрузкой компьютера в UEFI BIOS обратите внимание на наличие поддержки UEFI на вашей материнской плате. При необходимости обновите прошивку BIOS до последней версии с поддержкой UEFI.
При загрузке компьютера в BIOS проверьте, что порядок загрузки установлен на UEFI. Если у вас уже установлена предыдущая версия Windows с BIOS, установите последовательность загрузки на UEFI. Также проверьте наличие системы Secure Boot и, при необходимости, включите его.
3. Загрузка и установка Windows 10
Подключите созданное загрузочное USB-устройство к компьютеру и загрузите компьютер с него. Обратите внимание на появление меню выбора загрузки. В нем должен быть указан источник загрузки в виде файла «bootx64.efi» или «efi/boot/bootx64.efi».
Выберите загрузку Windows 10 и следуйте инструкциям по установке. Обратите внимание на разделы диска и форматирование перед установкой. Важно определить нужный раздел и выбрать его для установки Windows 10.
По завершению процедуры установки перезагрузите компьютер и наслаждайтесь работой с Windows 10 на UEFI BIOS.
4. Дополнительные возможности и недостатки UEFI
UEFI BIOS позволяет использовать ряд дополнительных функций и возможностей. Например, предоставляется поддержка для загрузки с разных устройств, обновления прошивки через интернет и использования GPT-разделов. Однако, процедура установки и настройки UEFI может быть сложнее по сравнению с BIOS.
Также, необходимо отметить, что использование UEFI имеет свои недостатки. Например, некоторые старые программы и загрузчики могут не работать на UEFI. Также, установка Windows на UEFI требует особых действий при создании загрузочного USB-устройства и определении разделов для установки.
| Преимущества UEFI BIOS: | Недостатки UEFI BIOS: |
| — Поддержка для загрузки с различных устройств | — Сложность установки и настройки |
| — Возможность использования GPT-разделов | — Некоторые старые программы и загрузчики могут не работать |
| — Обновление прошивки через интернет |
Выбор раздела для установки Windows 10 на UEFI
Внимание! Перед выполнением шагов по установке Windows 10 с флешки на компьютере с UEFI BIOS, необходимо создать загрузочную флешку с операционной системой Windows 10. Для этого можно воспользоваться последней версией утилиты Windows USB/DVD Download Tool от Microsoft.
При загрузке компьютера с флешки в режиме UEFI BIOS, первым делом необходимо открыть меню BIOS. Затем переходим на вкладку «Boot» (Загрузка) и ищем разделы, которые имеют метку «USB-устройство» или «UEFI USB-устройство».
Определите, на каком разделе находится ваша загрузочная флешка. Обратите внимание на преимущества UEFI в активации и установке операционной системы Windows 10. Если на вашем компьютере нет разделов, на которых можно установить ОС, вам понадобится создать новый раздел.
Для создания раздела перейдите на вкладку «Secure Boot» (Безопасная загрузка) и включите опцию «Secure Boot». Затем перейдите на вкладку «Boot» и выберите «Create Boot Options» (Создать параметры загрузки). Теперь вы можете создать новый раздел для установки Windows 10.
После создания раздела загрузки переводим его в начало списка разделов с помощью опции «Move Up» (Передвинуть вверх). Обратите внимание, что некоторые биосы могут не поддерживать данную опцию. В таком случае, переключитесь на раздел с операционной системой Windows 10 и установите его в качестве первоочередного загрузочного носителя.
Теперь можно перейти к настройке разделов для установки операционной системы Windows 10. В меню BIOS выберите раздел «OS Configuration» (Конфигурация ОС) и включите опцию «UEFI» (Unified Extensible Firmware Interface). Затем выберите раздел «Boot» (Загрузка) и установите порядок загрузки таким образом, чтобы ваша загрузочная флешка была первой в списке.
Примечание: Если у вас неподдерживаемая загрузка UEFI, вы можете установить ОС с помощью загрузочного диска, такого как DVD или CD.
По завершении настройки разделов для загрузки, сохраните изменения в BIOS и перезагрузите компьютер. Операционная система Windows 10 будет установлена с флешки, соответствующей настройкам UEFI BIOS.
Видео:
ОБРАЗОВАЧ / ЧТО ДЕЛАТЬ ПОСЛЕ СБОРКИ ПК? КАК УСТАНОВИТЬ WINDOWS 10 И 11?
ОБРАЗОВАЧ / ЧТО ДЕЛАТЬ ПОСЛЕ СБОРКИ ПК? КАК УСТАНОВИТЬ WINDOWS 10 И 11? by BRIGMAN 298,292 views 7 months ago 21 minutes