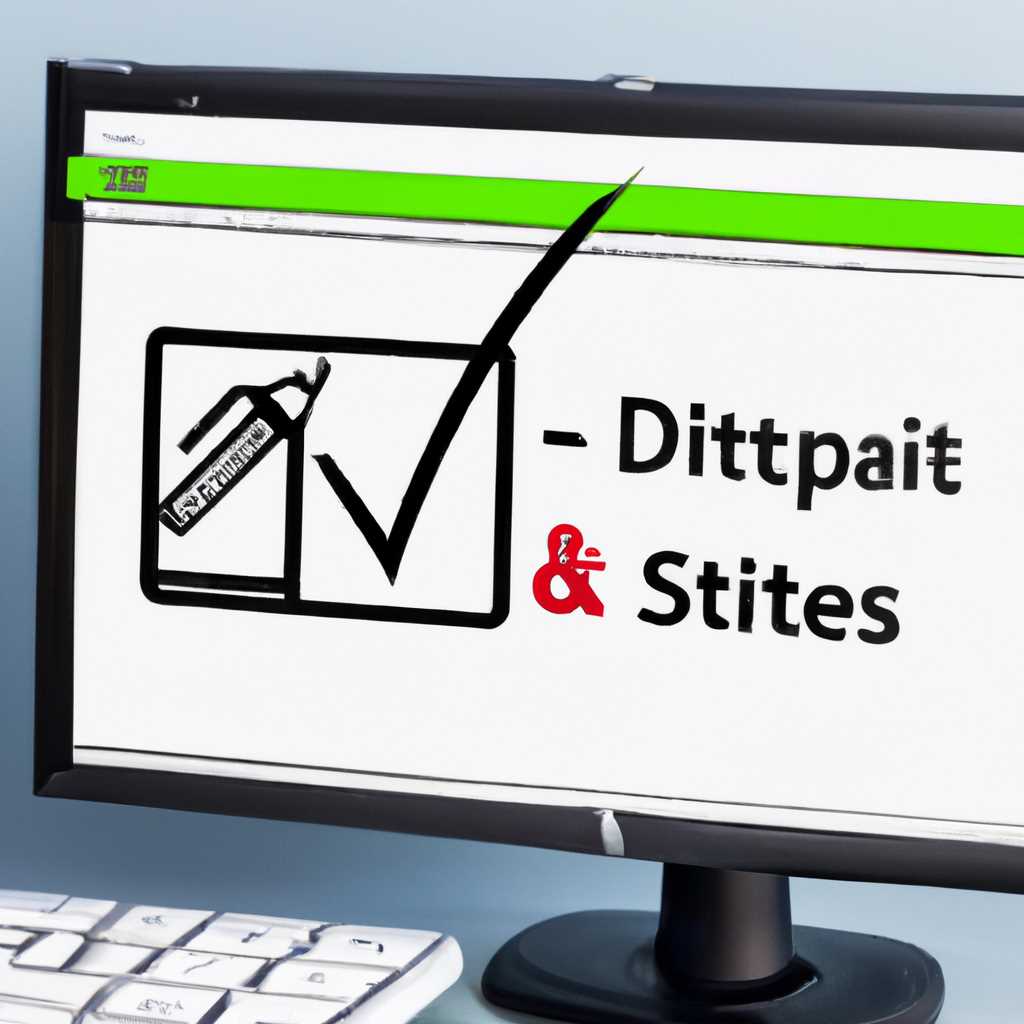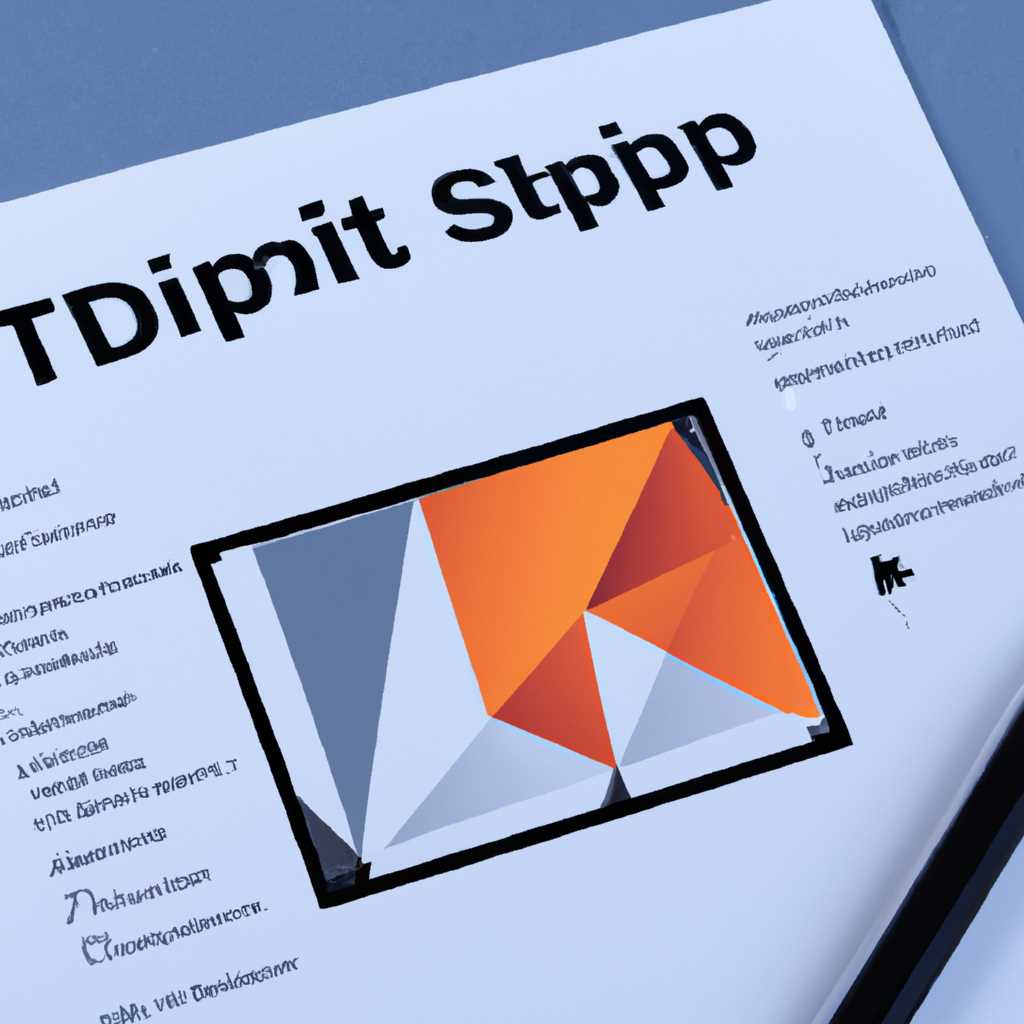- Улучшения масштабирования DPI в Windows 10: советы и рекомендации
- Решение проблем, связанных с высоким разрешением устройства Windows
- Масштабирование окон и элементов интерфейса
- Проблемы с масштабированием веб-страниц
- Проблемы с масштабированием в удаленном режиме
- Internet Explorer: обзор и дополнительные сведения
- Системное улучшенное масштабирование DPI
- Как исправить некорректное отображение программ
- Изменение масштабирования для конкретной программы
- Использование режима сглаживания для различных разрешений
- Дополнительные способы решения проблемы
- Улучшения масштабирования DPI в Windows 10
- Изменения в DPI-масштабировании в Windows 10
- Советы и рекомендации
- Документация для разработчиков с высоким разрешением
- MSDN документация
- Способы улучшения масштабирования DPI
- Видео:
- 💥Как настроить два монитора в Windows 10💥
Улучшения масштабирования DPI в Windows 10: советы и рекомендации
Одним из важных аспектов работы с операционной системой Windows 10 является корректное масштабирование элементов интерфейса для устройств с высоким разрешением. К сожалению, не все приложения и программы автоматически адаптируются к изменениям DPI, что может привести к проблемам с отображением и использованием системы.
Если вы заметили, что на вашем устройстве отображаются слишком маленькие или, наоборот, слишком большие элементы интерфейса, есть несколько способов, с помощью которых вы можете исправить эту проблему. Один из них — использование функции масштабирования DPI, которая доступна в настройках системы.
Чтобы изменить масштаб DPI в Windows 10, откройте Панель управления и щелкните на вкладку «Экран». В разделе «Масштаб и разрешение» найдите флажок «Масштабировать элементы также на дочернем устройстве». Если его нет, нажмите на ссылку «Дополнительные параметры масштабирования», чтобы открыть дополнительные настройки.
Решение проблем, связанных с высоким разрешением устройства Windows
Высокое разрешение дисплея может создавать некоторые проблемы при использовании устройств на базе Windows. В данном разделе мы рассмотрим подходы к решению основных проблем, связанных с высоким разрешением.
Масштабирование окон и элементов интерфейса
Один из самых распространенных проблем, связанных с высоким разрешением, — некорректное отображение окон и элементов пользовательского интерфейса. Компания Microsoft предлагает несколько методов для решения этой проблемы.
- Проверьте настройки масштабирования устройства. Если иконки и текст на вашем экране слишком маленькие, вы можете изменить масштабирование, щелкнув правой кнопкой мыши на рабочем столе, выбрав пункт «Дисплей» и изменяя параметры «Размер текста, приложений и других элементов».
- Измените настройки DPI в Windows. Некорректное масштабирование может быть связано с неправильными настройками DPI (точек на дюйм) системы. Для изменения DPI щелкните правой кнопкой мыши на рабочем столе, выберите «Дисплей» и перейдите на вкладку «Параметры отображения».
- Используйте режим совместимости для старых приложений. Некоторые программа могут отображаться некорректно на дисплеях с высоким разрешением. Чтобы решить эту проблему, вы можете щелкнуть правой кнопкой мыши на ярлыке приложения, выбрать «Свойства», перейти на вкладку «Совместимость» и установить флажок «Запустить в режиме совместимости с» для программ, которые вызывают проблемы.
Проблемы с масштабированием веб-страниц
Если вы столкнулись с проблемами масштабирования веб-страниц при использовании браузера Microsoft Edge или Windows Explorer, вы можете рассмотреть следующие решения.
- Используйте масштабирование на уровне страницы. Вы можете изменить масштаб веб-страницы, нажав клавиши «Ctrl» и «+» для увеличения масштаба или «Ctrl» и «-» для уменьшения масштаба.
- Проверьте настройки масштабирования в браузере. В Microsoft Edge и Windows Explorer есть опция «Поддержка высокого DPI», которая позволяет автоматически масштабировать контент веб-страниц для устройств с высоким разрешением. Чтобы проверить эту опцию, откройте браузер, перейдите в «Настройки» и найдите соответствующую опцию.
Проблемы с масштабированием в удаленном режиме
Если вы используете удаленный режим для подключения к другим компьютерам, могут возникнуть проблемы с масштабированием на удаленном экране. В таких случаях рекомендуется проверить следующие настройки.
- Настройки масштабирования Рабочего стола. При подключении к удаленному компьютеру с высоким разрешением, убедитесь, что настройки масштабирования Рабочего стола установлены на «Оставить исходный масштаб» или «Подстроить размеры просмотра». Это позволит сохранить корректное масштабирование на удаленном экране.
- Изменение настроек DPI в удаленном сеансе. Если устройство, к которому вы подключаетесь, имеет неправильные настройки DPI, вы можете изменить их в удаленном сеансе. Щелкните правой кнопкой мыши на рабочем столе в удаленном окне, выберите «Параметры отображения» и измените настройки DPI на соответствующие.
В данном разделе мы рассмотрели основные проблемы, связанные с высоким разрешением устройств на базе Windows, и предложили некоторые решения для их устранения. Если вам все еще требуется дополнительные сведения, вы можете обратиться к ресурсам Microsoft или к документации вашего устройства.
Internet Explorer: обзор и дополнительные сведения
Прежде чем рассмотреть способы проверки и решения проблем с масштабированием DPI в Internet Explorer, давайте рассмотрим, что такое масштабирование DPI. DPI-масштабирование — это способ изменения размеров элементов интерфейса программ и отображения содержимого на экране в соответствии с разрешением и уровнем масштабирования дисплея. Это особенно важно для устройств с высоким разрешением.
Internet Explorer, как и многие другие программы, поддерживает DPI-масштабирование. По умолчанию, когда масштабирование DPI включено в системе Windows 10, Internet Explorer автоматически масштабирует веб-страницы, чтобы они отображались правильно на различных разрешениях и уровнях масштабирования дисплея.
Однако, в некоторых случаях может возникнуть проблема с масштабированием в Internet Explorer. Например, иконки и текст на веб-странице могут отображаться слишком маленькими или слишком большими. Для решения таких проблем следует проверить и изменить настройки масштабирования в Internet Explorer.
Дополнительные сведения о масштабировании DPI в Internet Explorer можно найти в разделе «Свойства» программы. Чтобы открыть «Свойства» Internet Explorer, щелкните правой кнопкой мыши на ярлыке программы на рабочем столе или в меню «Пуск», выберите «Свойства» и перейдите на вкладку «Совместимость».
На вкладке «Совместимость» можно найти флажок «Включить режим совместимости с высоким разрешением» и флажок «Включить масштабирование DPI приложений». Если флажок «Включить режим совместимости с высоким разрешением» установлен, Internet Explorer будет использовать масштабирование DPI для приложений с высоким разрешением на рабочем столе. Если флажок «Включить масштабирование DPI приложений» установлен, Internet Explorer будет автоматически масштабировать веб-страницы в соответствии с уровнем масштабирования дисплея.
Если вы хотите добавить Internet Explorer в список приложений, для которых будет включено масштабирование DPI, нажмите на кнопку «Позволить другим программам добавлять Internet Explorer в список приложений с масштабированием DPI» и выберите флажок «Internet Explorer».
Таким образом, в Windows 10 есть способы проверить и изменить настройки масштабирования DPI в Internet Explorer. Если веб-страницы отображаются неправильно на устройствах с высоким разрешением, разработчики могут использовать эти сведения, чтобы решить проблемы с масштабированием и обеспечить правильное отображение своего контента на всех разрешениях и уровнях масштабирования DPI.
Microsoft постоянно работает над улучшением масштабирования DPI в Windows 10, в том числе и в Internet Explorer, чтобы обеспечить наилучший опыт использования приложений на устройствах с разными разрешениями и уровнем масштабирования. Если вам интересно узнать больше об обновлениях и улучшениях DPI-масштабирования в Windows 10, вы можете посетить официальный сайт компании Microsoft.
Системное улучшенное масштабирование DPI
В Windows 10 масштабирование DPI стало одной из ключевых проблем для многих пользователей. Отправленные компанией Microsoft обновления позволяют решить множество проблем в этой области.
Одним из решений является использование программы «Улучшение масштабирования DPI» в Windows. С ее помощью можно делать автоматическое масштабирование изображений и текста в зависимости от DPI монитора. Для включения этой программы необходимо щелкнуть правой кнопкой мыши на рабочем столе, выбрать «Дисплей» и включить соответствующую опцию.
Если речь идет об использовании Windows 10 с разрешением DPI больше 96, следует обратить внимание на корректность отображения окон и значений монитора. В таких случаях возможно включение системного улучшенного масштабирования DPI.
Дополнительные изменения в системе касаются масштабирования веб-страниц в режиме «изображение» в веб-браузере Edge. В ранних версиях Windows 10 веб-браузер Edge не всегда делал корректное масштабирование, но в последних обновлениях эта проблема была решена.
Основные изменения связаны с масштабированием DPI в Windows 10. Если настраивать разрешение DPI на настольных компьютерах, то можно проверить корректность масштабирования с помощью столбца «Размер элементов» в окне «Дисплей». Сведения о DPI можно получить, нажав правой кнопкой мыши на рабочем столе и выбрав «Параметры отображения». В режиме «изображение» программы масштабирования DPI должны быть близкими или одинаковыми для всех устройств.
Информация об изменениях в системе, связанных с DPI-масштабированием, размещена на сайте MSDN. Большинство проблем с DPI-масштабированием обычно происходят на портативных компьютерах с высоким разрешением монитора.
Одной из таких проблем является масштабирование интернет-страниц в браузере Internet Explorer. В таком случае можно использовать модели dpiScalingX и dpiScalingY для автоматического масштабирования интернет-страниц.
В целом, благодаря обновлениям Windows 10, масштабирование DPI существенно улучшилось. Системное улучшенное масштабирование DPI в Windows 10 позволяет решить множество проблем, связанных с корректным отображением текста и изображений на различных устройствах с разными разрешениями мониторов.
Как исправить некорректное отображение программ
При использовании высокого разрешения или масштабирования DPI в Windows 10 можно столкнуться с проблемами некорректного отображения программ на экране. В этом разделе предоставлены рекомендации, которые помогут вам решить эту проблему.
Изменение масштабирования для конкретной программы
Если определенная программа отображается некорректно на вашем мониторе с высоким разрешением или масштабированием DPI, вы можете изменить масштабирование только для этой программы, а не для всей системы.
Для изменения масштабирования конкретной программы на рабочем столе Windows 10:
- Щелкните правой кнопкой мыши на ярлыке программы или исполняемом файле.
- Выберите «Свойства».
- Перейдите на вкладку «Совместимость».
- В разделе «Настройки масштабирования» установите значение «Изменить настройки высокого разрешения».
- Щелкните кнопкой «ОК», чтобы сохранить изменения.
Это позволит программе использовать свои собственные настройки масштабирования и исправит некорректное отображение.
Использование режима сглаживания для различных разрешений
Если ваш монитор имеет различные разрешения, например, при использовании удаленного рабочего стола или подключения внешнего монитора, вам может понадобиться включить режим сглаживания для улучшенного отображения.
Для включения режима сглаживания для различных разрешений в Windows 10:
- Откройте «Панель управления».
- В режиме отображения иконок по категориям выберите «Системные настройки».
- Щелкните на «Сведения о системе».
- В левом столбце щелкните на «Дополнительные настройки системы».
- В разделе «Масштабирование и макет» найдите опцию «Улучшенное масштабирование DPI» и выберите ее.
- Щелкните кнопкой «ОК», чтобы сохранить изменения.
Это позволит системе более точно масштабировать элементы на разных разрешениях и решить проблемы некорректного отображения в различных программах.
Дополнительные способы решения проблемы
Если вы все еще сталкиваетесь с некорректным отображением программ, рекомендуется обратиться к документации программы или пользовательского сообщества для получения дополнительных сведений о способах исправления проблемы.
Майкрософт также предоставляет обзоры и документацию на сайте MSDN, где вы можете найти дополнительные сведения о использовании высокого разрешения и масштабирования DPI в Windows 10.
Обновления и изменения, которые могут исправить проблемы с масштабированием DPI, могут быть включены в обновлениях Windows 10. Убедитесь, что ваша система всегда обновлена до последней версии.
Корректное отображение программ при использовании высокого разрешения и масштабирования DPI — это важный аспект работы в Windows 10. Следуя вышеуказанным рекомендациям, вы сможете решить проблемы некорректного отображения и настроить систему так, чтобы программа отображалась корректно.
Улучшения масштабирования DPI в Windows 10
Изменения в DPI-масштабировании в Windows 10
В Windows 10 масштабирование DPI можно настроить в различных случаях использования:
- На рабочем столе: для увеличения размеров значков, текста, панели задач и меню «Пуск».
- В приложениях: для увеличения размеров элементов интерфейса в программах и приложениях, таких как Microsoft Edge и других.
- В дочернем окне: для управления размерами и отображением дочернего окна приложения.
Высокое разрешение экрана может привести к проблемам масштабирования DPI, поэтому в Windows 10 были внесены следующие улучшения:
- Автоматическое определение режима масштабирования DPI для каждого монитора.
- Различные варианты масштабирования для устройств с высоким разрешением экрана.
- Более корректное масштабирование при использовании нескольких мониторов с разными DPI.
- Решение проблемы перекрывания окон и некорректного отображения интерфейса.
Советы и рекомендации
Для улучшения масштабирования DPI в Windows 10 вы можете проверить и настроить следующие параметры:
- Настройте масштабирование DPI на рабочем столе, щелкнув правой кнопкой мыши на пустой части рабочего стола, выбрав пункт «Диспетчер настроек» и перейдя на вкладку «Дополнительные настройки отображения».
- Установите разрешение и масштабирование для каждого монитора в разделе «Параметры отображения».
- При использовании нескольких мониторов с разными DPI откройте раздел «Сетка» в настройках масштабирования DPI и настройте масштабирование по мониторам.
- Для разработчиков программ можно использовать инструменты и рекомендации MSDN для правильной поддержки DPI-масштабирования в своих приложениях.
Все эти улучшения и рекомендации позволяют улучшить масштабирование DPI в Windows 10, делая его более гибким и удобным для пользователей с высоким разрешением экрана.
Документация для разработчиков с высоким разрешением
Microsoft предоставляет документацию и рекомендации для разработчиков, которые возможно помогут вам решить проблему масштабирования ваших приложений при высоком разрешении экрана.
MSDN документация
Самый полный и актуальный источник информации по данной теме — официальная документация Microsoft, которая доступна на сайте MSDN. В документации вы найдете различные способы масштабирования и связанные с ними рекомендации.
Например, масштабирование DPI можно настроить для отдельных элементов пользовательского интерфейса с помощью API Win32 и Explorer. Документация приводит примеры кода и описывает, как можно изменить размеры иконок, кнопок и других элементов интерфейса в зависимости от разрешения дисплея.
Способы улучшения масштабирования DPI
Для улучшения масштабирования DPI в ваших приложениях можно использовать следующие методы:
- Поддержка масштабирования DPI в вашей программе или приложении. Вы можете задать флажок в свойствах окна приложения, чтобы оно автоматически масштабировалось в зависимости от настроек DPI системы.
- Использование векторной графики, такой как SVG. Векторная графика позволяет сохранять четкость и качество изображения при любом разрешении экрана.
- Оптимизация изображений и иконок. Используйте графический редактор, чтобы создать иконки и изображения с различными разрешениями, чтобы они были четкими и корректно отображались на экране.
- Проверка обновлений и новых возможностей Microsoft. Майкрософт постоянно работает над улучшением средств разработки для управления различными разрешениями экрана и масштабированием DPI. Поэтому вы можете регулярно проверять обновления и новые возможности, которые помогут вам решить проблемы масштабирования в ваших приложениях.
Если у вас возникли проблемы с масштабированием DPI в ваших приложениях, обратитесь к документации Microsoft и используйте рекомендации и советы, которые предоставлены для разработчиков.
Улучшения масштабирования DPI в Windows 10 помогут сделать ваше приложение более удобным и комфортным для пользователей с высоким разрешением экрана.
Видео:
💥Как настроить два монитора в Windows 10💥
💥Как настроить два монитора в Windows 10💥 by Мой Друг Компьютер 127,373 views 1 year ago 11 minutes, 32 seconds