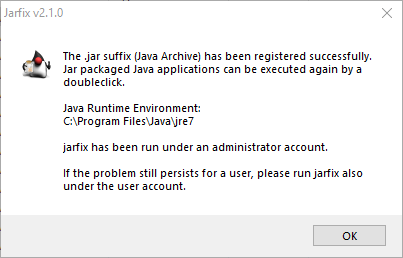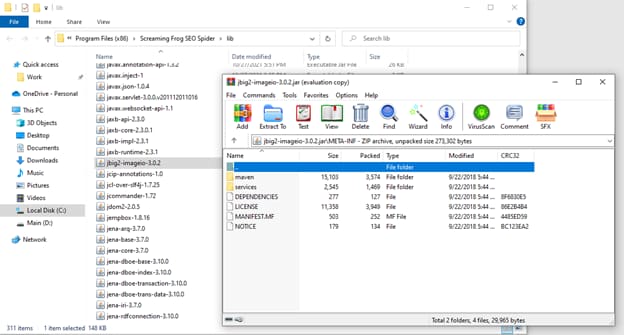- Решение проблемы доступа к jarfile в Windows 10
- 1. Проверьте путь к файлу
- 2. Очистите временные файлы Java
- 3. Используйте программу Jarfix
- Как исправить ошибку Windows 10 «невозможно получить доступ к jarfile»
- Способ 1: Проверьте путь к файлу
- Способ 2: Проверьте скрытые файлы и папки
- Способ 3: Используйте программу для исправления ошибок
- Способ 4: Установите Java
- Проверьте правильность пути к jar-файлу
- Убедитесь, что jar-файл не заблокирован системой безопасности
- Проверьте права доступа к файлу jar
- Проверьте наличие программа Java в системе
- Очистите временные файлы и папки
- Используйте программу Jarfix
- Проверьте наличие других программ, которые могут блокировать доступ к jar-файлу
- Запустите jar-файл с помощью командной строки
- Используйте командную строку
- Используйте утилиту jarfix
- Проверьте наличие Java в системе и его переменных среды
- Проверьте установку Java
- Проверьте переменные среды Java
- Обновите или переустановите Java на вашем компьютере
- Видео:
- Файл занят другим процессом или открыт в другой программе — разблокировка в File Locksmith
Решение проблемы доступа к jarfile в Windows 10
Одной из причин, почему при запуске файла Java возникает ошибка «невозможно получить доступ к jarfile», может быть неправильное указание пути к jar-файлу. Эта ошибка может возникать при запуске процессов, связанных с программным обеспечением Jenkins, а также при попытке открыть файл, который находится в скрытой папке или в другом месте.
Если вы столкнулись с этой проблемой, попробуйте следующие простые способы исправить ошибку «невозможно получить доступ к jarfile» в Windows 10:
1. Проверьте путь к файлу
Убедитесь, что вы указали правильный путь к файлу jar. Проверьте, что название файла и его расширение указаны верно. Если вы установили программное обеспечение в другое место или перенесли файл, возможно, путь к файлу теперь отличается от его исходного местоположения.
2. Очистите временные файлы Java
Выполните следующие шаги:
- Запустите командную строку, нажав комбинацию клавиш Win + R, а затем введите cmd и нажмите Enter.
- Введите следующую команду и нажмите Enter: javaws -uninstall
- Подтвердите удаление временных файлов Java.
3. Используйте программу Jarfix
Программа Jarfix.exe может помочь в исправлении ошибки «невозможно получить доступ к jarfile». Сначала скачайте программу с официального сайта, запустите ее и следуйте инструкциям на экране.
Надеюсь, эти простые решения помогут вам исправить ошибку «невозможно получить доступ к jarfile» при запуске файлов Java на вашем компьютере под управлением Windows 10. Если у вас возникли другие вопросы или проблемы, обратитесь к официальной документации или сообществу поддержки.
Как исправить ошибку Windows 10 «невозможно получить доступ к jarfile»
Если вы столкнулись с ошибкой Windows 10 «невозможно получить доступ к jarfile», не волнуйтесь, эта проблема вполне исправима. В большинстве случаев ошибка возникает из-за неправильного пути к файлу программы или программного обеспечения, которое вы пытаетесь запустить. В этой статье я покажу вам несколько способов, которые помогут вам исправить эту ошибку.
Способ 1: Проверьте путь к файлу
Первым делом, убедитесь, что путь к файлу программы, которую вы пытаетесь запустить, указан правильно. Проверьте, что вы правильно указали полный путь к файлу, включая его название и расширение (.jar). Также убедитесь, что файл действительно находится в указанном пути.
Способ 2: Проверьте скрытые файлы и папки
Иногда файлы и папки могут быть скрытыми в операционной системе Windows. Чтобы убедиться, что все файлы видимы, откройте проводник и выберите вкладку «Вид». Затем отметьте пункт «Скрытые элементы». Если файл программы скрыт, просто отметьте его и выберите опцию «Показать».
Способ 3: Используйте программу для исправления ошибок
Если причина ошибки не ясна или вы не чувствуете себя уверенно в редактировании системных файлов, вы можете воспользоваться специальной программой для исправления ошибок. Например, программа «jarfix» поможет исправить ошибку, связанную с файлами .jar. Просто скачайте и установите программу, запустите ее и она автоматически исправит проблему.
Способ 4: Установите Java
Если у вас нет установленной Java на вашем компьютере, это может быть причиной ошибки. Установите Java с официального сайта Oracle и повторно запустите программу. Убедитесь, что путь к javaw.exe добавлен к переменной среды PATH вашей системы. Откройте свойства «Мой компьютер», выберите вкладку «Дополнительные свойства системы», затем «Переменные окружения» и добавьте путь к javaw.exe в переменную PATH.
Надеюсь, эти способы помогут вам исправить ошибку Windows 10 «невозможно получить доступ к jarfile». Если у вас по-прежнему возникают вопросы или проблемы, не стесняйтесь обратиться за помощью к профессиональным специалистам.
Проверьте правильность пути к jar-файлу
Если при запуске jar-файла в Windows 10 возникает ошибка «невозможно получить доступ к jarfile», причиной может быть неправильный путь к файлу. В этой статье мы рассмотрим несколько шагов, которые помогут вам решить эту проблему.
- Проверьте наличие файла: убедитесь, что jar-файл действительно существует в указанном месте. Если файла нет, возможно, он был удален или перемещен.
- Проверьте путь к файлу: убедитесь, что путь к jar-файлу указан правильно. Ошибки могут возникать из-за опечаток, неправильного ввода или использования специальных символов, таких как пробелы или кириллица в имени пути. Также стоит учесть регистр символов в пути — Windows чувствительна к регистру.
- Проверьте доступность пути: убедитесь, что у вас есть доступ к пути, где находится jar-файл. Проверьте права доступа к файлу и каталогу, в котором он находится. Если файл находится в защищенной папке, возможно, вам потребуется запустить программу от имени администратора.
- Очистите мусорные символы: иногда в пути могут находиться скрытые или некорректные символы, которые могут вызывать ошибку доступа к jar-файлу. Попробуйте скопировать путь из командной строки или проводника и вставьте его в поле ввода, чтобы исключить возможные ошибки.
Если все проверки были выполнены и путь к jar-файлу указан правильно, но ошибка все равно возникает, можете попробовать следующие шаги:
- Обновите Java: убедитесь, что у вас установлена последняя версия Java. Устаревшие версии могут вызывать конфликты и ошибки при запуске jar-файлов.
- Проверьте ассоциацию файлов: проверьте, связано ли расширение .jar с Java. Чтобы это сделать, щелкните правой кнопкой мыши на jar-файле, выберите «Свойства», затем перейдите на вкладку «Открыть с» и убедитесь, что Java является программой, указанной для открытия файлов с расширением .jar.
- Проверьте реестр: проверьте настройки реестра, чтобы убедиться, что связанные с Java ключи реестра настроены правильно. Это может помочь исправить некоторые критические ошибки, связанные с запуском java-приложений.
- Запустите программу от имени администратора: в некоторых случаях запуск программы от имени администратора может помочь решить проблему доступа к файлу.
Если ни один из этих шагов не помогает, возможно, проблема может быть связана с самим jar-файлом. Проверьте, был ли файл создан правильным образом, и нет ли в нем ошибок. Также стоит проверить настройки проекта и конфигурацию, чтобы убедиться, что все настроено правильно.
Надеемся, что один из этих шагов поможет вам исправить ошибку «невозможно получить доступ к jarfile» и успешно запустить вашу Java-программу.
Убедитесь, что jar-файл не заблокирован системой безопасности
Возникновение ошибки «невозможно получить доступ к jarfile» может быть вызвано ошибками в настройках системы, а также блокировкой jar-файла системой безопасности. В этом разделе мы рассмотрим некоторые действия, которые могут помочь вам исправить эту ошибку.
Проверьте права доступа к файлу jar
Иногда проблема возникает из-за неправильно установленных прав доступа к jar-файлу. Для исправления этой проблемы выполните следующие действия:
- Щелкните правой кнопкой мыши по jar-файлу и выберите «Свойства».
- В открывшемся окне перейдите на вкладку «Безопасность».
- Убедитесь, что текущий пользователь или группа имеют права на чтение и выполнение данного файла.
- Если прав доступа не установлены, нажмите на кнопку «Изменить» и добавьте необходимые разрешения.
- После внесения изменений нажмите «ОК», чтобы сохранить настройки.
Проверьте наличие программа Java в системе
Часто данная ошибка может возникать из-за отсутствия или неправильной установки программы Java. Для исправления этой проблемы выполните следующие действия:
- Откройте меню «Пуск» и найдите программу Java
- Если программа Java не установлена, загрузите и установите ее с официального сайта Java.
- Если программа Java уже установлена, убедитесь, что путь к исполняемым файлам Java добавлен в переменную окружения PATH.
Очистите временные файлы и папки
Некоторые временные файлы или папки могут вызывать ошибку доступа к jar-файлу. Для очистки мусорных файлов и папок выполните следующие действия:
- Откройте командную строку с правами администратора.
- Введите команду «javaws -clearcache» и нажмите Enter.
- Подтвердите выполнение команды, следуя указаниям.
Используйте программу Jarfix
Если все описанные выше действия не привели к исправлению ошибки доступа к jar-файлу, вы можете воспользоваться программой Jarfix. Данная программа позволяет восстановить ассоциацию jar-файлов с программой Java.
- Скачайте программу Jarfix с официального сайта.
- Запустите скачанный файл jarfix.exe.
- Нажмите кнопку «Fix association» для исправления ассоциации файлов.
- После завершения процесса запустите ваш jar-файл снова и убедитесь, что ошибка исчезла.
Проверьте наличие других программ, которые могут блокировать доступ к jar-файлу
Некоторые программы могут блокировать доступ к файлам и папкам, включая jar-файлы. Проверьте, нет ли у вас установленных программ, которые могут вызывать блокировку. Возможно, вам придется временно отключить такие программы или добавить исключение для вашего jar-файла в настройках программы защиты.
Если после выполнения всех описанных выше действий ошибка «невозможно получить доступ к jarfile» продолжает возникать, рекомендуется обратиться к специалисту по настройке операционной системы или саппорту разработчика используемого вами проекта или программы.
Запустите jar-файл с помощью командной строки
Если вы столкнулись с ошибкой в Windows 10 «невозможно получить доступ к jarfile» при запуске jar-файла, есть простой способ исправления этой проблемы. Эта ошибка часто возникает из-за неверного пути к jar-файлу или отсутствия прав доступа к файлу.
Для начала, проверьте сообщения об ошибках, которые может выдавать командная строка при попытке запустить jar-файл. Это может помочь понять, какие именно проблемы возникли.
Следующий шаг — убедитесь, что у вас установлена Java и файлы Java находятся в правильной папке. Вы можете проверить это, открыв командную строку и введя команду java -version. Если Java не установлена или путь неправильный, вам потребуется установить или переустановить Java.
1) Проверьте, что у вас установлена версия Java. Для этого откройте командную строку и введите команду java -version. Если Java не установлена или версия устарела, вам потребуется установить или обновить Java.
2) Проверьте, что путь к файлу jar указан правильно. Путь должен быть полным путем к файлу, например: C:\путь\к\файлу.jar.
3) Проверьте, что у вас есть права администратора для запуска jar-файла. Если у вас нет прав администратора, попробуйте запустить командную строку от имени администратора и повторить попытку запуска jar-файла с помощью командной строки.
4) Убедитесь, что ваш jar-файл не является мусорным файлом, то есть он создан правильно и является исполняемым файлом. Если файл является мусорным файлом, вы можете попытаться создать новый jar-файл с помощью программного обеспечения, такого как Jenkins, или использовать инструмент jarfix.exe, который может исправить испорченные jar-файлы.
Если вы все еще не можете запустить jar-файл, попробуйте следующее:
Используйте командную строку
1) Откройте командную строку (например, нажмите клавишу Win + R, введите «cmd» и нажмите Enter).
2) Перейдите к папке, в которой находится ваш jar-файл, с помощью команды cd. Например, введите: cd C:\путь\к\папке.
3) Запустите jar-файл с помощью команды java -jar имя_файла.jar. Например, введите: java -jar имя_файла.jar.
Если все сделано правильно, ваша программа должна успешно запуститься.
Если же вы все еще сталкиваетесь с проблемой, возможно, у вас есть другие программы или процессы, которые вызывают конфликты с запуском jar-файла. Попробуйте проверить их и, при необходимости, закройте их перед повторной попыткой запуска.
Используйте утилиту jarfix
Утилита jarfix.exe может исправить ошибку «невозможно получить доступ к jarfile» и другие проблемы с запуском jar-файлов. Следуйте этим шагам, чтобы воспользоваться этой утилитой:
1) Скачайте утилиту jarfix.exe с официального сайта.
2) Запустите утилиту jarfix.exe, следуйте инструкциям на экране и дождитесь завершения процесса исправления.
3) После завершения процесса исправления, попробуйте запустить jar-файл снова.
Если вы все еще не можете запустить jar-файл, возможно, это может быть связано с каким-то другим программным обеспечением или настройками вашей операционной системы. В таком случае, рекомендуется обратиться к специалистам по поддержке компьютера для получения помощи и дополнительных советов.
Проверьте наличие Java в системе и его переменных среды
Если вы получаете ошибку «Невозможно получить доступ к jarfile», возможно, проблема связана с настройками Java в вашей системе. В этом разделе мы расскажем, как проверить наличие Java и ее переменных среды.
Проверьте установку Java
Во-первых, убедитесь, что у вас установлена последняя версия Java. Для этого откройте командную строку (приглашение) и выполните следующую команду:
java -version
Если у вас установлена Java, вы увидите сообщение с информацией о версии. В противном случае, вам нужно установить Java.
Проверьте переменные среды Java
Если Java установлена, но у вас все равно возникает ошибка «Невозможно получить доступ к jarfile», проверьте переменные среды Java. Для этого выполните следующие действия:
- Нажмите правой кнопкой мыши на значок «Компьютер» и выберите «Свойства».
- На панели слева выберите «Дополнительные параметры системы».
- В открывшемся окне выберите вкладку «Дополнительно» и нажмите кнопку «Переменные среды».
- В разделе «Системные переменные» найдите переменную среды с названием «JAVA_HOME».
- Убедитесь, что значение переменной указывает на корректный путь к установленной Java.
Если переменная среды «JAVA_HOME» не существует, или ее значение неверно, вам нужно добавить или исправить эту переменную. Для этого выполните следующие действия:
- Нажмите кнопку «Добавить» в разделе «Системные переменные».
- В поле «Название переменной» введите «JAVA_HOME».
- В поле «Значение переменной» введите путь к установленной Java (например, «C:\Program Files\Java\jdk1.8.0_25»).
- Нажмите кнопку «ОК», чтобы сохранить изменения.
После того, как вы добавили или исправили переменную среды «JAVA_HOME», попробуйте запустить ваш jar-файл еще раз. В большинстве случаев это исправляет ошибку «Невозможно получить доступ к jarfile».
Если после выполнения всех указанных выше действий ошибка все еще возникает, вам может потребоваться выполнить дополнительные настройки Java или обратиться за помощью к администратору системы или разработчику программного обеспечения.
Обновите или переустановите Java на вашем компьютере
Если у вас возникла ошибка «невозможно получить доступ к jarfile» при запуске файла .jar, это может быть связано с проблемой в установке или работе Java.
Вот самые распространенные проблемы, с которыми вы можете столкнуться, и способы их исправления.
1. Проверьте версию Java
Убедитесь, что у вас установлена последняя версия Java на вашем компьютере. Для этого откройте панель управления Java и перейдите на вкладку «Обновление». Нажмите кнопку «Обновить сейчас» и следуйте инструкциям для установки новой версии.
2. Исправьте ассоциацию файлов .jar
Если ваш компьютер не может открывать файлы .jar по умолчанию, то добавьте ассоциацию файлов .jar с правильной версией Java. Чтобы это сделать, перейдите в «Параметры» > «Система» > «Приложения по умолчанию». Найдите раздел «Выберите приложение по умолчанию для каждого типа файла» и найдите .jar файлы в списке. Выберите версию Java в качестве программы для открытия файлов.
3. Проверьте путь к файлу .jar
Убедитесь, что путь к файлу .jar не содержит недопустимых символов или особых знаков. Также проверьте, что файл .jar находится в нужном месте и не был перемещен или удален.
4. Используйте инструмент jarfix
Если ни один из предыдущих способов не помог вам, попробуйте использовать инструмент jarfix. Скачайте и запустите эту программу, она исправит ассоциацию файлов .jar и должна помочь вам успешно запустить ваш jar-файл.
5. Проверьте настройки Java в Jenkins
Если вам нужно запустить jar-файл в Jenkins, убедитесь, что правильная версия Java указана в настройках Jenkins. Проверьте переменную окружения JAVA_HOME и установите ее на правильный путь к вашей установленной версии Java.
Не забывайте, что некоторые критические ошибки могут быть связаны с простыми проблемами, такими как очистка папки «Temporary Internet Files» или некорректное имя файла или путь. Если вы создали свой собственный jar-файл или проект, обратите внимание на эти аспекты.
Это лишь некоторые из возможных проблем и способов их исправления. Если у вас остались трудности с запуском jar-файлов, рекомендуется обратиться к документации или официальной поддержке Java или операционной системы.
Видео:
Файл занят другим процессом или открыт в другой программе — разблокировка в File Locksmith
Файл занят другим процессом или открыт в другой программе — разблокировка в File Locksmith by remontka.pro video 9,851 views 1 year ago 3 minutes, 30 seconds