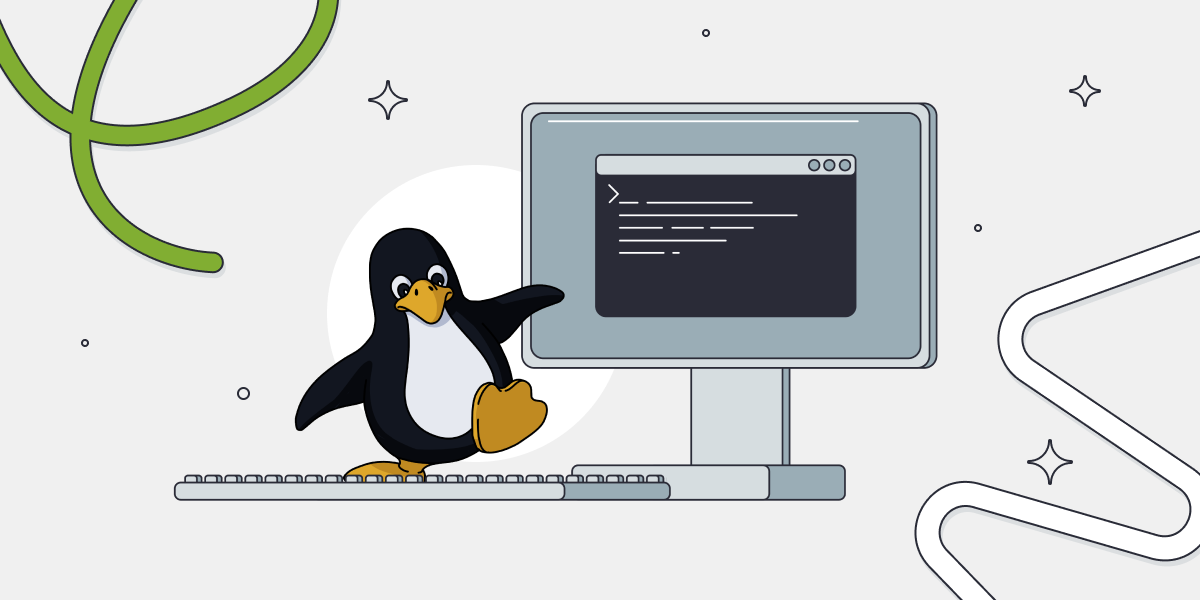- Команды Linux для Windows: полное руководство
- Обзор командной строки
- Команды и их использование
- Операции с файлами и папками
- Настройки операционной системы
- Советы и приемы
- libhelloh; Определение операционной системы; Запуск
- libhelloh
- Определение операционной системы
- Запуск
- Команда Uname в Linux
- Command-line reference A-Z
- Команды Windows
- 1. Команды для работы с файлами и папками
- 2. Команды для управления системой
- 3. Команды для переключения между дисками и директориями
- 4. Команды для работы с сетью
- Answers 13
- Обзор команды uname в Linux
- Использование команды uname в Windows
- Основные операции и трюки при использовании командной строки в Windows
- Заметки
- Uname command in Windows
- Using the Uname Command-Line Tool
- Using PowerShell to Detect System Information
- Using Alternative Methods to Detect System Information
- Conclusion
- Prerequisites
- Обнаружение операционной системы с помощью двух простых трюков
- Пример на основе пяти файлов
- 1. Файлы, используемые в примере:
- 2. Команды для компиляции:
- 3. Операции с файлами и системой:
- 4. Детектирование операционной системы:
- The two Makefile files
- The source code
- 1. Команда «find»
- 2. Команда «gcc»
- appMakefile; libhelloc; команда uname
- Видео:
- Основы Работы с Командной Строкой на ПРАКТИКЕ
Команды Linux для Windows: полное руководство
В наше время многие пользователи операционных систем сталкиваются с необходимостью использования различных командных инструментов. И если раньше команды Linux были доступны только на операционных системах семейства Unix, то сейчас есть простые и базовые методы получить доступ к ним на Windows. Ниже мы рассмотрим пять полезных команд Linux для Windows и дадим подробное руководство по их использованию.
Третья команда – «cd». Она используется для смены текущего рабочего каталога. В определенный момент времени у вас может быть необходимость перейти в другую директорию, чтобы выполнить определенные операции. В Windows команда «cd» также используется для смены каталога, но ее синтаксис немного отличается от команды «cd» в Linux. Например, чтобы перейти в директорию «Documents», вы можете использовать команду «cd Documents» или «cd /d Documents» для перемещения с диска на диск.
Обзор командной строки
Команды и их использование
В командной строке Windows вы можете использовать различные команды для управления файлами и настройками системы. Ниже приведен список наиболее часто используемых команд:
| Команда | Описание |
|---|---|
| cd | Изменяет текущую директорию |
| dir | |
| copy | Копирует файлы |
| del | Удаляет файлы |
| ren | Переименовывает файлы |
Операции с файлами и папками
С помощью командной строки вы можете легко управлять файлами и папками. Вот несколько полезных команд:
- Чтобы перейти в другую директорию, используйте команду «cd» с указанием пути:
- Чтобы создать новую папку, используйте команду «mkdir» с указанием имени папки:
- Чтобы скопировать файл, используйте команду «copy» с указанием исходного и целевого пути:
Пример: cd C:\Users\myusername\Desktop
Пример: mkdir NewFolder
Пример: copy C:\path\to\file.txt C:\path\to\destination\
Настройки операционной системы
Командная строка позволяет вам также управлять настройками операционной системы. Вот несколько команд, которые могут пригодиться:
- Чтобы узнать текущую версию операционной системы, используйте команду «ver»:
- Чтобы узнать имя текущего пользователя, используйте команду «echo %username%»:
- Чтобы узнать информацию о процессоре, используйте команду «wmic cpu get name»:
Пример: ver
Пример: echo %username%
Пример: wmic cpu get name
Советы и приемы
Вот несколько полезных советов и приемов для работы с командной строкой в Windows:
- Некоторые команды имеют альтернативные способы использования. Например, вместо команды «cd» вы можете использовать команду «chdir».
- Если вам нужно выполнить команду с высокими привилегиями, запустите командную строку с правами администратора.
- Используйте клавиши стрелок вверх и вниз, чтобы просматривать предыдущие команды, которые вы использовали.
- Чтобы быстро найти команду в списке, начните вводить первую букву или несколько букв команды.
- Для более подробной информации о команде используйте команду с параметром «/?».
libhelloh; Определение операционной системы; Запуск
В этом разделе мы рассмотрим несколько полезных команд и трюков, которые помогут вам в работе с командами Linux для Windows. Мы начнем с библиотеки libhelloh, затем рассмотрим файл makefile, который определяет операционную систему, и наконец, рассмотрим команду run.
libhelloh
Библиотека libhelloh — это простая библиотека на языке C, которая предоставляет функцию приветствия. Она используется в нашем примере makefile.
Определение операционной системы
Для определения операционной системы в файле makefile используется команда uname. Она возвращает имя операционной системы в переменную $(OS). Затем в файле makefile можно использовать эту переменную для выполнения разных операций в зависимости от операционной системы.
Пример:
ifeq ($(OS),Windows_NT)
# определения для Windows
else
# определения для Linux и других UNIX-подобных систем
endif
В данном примере мы проверяем, является ли $(OS) равным строке «Windows_NT». Если да, то выполняются определения для Windows, иначе — определения для Linux и других UNIX-подобных систем.
Запуск
Команда run используется для запуска программы, скомпилированной с помощью makefile. Она может принимать аргументы, например, путь к файлу, который должен быть обработан программой.
Пример:
run input.txt
В этом примере команда run запускает программу и передает ей файл input.txt в качестве аргумента.
Определение команды run в makefile:
.PHONY: run
run:
@./appmainc
В этом примере мы определяем команду run с помощью директивы .PHONY. Затем в рецепте команды мы указываем, как запустить программу appmainc.
Теперь вы знаете основные команды и трюки для работы с командами Linux для Windows. Вы можете использовать их для компиляции, запуска и управления программами на Windows с помощью командной строки.
Команда Uname в Linux
Uname — это утилита, которая позволяет пользователям узнавать информацию о системе, на которой выполняется команда.
Вот простой пример использования команды uname:
uname -aЭто команда выведет полную информацию о системе, включая имя основного файла, версию ядра и имя операционной системы.
Команда uname также имеет несколько вариантов использования. Например, команда «uname -s» выведет только имя операционной системы, а «uname -r» выведет только версию ядра.
Вот полный список ключей для команды uname:
- -a: Вывести всю информацию о системе (по умолчанию)
- -s: Вывести имя операционной системы
- -r: Вывести версию ядра
- -m: Вывести тип процессора
- -n: Вывести имя узла (имя компьютера)
Команда uname в Linux имеет аналог в Windows — это команда «systeminfo». В PowerShell для Windows можно использовать команду «Get-WmiObject Win32_OperatingSystem | Select-Object Caption, Version, OSArchitecture».
- Команда uname — это полезная утилита в Linux для определения информации о системе.
- В Windows существует аналог команды uname — это команда systeminfo.
- Для пользователей PowerShell в Windows есть альтернативная команда Get-WmiObject Win32_OperatingSystem.
Command-line reference A-Z
В этом разделе представлено полное справочное руководство по командной строке для Linux на Windows. Здесь вы найдете команды от A до Z, которые помогут вам управлять вашей системой и выполнять различные операции.
1. appmain.c: Название файла, который содержит основной код вашего приложения.
2. appmakefile: Файл makefile, который используется для сборки вашего приложения на командной строке.
3. build: Команда, которую нужно выполнить для компиляции и сборки вашего приложения.
4. commands: Команды, которые вы можете использовать для выполнения различных операций.
5. compiling: Процесс преобразования исходного кода в исполняемый файл или библиотеку.
6. default: Настройки, которые выбираются автоматически, если вы не указали другие значения.
7. detecting: Определение наличия или отсутствия чего-либо в системе.
8. equivalent: Альтернатива или аналог, который вы можете использовать вместо чего-то другого.
9. failure: Ситуация, когда что-то не прошло успешно или не удалось.
10. files: Файлы, которые используются для хранения информации или данных.
11. find: Команда, которая позволяет найти файлы или директории в файловой системе.
12. libhello.h: Заголовочный файл, который содержит определение функций и структур, используемых в библиотеке libhello.
13. libhello.c: Файл, который содержит исходный код библиотеки libhello.
14. libmakefile: Файл makefile, который используется для сборки библиотеки libhello.
15. libhello.so: Файл библиотеки, который содержит скомпилированный код библиотеки libhello.
16. list: Список команд, аргументов или файлов.
17. location: Место или путь, где находятся файлы или директории.
18. makefile: Файл makefile, который используется для автоматической сборки и установки программного обеспечения.
19. native: Нативная или оригинальная версия чего-либо, которая предназначена для использования на определенной ОС или архитектуре процессора.
20. operating system: Операционная система, на базе которой работает ваш компьютер.
21. powershell: Командная оболочка и скриптовый язык, который может использоваться для автоматизации задач на Windows.
22. precedence: Порядок, в котором выполняются операции в выражении или команде.
23. prerequisites: Требования или предварительные условия, которые необходимо выполнить перед выполнением определенных операций.
24. run: Команда, которую нужно выполнить для запуска вашего приложения.
25. settings: Настройки или параметры, которые определяют поведение операционной системы или программного обеспечения.
26. shell: Оболочка командной строки, которая позволяет пользователю взаимодействовать с операционной системой.
27. simple: Простой или легкий способ сделать что-то без использования более сложных методов.
28. source code: Исходный код программы, который написан на определенном языке программирования.
29. systems: Системы или операционные системы, на которых работают команды и программы в командной строке.
30. tool: Инструмент или утилита, которая помогает в выполнении определенных задач или операций.
31. type: Тип данных или объекта, который определяет его свойства и методы.
32. unix-like: Операционные системы, которые имеют схожие характеристики с UNIX.
34. user: Пользователь, который взаимодействует с операционной системой и использует команды.
35. version: Версия программного обеспечения, которая указывает на конкретное состояние или изменения в коде или функциональности.
36. windows: Операционная система, разработанная корпорацией Microsoft.
37. windows_nt: Программное обеспечение, которое представляет собой семейство операционных систем Windows.
38. windows.h: Заголовочный файл, который предоставляет доступ к функционалу операционной системы Windows в языке программирования C.
39. will: Будущее время, которое описывает событие или действие, которое произойдет в будущем.
В этом разделе вы найдете все необходимые команды для работы на командной строке в Linux на Windows. Этот справочник поможет вам освоить основы работы с командами и выполнить различные операции в системе.
Удачи в освоении командной строки!
Команды Windows
1. Команды для работы с файлами и папками
В Windows вы можете использовать следующую команду для перечисления файлов и папок:
2. Команды для управления системой
Windows также предоставляет некоторые команды для управления системой:
systeminfo — отображает информацию об операционной системе и оборудовании.
tasklist — отображает список запущенных процессов.
taskkill — завершает указанный процесс.
3. Команды для переключения между дисками и директориями
Команды для переключения между дисками и директориями в Windows:
cd — изменяет текущую директорию.
cd .. — переходит на уровень выше.
cd /d — переключается на указанный диск и директорию.
4. Команды для работы с сетью
Windows также предоставляет команды для работы с сетью:
ipconfig — отображает информацию о сетевых настройках.
ping — проверяет доступность удаленного хоста.
tracert — отображает маршрут пакетов к указанному хосту.
Это лишь небольшой обзор команд Windows, которые являются аналогами unix-команд. Если вам нужно выполнить определенные операции в Windows, вы можете использовать команды, приведенные выше.
Answers 13
Для использования команды uname в PowerShell, необходимо привести несколько дополнительных аргументов и настройке системы Windows.
Для начала, убедитесь, что в системе установлены следующие предварительные условия:
- PowerShell (версия 2 или выше)
- .NET Framework 4.5 (или более поздняя версия)
Прежде чем приступить к использованию команды uname в PowerShell, важно понимать, что в операционных системах Windows и Linux есть различные приоритеты по запуску команд.
Команда uname в Windows имеет преимущество перед командой uname в Linux, поэтому вам нужно указывать расширение файла командой в Windows.
Прежде чем демонстрировать примеры команд uname в Windows, давайте рассмотрим общий обзор команды uname в Linux.
Обзор команды uname в Linux
Примеры команд uname в Linux:
Теперь, когда мы понимаем общую идею команды uname в Linux, давайте перейдем к альтернативному методу использования команды uname в Windows.
Использование команды uname в Windows
В Windows для выполнения команды uname мы можем использовать различные системы командной строки, такие как PowerShell, Command Prompt или Git Bash.
В этом разделе мы сосредоточимся на использовании команды uname в PowerShell.
Для начала, создадим простой пример кода на языке C:
#include <stdio.h>
#include <stdlib.h>
#include "libhello.h"
int main() {
printf("Hello, World!
");
printf("The operating system is %s
", uname);
printf("The processor type is %s
", uname);
return 0;
}
Для компиляции этого примера кода в Windows, мы должны создать файл makefile для настройки процесса компиляции:
CC = gcc
CFLAGS =
LIBS =
all: app
app: appmain.c libhello.h
$(CC) $(CFLAGS) -o app appmain.c $(LIBS)
Теперь у нас есть все необходимые файлы для компиляции и запуска нашей программы.
Вот пример команды uname в PowerShell:
$uname = Get-WmiObject -Class Win32_OperatingSystem | Select-Object -ExpandProperty Caption
Write-Output $uname
Эта команда использует WMI (Windows Management Instrumentation) для получения информации об операционной системе Windows.
Учитывая эту альтернативу команды uname в Windows, давайте перейдем к основным операциям управления и общим трюкам при использовании командной строки в системе Windows.
Основные операции и трюки при использовании командной строки в Windows
Командная строка в Windows может быть очень мощным инструментом для выполнения различных операций.
Вот некоторые основные команды и трюки, которые вы можете использовать в командной строке Windows:
- Список файлов и папок: используйте команду
dirдля просмотра содержимого текущей директории. - Управление пользователями: используйте команды
net userиnet groupдля управления пользователями и группами в Windows. - Определение типа процессора: используйте команду
wmic cpu get nameдля получения информации о типе процессора. - Определение версии операционной системы: используйте команду
wmic os get Captionдля получения информации о версии операционной системы. - Запуск программы: используйте команду
start(например,start notepad) для запуска программы из командной строки.
Это лишь некоторые примеры команд и трюков, которые вы можете использовать в командной строке Windows.
Заметки
Для компиляции и запуска программ на Windows с использованием команд Linux необходимо использовать утилиты и инструменты, созданные специально для этой цели. В этом разделе мы рассмотрим несколько важных заметок, связанных с использованием команд Linux на Windows.
1. Установка компонентов: Для начала работы с командами Linux на Windows требуется установить несколько предварительных компонентов. Необходимо установить Windows Subsystem for Linux (WSL) и выбрать соответствующий дистрибутив Linux, такой как Ubuntu или Debian. Подробные инструкции по установке можно найти в документации Microsoft.
4. Компиляция и запуск программ: Для компиляции программ на Windows с использованием команд Linux необходимо настроить соответствующие файлы, такие как Makefile или appmakefile. В этих файлах указываются настройки компилятора и другие параметры, необходимые для успешной компиляции программы.
5. Управление файлами и каталогами: Команды Linux для работы с файлами и каталогами обычно имеют аналоги в Windows. Например, команда cd используется для изменения текущего каталога как в Linux, так и в Windows. Необходимо знать эти команды и их применение, чтобы управлять файлами и каталогами в обоих операционных системах.
6. Трюки и советы: При использовании команд Linux на Windows можно столкнуться с некоторыми трудностями и неожиданными проблемами. В данном разделе мы собрали несколько полезных трюков и советов, которые помогут вам избежать проблем и повысить эффективность работы.
Использование команд Linux на Windows позволяет разрабатывать и выполнять программы, написанные для Unix-подобных систем, в среде операционной системы Windows. Хотя процесс может быть немного сложным и потребовать предварительных настроек, эта альтернативная возможность может быть полезной для разработчиков, использующих обе системы.
В данной статье мы рассмотрели команды Linux, которые могут быть использованы в операционной системе Windows. Мы начали с обзора основных команд, таких как mkdir, cd, ls и rm, которые позволяют создавать, переходить по директориям, просматривать список файлов и удалять их.
Затем мы перешли к более продвинутым командам, которые позволяют работать с файлами и директориями, такими как cp (копирование), mv (перемещение), find (поиск файлов) и grep (поиск текста в файлах).
Также мы рассмотрели команды для работы с пользователями и правами доступа, такие как useradd (создание пользователя), passwd (изменение пароля) и chmod (изменение прав доступа).
Для работы с сетью мы рассмотрели команды ping (проверка доступности узла), ifconfig (настройка сетевого интерфейса) и ssh (удаленное подключение к другому узлу).
И, наконец, мы рассмотрели команды для работы с процессами и управлением системой, такие как ps (отображение запущенных процессов), kill (завершение процесса) и reboot (перезагрузка системы).
Вероятно, у вас остались вопросы, и на некоторые из них мы ответили в этой статье. Если ваш вопрос не был затронут, вы можете обратиться к документации или форумам, где можно найти более подробную информацию.
В этой статье мы обсудили ряд команд, которые можно использовать в Windows для выполнения различных операций, а также некоторые полезные трюки и настройки. Некоторые команды имеют альтернативы на Windows, но есть и команды, для которых нет прямого эквивалента. Мы также рассмотрели преимущества использования командной строки и примеры простых операций, которые можно выполнить с помощью команд.
Процесс установки и использования команд Linux в Windows имел свои особенности и требовал выполнения некоторых предварительных условий. Мы также рассмотрели некоторые проблемы, с которыми можно столкнуться при компиляции и запуске программ на Windows.
В итоге, несмотря на то, что Windows и Linux имеют разные системы команд, большинство команд Linux можно использовать в Windows с некоторыми модификациями. Использование команд Linux в Windows может быть полезным, если вам необходимо управлять системой, обрабатывать файлы или выполнять другие операции в командной строке.
Список команд, описанных в этой статье, далеко не исчерпывающий. Существует множество других команд, которые можно использовать в Windows, и завоевать полное понимание их работы может занять время и опыт.
В целом, использование команд Linux в Windows является полезным навыком для управления системой и выполнения различных задач в командной строке. Надеюсь, что данное руководство поможет вам в обучении и использовании этих команд!
Uname command in Windows
The uname command is a useful utility that is commonly used in Unix-like operating systems to display various system information. However, it is not available natively in Windows. In this section, we will explore the alternatives for using the uname command in Windows.
Using the Uname Command-Line Tool
If you want to use the uname command in Windows, you can install the Uname command-line tool. This tool provides a Windows equivalent for the uname command and allows you to retrieve information about your Windows system.
To install the Uname command-line tool, follow these steps:
- Download the Uname binary for Windows from a trusted source.
- Extract the downloaded file to a location of your choice.
- Add the location of the extracted Uname binary to your system’s PATH environment variable.
Once you have installed the Uname command-line tool, you can use it in the same way you would use the uname command in Linux. Simply open a command prompt or PowerShell window and type uname followed by any desired options or flags.
Using PowerShell to Detect System Information
If you prefer to use PowerShell instead of the Uname command-line tool, you can use the $PSVersionTable variable to retrieve information about your Windows system. This variable provides a wealth of information, including the PowerShell version, operating system version, processor architecture, and more.
Here is an example PowerShell code that displays some of the system information:
$PSVersionTable.PSVersion $PSVersionTable.OSVersion $PSVersionTable.OSArchitecture
Using Alternative Methods to Detect System Information
In addition to the Uname command-line tool and PowerShell, there are alternative methods you can use to detect system information in Windows. These include using the Systeminfo command, checking the Windows registry, and using third-party system information tools.
Depending on your specific requirements, you may find one method more suitable than the others. It is recommended to explore different options and choose the one that best fits your needs.
Conclusion
In this section, we explored the options for using the uname command in Windows. While the command is not available natively, we discovered how to install the Uname command-line tool and use it to retrieve system information in a similar manner to Unix-like systems. Alternatively, we learned how to use PowerShell and other methods to detect system information in Windows.
| Notes | Prerequisites | Commands | Libraries | Files |
|---|---|---|---|---|
| List 1 | Windows NT | Uname | Libhelloh | Appmakefile |
| List 2 | Linux | Uname | Libmakefile | Appmainc |
| List 3 | User shell | Powershell | Libhelloc | Libmakefile |
Prerequisites
Перед тем, как начать использовать команды Linux на Windows, вам потребуется две вещи:
- Установленная и настроенная версия Windows NT или более поздней операционной системы Windows.
- Установленный код Unix-подобной системы для Windows. В качестве альтернативы можно использовать PowerShell.
Для компиляции и выполнения кода, написанного на языке C, вам понадобятся следующие предварительные условия:
- Создайте файлы исходного кода вашего приложения. Например, libhello.c и appmain.c.
- Создайте файлы makefile и libmakefile для управления процессом сборки. Простой makefile будет использовать команды gcc для компиляции и сборки кода.
Примечания:
- Для обнаружения настроек операционной системы и среды выполнения можно использовать команды типа uname или просмотреть свойства системы в настройках Windows.
- Проверьте, что файлы makefile и libmakefile находятся в правильном месте (обычно в корневой директории вашего проекта).
- При компиляции и сборке файла исходного кода процессора также должен быть указан. Например, gcc -o myapp appmain.c libhello.c -lmakefile -lm.
- Если у вас возникают проблемы при обнаружении или компиляции файлов исходного кода, проверьте, что вы указываете правильное расположение имен файлов и правильную версию Makefile.
Общие команды, которые можно использовать для выполнения операций Unix-подобной системы в командной строке Windows:
- cd: перейти в другую директорию.
- ls: показать список файлов и папок в текущей директории.
- cat: вывести содержимое файла на экран.
- mkdir: создать новую папку.
- rm: удалить файл или папку.
Вот несколько полезных команд для работы с системой:
uname -a: показать информацию о версии и имени операционной системы.which <command>: найти путь к файлу команды.gcc -v: показать информацию о версии компилятора.make: выполнить команды, указанные в Makefile, для сборки проекта.
Используйте команды вида «man <command>» для получения более подробной информации о каждой из них.
Примеры использования команд:
gcc -o myapp appmain.c libhello.c -lmakefile -lm: компилировать и собирать приложение../myapp: запустить скомпилированное приложение.make clean: удалить все файлы, созданные в процессе компиляции и сборки.
Здесь приведены основные команды Linux, которые вы можете использовать в Windows при наличии подходящих предварительных условий и инструментов:
- Команды, основанные на файловой системе и ориентированные на систему:
- Команда «cd» для перехода в другую директорию.
- Команда «ls» для просмотра содержимого директории.
- Команда «mkdir» для создания новой директории.
- Команда «rm» для удаления файлов или директорий.
- Команды, ориентированные на пользователя:
- Команда «whoami» для отображения текущего пользователя.
- Команда «passwd» для изменения пароля пользователя.
- Команда «chown» для изменения владельца файла.
- Команды, ориентированные на процессы:
- Команда «ps» для получения списка активных процессов.
- Команда «kill» для завершения процесса.
- Команда «top» для отображения текущего состояния системы.
- Команды, ориентированные на сеть:
- Команда «ping» для проверки доступности хоста в сети.
- Команда «ifconfig» для отображения информации о сетевых интерфейсах.
- Команда «netstat» для отображения сетевых соединений.
- Команды, ориентированные на информацию о системе:
- Команда «uname» для отображения информации о версии и имени операционной системы.
- Команда «df» для отображения информации о дисковом пространстве.
- Команда «free» для отображения информации о памяти системы.
Примечание: выполняя команды Linux на Windows, учтите различия в работе командной строки и используйте аналогичные команды в PowerShell.
Это обзор основных команд Linux, которые вы можете использовать в Windows, при наличии соответствующих предварительных условий и инструментов. В следующих разделах будут рассмотрены конкретные команды и их применение в различных сценариях.
Обнаружение операционной системы с помощью двух простых трюков
В этом разделе мы рассмотрим два простых трюка, которые позволяют определить операционную систему и выполнить соответствующие операции в командной строке Windows. Эти трюки используют утилиту команды uname и переменные окружения Windows.
Первый трюк — использование команды uname. Команда uname является эквивалентом команды в ОС Linux и позволяет получить информацию о системе, включая версию операционной системы, имя и версию процессора. Выполните следующую команду:
uname -a
Второй трюк заключается в использовании переменных окружения Windows. В операционной системе Windows NT, переменная окружения WINNT содержит значение 1. Если вы хотите определить, что вы работаете на Windows NT или более поздней версии, выполните следующую команду:
echo %WINNT%
Если в результате вы видите число 1, это означает, что вы работаете на Windows NT или более поздней версии.
Используя эти два трюка, вы можете определить операционную систему и выполнять соответствующие операции без необходимости изменять код или использовать отдельный .bat файл или PowerShell сценарий.
Пример на основе пяти файлов
Данный пример показывает использование команд Linux для Windows на основе пяти файлов.
1. Файлы, используемые в примере:
default.windows.makefile— файл с настройками для компиляции под Windows.libmakefile.h— заголовочный файл для управления настройками компиляции.appmain.c— основной исходный код приложения.libhelloc.c— исходный код библиотеки, использующей функции изlibhello.h.
2. Команды для компиляции:
Процесс компиляции на Windows может быть несколько отличным от Linux, поэтому необходимо учитывать следующие особенности:
- Для компиляции приложения на Windows используется команда
make(если установлена). - Требуется наличие
gcc(GNU Compiler Collection) или альтернативного компилятора C/C++. - В файле
default.windows.makefileуказываются настройки компиляции для Windows. - Компиляция может быть выполнена в командной оболочке Windows или в
powershell.
3. Операции с файлами и системой:
- Для поиска файлов в Linux используется команда
find, в Windows — командаdir. - Операции с файлами в Linux могут быть выполнены с помощью команд
mv(перемещение),cp(копирование) иrm(удаление). - Команды
uname -aиlsb_release -aпозволяют узнать информацию об операционной системе в Linux.
4. Детектирование операционной системы:
Для определения используемой операционной системы можно воспользоваться утилитой uname в Linux, а в Windows — командой ver.
- Для успешной компиляции приложения и библиотеки необходимо учесть различия между Linux и Windows.
- Важно указать правильные настройки компиляции в файле
default.windows.makefile. - При использовании команд Linux на Windows нужно учитывать различия в синтаксисе команд и доступных инструментах.
- Процесс детектирования операционной системы и выполнения соответствующих команд требует использования альтернативных средств или утилит.
- Проверка версии операционной системы в Linux может быть выполнена с помощью команды
lsb_release -a. - Утилиты
uname -sиuname -rпозволяют получить информацию о типе процессора и версии операционной системы в Linux. - В Windows_NT больше нет эквивалента для использования в командах
ifиcase. - В файле
appmakefile.hуказываются настройки компиляции для приложения.
The two Makefile files
Для компиляции программ под операционной системой Windows NT, требуется два Makefile-файла: Makefile и AppMakefile.
Makefile является основным файлом командного интерфейса, который использует команды для управления процессом сборки. Он содержит инструкции о том, как компилировать и линковать код программы.
AppMakefile – это дополнительный файл, в котором настраиваются локальные настройки и определяются положения рабочей директории и файлов исходного кода. Он также указывает на использование другого файла Makefile для выполнения определенных задач.
Использование двух Makefile файлов необходимо для обеспечения корректной компиляции программы под операционной системой Windows, так как эти системы отличаются от UNIX-подобных систем, на которых большинство команд Linux работают.
The source code
Исходный код программы на Linux зачастую разделен на несколько файлов. Например, файл appmain.c может содержать основной код программы, а файл libhello.c может содержать функции, используемые в программе.
Чтобы скомпилировать исходный код на Linux, вы можете использовать команду «make» и файл «Makefile». Эта команда выполняет необходимые операции для построения программы.
Файл «Makefile» содержит инструкции для управления процессом компиляции кода.
Однако на Windows не существует команды «make» или файла «Makefile». Вместо этого можно использовать альтернативные инструменты, такие как «MSBuild» или «Visual Studio». Они обеспечивают управление процессом сборки и компиляции кода на Windows.
Язык программирования C – один из наиболее распространенных языков программирования и часто используется при написании исходного кода программ на Linux. Однако вы также можете использовать другие языки, такие как C++, Java или Python.
Если вы работаете на Windows, но хотите использовать команды Linux для управления исходным кодом, вы можете установить программу под названием «Cygwin», которая предоставляет среду для работы с командной строкой Linux на Windows. После установки Cygwin вы сможете выполнять команды Linux и управлять исходным кодом как на Linux, так и на Windows.
Вот некоторые примеры команд Linux, которые могут быть полезны при работе с исходным кодом:
1. Команда «find»
Команда «find» позволяет найти файлы на основе различных критериев. Например, вы можете использовать команду «find . -name «appmain.c»» для поиска файла с именем «appmain.c» в текущем каталоге и его подкаталогах.
2. Команда «gcc»
Команда «gcc» используется для компиляции программ на языке C и C++. Например, чтобы скомпилировать файл исходного кода «appmain.c» и создать исполняемый файл «appmain», вы можете использовать команду «gcc -o appmain appmain.c».
Это только несколько примеров команд, используемых для работы с исходным кодом на Linux. Для получения полного списка команд и более подробной информации рекомендуется обратиться к документации или руководству по соответствующей команде.
appMakefile; libhelloc; команда uname
В Windows есть эквиваленты ее работы:
| Операционная система Windows | Команда эквивалентная uname |
|---|---|
| Windows версии до NT | ver |
| Windows NT и выше | systeminfo |
Теперь, когда у нас есть команда для определения вашей операционной системы, вы можете создать файл makefile (Makefile) со следующим содержимым:
appmain: libprintfc appmainc
gcc libprintfc appmainc -o appmain
libprintfc:
gcc -c libprintfc.c -o libprintfc
appmainc:
gcc -c appmain.c -o appmainc
Этот makefile определяет три цели (targets):
appmain: собирает объектные файлыlibprintfcиappmaincи компилирует их в исполняемый файлappmain. Здесьlibprintfcиappmaincявляются prerequisite для этой цели — это означает, чтоappmainне будет собран, пока не будут собраны соответствующие файлыlibprintfcиappmainc.libprintfc: компилирует файлlibprintfc.cв объектный файлlibprintfc.appmainc: компилирует файлappmain.cв объектный файлappmainc.
Теперь, когда у нас есть makefile, мы можем собрать нашу программу с помощью команды make в Linux или эквивалентными командами в Windows:
$ make appmain
Обратите внимание, что команда make ожидает файл Makefile, но если он отсутствует, она будет искать файл makefile (без расширения)
$ file appmain
appmain: ELF 64-bit LSB executable, x86-64, version 1 (SYSV), dynamically linked, interpreter /lib64/l, for GNU/Linux 3.2.0, BuildID[sha1]=0acfd4e7a6231d489f9be345e6a9c8a9a0e8f4f4, not stripped
Видео:
Основы Работы с Командной Строкой на ПРАКТИКЕ
Основы Работы с Командной Строкой на ПРАКТИКЕ di PyLinux — Просто о Python и Linux 64.476 visualizzazioni 2 anni fa 18 minuti