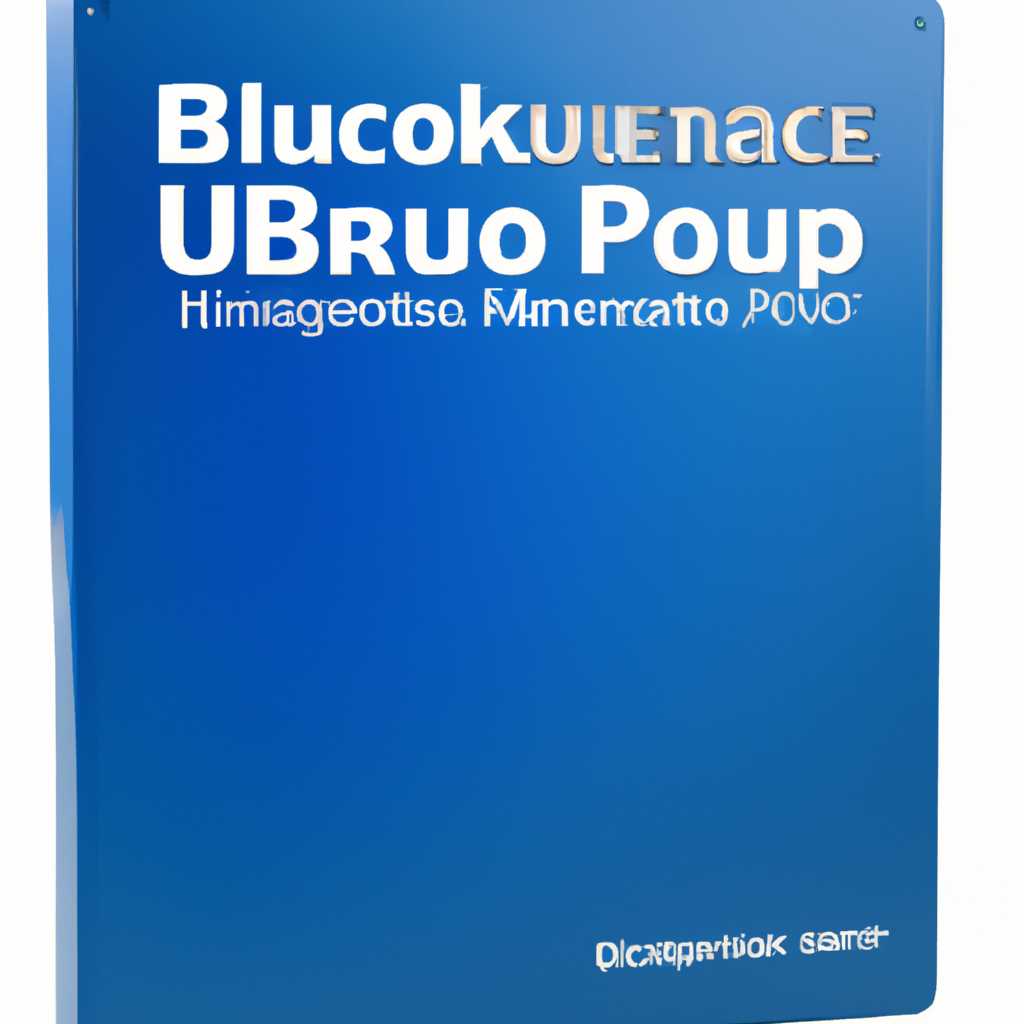- Universal BIOS Backup ToolKit 20: программа для создания бекапа Биоса
- Как сделать резервную копию BIOS
- Программа для создания бекапа Биоса — Universal BIOS Backup ToolKit 20
- Как сделать бэкап BIOS
- Шаг 1: Загрузка программы Universal BIOS Backup ToolKit 20
- Шаг 2: Создание резервной копии BIOS
- Шаг 3: Проверка созданной резервной копии BIOS
- Резервная копия BIOS: инструкция по созданию
- 1. Скачайте и установите программу
- 2. Запустите программу и выберите устройство BIOS
- 3. Создайте резервную копию BIOS
- 4. Сохраните копию BIOS на надежном носителе
- 5. Проверьте копию BIOS
- 6. Резервная копия BIOS готова!
- Бэкап Биоса для системы Windows 10
- Шаг 1: Сделайте бэкап Биоса
- Шаг 2: Проверьте резервную копию Биоса
- Шаг 3: Как использовать резервную копию Биоса
- Как сделать Backup BIOS с помощью Universal BIOS Backup ToolKit 20
- Видео:
- BIOS. Урок 1 – Изучаем БИОС и его версии
Universal BIOS Backup ToolKit 20: программа для создания бекапа Биоса
Устройства с операционной системой Windows могут иногда сталкиваться с проблемами или несовместимостью после обновления или обновления версии BIOS. Это может привести к серьезным нарушениям работы устройства, а в некоторых случаях даже к полному отказу от работы. Чтобы избежать подобных ситуаций и иметь возможность вернуться к предыдущей рабочей версии BIOS, необходимо создать резервную копию BIOS.
При выполнении резервного копирования BIOS необходимо использовать программу, специально разработанную для этой цели. Одной из таких программ является Universal BIOS Backup ToolKit 20. Программа предоставляет возможность создания резервной копии BIOS, которую вы можете использовать в случае необходимости восстановить устройство.
Для создания резервной копии BIOS с помощью Universal BIOS Backup ToolKit 20 необходимо выполнить несколько простых команд. Первым шагом является загрузка и запуск программы на вашем устройстве с Windows. Затем вы должны следовать инструкциям, появляющимся на экране, чтобы выполнить резервное копирование BIOS. После выполнения резервного копирования BIOS программа создаст копию BIOS и сохранит ее на вашем устройстве.
Как сделать резервную копию BIOS
В этой статье мы расскажем вам, как сделать резервную копию BIOS при помощи программы Universal BIOS Backup ToolKit 20.
Перед тем, как приступить к созданию бэкапа BIOS, рекомендуется проверить ваш компьютер на наличие антивирусных программ. Если вы обнаружите какие-либо угрозы, рекомендуется удалить их перед продолжением работы.
1. Скачайте и установите программу Universal BIOS Backup ToolKit 20 с официального сайта производителя.
2. Запустите программу и выберите опцию «Сделать бэкап BIOS» в главном меню.
3. Введите название для вашей резервной копии BIOS и выберите путь сохранения. Убедитесь, что у вас достаточно свободного места на диске.
4. Жмем на кнопку «Бэкап BIOS». Программа начнет сканирование и создание резервной копии BIOS. Пожалуйста, подождите, пока процесс завершится.
5. Когда бэкап будет завершен, вы увидите надпись «Backup Finished!» на экране. Это означает, что ваша резервная копия BIOS была успешно создана.
6. Теперь вы можете использовать эту резервную копию, если вам потребуется откатиться к предыдущей версии BIOS.
Учтите, что резервная копия BIOS может быть полезна только для вашего конкретного компьютера и его BIOS. Не пытайтесь использовать эту программу для бэкапа или восстановления BIOS на других компьютерах или ноутбуках.
Программа для создания бекапа Биоса — Universal BIOS Backup ToolKit 20
Как использовать Universal BIOS Backup ToolKit 20? Все очень просто. После скачивания и установки программы, запустите ее на вашем компьютере. На главном экране программы вы увидите список подключенных устройств и их биосы. Выберите тот, который вы хотите скопировать.
Далее, нажмите кнопку «Backup» и программа начнет процесс создания копии биоса. В процессе работы программы вы увидите прогресс-бар, который покажет, как долго еще будет вестись копирование.
После того, как копия биоса будет создана, программа выведет сообщение «backup finished!» и вы сможете найти вашу резервную копию в папке, указанной программой. Обычно это папка «BIOS Backup» в корневом каталоге диска C.
Копия биоса важна для случаев, когда что-то пошло не так в процессе обновления. Если биос обновляется неправильно или происходят другие проблемы, вы можете восстановить работу вашего компьютера с помощью этой резервной копии.
Что делать, если возникают проблемы? Если во время создания копии биоса возникает ошибка, убедитесь, что ваш антивирус не блокирует работу программы. В некоторых случаях антивирусные программы могут рассматривать Universal BIOS Backup ToolKit 20 как потенциально нежелательное ПО. Если у вас возникают проблемы, попробуйте временно отключить антивирус и повторить процесс создания копии.
Важно отметить, что создание резервной копии биоса является ответственной задачей, поэтому будьте внимательны и следуйте инструкциям. Если вы не уверены, что делаете, лучше обратитесь к производителю вашего компьютера или ноутбука для получения дополнительной информации.
Теперь, когда у вас есть резервная копия биоса, вы можете спокойно обновлять его программой, предоставленной производителем вашего устройства. Помните, что обновление биоса может быть опасным, поэтому всегда ознакомьтесь с инструкциями от производителя и убедитесь, что вы понимаете команды, которые вы вводите.
Если обновление биоса прошло успешно и ваш компьютер работает без проблем, проверьте вашу систему, запустив программу, которая подтвердит, что ваша копия биоса работает без проблем. Если вы столкнулись с какими-либо проблемами после обновления, вы можете использовать резервную копию биоса для отката.
Сделать откат обратно к резервной копии биоса можно при помощи этой же программы. Запустите Universal BIOS Backup ToolKit 20, выберите вашу копию биоса и нажмите кнопку «Restore». Процесс восстановления займет некоторое время, но после его завершения ваш компьютер должен вернуться к работе с копией биоса, которую вы создали ранее.
Как сделать бэкап BIOS
Шаг 1: Загрузка программы Universal BIOS Backup ToolKit 20
Перейдите на официальный сайт программы и загрузите ее соответствующую версию для вашей операционной системы (Windows 10, Windows 7 и т. д.).
Шаг 2: Создание резервной копии BIOS
После установки программы запустите ее и следуйте инструкциям:
| 1. | Выберите вашу операционную систему из списка. |
| 2. | Нажмите кнопку «Backup» или «Create Backup» (в зависимости от выбранной версии программы). |
| 3. | Укажите место, куда вы хотите сохранить создаваемую копию биоса. |
| 4. | Дождитесь завершения процесса создания резервной копии. |
Подождите, пока программа завершит процесс создания резервной копии. По завершении процесса выведите резервную копию BIOS на внешний носитель или сохраните ее на другом надежном устройстве хранения данных.
Шаг 3: Проверка созданной резервной копии BIOS
Чтобы проверить созданную копию BIOS, вы можете воспользоваться встроенной в программу Universal BIOS Backup ToolKit 20 функцией проверки. Для этого выполните следующие действия:
| 1. | Откройте программу Universal BIOS Backup ToolKit 20. |
| 2. | Выберите опцию «Verify Backup» или «Check Backup» (в зависимости от версии программы). |
| 3. | Укажите путь к созданной резервной копии BIOS. |
| 4. | Дождитесь завершения процесса проверки. |
После завершения проверки вы получите сообщение о том, соответствует ли созданная резервная копия оригинальному BIOS. Если резервная копия успешно прошла проверку, ваша копия BIOS сохранена и готова к использованию.
Обратите внимание, что процесс отката и обновления BIOS разнится в зависимости от производителя вашего компьютера или материнской платы. Перед попыткой отката или обновления BIOS обязательно проконсультируйтесь с документацией от производителя и выполните все рекомендации и предосторожности.
Резервная копия BIOS: инструкция по созданию
1. Скачайте и установите программу
Первым шагом необходимо скачать и установить универсальную программу Universal BIOS Backup ToolKit 20 с официального сайта производителя. Убедитесь, что ваш антивирус не блокирует установку программы.
2. Запустите программу и выберите устройство BIOS
После установки программы запустите ее и выберите нужное устройство BIOS. Программа должна автоматически определить ваше устройство, но вы также можете проверить его сами.
3. Создайте резервную копию BIOS
Выберите опцию «Create Backup» или аналогичную, чтобы начать создание резервной копии BIOS. Дождитесь завершения процесса, который может занять некоторое время.
4. Сохраните копию BIOS на надежном носителе
После того, как процесс создания резервной копии BIOS будет завершен, программа выведет надпись «Backup Finished». Сохраните эту копию на надежном носителе, таком как USB-флешка или внешний жесткий диск.
5. Проверьте копию BIOS
Для обеспечения точности резервной копии BIOS рекомендуется проверить ее на другой системе. Подключите носитель с копией к другому компьютеру и восстановите биос с помощью этой копии. Убедитесь, что процесс восстановления прошел успешно и ваша система работает без проблем.
6. Резервная копия BIOS готова!
Теперь у вас есть резервная копия BIOS, которую вы можете использовать в случае необходимости. Эта копия может быть полезна, например, при обновлении BIOS или откате к предыдущей версии. Запомните, куда вы сохранили копию, чтобы легко найти ее в будущем.
Важно отметить, что создание резервной копии BIOS является ответственной процедурой. Неправильное использование программы или некорректные настройки могут привести к непредвиденным последствиям. Будьте внимательны и следуйте инструкциям программы и производителя вашего устройства.
Теперь, когда вы знаете, как сделать резервную копию BIOS с помощью программы Universal BIOS Backup ToolKit 20, вы можете быть уверены в безопасности вашей системы и готовы к обновлению или откату BIOS при необходимости.
Бэкап Биоса для системы Windows 10
Создание резервной копии Биоса на компьютере с операционной системой Windows 10 может быть полезным, если вы хотите проверить его наличие, выполнить откат или просто иметь резервную копию в случае непредвиденных ситуаций.
Для создания бэкапа Биоса в Windows 10 вы можете воспользоваться универсальной программой Universal BIOS Backup ToolKit 20. После установки запустите программу и следуйте инструкциям.
Шаг 1: Сделайте бэкап Биоса
- Запустите программу Universal BIOS Backup ToolKit 20.
- Скажете команду «Backup BIOS» или нажмите на соответствующую кнопку.
- Программа создаст бэкап Биоса и сохранит его в указанное вами место на компьютере.
- Когда процесс резервного копирования будет завершен, вы увидите надпись «Backup finished».
Шаг 2: Проверьте резервную копию Биоса
Проверка резервной копии Биоса важна, чтобы убедиться, что бэкап прошел успешно и ваша копия Биоса сохранена в безопасном месте.
Шаг 3: Как использовать резервную копию Биоса
- Если вы хотите обновить Биос с использованием этой резервной копии, вы можете обратиться к инструкции, предоставленной производителем вашего компьютера.
- Когда вы обновляете Биос с использованием резервной копии, убедитесь, что у вас есть антивирусная программа, чтобы защитить вашу систему от возможных угроз.
- Будьте очень осторожны при обновлении Биоса. Неправильное обновление может привести к потере данных или неполадкам системы.
- Если у вас возникли проблемы после обновления Биоса, вы можете использовать резервную копию для восстановления предыдущей версии Биоса.
- Если ваша система не работает должным образом после обновления Биоса, вы можете использовать резервную копию для выполнения отката.
Таким образом, создание резервной копии Биоса для системы Windows 10 с помощью программы Universal BIOS Backup ToolKit 20 может быть полезным в случае необходимости проверить его, выполнить откат или просто иметь резервную копию на вашем компьютере.
Как сделать Backup BIOS с помощью Universal BIOS Backup ToolKit 20
Программа Universal BIOS Backup ToolKit 20 предназначена для создания бэкапа (резервной копии) BIOS на вашем компьютере. Это может быть полезно в случае, если вы хотите обновить BIOS или если что-то пошло не так и ваша текущая версия BIOS стала исправной.
1. Скачайте и установите программу Universal BIOS Backup ToolKit 20 на ваш компьютер под управлением Windows.
2. Запустите программу.
3. Введите команду «backup» и нажмите Enter. Программа начнет процесс создания бэкапа BIOS.
4. Значит программа скажет вам, куда сохранить файл с бэкапом BIOS. Выберите место, куда хотите сохранить файл, и нажмите Enter.
5. Программа начнет процесс создания бэкапа BIOS и скажет вам, когда он будет завершен. Подождите, пока процесс закончится.
6. После того, как бэкап BIOS будет успешно создан, программа выведет сообщение «Backup finished!».
7. Теперь у вас есть резервная копия BIOS вашего компьютера, которую вы можете использовать в случае необходимости. Чтобы проверить, что бэкап был успешно создан, вы можете использовать программу Universal BIOS Backup ToolKit 20 и выбрать команду «check» для проверки.
8. Если вам потребуется восстановить резервную копию BIOS, вы можете использовать эту программу. Запустите программу Universal BIOS Backup ToolKit 20, выберите команду «restore» и укажите путь к файлу с бэкапом BIOS.
9. После того, как вы восстановите бэкап, ваш компьютер вернется к предыдущей версии BIOS. Обратите внимание, что откат к предыдущей версии BIOS может привести к потере данных или проблемам с совместимостью, поэтому будьте осторожны и перед откатом обновите бэкап данных.
10. Помните, что программы для создания бэкапов BIOS могут вызвать ложные срабатывания антивирусных программ. Если ваш антивирус заблокирует программу Universal BIOS Backup ToolKit 20, попробуйте временно отключить его.
Видео:
BIOS. Урок 1 – Изучаем БИОС и его версии
BIOS. Урок 1 – Изучаем БИОС и его версии door Уверенный пользователь ПК 160.095 weergaven 5 jaar geleden 18 minuten