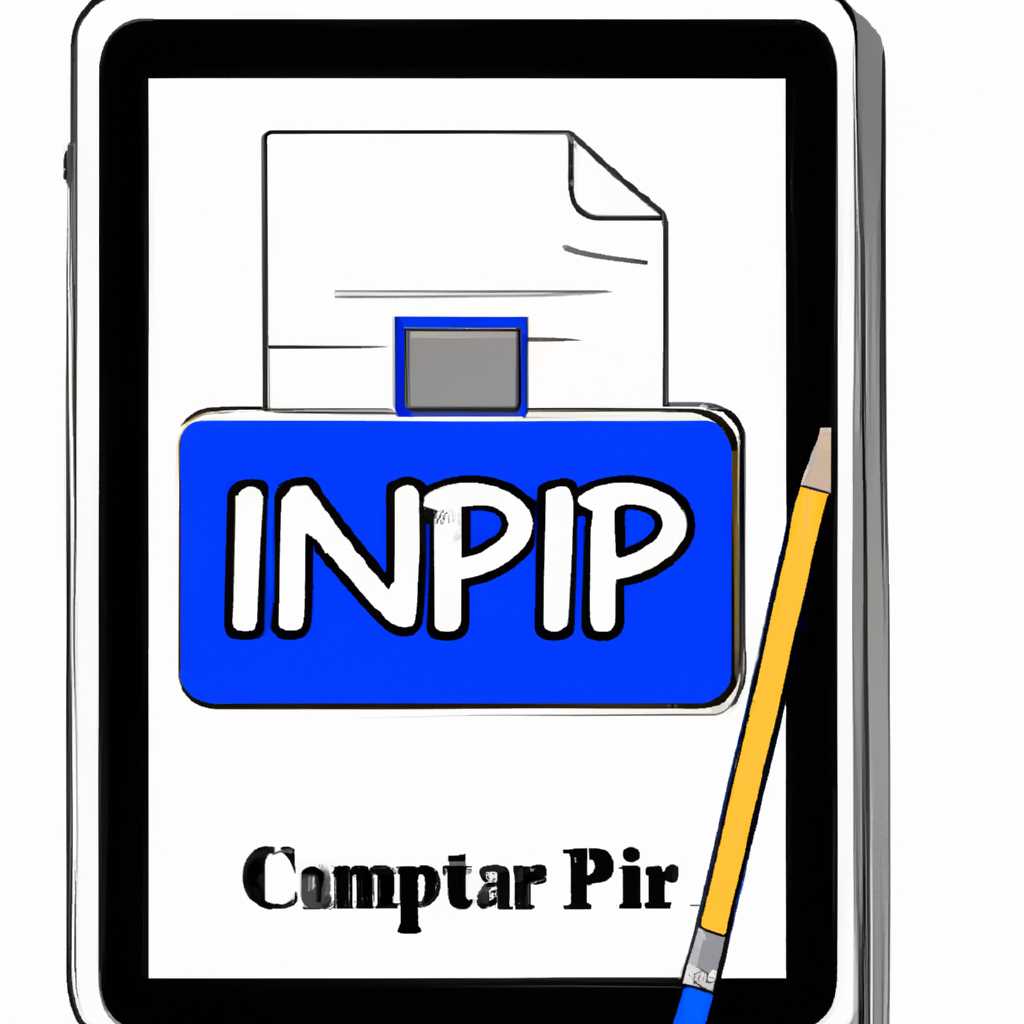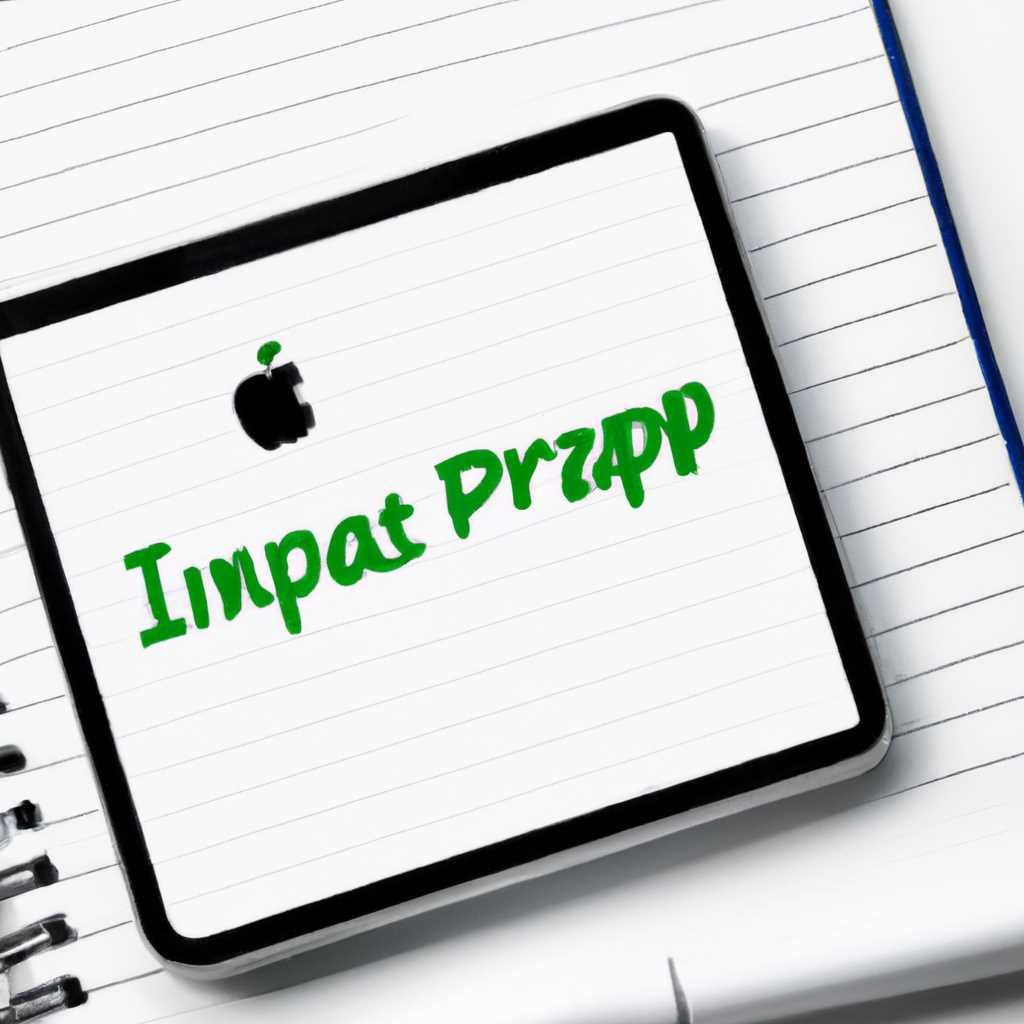- Универсальный буфер обмена Apple: мгновенное копирование и вставка между устройствами
- Универсальный буфер обмена Apple: преимущества и возможности использования
- Мгновенное копирование и вставка между устройствами
- Прокачайте функцию копипаст в MacBook с высокотехнологичным буфером обмена Apple
- Лучшие программы для усовершенствования буфера обмена на MacBook
- Основная функциональность и применение буфера обмена Apple
- Улучшение процесса копирования и вставки с помощью буфера обмена Apple
- Установка и использование буфера обмена Apple
- Как использовать буфер обмена Apple
- Интеграция буфера обмена Apple с другими устройствами компании
- Управление и настройка буфера обмена Apple на MacBook
- Универсальный буфер обмена Apple: хранение и доступ к скопированным данным
- Видео:
- 🍏Как продолжить работу на другом устройстве Apple? Handoff для вашего iPhone, iPad и MacBook
Универсальный буфер обмена Apple: мгновенное копирование и вставка между устройствами
Одним из самых полезных и удивительных функциональных возможностей операционной системы macOS Sierra и выше, предлагаемой компанией Apple, является универсальный буфер обмена. Это простая, но мощная функция, которая позволяет копировать и вставлять текст, ссылки, файлы и другие элементы между различными устройствами.
Каждый, кто работает с несколькими устройствами Apple, такими как MacBook, iMac, Mac mini и другие, обязательно оценит преимущества универсального буфера обмена. Представьте, что вы недавно скопировали фрагмент текста или ссылку на одном устройстве, и вам нужно вставить ее в другое устройство. С универсальным буфером обмена Apple это можно сделать очень просто.
Чтобы скопированный фрагмент был доступен на другом устройстве, убедитесь, что оба устройства зарегистрированы в одной учетной записи iCloud. Затем выберите скопированный элемент и дважды щелкните на трекпаде или кликните правой кнопкой мыши и выберите «Копировать» или нажмите клавиши Command+C. Затем на другом устройстве выберите место, где вы хотите вставить элемент, и прокачайте буфер обмена. Чтобы вставить скопированный фрагмент, просто выберите «Вставить» или нажмите клавиши Command+V.
С универсальным буфером обмена Apple вы также можете вставлять несколько элементов подряд, не боясь потерять ранее скопированный элемент. Это очень удобно при работе с большим объемом информации или при необходимости разделять фрагменты текста или файлы между разными приложениями или документами.
Путем использования универсального буфера обмена Apple вы можете значительно улучшить вашу производительность и сэкономить время. Не нужно каждый раз копировать и вставлять одну и ту же информацию на разных устройствах. Кроме того, универсальный буфер обмена позволяет сохранить лучшие копии ваших записей и файлов, которые вы можете использовать в дальнейшем.
Так что, если вы используете несколько устройств Apple и часто копировать и вставлять информацию, убедитесь, что вы включили универсальный буфер обмена в настройках macOS. Прокачайте свою продуктивность и получите максимум от своих Apple-устройств с этой удивительной функцией!
Универсальный буфер обмена Apple: преимущества и возможности использования
Зачем использовать универсальный буфер обмена Apple? Есть много ситуаций, когда можно воспользоваться этой функцией. Например, если вам нужно скопировать несколько частей текста из одного документа и вставить их в другой, или если вы хотите поделиться ссылкой с вашими друзьями на iPhone, но у вас только iMac под рукой.
Возможность скопировать и вставить текст, элементы или карточки между устройствами — это одна из основных функций универсального буфера обмена Apple. Просто скопируйте текст или элементы на одном устройстве, а затем вставьте их на другом устройстве.
Настройка универсального буфера обмена Apple также очень проста. Прокачайте настройки iCloud на каждом устройстве, которое вы хотите подключить к универсальному буферу обмена, и включите флажок «Универсальный буфер обмена». Теперь у вас есть удобное средство для копирования и вставки.
Другая полезная фишка универсального буфера обмена Apple – функция Восстановление. Если вы случайно вырезали или перезаписали части текста или элементы на одном устройстве, вы можете использовать функцию Восстановление, чтобы вернуться к предыдущей версии и восстановить потерянные данные.
Теперь вы знаете о преимуществах и возможностях использования универсального буфера обмена Apple. Не упускайте возможность упростить вашу работу с разными устройствами Apple и сэкономить время благодаря этому удобному инструменту.
Мгновенное копирование и вставка между устройствами
Для работы с этой функцией нужно включить обмен буфера обмена между устройствами в настройках iCloud. Вам также понадобится установить приложение Unclutter на Mac.
Чтобы использовать эту возможность, вам всего лишь нужно скопировать текст или документ на одном устройстве, а затем вставить его на другом устройстве. Скопируйте текст или документ на Mac при помощи стандартных способов: выделите нужный текст и нажмите комбинацию клавиш cmd+C. Если же вам нужно скопировать какую-то часть слайдов, картинку или другую информацию, вы можете воспользоваться функцией скриншота.
Далее скопированная информация будет автоматически поделена на отдельные карточки обмена. Внизу экрана на Mac будет появляться нижняя панель с этими карточками, которые вы сможете выбирать и использовать.
Карточки обмена будут доступны на все ваших устройствах: Mac, iPhone и iPad, обеспечивая легкую передачу информации между ними. Не важно, где вы скопировали информацию, она будет доступна для вставки на всех ваших устройствах.
Если вы хотите скопировать текст или документ с одного Mac на другой Mac, просто воспользуйтесь функцией Handoff. Handoff позволяет передавать не только информацию буфера обмена, но и запущенные приложения между устройствами. Таким образом, вы сможете продолжить работу на втором Mac там, где закончили на первом.
Основным преимуществом этой функции является возможность хранения большого количества информации в буфере обмена, а также способность передавать через iCloud данные между устройствами. Например, вы можете скопировать текст на Macbook и вставить его на iPhone, или наоборот.
Весь процесс копирования и вставки между устройствами Apple – это простой и удобный способ обмениваться информацией. Благодаря функции буфера обмена и возможности вставки, вам не придется каждый раз отправлять файлы по электронной почте или хранить их на флеш-накопителе.
Прокачайте функцию копипаст в MacBook с высокотехнологичным буфером обмена Apple
Буфер обмена Apple позволяет копировать не только текст, но и ссылки, файлы и другие данные между разными устройствами при помощи функции Continuity. Если вы используете MacBook и другое устройство от Apple, убедитесь, что функция Continuity включена, чтобы быть готовым обмениваться данными между ними.
Чтобы скопировать текст или другие данные в буфер обмена, выделите нужную информацию и нажмите клавишу Command+C на клавиатуре MacBook. Затем, на втором устройстве, вставьте скопированные данные в нужное место с помощью комбинации клавиш Command+V. Просто!
Если вы хотите скопировать несколько записей или файлов и использовать их позже, несколько раз нажмите комбинацию клавиш Command+C, чтобы добавить их в раздел избранных в буфере обмена Apple. Затем на другом устройстве просто выберите нужную запись из раздела и вставьте ее с помощью комбинации клавиш Command+V.
Буфер обмена Apple также поддерживает функцию форматирования текста. Чтобы использовать эту функцию, скопируйте нужный текст и выберите вариант форматирования (курсив, полужирный, подчеркнутый и другие) в соответствующем редакторе. Затем вырежьте или скопируйте текст в устройстве, где его хотите вставить, и он будет вставлен с сохранением форматирования.
Еще один способ прокачать функцию копипаст в MacBook — использовать программы-помощники, такие как Alfred и Dropzone 4/5. Они облегчают работу с буфером обмена и позволяют использовать его даже более эффективно. Например, используя Alfred, можно быстро и легко записывать и сохранять фрагменты текста в буфер обмена находясь в других программах. А Dropzone позволяет хранить данные из буфера обмена в удобном визуальном интерфейсе и использовать их по необходимости.
Теперь, когда вы знаете, зачем нужен универсальный буфер обмена Apple и как им пользоваться, прокачайте функцию копипаст в MacBook и повысьте свою продуктивность! Благодаря буферу обмена Apple вы сможете мгновенно копировать и вставлять данные между устройствами без необходимости использовать bluetooth или iCloud. Не упустите возможность упростить свою работу с данными!
Спасибо функции копирования и вставки и буферу обмена Apple, работа с текстом и данными на MacBook становится гораздо удобнее и эффективнее. Теперь вы можете смело убрать мышь и использовать клавиатуру, чтобы мгновенно копировать и вставлять нужные данные, работать с файлами и делиться информацией между устройствами, не отвлекаясь на лишние операции.
| Используйте комбинацию клавиш Command+C для копирования данных в буфер обмена. | Используйте комбинацию клавиш Command+V для вставки данных из буфера обмена. |
Лучшие программы для усовершенствования буфера обмена на MacBook
Настройка этой функции позволяет использовать буфер обмена для копирования и вставки данных между разными устройствами с помощью функции Continuity и Wi-Fi. Если вы хотите скопировать данные на одном устройстве и вставить их на другом, просто поместите флажок включения буфера обмена с функцией Continuity в настройках.
Однако, функциональность стандартного буфера обмена может быть ограничена, особенно если вам нужно копировать и вставлять несколько частей информации или работать с документами большого объема. В этом случае, вам стоит прокачать ваш буфер обмена с помощью специализированных программ.
Рассмотрим некоторые из лучших программ для усовершенствования буфера обмена на MacBook:
| | Unclutter Unclutter — это многофункциональный инструмент, который объединяет функции буфера обмена, записей и файлового менеджера в одном приложении. Вы можете использовать его для копирования и вставки разных типов данных как на одном устройстве, так и между несколькими устройствами с помощью Wi-Fi или при помощи его собственной функции обмена через Wi-Fi. Unclutter позволяет управлять несколькими элементами буфера обмена одновременно для более эффективной работы. |
| | Dropzone Dropzone — это еще одна полезная программа, предлагающая расширенные возможности буфера обмена. С помощью Dropzone вы можете скопировать не только текст и изображения, но и файлы. Она имеет простой и интуитивно понятный интерфейс, который позволяет быстро и легко переместить объекты из одного места в другое. |
| | Программа 3 Программа 3 — это еще один инструмент, который предлагает расширенные возможности буфера обмена. Она позволяет сохранять и организовывать скопированные объекты для повторного использования. Кроме того, вы можете задать комбинацию клавиш для быстрой вставки объектов из буфера обмена. Программа 3 поддерживает работу с большим количеством разных форматов данных для максимальной гибкости использования. |
Выбирайте подходящую программу для улучшения работы с буфером обмена на MacBook и прокачайте вашу производительность!
Основная функциональность и применение буфера обмена Apple
Буфер обмена Apple предоставляет удобную возможность копирования и вставки данных между устройствами. Для использования данного инструмента вам всего лишь нужно включить функцию в настройках устройств.
При необходимости скопировать или вставить текст, изображение или другие элементы, вы можете просто выделить нужную часть и нажать комбинацию клавиш для копирования или вставки. Также можно использовать приложения-менеджеры буфера обмена, такие как Alfred или Dropzone, которые позволяют записывать и хранить множество элементов.
Если вы работаете с несколькими устройствами Apple, то у вас есть возможность обмениваться данными между ними. Например, если вы записали какую-то информацию на своем iMac, вы можете просто скопировать ее в буфер обмена и затем вставить на своем MacBook без каких-либо усилий. Таким образом, вы сможете легко перемещаться между устройствами, используя один и тот же буфер обмена.
Другая полезная функция буфера обмена Apple — это Handoff. Он позволяет продолжить работу над одним и тем же файлом на разных устройствах. Например, вы можете начать работу над документом на своем iPhone, а затем продолжить его у себя на iMac. Для этого вам просто нужно открыть приложение на одном устройстве и затем открыть его на другом.
Также вы можете использовать буфер обмена Apple для копирования и вставки форматирования текста. Недавно в операционной системе macOS Sierra была добавлена функция прокачки. Если вы скопируете форматированный текст и вставите его в другом месте, то он автоматически примет формат, сохраненный в буфере обмена. Это очень удобно для сохранения единообразия стилей в разных документах.
Таким образом, основная функциональность буфера обмена Apple заключается в возможности копирования и вставки данных между разными устройствами. С его помощью вы можете обмениваться информацией, перемещаться между устройствами и прокачивать форматирование текста. Установите эту настройку и прокачайте свою работу с устройствами Apple!
Улучшение процесса копирования и вставки с помощью буфера обмена Apple
Универсальный буфер обмена Apple представляет собой мощный инструмент, который позволяет разделять текстом и другими фрагментами информации между различными устройствами. Если вы хотите скопировать текст или любой другой фрагмент, вам уже не нужно отправлять его на другое устройство или использовать облачное хранилище. Теперь вы можете все копировать и вставлять непосредственно из буфера обмена.
Одной из возможностей универсального буфера обмена Apple является его способность хранить более одного элемента. Это значит, что вы можете скопировать несколько элементов или фрагментов текста и вставить их поочередно, используя буфер обмена.
Установка и использование буфера обмена Apple
Для начала убедитесь, что на вашем устройстве установлена последняя версия операционной системы macOS Sierra или выше. Универсальный буфер обмена Apple работает только в последних версиях операционной системы.
Чтобы включить функцию универсального буфера обмена, зайдите в меню «Настройки системы» и щелкните по пункту «Буфер обмена». Установите флажок рядом с опцией «Универсальный буфер обмена».
Как использовать буфер обмена Apple
После того, как вы разрешили использование универсального буфера обмена, вы можете пользоваться им в любом приложении и документе. Чтобы скопировать элемент, выделите его и нажмите клавишу Command+C или выполняйте действия вырезания, нажимая Command+X. Скопированный элемент автоматически сохранится в буфере обмена.
Чтобы вставить скопированный элемент с буфера обмена, просто перейдите в нужное место и нажмите клавишу Command+V. Альфред интегрированный инструмент поиска и управления в macOS, также поддерживает универсальный буфер обмена. Нажмите Option+Space, чтобы открыть меню Alfred, найдите нужный элемент в буфере обмена и вставьте его в приложение или документ.
Если вы хотите выбрать нужный элемент из буфера обмена или просмотреть все элементы, щелкните правой кнопкой мыши на месте, где вы хотите вставить элемент, и выберите «Вставить из буфера обмена». Вы увидите список всех элементов, которые находятся в буфере обмена, и сможете выбрать нужный.
Также вы можете использовать сторонние инструменты для работы с буфером обмена. Например, приложение Unclutter позволяет хранить вашими копированиями и вырезаниями файлы, текст и другие элементы в удобном месте на вашем рабочем столе.
Интеграция буфера обмена Apple с другими устройствами компании
Использование универсального буфера обмена Apple на любом устройстве компании позволит вам скопировать и вставить несколько элементов между различными устройствами. Эта функция, называемая copyless, позволяет сохранить несколько копированных элементов, таких как текст, ссылки или изображения, в буфере обмена без необходимости устанавливать специальное приложение.
Для использования этой возможности, просто поместите нужное содержимое в буфер обмена на одном устройстве, а затем откройте приложение или документ на другом устройстве и выполните комбинацию клавиш или двойной клик мышью для вставки. Эта универсальная функция копирования и вставки работает между различными устройствами компании Apple, включая iPhone, iPad, iPod и Mac.
Для использования функции копипаст между устройствами, убедитесь, что функция «обмен буферами» включена на обоих устройствах. Вы также можете использовать приложение unclutter для более удобного отображения карточек с записями буфера обмена на экране.
Если у вас есть несколько устройств компании Apple и вы часто работаете с копированием и вставкой текста или другого форматирования между ними, то подключение и интеграция буфера обмена Apple с другими устройствами поможет вам сэкономить время и упростить процесс копирования и вставки.
Управление и настройка буфера обмена Apple на MacBook
Копирование текста на MacBook можно осуществить двойным нажатием на нужное слово или фразу с помощью мыши. Затем, чтобы разделить этот текст между устройствами, необходимо выделить его и нажать сочетание клавиш Command + C (или выбрать соответствующую функцию «Копировать» в меню «Редактировать»).
Теперь перейдите на другое устройство Apple, где вы хотите вставить скопированный текст. Вам достаточно кликнуть в том месте, куда вы бы хотели вставить этот текст, и нажать сочетание клавиш Command + V (или выбрать соответствующую функцию «Вставить» в меню «Редактировать»). Скопированный ранее текст будет вставлен и доступен для использования.
С помощью функции Continuity, объединяющей работу на всех ваших устройствах Apple, вы сможете вставить текст также с помощью сенсорной панели вашего iPhone или iPad. Можете использовать функцию Handoff, чтобы продолжить работу на другом устройстве без потери данных.
Также существуют сторонние программы, которые позволяют еще удобнее использовать буфер обмена. Например, приложение Unclutter разрешит вам прокачивать буфер обмена. Это значит, что вы сможете сохранить больше одной части текста и вставить ее в нужном вам месте.
Вместо обычной вставки текста вы можете также использовать функцию «Вырезать». Для этого выберите необходимую часть текста и нажмите сочетание клавиш Command + X (или выберите соответствующую функцию «Вырезать» в меню «Редактировать»). Вырезанная часть текста доступна для вставки на других устройствах.
Буфер обмена Apple – это очень удобный и полезный инструмент, который способен упростить вашу работу и сэкономить время. Разделяйте свой текст среди устройств Apple и вставьте его в нужном вам месте с помощью нескольких простых действий.
Универсальный буфер обмена Apple: хранение и доступ к скопированным данным
Чтобы включить универсальный буфер обмена Apple, достаточно установить Wi-Fi и быть в одной сети с избранными устройствами. Но зачем его использовать, если есть и другие инструменты для обмена данными между устройствами? Ответ прост – универсальный буфер обмена Apple работает быстро и без лишней конфигурации. Он является частью операционной системы и позволяет использовать скопированные данные практически мгновенно.
Для копирования текста или другого содержимого вы можете использовать обычные комбинации клавиш: Ctrl+C на Mac или Ctrl+X для вырезания. Теперь вашим скопированным данным управляет буфер обмена Apple. Чтобы вставить его на другом устройстве, достаточно выбрать нужное место и нажать комбинацию Ctrl+V или Cmd+V на Mac. Таким образом, можно быстро перемещаться между устройствами и копировать или вставлять данные без ограничений.
Если на одном из ваших устройств включен режим «не мешать» (Do Not Disturb), скопированные данные все равно будут доступны на других устройствах. Также, если вы скопировали текст или другое содержимое, а затем случайно скопировали что-то другое, не переживайте – буфер обмена Apple сохраняет историю последних скопированных элементов, и вы можете выбрать нужный вам документ или текст из этого списка.
Одной из лучших частей универсального буфера обмена Apple является его совместимость со сторонними приложениями. Например, вы можете использовать приложение Dropzone для управления буфером обмена на своих устройствах. Благодаря этому инструменту вы сможете быстро переносить текст или другое содержимое между устройствами Apple. Просто скопируйте нужный вам текст или документ на одном устройстве, и он автоматически появится в списке Dropzone на другом устройстве.
Итак, универсальный буфер обмена Apple – это мощный инструмент, который позволяет хранить и иметь доступ к скопированным данным на разных устройствах Apple. Он позволяет копировать и вставлять текст или другое содержимое между устройствами быстро и без лишних усилий. Благодаря этому инструменту вы можете быть более продуктивными и эффективно работать на своих устройствах Apple.
Источник: copyless.ru
Видео:
🍏Как продолжить работу на другом устройстве Apple? Handoff для вашего iPhone, iPad и MacBook
🍏Как продолжить работу на другом устройстве Apple? Handoff для вашего iPhone, iPad и MacBook door MeGalym 9.127 weergaven 2 jaar geleden 18 minuten