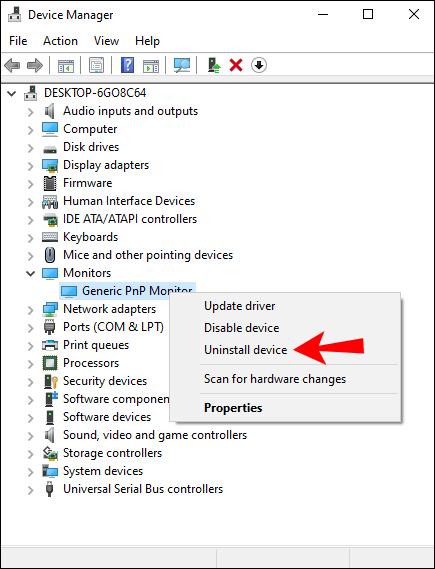- Определение и принцип работы универсального монитора Generic PnP Monitor
- Что это — универсальный PnP-монитор
- Как работать с универсальным PnP-монитором
- Восстановление универсального PnP-монитора
- Заключение
- Разбираемся с Windows 10
- Что такое Generic PnP Monitor?
- Проблемы с Generic PnP Monitor
- Решение проблемы №1: Установка драйверов вручную
- Решение проблемы №2: Обновление драйверов через меню «Устройства и принтеры»
- Заключение
- Способ №1 Установка необходимых драйверов
- Generic PnP Monitor – что это значит
- Что значит монитор без PnP
- 1. Установка драйверов с помощью диска или файла INF
- 2. Поиск драйверов через Windows Update
- Некоторые мысли вслух
- Способ №1: Ручное управление
- Способ №2: Установка драйверов через INF-файл
- Где можно найти файл inf
- №1. Автоматический поиск и установка
- №2. Ручная установка с помощью inf-файла
- По поводу ручного обновления драйвера
- Способ №1: Обновление драйвера через Диспетчер устройств
- Способ №2: Установка драйвера через сайт производителя
- Способ №2: Разбираемся с файлом inf
- Видео:
- Fix Windows 11/10 Generic PnP Monitor Problem
Определение и принцип работы универсального монитора Generic PnP Monitor
Вполне возможно, что вы сталкивались с ситуацией, когда ваш компьютер не распознавал подключенный монитор и отображал его как «Generic PnP Monitor». Что это такое и как с таким устройством работать?
В самом деле, некоторые мониторы, особенно более старые или малоизвестные модели, не имеют встроенных драйверов в операционной системе и потому не распознаются автоматически. В этом случае, чтобы ваш монитор был определен корректно, вам необходимо обновить драйверы.
Перед тем, как приступить к установке необходимых драйверов для вашего монитора, рекомендуется сделать небольшую подготовку. Во-первых, у вас должны быть физические дрова самого монитора: это обычно диск с драйверами, который идет в комплекте с устройством. Если такого диска у вас нет или вы его потеряли, но помните модель монитора, можно попробовать найти и скачать драйвера с официального сайта производителя.
В случае, если у вас нет ни диска, ни модели монитора, можно попробовать обновить драйвер автоматически, прямо из интернета. Для этого откройте меню «Пуск» и найдите там пункт «Панель управления». Зайдите в него и найдите вкладку «Система и безопасность». Находим пункт «Устройства и принтеры» и открываем его.
В окне с устройствами найдите ваш монитор и нажмите на него правой кнопкой мыши. В открывшемся меню выберите пункт «Обновить драйвер». В следующем окне выберите пункт «Поиск драйверов на компьютере». Следуйте инструкциям мастера установки драйвера, чтобы установить подходящие драйверы для вашего монитора.
Если же автоматическое обновление драйвера не дало результатов или у вас возникли проблемы с установкой, можно попробовать найти необходимые драйверы вручную. Обычно производители мониторов предоставляют на своем сайте инструкции и файлы для установки драйверов. Найдите модель вашего монитора и скачайте соответствующий inf-файл, который содержит необходимые драйверы. Затем перейдите в Панель управления -> Система и безопасность -> Устройства и принтеры -> Правой кнопкой мыши на вашем мониторе -> Обновить драйвер -> Поиск драйверов на компьютере -> Обзор.
В открывшемся окне найдите скачанный файл с драйверами и выберите его. Продолжайте следовать инструкциям мастера установки драйвера, чтобы завершить процесс установки. После успешной установки драйверов ваш монитор должен быть правильно распознан и работать корректно.
Что это — универсальный PnP-монитор
С помощью Generic PnP Monitor мы можем добавить и использовать монитор в системе, даже если точной модели монитора нет в списке поддерживаемых драйверов. Обычно в таких случаях Windows обнаруживает подключенный монитор как универсальное устройство Plug and Play (PnP) и использует Generic PnP Monitor для его управления.
Вполне естественно, что использование универсального драйвера ограничивает функциональность и возможности настройки монитора. Например, некоторые дополнительные функции, такие как регулировка яркости, контрастности и цветовой палитры, могут быть недоступны через стандартный драйвер.
Если вы хотите использовать все возможности своего монитора, то рекомендуется найти и установить нужные драйверы от производителя. Для этого может потребоваться знание модели и производителя монитора, чтобы искать драйверы на официальном сайте производителя или на специализированных форумах.
Как работать с универсальным PnP-монитором
В принципе, использование Generic PnP Monitor достаточно просто. В большинстве случаев, после подключения монитора к компьютеру, Windows автоматически определит его как универсальный PnP-монитор и установит соответствующий драйвер.
Однако, если у вас возникли проблемы с изображением или монитором, вы можете попробовать следующие шаги:
- Щелкните правой кнопкой мыши на рабочем столе и выберите «Диспетчер устройств».
- Найдите в диспетчере устройств раздел «Мониторы» и разверните его.
- Найдите устройство с названием «Generic PnP Monitor».
- Щелкните на устройстве правой кнопкой мыши и выберите «Обновить драйвер».
- Выберите пункт «Поиск драйверов на этом компьютере» и затем «Выберите драйверы с этого компьютера».
- В следующем окне нажмите на кнопку «Показать все устройства».
- Выберите из списка драйверов «Стандартные мониторы» и нажмите «Далее».
- Выберите устройство с именем «Generic PnP Monitor» и нажмите «Далее».
- Следуйте инструкциям на экране и дождитесь завершения установки драйвера.
После обновления драйвера Generic PnP Monitor, монитор должен заработать в соответствии с его возможностями и настройками.
Если проблемы с монитором не исчезли или вы хотите использовать все функции монитора, рекомендуется найти драйверы от производителя. Часто такие драйверы можно найти на официальном сайте производителя или на специализированных форумах.
Восстановление универсального PnP-монитора
В редких случаях Generic PnP Monitor может перестать работать из-за ошибки или конфликта драйверов. В таких ситуациях можно попробовать восстановить установку универсального драйвера.
Для этого следуйте следующим шагам:
- Щелкните правой кнопкой мыши на устройстве «Generic PnP Monitor» в диспетчере устройств.
- Выберите «Удалить устройство» или «Удалить».
- Проверьте пункт «Удалить драйверы для этого устройства» и нажмите «ОК».
- Перезагрузите компьютер.
После перезагрузки Windows автоматически обнаружит устройство как универсальный PnP-монитор и установит рабочий драйвер.
В случае, если проблемы с монитором не устранены, может потребоваться обратиться в поддержку производителя монитора или воспользоваться другими способами решения проблемы.
Заключение
Generic PnP Monitor — это универсальный стандартный драйвер монитора, который используется в Windows для управления различными моделями мониторов. Он позволяет использовать мониторы без установки дополнительных драйверов от производителей. Однако, если вам важны все функции и возможности вашего монитора, рекомендуется установить драйверы от производителя.
При возникновении проблем с монитором вы можете попытаться обновить драйвер Generic PnP Monitor через диспетчер устройств. Если проблемы не исчезают, рекомендуется обратиться к производителю монитора или найти решение на специализированных форумах.
Разбираемся с Windows 10
Что такое Generic PnP Monitor?
Generic PnP Monitor — это универсальный драйвер, который используется в Windows 10 для подключения и управления разными моделями мониторов. В принципе, он должен работать автоматически без необходимости в установке дополнительных драйверов.
Проблемы с Generic PnP Monitor
Некоторые пользователи сталкиваются с проблемой, когда их мониторы отображаются в диспетчере устройств как Generic PnP Monitor. В этом случае, могут возникнуть проблемы с низким разрешением экрана, отсутствием определенных функций монитора, а также с невозможностью правильной установки драйверов для монитора.
Решение проблемы №1: Установка драйверов вручную
Если у вас возникли проблемы с Generic PnP Monitor, вы можете попробовать установить драйверы вручную. Для этого следуйте инструкции:
- Откройте диспетчер устройств, нажав правой кнопкой мыши на кнопке «Пуск» и выбрав «Диспетчер устройств».
- Разверните категорию «Мониторы» и найдите ваш монитор, который называется Generic PnP Monitor.
- Щелкните правой кнопкой мыши на названии монитора и выберите «Обновить драйвер».
- Выберите «Обозначение распаковывания» и нажмите «Далее».
- Поставьте галочку напротив «Позволить выбрать из списка драйверов на компьютере» и нажмите «Далее».
- Нажмите «Диск» и укажите путь к папке с драйверами вашего монитора (может быть предоставлен диск с драйверами от производителя монитора или скачанное с интернета обновление драйвера).
- Выберите драйвер и нажмите «ОК». Драйвер будет установлен для вашего монитора и Generic PnP Monitor больше не будет отображаться.
Решение проблемы №2: Обновление драйверов через меню «Устройства и принтеры»
Еще один способ обновления драйвера Generic PnP Monitor заключается в следующих шагах:
- Откройте меню «Пуск» и перейдите в раздел «Параметры».
- Выберите «Устройства» и перейдите к разделу «Подключение и устройства».
- Найдите и выберите «Устройства и принтеры».
- Найдите и выберите значок вашего монитора.
- Щелкните правой кнопкой мыши на значке и выберите «Свойства».
- Перейдите на вкладку «Оборудование» и выберите ваш монитор из списка.
- Нажмите кнопку «Свойства» и выберите «Драйверы».
- Нажмите «Обновить драйвер» и следуйте инструкциям на экране.
Заключение
В этой статье мы рассмотрели, что такое Generic PnP Monitor и как с ним работать. Если у вас возникли проблемы с драйверами монитора или установкой Generic PnP Monitor, вы можете воспользоваться предложенными решениями или обратиться к специалистам на форумах для получения помощи. Удачи в работе с Windows 10!
Способ №1 Установка необходимых драйверов
Если ваш компьютер автоматически определяет подключенный монитор как «Generic PnP Monitor», то его рекомендуется обновить, чтобы устройство работало правильно.
Для этого вам понадобятся правильные драйверы для монитора, которые обеспечат оптимальное качество изображения и функциональность. Как искать драйверы PnP Monitor Windows 10? Делайте так:
1. Перейдите в панель управления Компьютер->Свойства->система(информация о компьютере)->Device.manage(Управление устройствами)
2. В появившемся окне, найдите категорию «мониторы» и разверните ее. Вы увидите название вашего монитора, которое может быть «Generic PnP Monitor».
3. Нажмите правой кнопкой мыши на вашем мониторе и выберите пункт «обновление драйверов».
4. В открывшемся окне выберите пункт «автоматический поиск обновлений позволяет найти и установить драйверы на основе наличия на вашем компьютере интернета».
5. Подождите, пока Windows найдет и установит необходимые драйверы. После этого вы можете перезагрузить компьютер, чтобы изменения вступили в силу.
В случае, если автоматическое обновление драйверов не дает нужного результата, вы можете попробовать установить драйверы вручную. Для этого вам понадобится название монитора во время поиска драйверов.
1. Повторите шаги 1-2 из предыдущего метода, чтобы найти название вашего монитора.
2. Напишите название монитора на листе бумаги или в пустом документе на компьютере.
3. Откройте веб-браузер и перейдите на официальный сайт производителя вашего монитора.
4. Найдите раздел «Поддержка» или «Драйверы» на веб-сайте и воспользуйтесь поиском, чтобы найти драйверы для вашей модели монитора.
5. Скачайте и установите нужный драйвер, следуя инструкциям на сайте производителя.
6. После завершения установки драйвера перезагрузите компьютер, чтобы изменения вступили в силу.
Если эта процедура оказалась крайне долгой и нудной, то для автоматизации поиска дров можно воспользоваться программами типа DriverPack Solution или Snappy Driver Installer, например, которые, собственно, сами ведут такой поиск.
Это первый и наиболее простой способ обновления драйверов PnP Monitor Windows 10. Вслух обзора данного раздела вы и сами поняли, что самое главное для решения проблемы установления драйверов для монитора – это знание нужного вам драйвера. Если вы не знаете по этому поводу ни одной точки, то автоматическое обновление драйверов – ваше решение. Если вы знаете точно что искать и напишите в поиске фразу на английском monitor pnp драйвера Windows 10, то, скорее всего, первый же сайт из списка поиска будет самым правильным решением в вашем случае.
Generic PnP Monitor – что это значит
Что такое Generic PnP Monitor и как с ним работать? Здесь мы разберемся с этой темой.
Когда вы подключаете новый монитор к компьютеру, Windows обычно определяет его как Generic PnP Monitor. Что именно означает эта фраза?
Generic PnP Monitor расшифровывается как «универсальный монитор Plug and Play» — устройство, которое может быть подключено и использовано без необходимости установки дополнительных драйверов. То есть, Windows поддерживает множество стандартных драйверов для разных типов мониторов, поэтому, если ваш монитор попадает под определение «универсального», операционная система его сразу распознает и начинает правильно отображать изображение.
Важно понимать, что Generic PnP Monitor – это не название вашего монитора или его модели. Это просто обозначение, указывающее на то, что Windows не распознает монитор как конкретную модель, а использует стандартный общий драйвер для его подключения и работы.
Итак, что делать, если у вас появляется надпись Generic PnP Monitor и вы хотите получить полностью функционирующий драйвер? Есть несколько способов, и мы рассмотрим их далее.
- Шаг 1: Попытайтесь установить драйверы автоматически через «Диспетчер устройств». Щелкните правой кнопкой мыши на значок «Пуск» в левом нижнем углу экрана и выберите пункт «Диспетчер устройств». В открывшемся окне найдите раздел «Мониторы», щелкните на нем правой кнопкой мыши и выберите пункт «Обновить драйвер». Windows выполнит поиск и установку подходящего драйвера для вашего монитора. Если необходимые драйверы найдены и установлены, ваши проблемы с отображением должны быть решены.
- Шаг 2: Попробуйте найти драйверы для вашего монитора на сайте производителя или в Интернете. Если у вас есть информация о модели монитора, вы можете воспользоваться поисковиком и найти официальный сайт производителя или другие ресурсы, где можно скачать нужные драйверы. Скачайте файл с драйверами и запустите его для установки. После установки перезагрузите компьютер, чтобы изменения вступили в силу.
- Шаг 3: Воспользуйтесь стандартным способом восстановления драйверов. Если вы не можете найти нужный драйвер или у вас нет информации о модели монитора, можно попробовать восстановить драйверы с помощью функции «Обновление драйвера» в Диспетчере устройств. Для этого снова откройте Диспетчер устройств, найдите раздел «Мониторы», щелкните правой кнопкой мыши на устройстве «Generic PnP Monitor» и выберите пункт «Обновить драйвер». Возможно, Windows сама найдет и установит подходящие драйверы для вашего монитора. Перезагрузите компьютер после установки.
В любом случае, не пытайтесь вручную устанавливать драйверы из inf-файла без достаточных знаний и опыта. Работа с драйверами может быть сложной и некорректная установка может привести к неправильной работе графики или даже к поломке компьютера.
В общем, если у вас встречается надпись Generic PnP Monitor, не стоит пугаться. Это главное универсальное обозначение, которое указывает на отсутствие требующихся для работы монитора драйверов. Воспользуйтесь одним из описанных выше способов для установки нужных драйверов, и ваш монитор снова станет просто монитором, отображающим картинку.
Что значит монитор без PnP
Когда ваш компьютер подключает новый монитор без PnP, Windows не может автоматически определить модель монитора и его характеристики. Вместо этого диспетчер устройств просто обнаруживает его как «Generic PnP Monitor» — универсальный монитор. Такое устройство может вызвать проблемы, так как система не знает, какие настройки применить к данному экрану.
Чтобы решить эту проблему, необходимо найти и установить нужные драйвера для вашего монитора. Есть несколько способов сделать это:
1. Установка драйверов с помощью диска или файла INF
Если у вас есть диск с драйверами от производителя монитора, вы можете вставить его в компьютер и установить драйвера с помощью мастера установки. Если диск отсутствует, вы можете скачать драйверы с сайта производителя и выполнить аналогичные действия.
Если же у вас есть файл INF, то вы можете вручную установить драйверы следующим образом:
- Нажмите правой кнопкой мыши на «Generic PnP Monitor» в диспетчере устройств и выберите «Обновить драйвер».
- Выберите «Обозначить из списка» и нажмите «Далее».
- Установите флажок «Позволить выбор только из списка драйверов в этом компьютере».
- Нажмите «Диск» и укажите путь к файлу INF.
- Выберите нужный драйвер из списка и установите его.
- Перезагрузите компьютер после установки драйверов.
2. Поиск драйверов через Windows Update
Windows Update может автоматически найти и установить драйверы для вашего монитора. Для этого выполните следующие действия:
- Нажмите правой кнопкой мыши на «Generic PnP Monitor» в диспетчере устройств и выберите «Обновить драйвер».
- Выберите «Автоматический поиск драйвера обновленного программного обеспечения» и дождитесь завершения подключения к серверу Windows Update.
- Если Windows Update найдет подходящий драйвер для вашего монитора, следуйте инструкциям на экране для его установки.
- Перезагрузите компьютер после установки драйвера.
В принципе, это два основных способа установки драйверов для монитора без поддержки PnP. Однако, в некоторых случаях может потребоваться более сложное решение или поиск драйверов на сайте производителя.
Не стесняйтесь обращаться за помощью к поиску и установке драйверов, если у вас возникли проблемы с монитором или вы хотите получить лучшую производительность. Найдя и установив правильные драйвера, вы сможете наслаждаться качественным и стабильным отображением на своем мониторе.
Некоторые мысли вслух
PnP – это аббревиатура от Plug and Play, что в переводе означает «подключи и играй». В теории, это звучит привлекательно – просто подключил устройство к компьютеру и оно автоматически установило все необходимые драйверы и настройки. Однако, на практике все может быть не так просто.
Вернемся к нашему монитору. При подключении через интерфейс PnP, Windows ищет драйверы для устройства в своей базе данных и, если такого драйвера нет, назначает устройству имя «Generic PnP Monitor». Конечно, вы можете оставить все как есть и использовать монитор только с этим именем. Однако, в таком случае вы лишаетесь возможности использовать все функции и потенциал вашего монитора.
Для того чтобы добавить или заменить драйверы для вашего монитора, вы можете использовать два способа: автоматический и ручной. В большинстве случаев автоматическая установка драйверов происходит без проблем. Windows сама найдет необходимые драйверы в своей базе и установит их. Однако, если этого не произойдет, придется вмешаться самостоятельно.
Способ №1: Ручное управление
1. Откройте Диспетчер устройств. Нажмите правой кнопкой мыши по значку «Мой компьютер» на рабочем столе, выберите «Свойства» и откройте вкладку «Устройства».
2. Найдите в списке пункт «Мониторы» и раскройте его. Возможно, у вас будет несколько мониторов, но нас интересует именно «Generic PnP Monitor».
3. Щелкните правой кнопкой мыши по «Generic PnP Monitor» и выберите «Обновить драйвер».
4. В появившемся окне выберите «Обзор на компьютере на наличие драйверов».
5. Далее укажите путь к папке с драйверами или выберите файл .inf для установки.
Способ №2: Установка драйверов через INF-файл
1. Скачайте драйверы для вашего монитора с сайта производителя.
2. Распакуйте скачанный файл с драйверами на вашем компьютере.
3. Откройте Диспетчер устройств, найдите ваш монитор в разделе «Мониторы» и щелкните правой кнопкой мыши по нему.
4. Выберите «Обновить драйвер», а затем – «Поиск драйверов на этом компьютере».
5. В появившемся окне выберите «Открыть список драйверов на компьютере» и нажмите кнопку «Далее».
6. В открывшемся окне щелкните на кнопке «Диск» и укажите путь к папке с распакованными драйверами.
7. Продолжите установку, следуя инструкциям на экране.
В итоге, ваш PnP-монитор сможет называться своим именем, и вы сможете использовать все его функции и потенциал. Хотя иногда разбираемся в подобной проблеме может оказаться нудным и много времени занимающим, следуя этим способам, вы сможете вполне четко разобраться в ситуации и решить проблему с Generic PnP Monitor.
Главное – не забывайте проверять обновления драйверов регулярно и не стесняйтесь обращаться за помощью на форумах или к специалистам, если возникают сложности. Ведь правильный монитор – залог качественной работы и удобства вашего компьютера!
Где можно найти файл inf
№1. Автоматический поиск и установка
Во-первых, вы можете попробовать воспользоваться функцией автоматического обновления драйверов в Windows. Для этого выполните следующие шаги:
- Щелкните правой кнопкой мыши на значок «Компьютера» на рабочем столе или в панели задач, затем выберите «Свойства».
- На странице «Система» нажмите «Диспетчер устройств».
- В диспетчере устройств найдите ваш монитор в категории «Мониторы».
- Щелкните правой кнопкой мыши на вашем мониторе и выберите «Обновить драйвер».
- Выберите «Обозреватель компьютера на наличие драйверов», чтобы Windows сама попробовала найти подходящий драйвер.
Windows будет искать драйверы для вашего устройства и, если найдет подходящий, автоматически установит его.
№2. Ручная установка с помощью inf-файла
Если автоматический поиск драйверов не сработал или вам хочется попробовать другой способ, вы можете попытаться найти и установить нужный драйвер вручную с помощью inf-файла.
Inf-файл — это специальный файл, который содержит информацию о драйвере и его установке. В нем обычно указано название драйвера, его версия, а также инструкции по его установке.
Чтобы найти inf-файл для вашего устройства, выполните следующие действия:
- Зайдите в «Диспетчер устройств» (как описано в №1).
- Найдите ваш монитор в категории «Мониторы».
- Щелкните правой кнопкой мыши на вашем мониторе и выберите «Свойства».
- Перейдите во вкладку «Драйвер» и нажмите «Обновить драйвер».
- На следующей странице выберите «Обозреватель компьютера на наличие драйверов».
- В открывшемся окне выберите «Позвонить мне самому выбрать драйвер» или «Просмотреть список из доступных драйверов на компьютере».
- Если у вас есть inf-файл для драйвера, нажмите на кнопку «Диск», чтобы указать путь к файлу.
- Если у вас нет inf-файла, попробуйте найти его на сайте производителя вашего монитора или использовать поиск в Интернете.
- Выберите нужный файл inf и нажмите «ОК».
Windows попытается установить драйвер с помощью inf-файла. Если все пройдет успешно, ваш монитор должен начать работать без проблем.
По поводу ручного обновления драйвера
Если ваш монитор в системе Windows обозначен как Generic PnP Monitor, то это означает, что операционная система не распознала конкретную модель вашего монитора. Возможно, вам потребуется установить правильный драйвер для вашего монитора, чтобы обеспечить его оптимальную работу.
Способ №1: Обновление драйвера через Диспетчер устройств
Для того чтобы найти и установить правильный драйвер для вашего монитора, вы можете воспользоваться встроенным в Windows инструментом — Диспетчером устройств. Вот как это сделать:
- Нажмите клавишу Windows + R, чтобы открыть окно «Выполнить».
- Напишите «devmgmt.msc» (без кавычек) и нажмите Enter. Это откроет Диспетчер устройств.
- В Диспетчере устройств найдите раздел «Мониторы» и раскройте его.
- Щелкните правой кнопкой мыши на вашем PnP-мониторе и выберите «Обновить драйвер».
- Выберите «Найти драйвер на компьютере» и затем «Выбрать драйверы с этого компьютера».
- Щелкните на кнопке «Показать все устройства» и выберите «Диск с драйверами».
- Укажите путь к inf-файлу драйвера вашего монитора. Обычно он находится на диске драйверов или на сайте производителя монитора.
- Продолжайте нажимать «Далее» и дождитесь завершения установки драйвера.
- Перезагрузите компьютер, чтобы изменения вступили в силу.
Способ №2: Установка драйвера через сайт производителя
Если вы не можете найти правильный inf-файл драйвера на вашем компьютере, вы можете поискать его на сайте производителя вашего монитора. Вот как это сделать:
- Зайдите на сайт производителя вашего монитора и найдите раздел поддержки или загрузки драйверов.
- Введите модель вашего монитора или выберите его из списка, чтобы найти соответствующие драйверы.
- Загрузите и установите драйвер, соответствующий вашей операционной системе и архитектуре процессора (32-бит или 64-бит).
- Запустите загруженный файл драйвера и следуйте инструкциям установщика.
- После завершения установки драйвера перезагрузите компьютер.
Если эти способы не решают проблему с Generic PnP Monitor, вы можете обратиться за помощью на форумах или обратиться в службу технической поддержки производителя монитора. Иногда решение может быть сложным или вообще необходимо заменить монитор.
Способ №2: Разбираемся с файлом inf
Если первый способ не помог вам найти правильные драйверы для вашего Generic PnP Monitor, можно попробовать разобраться с файлом inf вручную.
Во-первых, что такое inf-файл? Это конфигурационный файл, который содержит информацию о драйвере для компонента оборудования, в данном случае монитора. Вообще, inf-файлы встречаются в Windows очень часто — они используются для установки и обновления драйверов.
Итак, чтобы установить нужные драйверы для монитора с именем «Generic PnP Monitor», вам потребуется разобраться с файлом inf. Некоторые сайты предлагают скачать уже готовый inf-файл для вашего монитора, но в такой ситуации вы всегда можете попробовать найти монитор встроенными средствами Windows, как было описано в способе №1.
Однако, если у вас есть файл inf, то это здорово. Принципе работы с ним такой же, как и в первом способе — вам нужно найти нужные дрова и устройство, в данном случае ваш монитор.
Чтобы начать, откройте Диспетчер устройств. В Windows 10 можно нажать правой кнопкой мыши на кнопке «Пуск» и выбрать «Диспетчер устройств».
В Диспетчере устройств найдите раздел «Мониторы» и разверните его. Здесь должен быть ваш монитор с названием «Generic PnP Monitor».
Щелкните правой кнопкой мыши по вашему PnP-монитору и выберите «Обновить драйвер». В открывшемся окне выберите «Обозначает, что просмотреть драйверы на компьютере» и нажмите «Далее».
Выберите «Выбрать драйвер на этом компьютере» и попробуйте найти файл inf для вашего монитора. Обратите внимание, что в файле может быть много разных драйверов, поэтому найдите тот, который подходит именно для вашего монитора.
Если вы снова не уверены, какой файл использовать или что делать с inf-файлом, можете попробовать найти решения на официальных сайтах производителей мониторов или использовать специальную программу для установки драйверов.
Обратите внимание, что данное решение крайне важно для систем с многочисленными серверами, поскольку установить правильные драйверы для мониторов является очень важным моментом и мастер автоматической установки драйверов может ошибиться.
| Главное: | Не забудьте сохранить копию текущих драйверов вашего монитора в случае, если что-то пойдет не так. |
Видео:
Fix Windows 11/10 Generic PnP Monitor Problem
Fix Windows 11/10 Generic PnP Monitor Problem автор: Murugan S 17 175 переглядів 1 рік тому 3 хвилини і 9 секунд