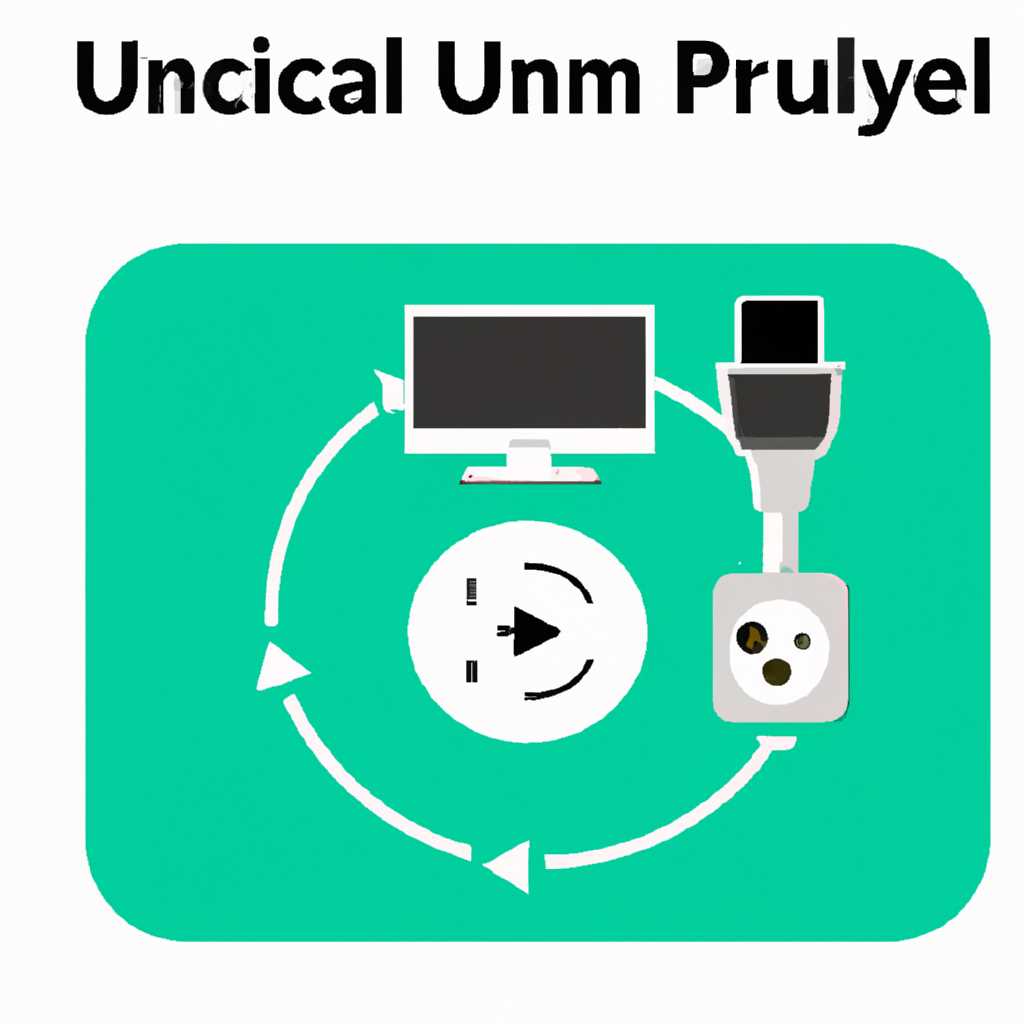- Универсальный PnP-монитор: принцип работы и основные характеристики
- Универсальный монитор PnP устройство Windows 10
- Что значит монитор без PnP
- Добавление драйверов подключаемого модуля и воспроизведения OEM в установки Windows
- Дополнительные сведения
- Способ №1: Установка необходимых драйверов
- Способ №2: Разбираемся с файлом inf
- 1. Создание файла inf
- 2. Добавление файла в резервную папку
- 3. Изменение параметров в реестре
- 4. Установка PnP-монитора
- Видео:
- Универсальный монитор не PnP
Универсальный PnP-монитор: принцип работы и основные характеристики
Устройства Plug and Play (PnP), или «Подключи и работай», являются широко используемыми в мире компьютерной техники. Они обеспечивают автоматическую установку и настройку оборудования без необходимости вручную вводить параметры или устанавливать драйверы. Один из ключевых компонентов PnP-архитектуры – это универсальный PnP-монитор.
PnP-монитор представляет собой устройство, которое позволяет компьютеру автоматически обнаруживать и подключать новые устройства при их подключении. Это позволяет пользователю сэкономить время, так как не требуется выполнять сложные действия при установке нового оборудования.
Основные характеристики PnP-монитора включают в себя поддержку автоматической настройки и установки оборудования, поддержку событий подключения и отключения, поддержку текстового и видео интерфейса, а также возможность обнаружения и установки необходимых драйверов.
Принцип работы универсального PnP-монитора заключается в следующем: при подключении нового устройства компьютер автоматически выявляет его наличие и ищет драйвер, совместимый с этим устройством. Если драйвер найден, то он устанавливается без вмешательства пользователя. В противном случае, происходит запрос пользователю о поиске драйвера для данного устройства.
Универсальный монитор PnP устройство Windows 10
Когда устройство PnP подключается к компьютеру, операционная система Windows 10 автоматически определяет тип устройства и ищет соответствующие драйверы в своей базе данных. Если он находит подходящий драйвер, он автоматически устанавливает его, не требуя дополнительных действий со стороны пользователя.
Если же операционная система не содержит информацию о драйвере для нового устройства, она будет искать его в других источниках, таких как интернет или другие устройства на компьютере, с помощью сценария Plug and Play.
В случае, если не удается установить драйвер для устройства PnP с помощью автоматического механизма, пользователь может выполнить эту операцию вручную, используя команды PnPutil.exe и Devcon.exe.
Существует несколько категорий универсальных драйверов PnP, включая: PnP-драйверы для адаптера, драйверы модема, драйверы видео и многие другие. Список используемых драйверов можно найти в реестре компьютера в разделе HKEY_LOCAL_MACHINE\SOFTWARE\Microsoft\Windows\CurrentVersion\ControlSet001\Control\Class, где каждая категория устройств располагается в соответствующем подразделе.
Чтобы добавить существующие драйверы к универсальному монитору PnP в Windows 10, можно воспользоваться командами PnPutil.exe или Devcon.exe. В следующем примере показано, как установить драйвер с использованием PnPutil.exe:
- Выберите драйвер, который вы хотите добавить, и запустите командную строку от имени администратора.
- Перейдите в каталог с файлом драйвера.
- Выполните команду
pnputil /add-driver driver.inf /install, гдеdriver.inf— файл драйвера.
Если же вы предпочитаете использовать Devcon.exe, выполните следующие действия:
- Загрузите Devcon.exe на компьютер.
- Скопируйте его в корневой каталог системного диска (например, C:\).
- Откройте командную строку от имени администратора.
- Перейдите в каталог, где располагается Devcon.exe.
- Выполните команду
devcon.exe install driver.inf, гдеdriver.inf— файл драйвера.
После выполнения одной из указанных команд, драйвер будет установлен, и устройство будет готово к использованию.
Универсальный монитор PnP в Windows 10 позволяет централизованно управлять драйверами устройств и обеспечивает автономную установку и обновление драйверов. Он также предоставляет сведения о событиях, произошедших во время установки драйвера.
Итак, универсальный монитор PnP — это важное устройство, используемое в операционной системе Windows 10. Он автоматически распознает и устанавливает драйверы для различных устройств, что значительно упрощает процесс подключения и использования новых устройств на компьютере.
Что значит монитор без PnP
До появления PnP-мониторов пользователю приходилось самостоятельно настраивать и подключать монитор к компьютеру. Без PnP (Plug and Play) система не могла автоматически распознать и настроить подключаемое устройство.
Монитор без PnP требовал ручной настройки в диспетчере устройств, где пользователю необходимо было найти соответствующий драйвер и установить его. Для этого нужно было знать точное название и версию драйвера, что приводило к сложностям и не всегда возможно было найти необходимые драйверы.
Как правило, процесс установки и настройки монитора без PnP был достаточно сложным и требовал определенных знаний и навыков от пользователей. Причем, после каждой перестановки или изменении подключения монитора, необходимо было повторять эту процедуру снова.
Если монитор не был PnP-совместимым, то пользователю приходилось изменять файлы конфигурации системы вручную. Например, нужно было открыть файл конфигурации, найти раздел с информацией о видеокарте и дисплее, и прописать все нужные значения вручную.
Кроме того, было необходимо устанавливать драйверы для монитора при помощи программы-установщика или самостоятельно скопировать файлы драйвера в указанную директорию системы. В случае ошибки установки драйверов, монитор не мог корректно идентифицироваться системой и пользователю приходилось самостоятельно разбираться с этими проблемами.
Мини-настройки были востребованы в случаях массового подключения мониторов с использованием одного и того же драйвера. Например, в специальной папке в системе хранился драйвер, являющийся образцом, от которого можно было отталкиваться для подключения новых мониторов.
Для управления системой мониторов без PnP применяются различные способы. Например, при подключении нового монитора необходимо изучить его функциональные возможности, разрешение и настроить их вручную.
Добавление драйверов подключаемого модуля и воспроизведения OEM в установки Windows
При установке универсального PnP-монитора возникает серьезная задача поиска и добавления необходимых драйверов в систему. Это выполняется в разделе «Установка драйверов» при запуске Windows.
Для добавления нужного драйвера нужно скопировать папку, содержащую драйверы подключаемых модулей, на компьютер, где будет установлен монитор. При этом также можно создать централизованное хранилище драйверов для всех компьютеров в сети. Проще всего это сделать на сервере.
В предыдущих версиях Windows для установки драйверов использовался специальный способ. Суть его заключается в том, что папка с драйверами для монитора должна находиться в папке «servername\driver_paths\oem\systems\название системы\», где servername — это имя сервера, а «название системы» — это название операционной системы.
Папки с драйверами для разных систем должны располагались в папке «systems». А в папке «oem» находится файл «oem.inf», который содержит информацию о модуле и ссылки на драйвера.
Сейчас этот способ используется редко, хотя он и имеет свои преимущества. Например, при создании образа системы этот способ позволяет установить все необходимые драйверы локально, а при установке системы на другой компьютер сети, нужные драйверы находятся автономно, и их можно скопировать на компьютер вручную без необходимости подключения к серверу.
В новых версиях Windows 10 есть другой способ установки драйверов, который намного удобнее и проще. Для этого используется инструмент sysprep.exe, который находится в папке «C:\Windows\System32\Sysprep». Этот инструмент устанавливает указанные драйверы и настраивает операционную систему так, чтобы монитор смог восстановить свою работу после завершения установки.
Перед запуском инструмента sysprep.exe необходимо скопировать папку с необходимыми драйверами в папку «C:\Windows\INF\». Также нужно открыть редактор реестра и найти раздел «HKLM\Software\Microsoft\Windows\CurrentVersion\DevicePath». В этом разделе нужно указать путь до папки с драйверами в кавычках и добавить точку с запятой перед путем. Например, «C:\Windows\INF;».
После того как папка с драйверами скопирована и реестр настроен, нужно запустить инструмент sysprep.exe и выбрать опцию «Generalize». После завершения установки, монитор сможет восстановиться и начать работу без проблем.
— Для установки драйверов подключаемого модуля в систему Windows 10 можно использовать инструмент sysprep.exe, который устанавливает драйверы и настраивает систему;
— В предыдущих версиях Windows можно было использовать способ с копированием папок и настройкой реестра;
— Для установки драйверов на несколько компьютеров можно создать централизованное хранилище на сервере.
Дополнительные сведения
При установке универсального PnP-монитора на компьютер с операционной системой Windows, могут возникнуть ситуации, когда потребуется выполнить дополнительные действия или получить дополнительные данные. В этом разделе мы рассмотрим несколько случаев, которые могут возникнуть в процессе работы с универсальным PnP-монитором.
Приложение «Управление мониторами» в ОС Windows предоставляет возможность установки драйверов для универсального PnP-монитора. Однако, иногда возникает ситуация, когда не удается найти подходящие драйверы. В таком случае можно воспользоваться специальной функцией в приложении «Управление мониторами», которая позволяет добавить папки с драйверами в список поиска. Для этого необходимо выбрать пункт меню «Установка драйверов -> Дополнительные папки с драйверами». В открывшемся окне можно указать путь к папкам с драйверами.
Пример использования данной функции:
Шаг 1: Нажмите правой кнопкой мыши на иконке «Управление мониторами» в системном трее и выберите пункт меню «Установка драйверов -> Дополнительные папки с драйверами».
Шаг 2: В открывшемся окне нажмите на кнопку «Добавить» и выберите папку с драйверами.
Шаг 3: Подтвердите выбор папки и нажмите «ОК».
Шаг 4: Перезапустите приложение «Управление мониторами».
После выполнения этих шагов, приложение «Управление мониторами» будет искать драйверы в добавленной папке при установке универсального PnP-монитора.
В случае, если подходящие драйверы не были найдены после добавления дополнительных папок, можно воспользоваться функцией «Мини-мастер» в приложении «Управление мониторами». Мини-мастер позволяет собрать необходимые данные о мониторе, которые могут быть использованы дополнительными функциями приложения.
Для использования функции Мини-мастера необходимо выполнить следующие действия:
Шаг 1: Нажмите правой кнопкой мыши на иконке «Управление мониторами» в системном трее и выберите пункт меню «Мини-мастер».
Шаг 2: В открывшемся окне Мини-мастера следуйте инструкциям и введите необходимые данные о мониторе.
Шаг 3: Нажмите кнопку «Сохранить данные».
После сохранения данных, они будут использованы приложением «Управление мониторами» для выполнения дополнительных функций, например, определения оптимального разрешения монитора.
Также следует учитывать, что некоторые аппаратные компоненты могут требовать дополнительной установки драйверов или приложений. В таком случае, необходимо установить соответствующее программное обеспечение, предоставленное производителем аппаратного обеспечения.
Кроме того, при установке универсального PnP-монитора может потребоваться создание новой строки реестра. Для этого следует открыть редактор реестра и перейти к разделу «HKEY_LOCAL_MACHINE\SYSTEM\CurrentControlSet\Control\Video». В этом разделе необходимо создать новый ключ с именем «Monitor». Для создания нового ключа необходимо нажать правой кнопкой мыши на разделе «Video» и выбрать пункт меню «Новый -> Ключ». После создания ключа «Monitor» можно перейти к настройке свойств универсального PnP-монитора.
Способ №1: Установка необходимых драйверов
Универсальный PnP-монитор позволяет автоматически определить и установить драйверы для подключенных устройств. Однако, иногда может возникнуть ситуация, когда операционная система не может самостоятельно найти подходящие драйверы, и пользователю необходимо выполнить установку вручную.
Процесс установки драйверов начинается с поиска необходимого файла с расширением .inf, который содержит значения для правильной работы монитора. Если же у вас такого файла нет, значит, его необходимо создать самостоятельно. Для этого можно воспользоваться специальными программами или получить файл от производителя устройства.
После получения .inf-файла установка необходимых драйверов осуществляется следующим образом:
- Откройте «Управление компьютером» через командную строку или поисковую строку.
- В окне «Управление компьютером» найдите раздел «Устройства и принтеры» и выберите интересующий вас PnP-монитор.
- Щелкните правой кнопкой мыши по выбранному устройству и выберите пункт «Свойства».
- В открывшемся окне выберите вкладку «Детали».
- Выберите из всплывающего списка «Свойство» параметр «Идентификатор экземпляра устройства» и нажмите кнопку «Копировать».
- Вставьте скопированное значение в текстовый редактор.
- Найдите вставленное значение в тексте и отредактируйте его, добавив к нему путь к папке с драйверами. Например,
1drivers\monitor\путь_к_папке. - Сохраните изменения.
- Вернитесь в окно «Свойства» и выберите вкладку «Оборудование».
- Выберите пункт «Свойство» и в открывшемся окне выберите значение «Admnistrative Tools».
- В окне «Admnistrative Tools» найдите папку «Установка драйверов» и выберите вариант «Загрузить драйвер».
- Укажите путь к папке с измененным значением и выберите .inf-файл.
- Нажмите кнопку «Установить».
После выполнения всех вышеуказанных действий процесс установки драйверов будет выполняться в фоновом режиме. Во время установки рекомендуется не выполнять другие задачи на компьютере и дождаться завершения процесса, который может занять от нескольких минут до нескольких часов в зависимости от размера драйвера и производительности компьютера.
Таким образом, установка необходимых драйверов для PnP-монитора осуществляется путем изменения значений в .inf-файле и последующей их установки через централизованный доступ к драйверам. Этот способ позволяет вполне гибко настраивать разрешение и другие параметры монитора для каждой системы.
Способ №2: Разбираемся с файлом inf
При для установки универсального PnP-монитора имеет значение организация процедуры добавления драйверов и настройки параметров. И хотя Windows предоставляет встроенные инструменты для установки драйверов, в данной статье будет рассмотрен способ, который включает более точное управление процессом.
1. Создание файла inf
Первым делом нужно создать специальный файл сценария, обычно с расширением .inf. Этот файл определяет настройки и параметры для установки драйвера. Именно этот файл будет использоваться при установке драйверов.
2. Добавление файла в резервную папку
Чтобы использовать файл inf при установке драйверов, он должен быть скопирован в резервную папку, обычно называемую oemXX, где X — это номер, присвоенный операционной системой при установке предыдущего драйвера. Папка может находиться в различных местах, в зависимости от версии Windows. С целью упрощения этот путь задается в реестре и вызывается функцией Plug and Play.
3. Изменение параметров в реестре
После добавления файла inf в резервную папку, нужно изменить несколько параметров в реестре. Для этого используется редактор реестра, предоставленный Windows. Необходимые данные и правила настройки прописываются в ключе описания Plug and Play в ветке реестра. Это позволяет системе найти и загрузить файл с описанием драйвера при подключении устройства.
4. Установка PnP-монитора
После внесения необходимых изменений и настроек, можно подключить устройство и выполнить установку драйвера. При этом система автоматически обнаружит файл inf в резервной папке и применит его для загрузки драйвера. Тем самым универсальный PnP-монитор будет успешно установлен и готов к использованию.
| Файл | Где | Изображение |
|---|---|---|
| oem.inf | adapter\driver\video | Массовый скопирования вручную |
Таким образом, способ №2 позволяет более гибко управлять процессом установки универсального PnP-монитора. Он предоставляет возможность создания и настройки собственного файла inf, который будет использоваться при установке драйверов. Этот метод поддерживается различными версиями Windows и может быть использован в различных сценариях установки.
Видео:
Универсальный монитор не PnP
Универсальный монитор не PnP by Izzy Laif 93,116 views 7 years ago 54 seconds