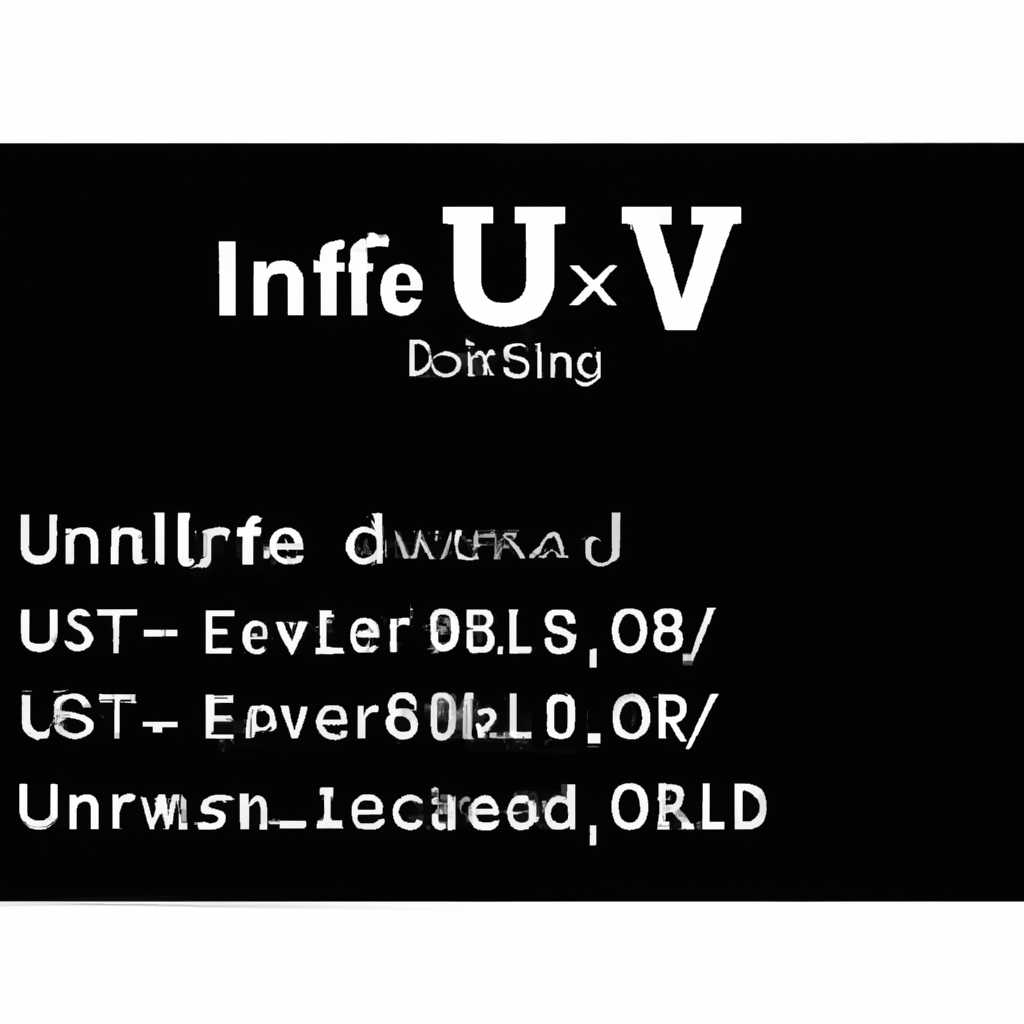- Универсальный терминальный патч для x64 exe в Windows 10
- Windows 10 x64 v1703 — Creators Update April 2017
- Шаг 2. Изменение параметров профилей и настроек ОС
- Руководство по настройке терминального сервера Windows 10
- Шаг 3 Подключение к удаленному компьютеру
- Option 2 — RDP Wrapper
- Шаг 1: Скачайте и установите RDP Wrapper
- Шаг 2: Настройте RDP Wrapper
- Шаг 3: Проверьте подключение
- Другой способ
- Шаг 1: Создание резервной копии файла
- Шаг 2: Изменение файла конфигурации
- Шаг 3: Применение обновления
- Сервер терминалов на Windows 10/8/7/XP
- Установка терминального сервера
- Удаленное подключение к серверу терминалов
- Третий способ
- Шаг 1: Загрузка и запуск патча
- Шаг 2: Проверка результатов
- Примечания
- Видео:
- Как настроить сервер терминалов для удаленных рабочих столов (RDP) под Linux
Универсальный терминальный патч для x64 exe в Windows 10
Windows 10 — это такая операционная система, которая была выпущена в 2015 году и предназначена для использования на персональных компьютерах, но не исключено, что ее могут взломать и установить на терминале. Терминальный сервер позволяет нескольким пользователям работать на одном компьютере одновременно, используя свои собственные профили и настройки.
Один из способов установки терминального сервера на Windows 10 — это использование универсального терминального патча. Такой патч изменяет файлы RDP (Удаленный рабочий стол) и позволяет получить доступ к терминалу даже на выдающихся версиях Windows, таких как RTM, v2004 или 20H1.
Установка патча происходит вот так: загружаете скачанный файл, которые содержит все необходимые изменения. Запускаете этот файл, и все последние изменения будут записаны в соответствующие файлы операционной системы.
Windows 10 x64 v1703 — Creators Update April 2017
Одним из изменений, которые вносит Creators Update, является возможность установки универсального терминального патча x64 exe для Windows 10. Данный патч позволяет остановить удаленное подключение к командному окну контекстного меню панели задач, а также к списку переключения приложений на экране. Такой способ защищает пользователей от возможных угроз и повышает безопасность.
Однако, перед установкой этого патча вам необходимо убедиться, что ваш сервер или компьютер поддерживаются Creators Update. В версии v1703, доступной для загрузки с официального сайта Microsoft, есть возможность проверить совместимость вашего сервера или компьютера с этой версией ОС.
Для установки патча необходимо скачать файлы RDPChecker.zip и BAppServerAllowedx64.rar, которые можно найти на сайте разработчиков или на других ресурсах. После скачивания и распаковки файлов RDPChecker.zip и BAppServerAllowedx64.rar, выполните следующие действия:
- Откройте файл RDPChecker.exe.
- В появившемся окне нажмите кнопку «Browse» и выберите файл BAppServerAllowedx64.dll.
- Нажмите кнопку «Check» и дождитесь окончания проверки.
- Если в результате проверки вы видите сообщение «Patch supported for this version of OS», значит ваш сервер или компьютер поддерживается Creators Update и вы можете продолжить процесс установки патча.
- Если же вы видите сообщение «Patch not supported for this version of OS», значит ваш сервер или компьютер не поддерживают Creators Update, и установка патча будет невозможна.
При успешной проверке и поддержке Creators Update вы можете перейти к установке патча. Запустите файл BAppServerAllowedx64.exe и следуйте инструкциям на экране.
После установки обновления вы сможете безопасно использовать удаленное подключение к столу пользователя (RDP) на вашем сервере или компьютере, даже при подключении к ним через интернет.
Обновление Creators Update April 2017 (v1703) содержит множество исправлений и новых функций, которые могут улучшить работу вашего сервера или компьютера. Устанавливайте обновления и следите за новыми версиями ОС для поддержки всех актуальных функций.
Шаг 2. Изменение параметров профилей и настроек ОС
После успешного применения универсального терминального патча x64 exe для Windows 10, выполните следующие шаги для изменения параметров профилей и настроек операционной системы:
Шаг 2.1 Проверьте поддержку удаленного подключения к серверу
Для начала, убедитесь, что ваш компьютер поддерживает удаленное подключение. Для этого:
1. Нажмите правой кнопкой мыши на значок «Мой компьютер» на рабочем столе или в окне проводника и выберите «Свойства».
2. В открывшемся окне перейдите на вкладку «Дополнительно», а затем нажмите на кнопку «Удаленное подключение к компьютеру».
3. В появившемся окне убедитесь, что в разделе «Удаленное подключение» установлена галочка напротив пункта «Разрешить подключение к этому компьютеру».
4. Для Windows 10 версии 2004 и более поздних (May 2020 Update, November 2019 Update, Creators Update) необходимо еще проверить следующие параметры:
4.1. Перейдите в Панель управления -> Система -> Дополнительные параметры системы.
4.2. Перейдите на вкладку Дополнительно и нажмите кнопку Настройки в разделе «Производительность».
4.3. В открывшемся окне перейдите на вкладку Дополнительно и установите галочку напротив пункта Настройка в разделе «Использовать графический процессор для сглаживания границ окон» (при наличии).
4.4. Нажмите кнопку ОК для сохранения изменений.
Шаг 2.2 Измените настройки терминалов
Для успешного подключения к удаленному серверу необходимо проверить и внести изменения в настройки терминалов:
1. Скачайте файл «termsrvdll_old» (здесь) и сохраните его в папку C:\Program Files\Wrappers\.
2. Перейдите в C:\Program Files\Wrappers\ и скопируйте файл «termsrvdll_old» в эту же папку с названием «termsrvdll».
3. В контекстном меню файла «termsrvdll_old» выберите пункт «Переименовать» и измените его название на «termsrvdll_old.bappserverallowedx64».
4. Запустите программу «rdpcheck» в папке «Wrappers». Если в результате проверки будет найдено сообщение «It seems you’ve upgraded to Windows 10 version XXXX and this wrapper will NOT work anymore», продолжайте следующий шаг. В противном случае, если не найдено никакого сообщения об ошибке, значит, вы можете подключиться к серверу без каких-либо дополнительных действий.
5. Закройте программу «rdpcheck» и перезапустите компьютер.
6. После перезапуска компьютера откройте окно командной строки (нажмите клавиши Win + R, введите «cmd» и нажмите Enter) и выполните следующую команду:
C:\Program Files\Wrappers
dpwrap.exe install
7. В случае успешной установки обертки «rdpwrap», выполните следующую команду:
C:\Program Files\Wrappers
dpwrap.exe start
8. Проверьте результат подключения, запустив «Remote Desktop Connection» через меню «Пуск» или командой «mstsc» в командной строке.
Теперь вы можете настроить параметры удаленного подключения к серверам терминального доступа, чтобы подключаться удаленно даже с компьютера под управлением Linux или других операционных систем.
Руководство по настройке терминального сервера Windows 10
Настройка терминального сервера в операционной системе Windows 10 может быть полезной в различных ситуациях. Это позволит подключиться к вашему компьютеру с других разных устройств и получить доступ к работающим приложениям и файлам.
Вам понадобится заменить файл termsrv.dll, чтобы разрешить подключение нескольким пользователям к серверу одновременно. Начиная с версии 2020 и ниже, Windows10 имеет ограничение на одновременное подключение более одного пользователя. Однако, с помощью небольшой настройки, вы сможете подключиться к своему компьютера с нескольких устройств одновременно.
Вот руководство по настройке терминального сервера Windows 10:
| Шаг | Описание |
|---|---|
| 1 | Скачайте файл rdpwrap.zip с репозитория GitHub. Этот файл позволит сработать на вашей системе даже с обновлением 20H1, запущенным на Windows10. |
| 2 | Распакуйте скачанную zip-файл и найдите файл RDPWInst.exe внутри. |
| 3 | Запустите RDPWInst.exe со всеми правами администратора. Это позволит файлу установить новый termsrv.dll на вашем компьютере. |
| 4 | Когда процесс установки будет завершен, вы увидите сообщение о восстановлении файла termsrv.dll. |
| 5 | Теперь вы можете подключиться к вашему компьютеру с помощью любого клиента RDP. |
| 6 | Если у вас были предыдущие версии файла termsrv.dll в системе, вы можете создать резервную копию, просто заменив файл на новую версию. |
Обратите внимание, что данное руководство предназначено для использования в практике и может сработать на разных версиях Windows 10, включая November 2020 Update (версия 20H2). Однако, при обновлении операционной системы, ваш сервер может быть обновлен, и замененный файл termsrv.dll будет заменен обновленной версией. В таком случае, вам необходимо будет повторить эту настройку.
Шаг 3 Подключение к удаленному компьютеру
Когда сессия удаленного рабочего стола (RDP-сессия) подключена к серверу, удаленный компьютер будет реагировать на движения мыши, выполнение команд с клавиатуры и запись всех действий пользователя на его собственной плате.
Чтобы проверить доступность удаленного компьютера, выполните следующие действия:
- Скачайте архив с терминальным патчем для вашей версии Windows (например, update-april-v1703.zip) с сайта ССЫЛКА НА САЙТ.
- Распакуйте содержимое архива в любую папку вашего компьютера.
- В открывшейся папке найдите файл rdpcheck.exe и запустите его.
- В окне rdpcheck введите адрес удаленного компьютера и нажмите кнопку «Проверить».
- Если удаленный компьютер отзывается и готов принимать подключения, статус проверки изменится на зеленый цвет, и вы сможете подключиться к нему через удаленный рабочий стол.
Однако, если удаленный компьютер не отзывается или статус проверки остается красным, это может означать проблемы с удаленным сервером или неправильные настройки в файле termsrv.dll. В таком случае, руководство по установке и настройке терминального патча может быть найдено на специализированном сайте.
Место расположения файла termsrv.dll зависит от версии Windows:
| Версия Windows | Путь к файлу termsrv.dll |
|---|---|
| Windows 10, версия 1903 и выше | C:\Windows\System32\termsrv.dll |
| Windows 10, версия 1809 и ниже | C:\Windows\System32\termsrv.dll |
Правильное подключение к удаленному компьютеру позволит вам управлять им из любого места на расстоянии через удаленный рабочий стол. Тонкий клиент, основанный на Linux, также позволяет подключиться к удаленному компьютеру и использовать его ресурсы, даже если на вашем компьютере установлена другая операционная система.
Option 2 — RDP Wrapper
Если вам не подходит первый вариант, вы всегда можете использовать RDP Wrapper. Это небольшая программа, которая позволяет вам подключаться к удаленным рабочим столам Windows 10, включая терминалы, когда количество одновременных подключений ограничено. Данное решение было разработано для Windows 10 Pro, Enterprise и Education версий. Прежде чем продолжить, убедитесь, что вы использовали вариант 1 и обновили файлы RDP Wrapper.
Шаг 1: Скачайте и установите RDP Wrapper
1. Перейдите на официальный сайт RDP Wrapper по адресу https://github.com/stascorp/rdpwrap/releases.
2. Найдите последние версии файлов RDP Wrapper для вашей версии операционной системы Windows 10 (например, RDP Wrapper v1.6.2 for Windows 10 Home/Pro v1909).
3. Скачайте zip-архив с нужным файлом на ваш компьютер.
4. Распакуйте содержимое архива в отдельную папку на вашем компьютере.
Шаг 2: Настройте RDP Wrapper
1. Откройте папку с распакованным содержимым и запустите файл «install.bat» от имени администратора. Это установит и настроит RDP Wrapper для вашей операционной системы.
2. После выполнения команд в окне командной строки RDP Wrapper будет установлен и настроен для обеспечения подключения к терминальным сеансам.
Шаг 3: Проверьте подключение
1. Откройте «Пуск» и найдите «Панель управления».
2. Перейдите в «Система и безопасность» и выберите «Система».
3. На странице «Система» найдите «Удаленный доступ к компьютеру» и щелкните на ссылке «Настройка удаленного доступа к компьютеру».
4. Убедитесь, что «Разрешить удаленные подключения к этому компьютеру» включено. Если нет, включите эту опцию и сохраните изменения.
5. Теперь вы можете подключиться к удаленному рабочему столу Windows 10 с помощью программы RDP.
В некоторых случаях могут возникнуть проблемы с подключением. В этом случае вы можете воспользоваться инструментом «RDP Check» для проверки параметров вашей системы. Просто запустите файл «RDPCheck.exe» и нажмите «Check» для проверки файлов «termsrv.dll» и «rdpwrap.ini». Если есть несоответствия, воспользуйтесь инструкциями на сайте RDP Wrapper для их исправления.
Пользуйтесь терминальными сеансами Windows 10 без ограничений количества подключений с помощью RDP Wrapper!
Другой способ
Если вы не хотите использовать специализированный терминальный патч или вам нужно обновление для Windows 10 20H1 и последних версий, то существует другой способ, позволяющий вам работать с удаленным рабочим столом без необходимости остановить работу терминала.
В этом случае вы можете использовать редактирование файла конфигурации терминала для внесения изменений. Этот метод требует тонкой настройки, но позволит вам работать с удаленными терминалами даже на серверах, которые не поддерживают терминальные сессии.
Шаг 1: Создание резервной копии файла
Перед внесением изменений в файл конфигурации системы Windows 10, рекомендуется создать резервную копию. Для этого скопируйте файл termsrv.dll из папки system32 в другое безопасное место на вашем компьютере.
Шаг 2: Изменение файла конфигурации
Откройте файл termsrv.dll с помощью текстового редактора, например, блокнота, и найдите строку «termsrv.dll». Затем замените ее на «termsrv.dll.old». Это позволит системе использовать модифицированную версию файла.
Далее найдите и отредактируйте файл wrapperrdp.ini, который находится в папке C:\Program Files\RDP Wrapper. В этом файле вам нужно найти и изменить следующую строчку:
UseUnloadDriver=0
Замените «0» на «1». Это позволит системе удалить файл termsrv.dll.old при перезагрузке.
Шаг 3: Применение обновления
Теперь, после выполнения всех указанных выше действий, перезагрузите вашу систему Windows 10. После перезагрузки вы должны снова иметь возможность подключиться к удаленному терминалу через окно RDP.
Обратите внимание, что этот способ может работать только в определенных случаях и не гарантирует полную работу настройки удаленного рабочего стола. Пользователям, которые не обновили свои профили терминалов на сервере, могут потребоваться дополнительные действия.
Также стоит отметить, что этот метод не поддерживается официальными обновлениями от Microsoft. При обновлении вашей системы Windows 10, файл termsrv.dll.old может быть заменен на оригинальный файл, что приведет к отключению удаленного рабочего стола.
Для получения более подробной информации о настройке удаленного рабочего стола, обновлениях и других деталях, пожалуйста, обратитесь к соответствующей документации и ресурсам, доступным онлайн.
Сервер терминалов на Windows 10/8/7/XP
Здравствуйте! Если у вас есть необходимость установить и настроить сервер терминалов на операционной системе Windows 10/8/7/XP, даже в самых специализированных случаях, то следующая информация будет полезной для вас.
Установка терминального сервера
Установка терминального сервера на Windows позволит создать удаленное подключение к компьютеру с помощью RDP (удаленный рабочий стол). Самый распространенный способ установки терминального сервера на Windows 10/8/7/XP следующий:
- Найдите файл «rdpcheck» на сайте Microsoft.
- Запустите этот файл от имени администратора.
- В окне файла «rdpcheck» введите «yes» и подождите, пока скрипт выполнит необходимые проверки.
- В случае успешной проверки скрипт предложит вам установить терминальный сервер.
- Следуйте указаниям по установке и настройке терминального сервера.
- После завершения установки сервера перезагрузите компьютер.
- Теперь вы можете подключаться к серверу удаленно с помощью RDP.
Удаленное подключение к серверу терминалов
После установки сервера терминалов на Windows 10/8/7/XP, у вас будет возможность удаленного подключения к серверу с других компьютеров. Для этого потребуется выполнить следующие шаги:
- На вашем компьютере откройте программу «Подключение к рабочему столу».
- В поле «Компьютер» введите IP-адрес или доменное имя сервера терминалов.
- Нажмите на кнопку «Подключиться».
- Если все настройки верны, откроется окно удаленного рабочего стола, и вы сможете работать на удаленном сервере.
Обратите внимание, что для удаленного подключения к серверу терминалов необходимо иметь соответствующие права и доступы.
Теперь вы можете использовать сервер терминалов на Windows 10/8/7/XP для удаленной работы и управления компьютерами!
Проверьте из списка ниже, поддерживается ли ваша версия Windows:
- Windows 10, версии 2004, 20H2, 21H1
- Windows 8.1, Windows Server 2012 R2 соответствующие апдейты: 1 май 2018 г., April 2019 Update — KB4493446, August 2020 Update — KB4571729, KB4577041
- Windows 7, Windows Server 2008 R2 соответствующие апдейты: March 2018 Update — KB4088881, August 2020 Update — KB4577053, KB4571729
- Windows XP, Windows Server 2003 соответствующие сборки: Windows XP Professional x64 Edition — Service Pack 3, Windows Embedded POSReady 2009 — май 2019 г.
Надеюсь, данная информация была полезной для вас. Удачной работы с сервером терминалов на Windows 10/8/7/XP!
Последнее обновление: август 2021 г.
Третий способ
Третий способ позволяет использовать специализированный терминальный патч для файла termsrvdll_old, который позволит вам подключаться к удаленному рабочему столу на Windows 10.
Шаг 1: Загрузка и запуск патча
Вам необходимо скачать файл со специализированным патчем для termsrvdll_old. Файл можно скачать внизу данной статьи.
После скачивания, запустите файл патча от имени администратора.
Шаг 2: Проверка результатов
После выполнения патча, вам может потребоваться проверить, что все изменения настроек прошли успешно. Для этого выполните следующие шаги:
- Откройте окно командной строки с контекстным меню «Запуск от имени администратора».
- Введите команду «rdpcheck» и нажмите Enter.
- Если вы видите записи «RDP Patch Status: FOUND» и «Configuration file found: YES», это означает, что изменения были успешно применены.
При необходимости вы можете проверить работу удаленного подключения с другого компьютера.
Примечания
Важно отметить, что этот способ может не работать на некоторых версиях Windows 10, особенно после обновления операционной системы. В некоторых случаях вы можете обнаружить, что вам потребуется скачать и запустить другую версию патча.
Данное руководство предназначено для операционных систем Windows 10 Threshold 2 (v1511) и ниже. Для более новых версий (например, Windows 10 Anniversary Update и более поздние) необходимо скачать файлыrdpwrap-v2205.zip и внести изменения в соответствии с инструкциями внутри архива. Если вы обновили свою операционную систему до более новой версии, вы можете скачать файлы rdpwrap-v2004.zip или rdpwrap-v1909.zip в зависимости от вашей версии ОС.
Видео:
Как настроить сервер терминалов для удаленных рабочих столов (RDP) под Linux
Как настроить сервер терминалов для удаленных рабочих столов (RDP) под Linux Автор: Cisco Ne Slabo / SEDICOMM TV 9 772 просмотра 1 год назад 15 минут