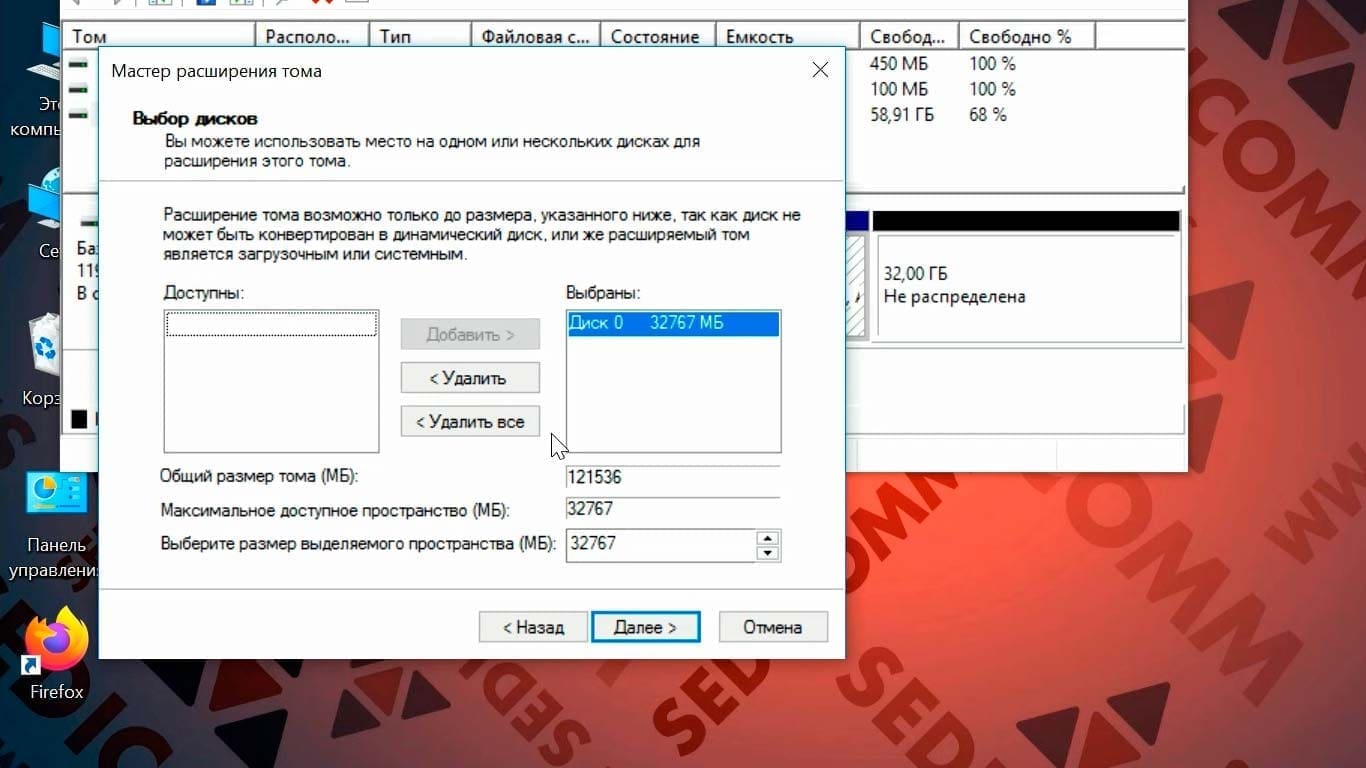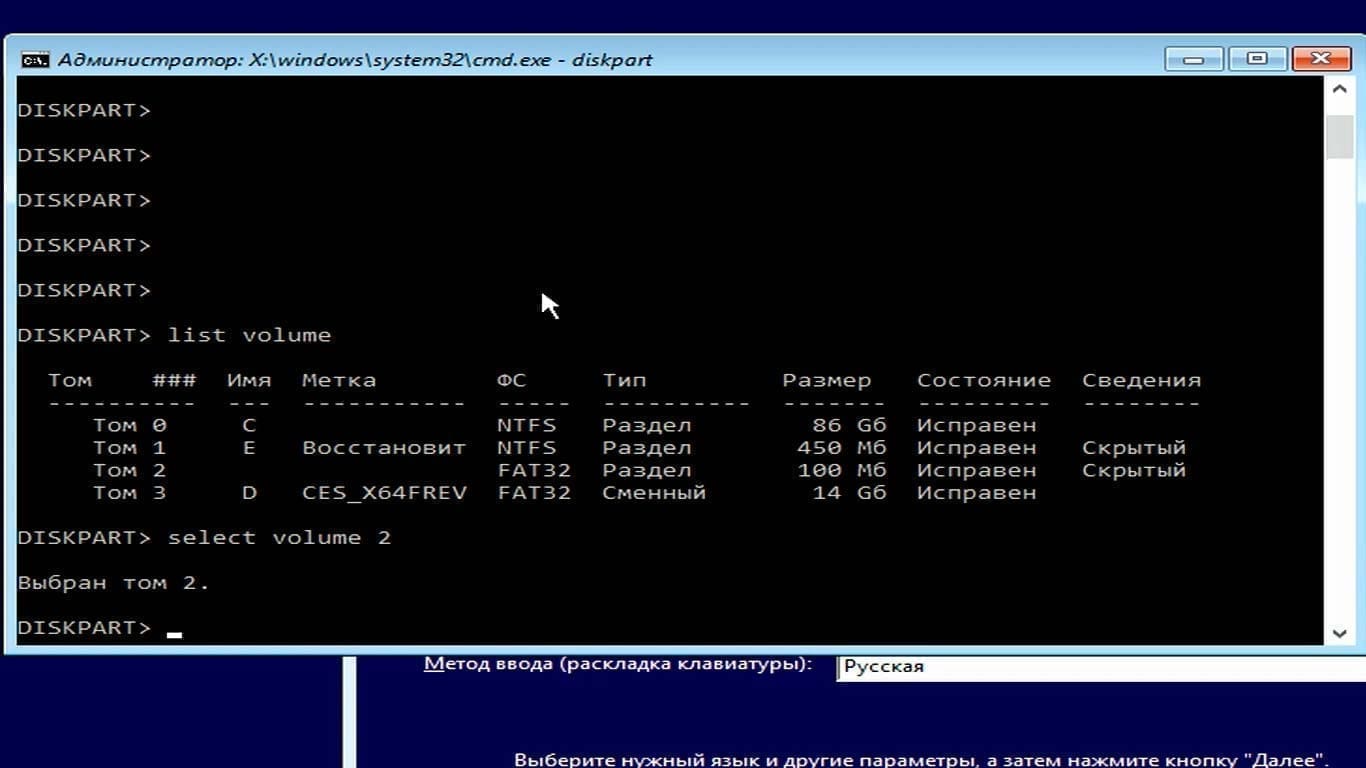- Как удалить Linux и установить Windows Пошаговая инструкция
- Как удалить Linux и установить Windows
- Шаг 1: Разделение диска
- Шаг 2: Установка Windows
- Заключение
- Шаг 1: Работа с дисковым пространством в Linux
- 1.1 Размер разделов
- 1.2 Разделы и установка Windows
- 1.3 Восстановление загрузчика Windows
- Шаг 2: Создание резервной копии важных данных
- Почему важно создать резервную копию данных?
- Как создать резервную копию данных?
- Шаг 3: Подготовка загрузочного носителя Windows
- Вариант 1: Создание загрузочного USB-диска
- Вариант 2: Создание загрузочного DVD-диска
- Вариант 3: Создание загрузочного диска на другом компьютере
- Шаг 4: Загрузка с загрузочного носителя Windows
- Дополнительная информация
- Шаг 4.1: Загрузка с дискового носителя
- Шаг 4.2: Установка операционной системы Windows
- Шаг 5: Удаление раздела с Linux
- 1. Подготовка к удалению
- 2. Запуск компьютера с установочным диском Windows
- 3. Удаление раздела
- 4. Завершение и восстановление Windows
- Шаг 6: Создание нового раздела для Windows
- Важное предупреждение
- Шаг 7: Форматирование раздела под файловую систему NTFS
- Шаг 8: Установка Windows
- Шаг 9: Установка драйверов и программ
- Шаг 10: Восстановление резервной копии важных данных
- Шаг 11: Проверка работоспособности установленной Windows
- Шаг 12: Удаление оставшихся следов Linux
- Вариант 1: Использование программы Parted Magic
- Вариант 2: Установка Windows на весь диск
- Вариант 3: Использование Live USB с Endless OS
- Шаг 13: Завершение установки Windows и настройка системы
- Видео:
- Как установить Windows на Linux
Как удалить Linux и установить Windows Пошаговая инструкция
Linux — это мощная и гибкая операционная система, которая стала все более популярной среди пользователей компьютеров и ноутбуков. Однако, есть ситуации, когда вам может потребоваться удалить Linux и установить Windows. Это может быть вызвано различными причинами, от предпочтения работы с основной ОС до требований программного обеспечения.
В этой инструкции мы рассмотрим, как удалить Linux и установить Windows на ноутбуке или компьютере. Мы подробно расскажем о каждом шаге процесса и предоставим несколько примеров для разных ситуаций. Также мы рассмотрим вариант форматирования дискового пространства и сохранения Linux на рядом с новой системой.
Подготовка к установке Windows начинается с создания загрузочной флешки или диска с ОС. Для этого можно воспользоваться официальным образом Windows или другими программами, такими как Rufus или UNetbootin. После получения загрузочной флешки, следует убедиться, что вы уведомлены о последующей потере данных и резервном копировании важной информации.
Теперь, когда у вас есть загрузочная флешка с Windows, вы можете приступить к самому процессу удаления Linux и установки новой ОС. На первом шаге вам нужно будет выбрать язык и вариант установки Windows. Обычно вы можете выбрать между установкой «10» или «10 Pro». Важно заметить, что некоторые производители могут предоставить свои собственные опции, поэтому следуйте инструкциям, которые появляются на экране.
Как удалить Linux и установить Windows
Если вы решили выбрать компьютерную систему Windows вместо операционной системы Linux, никаких проблем. Хотя Linux вариант более гибкий и надежный, вам может потребоваться система Windows по каким-то причинам. В этой статье мы расскажем вам, как удалить Linux и установить Windows на ваш компьютер.
Шаг 1: Разделение диска
Перед началом процедуры установки Windows необходимо разделить жесткий диск на несколько разделов. Чтобы это сделать, нужно войти в раздел загрузчика операционной системы (OS) при включении компьютера. Нажмите клавишу F2 или Del, чтобы попасть в BIOS мени. В зависимости от вашей системы, появится определенный раздел для работы с разделами диска. Выберите этот раздел, чтобы перейти к дальнейшей настройке.
В меню разделов вы увидите несколько разделов, включая раздел с UNIX-подобной системой (например, Linux). Дополнительная информация об операционной системе Linux, которую вы установили, должна быть доступна в этом разделе.
Теперь вам нужно удалить этот раздел. Просто выберите раздел с помощью графического интерфейса или введите команду удаления.
Шаг 2: Установка Windows
Теперь, когда вы удалите раздел с операционной системой Linux, вы готовы установить Windows. Вставьте загрузочный диск Windows в компьютер и перезагрузите его. Возможно, вам понадобится настроить загрузку с диска в BIOS, чтобы Windows начала устанавливаться.
Следуйте инструкциям по установке Windows, аналогично тому, как вы устанавливали Linux. Вам может потребоваться выбрать раздел для установки Windows. В этом случае выберите пустой раздел, который вы создали в первом шаге.
После этого просто следуйте инструкциям по установке Windows, чтобы завершить процесс.
Заключение
Таким образом, удаление Linux и установка Windows является довольно простым процессом. Учтите, что при переходе с одной системы на другую вы можете столкнуться с разными ситуациями и потребности в восстановлении данных или разделах диска. Но в общем случае, если вы хорошо следуете инструкциям и понимаете, что делаете, установка Windows будет легкой.
Шаг 1: Работа с дисковым пространством в Linux
Перед тем, как удалить Linux и установить Windows, вам потребуется настроить дисковое пространство на вашем компьютере или ноутбуке. Linux, как unix-подобная система, использует несколько разделов на жестком диске для своей установки и работы.
В отличие от Windows, где все файлы и программы находятся на одном разделе, в Linux разделы используются для разделения файловой системы на части. Каждый раздел может иметь свою собственную структуру и назначение, что обеспечивает более гибкую работу системы.
Один из таких разделов — это /root, который содержит файлы и настройки системы. Другие разделы могут быть /home (для пользовательских файлов), /var (для переменных данных), /tmp (временные файлы) и другие.
Внимание! При удалении Linux и установке Windows все данные, хранящиеся на диске, будут потеряны! Убедитесь, что у вас есть резервные копии всех важных файлов и данных перед продолжением.
1.1 Размер разделов
При установке Linux может быть предложено выбрать размеры разных разделов. В большинстве случаев по умолчанию будет создан один раздел для всей системы. Однако, если вы хотите сделать несколько разделов (например, один для системы и один для данных), вам потребуется установить размеры самостоятельно.
Размеры разделов могут варьироваться в зависимости от ваших потребностей. Обычно, для корневого раздела (/root) и раздела домашней директории (/home) достаточно 10-20 ГБ. Однако, если у вас есть большой жесткий диск, вы можете выделить больший размер под эти разделы.
1.2 Разделы и установка Windows
Когда вы удалите Linux, все разделы, созданные во время его установки, также будут удалены. Чтобы установить Windows на освободившееся дисковое пространство, вам потребуется провести переустановку операционной системы. Для этого вам понадобится загрузочный диск или флеш-накопитель с Windows.
При установке Windows выберите опцию «Установить Windows только на этот раздел». Затем выберите созданный вами раздел со свободным дисковым пространством.
1.3 Восстановление загрузчика Windows
После установки Windows вам может понадобиться восстановить загрузчик (bootloader), который был затерт при установке Linux. Для этого вы можете использовать загрузочный диск или флеш-накопитель с Windows и выполнить команду восстановления загрузчика.
Вариант команды восстановления загрузчика может быть разным в зависимости от версии Windows. Например, для Windows 10 вы можете использовать команду «bootrec /fixmbr».
Будьте внимательны при работе с разделами и дисковым пространством, чтобы не потерять важные данные!
| Важно! |
|---|
| Перед удалением Linux убедитесь, что у вас есть резервные копии всех важных файлов и данных. |
| Восстановление загрузчика Windows может потребоваться после установки Windows на освободившееся дисковое пространство. |
Шаг 2: Создание резервной копии важных данных
Перед началом установки Windows на компьютер с операционной системой Linux необходимо создать резервную копию всех важных данных. Это позволит избежать их потери в случае возникновения проблем в процессе установки.
На шаге 2 удобным способом для создания резервной копии данных является использование внешнего жесткого диска или других носителей информации.
Почему важно создать резервную копию данных?
Установка Windows вместо Linux предполагает полное форматирование диска, что приведет к удалению всех данных на нем. Такое действие нельзя отменить, поэтому перед началом установки резервная копия становится необходимостью.
Как создать резервную копию данных?
1. Подключите внешний жесткий диск или другой носитель информации к компьютеру с установленной операционной системой Linux.
2. Перейдите в файловый менеджер Linux и выберите папку или файлы, которые вы хотите сохранить. Обычно это документы, фотографии, видео, музыка и другие личные файлы.
3. Скопируйте выбранные файлы и папки на внешний носитель, следуя инструкциям файлового менеджера.
4. После успешного копирования файлов уведомлены о том, что резервная копия успешно создана и ваши данные сохранены в безопасности.
5. Отсоедините внешний носитель информации от компьютера и расположите его в надежном месте, чтобы в дальнейшем иметь возможность восстановить свои файлы.
Теперь у вас есть резервная копия всех важных данных и вы можете переходить к следующему шагу — установке операционной системы Windows.
Шаг 3: Подготовка загрузочного носителя Windows
После удаления Linux с компьютера требуется установка операционной системы Windows. Для этого необходимо создать загрузочный носитель, который позволит установить Windows на жесткий диск. В этом разделе мы рассмотрим несколько вариантов создания загрузочного носителя Windows.
Вариант 1: Создание загрузочного USB-диска
Для начала вам понадобится USB-флешка с достаточным объемом памяти (рекомендуется 8 ГБ или более). Ниже представлены пошаговые инструкции для создания загрузочного USB-диска с помощью программы Windows USB/DVD Tool:
- Скачайте и установите программу Windows USB/DVD Tool с официального сайта Microsoft.
- Подключите USB-флешку к компьютеру. Обратите внимание, что все данные на флешке будут удалены в процессе создания загрузочного диска, поэтому сделайте резервную копию важных файлов.
- Запустите программу Windows USB/DVD Tool и следуйте инструкциям мастера. Выберите образ ISO файла операционной системы Windows, который вы хотите установить.
- Выберите USB-флешку в качестве устройства для записи образа и начните запись. Подождите, пока процесс создания загрузочного USB-диска не завершится.
Вариант 2: Создание загрузочного DVD-диска
Если у вас есть DVD-привод и пустой DVD-диск, вы можете создать загрузочный DVD-диск с помощью программы Windows ISO Burner или любой другой программы для записи ISO файлов на диск. Ниже представлены пошаговые инструкции для создания загрузочного DVD-диска с помощью программы Windows ISO Burner:
- Скачайте и установите программу Windows ISO Burner с официального сайта.
- Вставьте пустой DVD-диск в DVD-привод. Обратите внимание, что все данные на диске будут удалены в процессе создания загрузочного диска, поэтому сделайте резервную копию важных файлов.
- Запустите программу Windows ISO Burner и следуйте инструкциям мастера. Выберите образ ISO файла операционной системы Windows, который вы хотите установить.
- Выберите DVD-привод в качестве устройства для записи образа и начните запись. Подождите, пока процесс создания загрузочного DVD-диска не завершится.
Вариант 3: Создание загрузочного диска на другом компьютере
Если у вас нет доступа к USB-флешке или DVD-приводу, вы можете создать загрузочный диск на другом компьютере и затем использовать его для установки Windows на вашем компьютере. Ниже представлены пошаговые инструкции для создания загрузочного диска на другом компьютере:
- Скачайте образ ISO файл операционной системы Windows с официального сайта Microsoft или с использованием программы Windows ISO Downloader.
- Подключите USB-флешку или подготовьте DVD-диск для записи.
- Используйте программу Windows USB/DVD Tool или Windows ISO Burner на другом компьютере, чтобы создать загрузочный диск с помощью выбранной USB-флешки или DVD-диска.
- После завершения создания загрузочного диска, извлеките его из другого компьютера и вставьте в нужный компьютер для дальнейшей установки Windows.
После подготовки загрузочного носителя Windows вы можете переходить к следующему шагу: «Шаг 4: Установка Windows на компьютер».
Шаг 4: Загрузка с загрузочного носителя Windows
После удаления Linux с вашего компьютера вам потребуется загрузиться с загрузочного носителя Windows для установки операционной системы. В данном шаге мы рассмотрим процесс загрузки с дискового носителя Windows.
Дополнительная информация
Перед тем как начать процесс загрузки, важно проверить наличие у вас загрузочного носителя Windows. В большинстве случаев, каждый компьютерный производитель поставляет свой ноутбук или компьютер с предустановленной операционной системой Windows на жестком диске. В этом случае, вы обычно не получаете дисковый носитель операционной системы.
Однако, если у вас есть диск с установочной копией Windows или загрузочный флеш-накопитель, вы можете использовать его для загрузки операционной системы.
Если у вас нет загрузочного носителя Windows, вам может потребоваться обратиться к производителю вашего компьютера для получения дополнительной информации по восстановлению операционной системы или воспользоваться дополнительными приложениями, такими как FreeDOS, которые могут помочь в этом процессе.
Шаг 4.1: Загрузка с дискового носителя
1. Вставьте загрузочный диск с операционной системой Windows в компьютер или подключите загрузочный флеш-накопитель к нему.
2. Перезагрузите компьютер. Во время процесса загрузки на экране может появиться сообщение, предлагающее выбрать устройство загрузки. Если это сообщение не появится, вы можете попробовать нажать клавишу «F12» или «Delete» (зависит от производителя компьютера) для открытия меню выбора устройства загрузки.
3. В меню выбора устройства загрузки выберите дисковый носитель, на котором расположен загрузочный носитель Windows (например, ваш CD- или DVD-диск или флеш-накопитель).
4. Нажмите клавишу «Enter» и компьютер загрузится с загрузочного носителя Windows.
Шаг 4.2: Установка операционной системы Windows
После того, как компьютер загрузится с загрузочного носителя Windows, вы будете перенаправлены на экран установки операционной системы. Вам будет предложено следовать инструкциям на экране для установки Windows на ваш компьютер.
Вам может понадобиться создать новый раздел на вашем жестком диске или выбрать уже существующий раздел для установки операционной системы. Важно следовать инструкциям на экране и быть внимательными при выборе раздела для установки, чтобы не потерять важную информацию, находящуюся на вашем компьютере.
В завершение, после завершения установки операционной системы Windows, вам может потребоваться настроить дополнительные параметры, такие как сетевые настройки и учетные записи пользователей.
Загрузка с дискового носителя Windows и установка операционной системы Windows является важным шагом в дальнейшей работе компьютера. Поэтому очень важно быть уведомленным и следовать инструкциям производителя операционной системы, чтобы правильно установить Windows на вашем компьютере.
Шаг 5: Удаление раздела с Linux
После перехода на операционную систему Windows, вам может понадобиться удалить раздел, на котором установлена Linux. Для этого вам потребуется запустить компьютер с установочным диском или флешкой с Windows LiveCD.
1. Подготовка к удалению
Перед удалением раздела с Linux необходимо сохранить все важные данные. Удаление раздела приведет к потере всех данных, хранящихся на нем. Поэтому, перед началом процедуры, убедитесь, что у вас есть резервные копии всех необходимых файлов.
2. Запуск компьютера с установочным диском Windows
Вставьте диск или флешку с установочным диском Windows в компьютер и перезагрузите его. Вам может понадобиться настроить BIOS компьютера таким образом, чтобы он загружался с диска или флешки. Как это сделать, зависит от производителя вашего компьютера. Обычно при загрузке на экране появляется информация о том, на какой кнопке нужно нажать для входа в меню настроек BIOS.
3. Удаление раздела
После успешной загрузки компьютера с установочного диска Windows, вы увидите окно установки. Чтобы удалить раздел с Linux, выберите диск, на котором установлена Linux, и нажмите на нем правой кнопкой мыши. В открывшемся меню выберите пункт «Удалить».
Вам может понадобиться удалить несколько разделов, связанных с Linux. Например, раздел с основной системой и раздел swap. В зависимости от вашей конкретной установки системы, разделы могут иметь разные имена и типы файловых систем (например, ext4 или swap).
Будьте внимательны и уверены, что выбираете правильные разделы для удаления, чтобы не повредить другие данные на диске.
4. Завершение и восстановление Windows
По завершении удаления раздела с Linux, вы можете продолжить установку Windows на свободное место на диске. Следуйте инструкциям на экране, чтобы настроить и установить операционную систему Windows.
После установки Windows вы сможете вернуться к работе с необходимыми приложениями и настроить систему по вашим потребностям.
Шаг 6: Создание нового раздела для Windows
После удаления Linux на вашем компьютере может остаться свободное пространство на жестком диске, которое можно использовать для установки Windows. В этом шаге мы настроим новый раздел для операционной системы Windows.
Важное предупреждение
Перед тем, как продолжить установку Windows, обязательно сделайте резервную копию всех важных данных на вашем компьютере. В процессе создания нового раздела может произойти потеря данных, поэтому лучше быть готовым.
Для создания нового раздела воспользуйтесь программой по управлению дисками в Windows, которая доступна в системе. Чтобы открыть программу, щелкните правой кнопкой мыши на иконке «Мой компьютер» или «Этот компьютер» в меню «Пуск» и выберите «Управление». В открывшейся панели управления найдите раздел «Управление дисками» и откройте его.
В списке дисков вам нужно найти диск, на котором была установлена Linux. Обычно это будет диск с несколькими разделами, включая раздел с именем «ext4» или «Linux». Убедитесь, что выбран нужный диск, чтобы не ошибиться.
На этом шаге важно удалить раздел с Linux и создать новый раздел для Windows. Для этого щелкните правой кнопкой мыши на разделе с Linux, который вы хотите удалить, и выберите опцию «Удалить том». На компьютере может появиться предупреждение о том, что все данные на этом разделе будут удалены. Если вы уверены, что выбрали правильный раздел, нажмите «Да» для продолжения.
После удаления раздела с Linux вам нужно создать новый раздел для Windows. Нажмите правой кнопкой мыши на свободном пространстве на диске и выберите опцию «Создать простой том…». Вам будет предложено выбрать размер нового раздела. Обычно рекомендуется использовать все доступное свободное пространство для установки Windows. По умолчанию будет выбрано максимально возможное значение размера раздела.
После выбора размера раздела вы должны выбрать букву диска для этого раздела. Обычно используется буква «C», но вы можете выбрать любую доступную букву. Нажмите «Далее», чтобы продолжить.
В следующем окне вам будет предложено форматировать новый раздел. Выберите опцию «Форматировать этот том с использованием следующих параметров: Файловая система — NTFS, Единицы выделения — значение по умолчанию». Оставьте опцию «Быстрое форматирование» отключенной. Нажмите «Далее», чтобы начать форматирование раздела.
После завершения форматирования вы будете уведомлены о том, что раздел создан успешно. Теперь вы можете закрыть программу по управлению дисками.
В результате этого шага у вас появится новый раздел на вашем компьютере, который будет готов к установке операционной системы Windows. В следующих шагах мы рассмотрим установку Windows и настройку загрузчика для перехода между этой системой и другими операционными системами, если таковые есть.
Шаг 7: Форматирование раздела под файловую систему NTFS
После удаления Linux и освобождения пространства на жестком диске вам нужно будет отформатировать этот раздел под файловую систему NTFS, чтобы установить операционную систему Windows.
Прежде чем начать, обратите внимание на следующую информацию:
- Форматирование раздела приведет к удалению всех данных, находящихся на нем, так что убедитесь, что вы создали резервную копию всех важных файлов.
- NTFS — это файловая система, используемая в операционной системе Windows. Она поддерживает более надежную работу и увеличенный размер файлов по сравнению с системой FAT32.
- Вы также можете выбрать другую файловую систему, например, FAT32, в зависимости от ваших потребностей. Однако NTFS рекомендуется для большинства пользователей.
Вот простая инструкция по форматированию раздела под файловую систему NTFS:
- Запустите компьютер с установочным носителем Windows (диск с установкой или USB-флешка).
- В начале установки выберите язык, время и другие настройки, а затем нажмите «Далее».
- В следующем окне кликните на кнопку «Установить с нуля» или «Продвинутые настройки» (в разных версиях установщика это может называться по-разному).
- Выберите раздел, на котором ранее была установлена Linux, и нажмите кнопку «Удалить».
- После удаления раздела вы увидите нераспределенное пространство на диске. Выберите его и нажмите «Создать» или «Добавить».
- Укажите размер раздела (обычно рекомендуется использовать всю доступную площадь диска для установки Windows).
- Выберите тип раздела (NTFS или другую подходящую файловую систему).
- Нажмите кнопку «Продолжить» или «Установить» и подтвердите начало процесса форматирования раздела.
- После завершения форматирования раздела, вы можете продолжить установку Windows, следуя оставшимся шагам мастера.
Помните, что форматирование раздела под файловую систему NTFS приведет к удалению всех данных на этом разделе. Убедитесь, что вы создали резервную копию всех важных файлов перед выполнением этого действия.
Шаг 8: Установка Windows
После удаления Linux и создания разделов жесткого диска для установки Windows, вы готовы к установке операционной системы Windows на ваш компьютер. Следуйте этой простой инструкции по установке Windows:
- Вставьте загрузочный диск (например, установочный DVD или USB) с операционной системой Windows в компьютер.
- Перезагрузите компьютер и выберите загрузку с устройства с помощью клавиши F10, F12 или Delete (в зависимости от вашей системы).
- На экране появится меню выбора загрузки. Выберите ваше устройство, содержащее загрузочный диск Windows (например, «DVD-ROM» или «USB-HDD»).
- Нажмите любую клавишу, когда появится сообщение «Нажмите любую клавишу для загрузки с CD или DVD».
- Дождитесь загрузки установочного диска Windows. Вам будет предложено выбрать язык установки, формат времени и клавиатуру.
- Перейдите к разделу «Установка Windows» и следуйте дальнейшим инструкциям мастера установки.
- Выберите раздел, созданный для установки Windows, и нажмите «Далее».
- Выберите опцию «Переформатировать раздел и установить Windows». Это удалит все данные с этого раздела, поэтому убедитесь, что вы предварительно создали резервные копии важных файлов.
- Нажмите «Далее» и следуйте инструкциям по установке операционной системы Windows.
- После завершения установки Windows, компьютер перезагрузится и вы будете уведомлены о завершении процесса установки.
Теперь ваш компьютер будет работать с операционной системой Windows, и вы сможете настроить его по своему вкусу. В случае необходимости установки дополнительных приложений или восстановления данных из предыдущей операционной системы, вы можете посмотреть соответствующую информацию на официальном сайте Windows или в блогах, посвященных этой теме.
Шаг 9: Установка драйверов и программ
После установки операционной системы Windows на ваш ноутбук, возможно, вам понадобится установить дополнительную программу или драйверы для нормальной работы устройств. Этот шаг в инструкции поможет вам выполнить эту задачу.
1. Включите ваш ноутбук и войдите в новую систему Windows.
2. Подключитесь к Интернету, чтобы получить доступ к последним версиям драйверов и программ.
3. Перейдите на официальный веб-сайт производителя вашего ноутбука и найдите раздел «Поддержка» или «Драйверы и загружаемые файлы».
4. Введите модель вашего ноутбука и выберите операционную систему Windows.
5. Следуйте инструкциям, чтобы скачать и установить необходимые драйверы для вашего ноутбука. Обычно они представлены в виде драйверов для графической карты, звуковой карты, сетевого адаптера и других устройств.
6. После установки драйверов перезагрузите ваш ноутбук.
7. После перезагрузки установите нужные программы, которые будут вам необходимы для работы или развлечений, например, браузер, офисные приложения, медиаплееры, антивирусные программы и т.д.
8. Если вам нужны дополнительные программы или драйверы, которые нельзя найти на официальном сайте производителя, вы можете смотреть другие веб-сайты или блоги, где пользователи делятся своими опытом и рекомендациями.
9. Важно помнить, что установка драйверов и программ должна производиться только с надежных и проверенных источников, чтобы избежать возможности заражения вредоносными программами или вирусами.
10. После завершения установки всех необходимых программ и драйверов ваш ноутбук будет полностью готов к работе.
Шаг 10: Восстановление резервной копии важных данных
После завершения установки Windows и удаления Linux может возникнуть необходимость восстановить резервную копию важных данных. Этот шаг особенно важен, так как все данные, которые находились на разделе, где ранее была установлена Linux, были удалены.
Если у вас есть резервная копия важных данных, скопируйте ее на другой носитель, такой как внешний жесткий диск или флэш-накопитель, чтобы в дальнейшей работе с компьютером не потерять их.
В случае, если у вас нет резервной копии, можно использовать дополнительную программу для восстановления файлов, такую как Recuva или EaseUS Data Recovery. Инструкции по использованию этих программ можно найти в соответствующей документации или в сети интернет.
Важно помнить, что восстановление данных может быть непростой задачей, особенно в случаях, когда было выполнено форматирование раздела с Linux. В такой ситуации лучше обратиться за помощью к специалистам в компьютерной технике или к профессиональным программам для восстановления данных.
Итак, восстановление резервной копии важных данных является важным шагом в дальнейшей работе после удаления Linux и установки Windows. Независимо от того, была ли выполнена установка Windows на новый раздел или на тот же, где ранее была установлена Linux, важно сохранить необходимые данные и файлы.
Шаг 11: Проверка работоспособности установленной Windows
После завершения установки операционной системы Windows на ваш компьютер, вам может понадобиться выполнить несколько дополнительных шагов, чтобы убедиться, что всё работает должным образом. В этом разделе мы рассмотрим несколько действий, которые помогут вам провести первоначальную настройку и проверить работу вашей новой операционной системы.
1. Перезагрузите компьютер. После перезагрузки вы увидите экран с выбором операционной системы. В данном случае выберите Windows, чтобы загрузиться в новую систему.
2. После загрузки Windows, приветственный экран и настройки мастера появятся на вашем экране. Следуйте инструкциям, чтобы настроить регион, язык, время и другие детали вашей операционной системы.
3. Проверьте работоспособность жесткого диска. В Windows можно проверить состояние жесткого диска и выполнить необходимые действия для его оптимизации. Для этого можно воспользоваться встроенным инструментом «Диспетчер дисков».
4. Проверьте работу звука и видео. Воспроизведите музыку или видео, чтобы убедиться, что звук и видео работают должным образом. При необходимости может потребоваться установка драйверов звука и видео.
5. Проверьте работу интернета. Убедитесь, что ваш компьютер может подключиться к сети Интернет и загрузить веб-страницы. При необходимости настройте сетевые параметры или установите драйверы для сетевой карты.
6. Проверьте работу программ. Запустите несколько программ, чтобы убедиться, что они работают без проблем. Если у вас есть программы, которые вы обычно используете, это хорошая возможность установить их.
Шаг 12: Удаление оставшихся следов Linux
После того, как вы завершите установку Windows и перезагрузите компьютер, вам может потребоваться удалить оставшиеся следы Linux с вашего диска. В этом разделе мы рассмотрим несколько вариантов, как это можно сделать. Пожалуйста, будьте внимательны и осторожны при работе с дисками и разделами, чтобы не повредить вашу систему.
Вариант 1: Использование программы Parted Magic
Parted Magic — это Linux-система на основе FreeDOS, предназначенная для работы с жесткими дисками и разделами. Вы можете загрузить Parted Magic на USB-накопитель или CD/DVD и запустить его на вашем компьютере.
Когда система Parted Magic загрузится, вы увидите графический интерфейс с различными инструментами для работы с разделами. Вам нужно будет выбрать диск и раздел Linux, а затем удалить их. Будьте внимательны при выборе диска и раздела, чтобы не удалить ненужные данные.
После удаления раздела Linux вы можете перезагрузить компьютер и проверить, что все следы Linux удалены.
Вариант 2: Установка Windows на весь диск
Если вы не хотите заморачиваться с удалением отдельных разделов Linux, вы можете просто переустановить Windows на весь диск. При установке Windows вы выберете «Пользовательскую установку» вместо «Быстрой установки» и увидите список доступных разделов.
На этом этапе вы должны выбрать диск с Linux разделами и удалить их. Помните, что это удалит все данные на этом диске, поэтому будьте особенно осторожны и убедитесь, что вы скопировали все нужные файлы перед удалением разделов.
После удаления разделов Linux вы можете продолжить установку Windows на весь диск. Когда установка завершится, ваш компьютер будет полностью освобожден от Linux и будет работать только под управлением Windows.
В некоторых случаях у вас может быть дополнительная раздел с системой восстановления, который можно использовать для возвращения компьютера в исходное состояние. Обратитесь к инструкциям производителей компьютера, чтобы узнать, как настроить и использовать этот раздел.
Вариант 3: Использование Live USB с Endless OS
В некоторых ноутбуках и компьютерах, особенно от производителей, таких как Asus, Acer и Lenovo, может поставляться Endless OS, операционная система на базе Linux. В этом случае, после удаления разделов Linux, вам может понадобиться восстановление с помощью специального раздела на диске.
Если вы не хотите использовать Endless OS, вы можете загрузить Live USB с Endless OS и запустить его на вашем компьютере. Это позволит вам удалить разделы Linux и вернуться к Windows. Просто загрузите Endless OS на USB-накопитель, перезагрузите компьютер, выберите загрузку с USB и следуйте инструкциям мастера для установки новой системы.
Шаг 13: Завершение установки Windows и настройка системы
После того, как Windows будет установлена на вашем компьютере или ноутбуке, вам нужно будет завершить настройку системы. В первую очередь, следуйте инструкциям, которые появятся на экране.
1. При первой загрузке Windows у вас может появиться меню выбора операционной системы. На данном этапе вам нужно будет выбрать Windows из списка операционных систем и продолжить загрузку. В некоторых случаях меню выбора операционной системы может не появиться, в таком случае Windows будет загружаться автоматически. Если вы хотите удалить все следы Linux с вашего компьютера и загружаться только в Windows, то пропустите данный шаг и переходите к следующему.
2. После загрузки Windows вам может понадобиться настроить такие параметры, как язык, часовой пояс, клавиатуру и другие. Следуйте инструкциям на экране и выбирайте настройки в соответствии со своими предпочтениями.
3. После настройки базовых параметров вам предлагается создать учетную запись пользователя. Введите свое имя и выберите пароль для входа в систему. Также можно создать учетную запись без пароля, если хотите сделать автовход в систему без ввода пароля каждый раз при запуске компьютера.
4. После завершения настройки пользователя вы попадете на рабочий стол Windows. В этот момент вы можете установить различные программы и приложения в соответствии с вашими потребностями. Например, вы можете установить браузер, офисные приложения, программы для просмотра фотографий или прослушивания музыки.
5. Если вы хотите восстановить свои файлы с предыдущей операционной системы, у вас должны быть резервные копии или доступ к разделу с данными. В этом случае вы можете скопировать свои файлы с дискового раздела с помощью проводника Windows.
6. Если у вас были предыдущие разделы с Linux, то теперь вы можете удалить их, чтобы освободить место на диске. Для этого откройте раздел «Дисковый менеджер», который находится в списке приложений Windows. В дисковом менеджере вы увидите список разделов на вашем диске. Найдите разделы с названиями, содержащими слова «Linux» или «Swap» и удалите их.
7. После удаления разделов с Linux вам может понадобиться изменить размер других разделов, чтобы использовать всё доступное пространство на диске. Для этого вы можете использовать функцию «Изменение размера раздела» в дисковом менеджере. Следуйте инструкциям на экране и измените размер нужного раздела в соответствии со своими потребностями.
8. После завершения настройки системы и удаления разделов с Linux вы можете проверить, что в вашей системе остались только разделы и операционная система Windows.
Заключение:
В этой части инструкции вы научились удалять Linux и устанавливать Windows на вашем компьютере или ноутбуке. Следуя простым шагам, описанным выше, вы можете успешно завершить установку Windows и настроить систему в соответствии со своими потребностями. Удаление Linux может быть удобным вариантом в том случае, если вам нужна только операционная система Windows или если вы не пользуетесь Linux в своей повседневной работе. Хотя Linux является мощной и гибкой операционной системой, установка Windows позволяет вам работать со всеми программами и приложениями, которые распространены по всему миру. Если вам потребуется использовать Linux в будущем, вы всегда сможете установить его на отдельном разделе или на другом компьютере. Операционная система Windows предлагает широкий выбор программ и приложений, которые могут быть полезными в вашей повседневной работе или развлечении. В следующей части этой инструкции я дам некоторые примеры полезных программ и расскажу о работе в операционной системе Windows.
Видео:
Как установить Windows на Linux
Как установить Windows на Linux by Smotrisoft.ru 383,432 views 8 years ago 6 minutes, 25 seconds