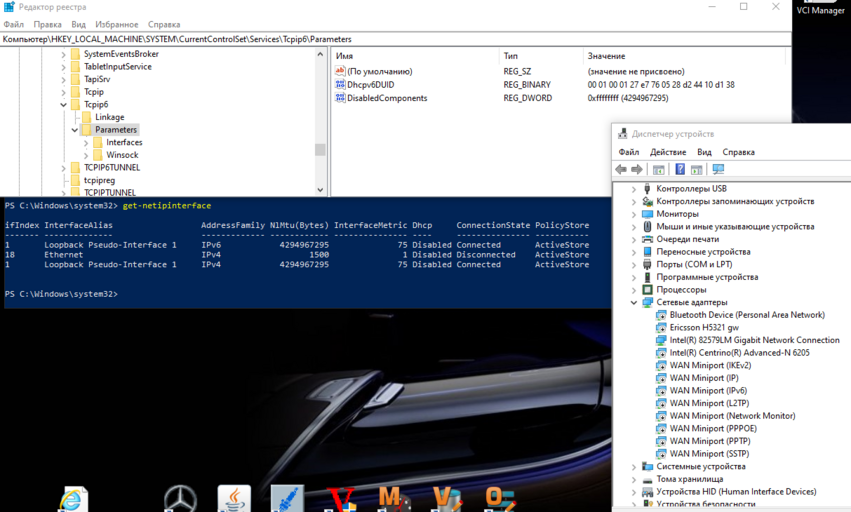- EWA net неизвестный LAN id в Windows 10 проблемы и решения
- Что такое EWA net и как оно работает в Windows 10
- Как это работает
- Проблемы и решения
- Возникновение проблемы неизвестного LAN id в EWA net
- Причины возникновения проблемы
- Решения проблемы
- Решение проблемы с неизвестным LAN id в EWA net на Windows 10
- 1. Проверьте наличие включенного Wi-Fi адаптера
- 2. Проверьте наличие связанных устройств
- 3. Проверьте реестр
- 4. Отключите IPv6
- Как исправить ошибку EWA net Unknown LAN ID
- 1. Использование команды netsh для просмотра и настройки адаптеров
- 2. Удаление и повторное установление адаптера EWA net
- 3. Отключение неиспользуемых адаптеров
- Проверка наличия драйверов для сетевых адаптеров
- Обновление драйверов сетевых адаптеров
- Изменение настроек LAN id в EWA net на Windows 10
- Выбор правильного адаптера
- Использование команд в командной строке Windows
- Удаление неиспользуемых адаптеров
- Редактирование реестра Windows
- Связь с технической поддержкой EWA net
- 1. Обращение в службу поддержки Microsoft
- 2. Удаление программ EWA net и установка заново
- 3. Проверка и удаление неиспользуемых адаптеров
- Видео:
- Не получается включить Wi Fi на ноутбуке (нет доступных подключений)
EWA net неизвестный LAN id в Windows 10 проблемы и решения
Современные операционные системы поддерживают широкий спектр функций и могут автоматически идентифицировать подключенные адаптеры и сети. Однако, иногда возникают проблемы, такие как неизвестный LAN id, которые могут вызвать большие неудобства для пользователей Windows 10. Множество пользователей сталкивается с этой проблемой и ищут решение, чтобы вернуть свою сеть к нормальному состоянию.
Когда эта проблема возникает, адаптеры LAN не отображаются в Меню Пуск или Черном меню. Это может быть вызвано различными причинами, и поэтому существует несколько способов решения этой проблемы.
Один из самых простых способов — использовать команду netsh. Введите netsh в командной строке, а затем нажмите Enter. Затем введите команду netsh lan show interfaces, чтобы увидеть список адаптеров. Если ваш адаптер не отображается, попробуйте выполнить команду netsh lan set interface name=»Адаптер» admin=enabled. После этого перезагрузите компьютер и проверьте, появился ли адаптер в списке.
Если этот метод не работает, вы также можете попробовать отключить и снова включить адаптер LAN. Чтобы это сделать, перейдите в Панель управления, выберите Адаптеры сети и доступа к Интернету, затем выберите адаптер и нажмите правой кнопкой мыши, чтобы выбрать опцию Отключить. После этого снова выберите адаптер и нажмите правой кнопкой мыши, чтобы выбрать опцию Включить.
Если ни один из этих методов не сработал, вы можете попробовать удалить адаптер и переустановить его. Для этого перейдите в Диспетчер устройств, найдите адаптер LAN, нажмите правой кнопкой мыши и выберите опцию Удалить. После удаления адаптера, перезагрузите компьютер и Windows должна автоматически обнаружить адаптер и установить его заново.
Независимо от того, каким способом вы решите эту проблему, помните, что настраивать и устанавливать адаптеры LAN лучше всего под надзором специалиста или с использованием документации, предоставленной производителем. Также рекомендуется создать точку восстановления системы или делать резервные копии важных данных перед изменениями в системе, чтобы можно было вернуться к предыдущему рабочему состоянию в случае проблем или ошибок.
Что такое EWA net и как оно работает в Windows 10
Как это работает
EWA net работает путем создания виртуального Ethernet адаптера для каждого Wi-Fi адаптера, который у вас есть на компьютере. Эти виртуальные адаптеры затем могут быть использованы так же, как и проводные Ethernet адаптеры для подключения к сети.
- Когда EWA net включено, оно скрывает ваши физические Wi-Fi адаптеры из меню «Сеть и интернет» в Windows 10.
- Вместо этого появляются новые виртуальные адаптеры с префиксом «EWA», которые отображаются в списке доступных адаптеров.
- Чтобы использовать Wi-Fi адаптеры через EWA net, вы должны включить соответствующий виртуальный адаптер в меню «Сеть и интернет».
Проблемы и решения
Одной из распространенных проблем с EWA net является появление «неизвестного LAN id». Это может произойти, когда что-то повредило настройки EWA net, либо когда происходят конфликты с другими программами или адаптерами.
Вот несколько возможных решений для этой проблемы:
- Попробуйте отключить и включить EWA net. Это иногда помогает восстановить нормальную работу программы.
- Убедитесь, что у вас нет ненужных адаптеров, загруженных в систему. Проверьте список адаптеров в меню «Управление адаптерами». Если вы обнаружите какие-то адаптеры, которые вы больше не используете, вы можете их удалить.
- Попробуйте установить последнюю версию EWA net. Перейдите на официальный веб-сайт EWA net или обратитесь в службу поддержки, чтобы загрузить последнюю версию программы.
- Если все предыдущие решения не работают, попробуйте выполнить некоторые команды через командную строку. Например, вы можете попробовать выполнить команду «netsh int ip reset» или «netsh winsock reset» для очистки настроек TCP/IP.
- Если у вас установлена 64-разрядная версия Windows 10, убедитесь, что у вас установлены правильные драйверы для ваших адаптеров. Некорректные драйверы могут вызывать проблемы с EWA net.
- Если ничего не помогает, вы можете попытаться удалить и заново установить EWA net. Для этого вам понадобится профессиональная помощь, так как процесс удаления может быть сложным и требует особых навыков.
Надеемся, что эти решения помогут вам решить проблемы с EWA net и вернуть его в рабочее состояние. Благодарим за чтение!
Возникновение проблемы неизвестного LAN id в EWA net
Однако, при использовании EWA net на компьютере под управлением Windows 10 иногда может возникнуть проблема неизвестного LAN id. Эта проблема связана с конфигурацией сетевых адаптеров и может привести к неработоспособности программы.
Причины возникновения проблемы
Проблема неизвестного LAN id может возникнуть по разным причинам. Одна из них — использование устаревших или несовместимых версий драйверов для сетевого адаптера. Другой возможной причиной является наличие конфликтов между различными адаптерами или программами, которые используют сеть.
Решения проблемы
Для решения проблемы неизвестного LAN id в EWA net можно попробовать следующие решения:
- Проверьте, что у вас установлены последние версии драйверов для всех сетевых адаптеров. Обновление драйверов может помочь устранить возможные конфликты и обеспечить правильное функционирование EWA net.
- Проверьте, нет ли конфликтов между различными адаптерами или программами. Для этого откройте меню «Пуск», выберите «Выполнить» и введите команду «msconfig». Затем перейдите в раздел «Загрузка» и отключите все ненужные программы.
- Попробуйте удалить все неиспользуемые адаптеры из списка адаптеров Windows. Для этого откройте командную строку (нажмите клавишу Win + R, введите «cmd» и нажмите Enter) и выполните следующие команды: netsh interface ipv6 show interfaces и netsh interface ipv6 delete interface «имя адаптера».
- Если вы используете адаптер Intel Centrino, попробуйте отключить IPv6. Для этого откройте меню «Пуск», выберите «Панель управления», перейдите в раздел «Сетевые подключения», найдите свой адаптер, нажмите правой кнопкой мыши и выберите «Свойства». Затем отключите протокол IPv6 и нажмите «ОК».
- Если все вышеперечисленные решения не помогли, попробуйте переустановить EWA net или выполнить его повторную настройку. Для этого удалите программу через панель управления и затем установите её заново.
Если после применения данных решений проблема неизвестного LAN id в EWA net по-прежнему не исчезнет, рекомендуется обратиться в службу поддержки Mercedes-Benz или воспользоваться ресурсами на официальном форуме компании.
Решение проблемы с неизвестным LAN id в EWA net на Windows 10
Если у вас возникла проблема с неизвестным LAN id в EWA net на операционной системе Windows 10, вам потребуется выполнить несколько действий для ее решения.
Несмотря на то, что Wi-Fi на вашем компьютере работает без проблем и вы можете подключиться к Интернету, EWA net все равно показывает неизвестный LAN id. Вот несколько рекомендаций, которые помогут вам исправить эту проблему:
1. Проверьте наличие включенного Wi-Fi адаптера
Проверьте, что Wi-Fi адаптер включен. Для этого откройте меню «Пуск», затем перейдите в «Настройки», «Сеть и Интернет» и выберите «Wi-Fi». Если Wi-Fi адаптер отключен, включите его.
2. Проверьте наличие связанных устройств
Некоторые программы, такие как Giac, инъектируют драйверы, которые могут вызывать проблемы с EWA net. Откройте «Диспетчер устройств», найдите «Сетевые адаптеры» и проверьте, есть ли там неиспользуемые или скрытые устройства. Если есть, попробуйте удалить или отключить их. Если это не помогло, перейдите к следующему шагу.
3. Проверьте реестр
Для решения проблемы с неизвестным LAN id вам может потребоваться изменить значения в реестре Windows. Откройте редактор реестра, нажав комбинацию клавиш Win + R и введя «regedit». Затем перейдите к следующему пути:
HKEY_LOCAL_MACHINE\SYSTEM\CurrentControlSet\Services\Tcpip\Parameters\Interfaces
Здесь вы увидите список всех адаптеров с разными идентификаторами (LAN id). Переберите их, пока не найдете тот, который соответствует вашей сетевой карте Centrino. Он может содержать в названии «Intel(R) Centrino(R) Wireless-N» или что-то подобное. Затем найдите и откройте ключ с именем «DeviceDesc», чтобы увидеть имя вашей сетевой карты.
Если вы нашли правильный адаптер, проверьте значение «NetworkAddress» в этом ключе. Убедитесь, что оно соответствует значению «Unknown» или «Not present». Если значение «NetworkAddress» уже является «Unknown» или «Not present», пропустите следующий шаг.
4. Отключите IPv6
Если после выполнения предыдущих шагов проблема остается нерешенной, попробуйте отключить IPv6 на вашем компьютере. Для этого зайдите в «Панель управления», перейдите в «Сеть и Интернет», выберите «Сетевые подключения» и откройте свойства вашего Wi-Fi адаптер, нажав правой кнопкой мыши. В закладке «Сеть» снимите флажок с опции «Интернет-протокол версии 6 (TCP/IPv6)».
После выполнения всех этих шагов перезагрузите компьютер и проверьте, решена ли проблема с неизвестным LAN id в EWA net на Windows 10. Если проблема все еще не решена, не стесняйтесь обратиться к службе поддержки Microsoft для дальнейших рекомендаций по устранению этой проблемы. Благодаря этим шагам вы в конечном итоге сможете заработать EWA net на своей операционной системе Windows 10 без проблем с неизвестным LAN id.
Как исправить ошибку EWA net Unknown LAN ID
Существует несколько способов исправить ошибку Unknown LAN ID в EWA net:
1. Использование команды netsh для просмотра и настройки адаптеров
Вы можете использовать команду netsh для просмотра сетевых адаптеров и настройки свойств. Для этого откройте командную строку от имени администратора и введите следующую команду:
netsh lan show interfacesПосле выполнения этой команды вы увидите список всех доступных адаптеров. Проверьте, отображается ли ваш адаптер EWA net в этом списке. Если он отображается как «Disabled», значит, адаптер неактивен, и его нужно включить. Для этого выполните команду:
netsh lan set interface name="Название_адаптера" admin=enableЗамените «Название_адаптера» на соответствующее имя адаптера, который нужно включить. После этого проверьте, появилась ли ошибка Unknown LAN ID после перезагрузки системы.
2. Удаление и повторное установление адаптера EWA net
Если первый способ не дал результатов, попробуйте удалить адаптер EWA net и затем повторно его установить. Для этого откройте «Управление устройствами» (Device Manager) и найдите адаптер EWA net в разделе «Сетевые адаптеры». Щелкните правой кнопкой мыши на адаптере и выберите «Удалить устройство». После этого перезагрузите компьютер и адаптер EWA net будет автоматически установлен снова.
3. Отключение неиспользуемых адаптеров
Если у вас есть другие неиспользуемые адаптеры, отключите их, чтобы избежать возможных конфликтов с адаптером EWA net. Для этого откройте «Управление устройствами» и найдите адаптеры, которые вы хотите отключить. Щелкните правой кнопкой мыши на каждом адаптере и выберите «Отключить устройство». После этого перезагрузите систему и проверьте, исчезла ли ошибка Unknown LAN ID.
Это лишь некоторые из возможных решений проблемы с ошибкой EWA net Unknown LAN ID. Если ни одно из этих методов не помогло, рекомендуется обратиться к службе поддержки Microsoft или поискать помощь в сети.
Проверка наличия драйверов для сетевых адаптеров
Если у вас возникают проблемы с LAN, например, неправильное отображение или отсутствие адаптеров, сначала проверьте наличие драйверов для них. В некоторых случаях компьютер не может найти или не правильно загрузить драйверы для сетевых адаптеров, что приводит к отсутствию подключения LAN.
Есть несколько способов проверить наличие и корректность драйверов:
- Первым шагом может быть просмотр списка сетевых адаптеров с помощью команды
ipconfig /allв командной строке Windows. Если в списке не отображаются адаптеры LAN, это может быть связано с отсутствием или неправильной загрузкой драйверов. - К сетевым адаптерам, которые показываются в списке, но имеют статус «отключено» или «неподключенный», также может быть проблема с драйверами. В этом случае рекомендуется обновить драйверы с помощью менеджера устройств.
- Проверьте список установленных программ на вашем компьютере. Если вы недавно удаляли какие-либо программы, особенно связанные с сетевыми адаптерами, то возможно вы случайно удалили и драйверы для LAN. В этом случае следует попробовать переустановить эти драйверы.
- Если вы уверены, что драйверы для адаптеров правильно установлены, но они по-прежнему не отображаются или работают некорректно, проверьте журнал событий Windows для сообщений об ошибках, связанных с сетевыми адаптерами.
- Другой способ проверки драйверов — в редакторе реестра. Откройте редактор реестра (
regedit) и пройдите по путиHKEY_LOCAL_MACHINE\SYSTEM\CurrentControlSet\Control\Network. Здесь должны содержаться различные ключи, соответствующие установленным адаптерам. Если какие-либо ключи отсутствуют или содержат некорректные значения, это может указывать на проблему с драйверами.
Если после проверки вы обнаружили проблемы с драйверами, то рекомендуется их переустановить или обновить. Вы можете найти последние версии драйверов на официальных веб-сайтах производителя адаптеров или использовать службы автоматического обновления драйверов, такие как Driver Booster или Driver Easy.
Если же драйверы установлены и работают корректно, но адаптеры все равно не отображаются или не функционируют должным образом, проблема может быть связана с другими факторами, такими как настройки сети, конфликтующее программное обеспечение или неисправности самого адаптера.
При возникновении подобных проблем рекомендуется обратиться в поддержку производителя адаптеров или провести дополнительное решение проблем с помощью специализированных программ или консультации с системными администраторами.
Обновление драйверов сетевых адаптеров
Если у вас возникли проблемы с неизвестным LAN id в Windows 10, то одно из решений может быть обновление драйверов вашего сетевого адаптера. Возможно, ваш адаптер не загружается должным образом или он содержит устаревшие драйверы, которые не поддерживают работу с EWA net.
Первым шагом для обновления драйверов сетевых адаптеров следует открыть диспетчер устройств. Чтобы сделать это, нажмите правой кнопкой мыши на кнопку «Пуск», затем выберите «Устройства и принтеры» и «Диспетчер устройств». В диспетчере устройств найдите раздел «Сетевые адаптеры» и разверните его.
Здесь вы увидите список всех установленных сетевых адаптеров на вашем компьютере. Поискать нужный сетевой адаптер может занять некоторое время, особенно если их много или названия неоднозначны. Один из способов быстро найти нужный адаптер — это использовать команду «ipconfig» в командной строке.
Чтобы это сделать, откройте командную строку с правами администратора. Нажмите сочетание клавиш Win + X и выберите «Командная строка (администратор)». В командной строке введите «ipconfig» и нажмите клавишу Enter.
В результате вы увидите список сетевых адаптеров, а также их имя и IP-адрес. Если вы знаете, что название вашего адаптера должно совпадать с определенным именем, можно быстро найти нужный адаптер. Даже если имя адаптера не соответствует тому, что вы ожидали, вы все равно можете попробовать обновить драйверы, чтобы исправить проблему с неизвестным LAN id.
Для обновления драйверов сетевых адаптеров на Windows 10 вы можете воспользоваться различными способами. Одним из них является ручное обновление драйвера. Для этого найдите нужный адаптер в диспетчере устройств, щелкните на нем правой кнопкой мыши и выберите «Обновить драйвер».
Если у вас есть доступ к интернету, вы можете выбрать «Автоматическое обновление драйверов». В таком случае Windows автоматически найдет и установит подходящий драйвер для вашего сетевого адаптера. Если у вас нет доступа к интернету, вы можете выбрать «Обзор на моем компьютере» и вручную указать путь к драйверу.
Если неизвестный LAN id все еще присутствует после обновления драйверов, попробуйте удалить его из диспетчера устройств. Найдите адаптер в списке, щелкните на нем правой кнопкой мыши и выберите «Удалить устройство». Затем перезагрузите компьютер и проверьте, исчез ли проблемный адаптер из списка.
На заметку: не рекомендуется удалять адаптеры, если вы не уверены, что они больше не нужны или их использование может вызвать проблемы.
В некоторых случаях может потребоваться редактирование реестра Windows для полного удаления проблемного адаптера. Для этого выполните следующие действия:
1. Откройте «Редактор реестра» (нажмите комбинацию клавиш Win + R, введите «regedit» и нажмите Enter).
2. Перейдите к следующему пути: HKEY_LOCAL_MACHINE\SYSTEM\CurrentControlSet\Control\Network.
3. Просмотрите ветку «Network» и удалите все ключи, содержащие информацию о проблемном адаптере.
4. Перезагрузите компьютер и проверьте, исчезла ли проблема с неизвестным LAN id.
Одно из решений также может заключаться в отключении неиспользуемых адаптеров или адаптеров с низкой репутацией. Иногда некоторые адаптеры, такие как ISATAP или Teredo Tunneling Pseudo-Interface, могут вызывать конфликты сочетаний клавиш или других программ.
Чтобы отключить неиспользуемые адаптеры, перейдите в раздел «Сетевые подключения» в панели управления Windows. Затем выберите ненужное подключение и нажмите кнопку «Отключить».
Если проблема с неизвестным LAN id все же не устранена, попробуйте выполнить следующие команды в командной строке с правами администратора:
1. netsh int ipv6 isatap set state disabled
2. netsh int ipv6 6to4 set state disabled
3. netsh int teredo set state disabled
Перезагрузите компьютер и проверьте, пропал ли неизвестный LAN id.
Наконец, проверьте, есть ли на вашем компьютере скрытые сетевые адаптеры, которые не отображаются в диспетчере устройств. Для этого выполните следующие действия:
1. Откройте «Редактор реестра» (нажмите комбинацию клавиш Win + R, введите «regedit» и нажмите Enter).
2. Перейдите к следующему пути: HKEY_LOCAL_MACHINE\SYSTEM\CurrentControlSet\Control\Class\{4d36e972-e325-11ce-bfc1-08002be10318}.
3. Просмотрите ключи ветки «{4d36e972-e325-11ce-bfc1-08002be10318}» и удалите все значения, содержащие упоминание проблемного адаптера.
Перезагрузите компьютер и проверьте, исчезли ли скрытые сетевые адаптеры.
Не забудьте, что каждый случай может быть уникальным, и эти решения могут не сработать для всех. Однако, проблему с неизвестным LAN id возможно устранить, используя описанные выше методы. Если вы не уверены в своих действиях, рекомендуется обратиться к специалисту или технической поддержке Microsoft.
Спасибо за внимание! Будьте осторожны при внесении изменений в систему и сохраняйте резервные копии важных данных.
Изменение настроек LAN id в EWA net на Windows 10
Когда у вас возникают проблемы с EWA net и вы получаете сообщение об ошибке «неизвестный LAN id» в Windows 10, вы можете исправить эту проблему, следуя простым указаниям.
Выбор правильного адаптера
Вместо того, чтобы использовать адаптер «WIFI», вам следует выбрать адаптер с иным именем, таким как «Ethernet» или «Local Area Connection».
Использование команд в командной строке Windows
Вы можете исправить ошибку, выполненнив несколько команд в командной строке Windows.
1. Нажмите правой кнопкой мыши на меню «Пуск» и выберите команду «Windows PowerShell (администратор)» или «Командная строка (администратор)».
2. Введите команду «netsh int ipv6 isatap set state disabled» и нажмите Enter. Повторите это для команд «netsh int ipv6 6to4 set state disabled» и «netsh int teredo set state disabled».
Удаление неиспользуемых адаптеров
Если у вас были установлены различные программы, такие как Wireshark или VMware, они могут создать виртуальные сетевые адаптеры. Вам следует удалить эти адаптеры, чтобы избежать конфликтов.
1. Откройте «Панель управления» и выберите «Сеть и Интернет» -> «Центр сети и общего доступа».
2. Нажмите на ссылку «Изменение параметров адаптера» в левой панели.
3. Сделайте правый щелчок мыши на каждом адаптере, которых вы не используете, и выберите «Удалить».
Редактирование реестра Windows
Если все предыдущие шаги не помогли, вы можете изменить специальное значение реестра Windows для исправления проблемы.
1. Нажмите «Win + R» на клавиатуре, введите «regedit» и нажмите Enter.
2. Перейдите к следующему пути: «HKEY_LOCAL_MACHINE\SYSTEM\CurrentControlSet\Control\DeviceClasses\{ad498944-762f-11d0-8dcb-00c04fc3358c}».
3. Удалите все значение, содержащие «Unknown» или «Disone».
4. Перезагрузите компьютер, чтобы изменения вступили в силу.
Если после выполнения всех этих шагов ваша проблема с EWA net все еще не решена, вы можете обратиться за помощью к профессиональным IT специалистам или в службу поддержки Microsoft.
Благодаря этой информации вы сможете исправить ошибку «неизвестный LAN id» и продолжить использование EWA net на Windows 10 без каких-либо проблем.
Связь с технической поддержкой EWA net
Если у вас возникли проблемы с EWA net и неизвестным LAN id в операционной системе Windows 10, вам может понадобиться помощь технической поддержки. В данном разделе мы рассмотрим несколько способов, как связаться с EWA net для решения проблемы.
1. Обращение в службу поддержки Microsoft
Первым шагом можно попробовать обратиться в службу поддержки Microsoft. Часто они могут предложить решение проблемы или дать рекомендации по дальнейшим действиям. Для этого можно перейти в меню «Пуск», выбрать «Настройки» и затем «Система». В разделе «Информация об устройстве» найдите пункт «Связь с поддержкой» и нажмите на него.
2. Удаление программ EWA net и установка заново
Если проблема все же не решена, можно попробовать удалить программу EWA net с компьютера и установить ее заново. Для этого откройте меню «Пуск» и выберите «Настройки». Затем перейдите в раздел «Приложения» и найдите программу EWA net в списке установленных программ. Нажмите на нее правой кнопкой мыши и выберите пункт «Удалить». После этого скачайте новую версию программы с официального сайта EWA net и установите ее на компьютер.
3. Проверка и удаление неиспользуемых адаптеров
Если проблема все еще не решена, можно проверить список адаптеров в системе и удалить неиспользуемые. Для этого можно воспользоваться командой «netsh» в командной строке. Откройте командную строку, введите команду «netsh» и нажмите Enter. Затем введите команду «interface ipv6 show interfaces» и нажмите Enter. В этом списке найдите адаптеры, которые не используются, и запомните их имена (например, «isatap»). Затем для каждого адаптера введите команду «interface ipv6 delete interface [имя_адаптера]» и нажмите Enter. После удаления неиспользуемых адаптеров перезапустите компьютер и проверьте, решена ли проблема.
Если проблема с неизвестным LAN id все еще не устранена, рекомендуется обратиться в службу технической поддержки EWA net. Они смогут помочь вам с диагностикой проблемы и предложить дальнейшие решения.
Видео:
Не получается включить Wi Fi на ноутбуке (нет доступных подключений)
Не получается включить Wi Fi на ноутбуке (нет доступных подключений) by Дневник Сисадмина 1,746,851 views 6 years ago 3 minutes, 29 seconds