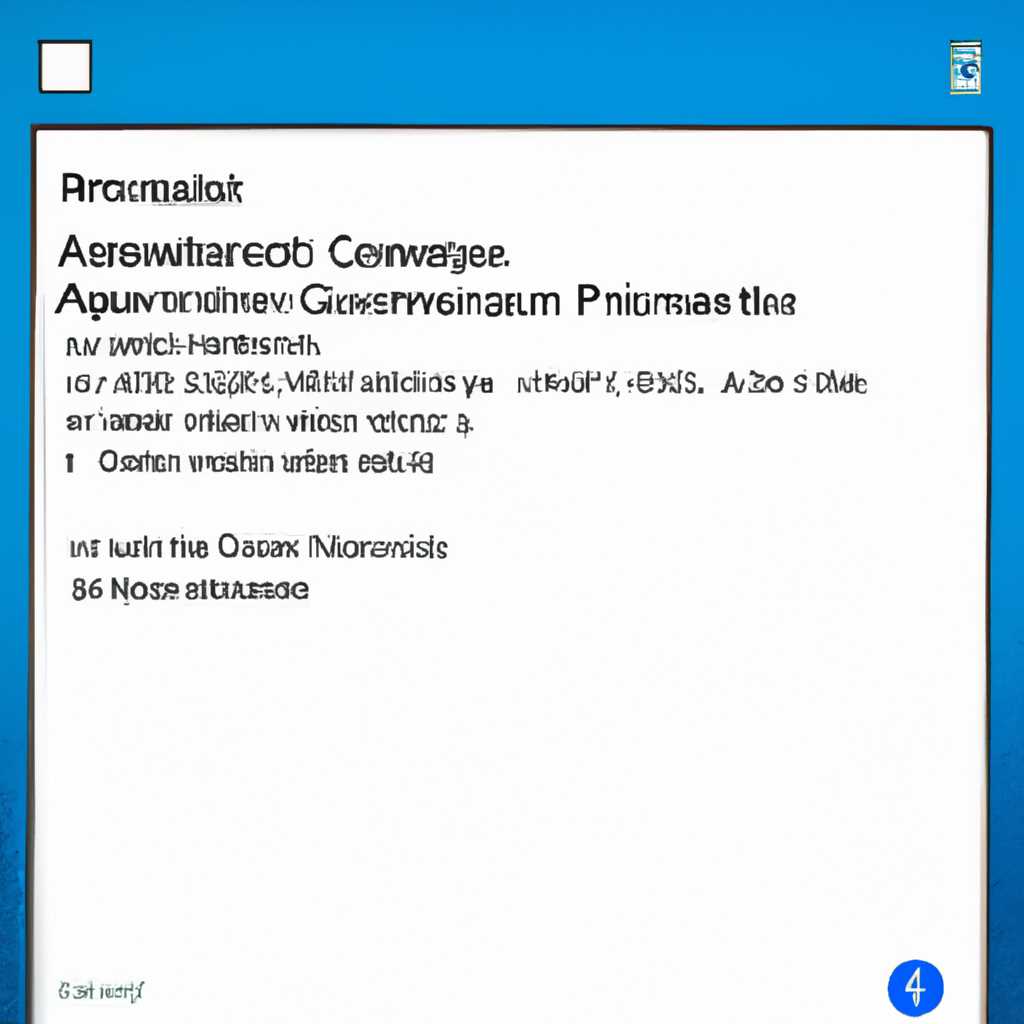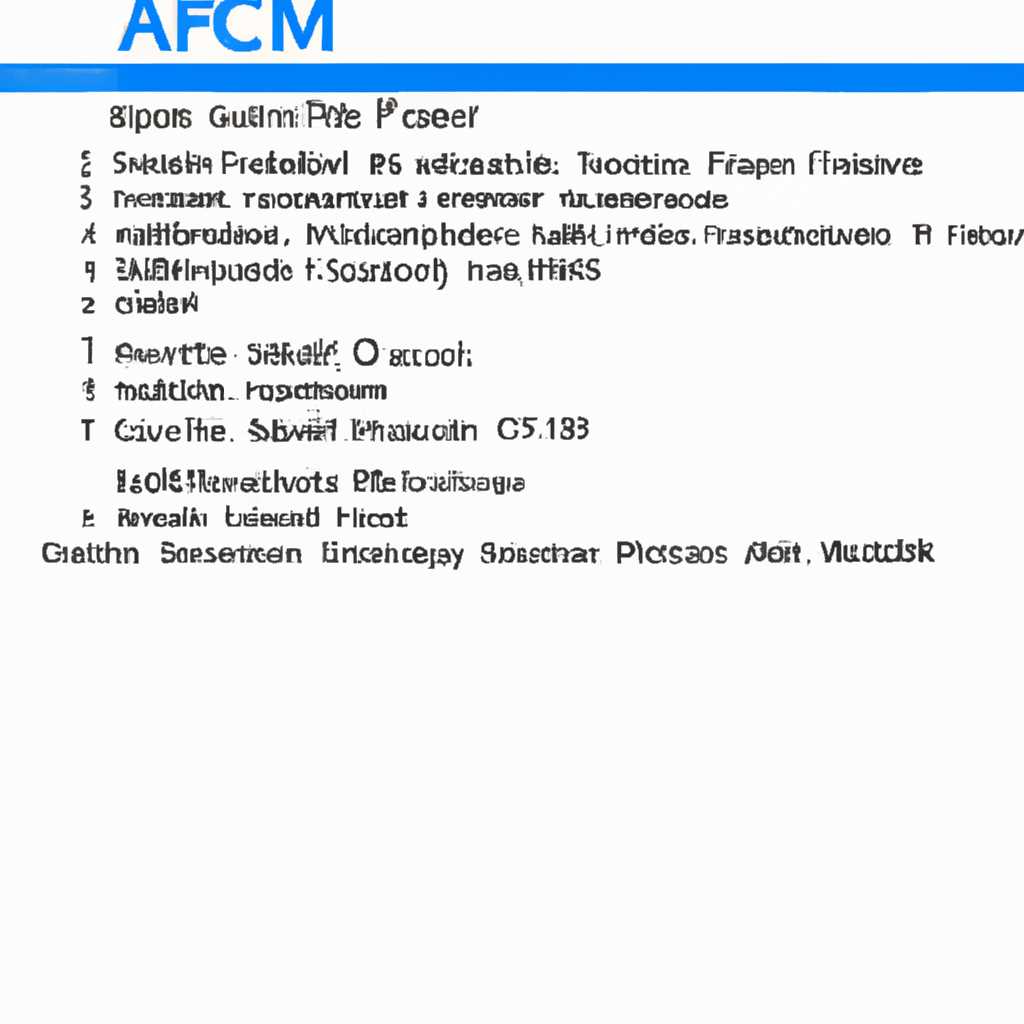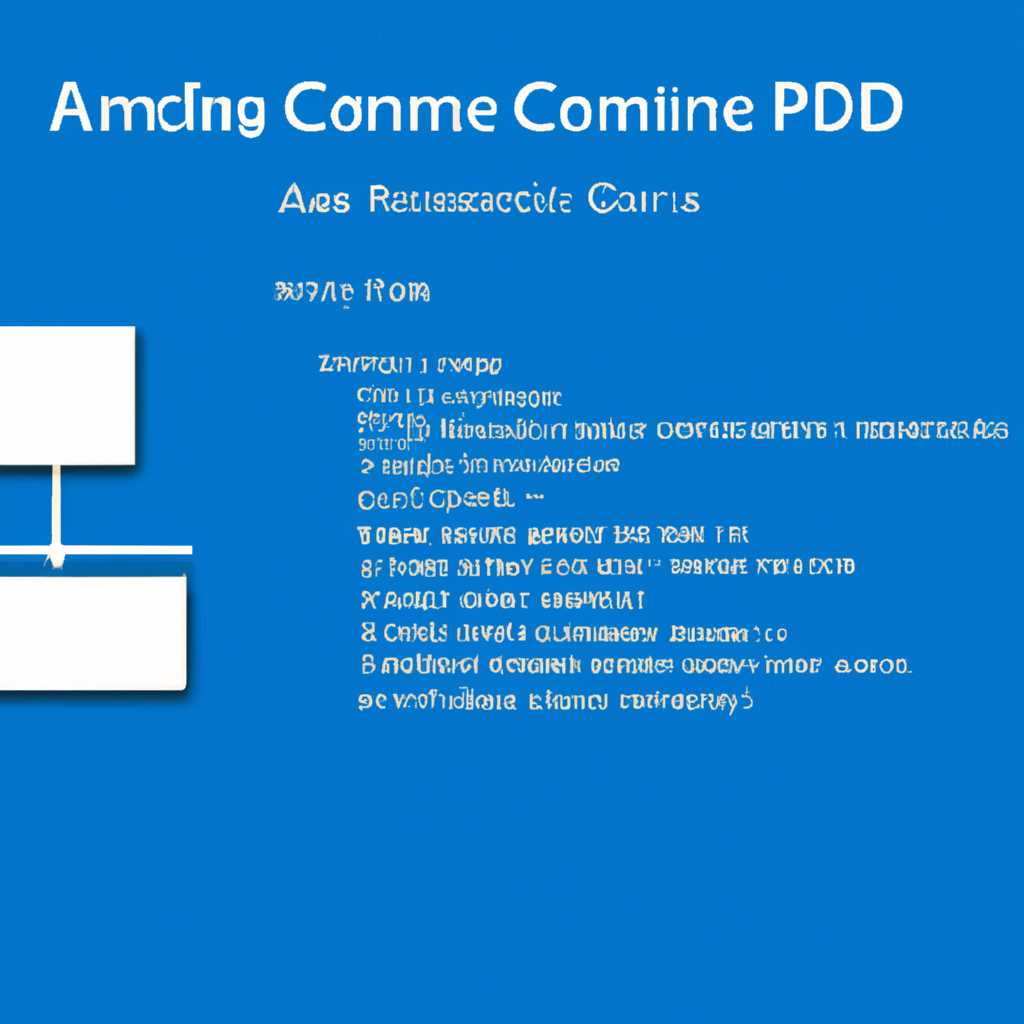- Руководство по управлению административными шарами Admin IPC C D в операционной системе Windows 10
- Управление административными шарами в Windows 10
- Удаление административных шар
- Отключение и включение административных шар в Windows 10
- Управление общим доступом к файлам и папкам
- Включение общего доступа к файлам и папкам
- Видео:
- System i Access for Windows Setup — iSeries Access ODBC Driver — ODBC Data Sources
Руководство по управлению административными шарами Admin IPC C D в операционной системе Windows 10
Windows 10 предлагает разнообразные способы управления доступом к административным шарам, которые позволяют получить доступ к системным файлам и папкам. В этой статье мы рассмотрим, как просмотреть и удалить административные шары в Windows 10.
Обычно административные шары в Windows 10, такие как C$, D$, ADMIN$, доступны только администраторам для удаленного управления компьютером или получения доступа к системным файлам и папкам. Однако, иногда эти шары могут быть открыты для общего доступа из-за некоторых настроек или ошибок в системе.
Чтобы получить доступ к административным шарам, откройте окно «Компьютер» и в адресной строке введите «compmgmt.msc», чтобы открыть окно «Управление компьютером». Здесь есть много полезной информации о вашем компьютере.
Далее перейдите к «Локальные пользователи и группы» и выберите «Группы». Щелкните правой кнопкой мыши на группе «Администраторы» и выберите «Свойства». В открывшемся окне на вкладке «Общий доступ», увидите список всех административных шаров в системе.
Управление административными шарами в Windows 10
Для того чтобы управлять административными шарами в Windows 10, вам понадобится административные права доступа к компьютеру. Вот несколько способов управления административными шарами:
-
Используйте файловый редактор реестра (regedit.exe) для добавления, изменения или удаления административных шаров. Чтобы удалить административный шар, откройте редактор реестра и перейдите к следующему значению реестра:
HKLM\SYSTEM\CurrentControlSet\Services\LanmanServer\Parameters. Здесь вы сможете найти записи с именамиadmin$, c$, d$и так далее. Просто удалите нужный вам шар. -
Используйте групповые политики для управления доступом к административным шарам. Чтобы это сделать, откройте окно «Управление компьютером» (compmgmt.msc) и перейдите к «Локальные пользователи и группы» -> «Группы» -> «Администраторы». Здесь вы можете добавить или удалить пользователей или группы из группы администраторов.
-
Используйте командную строку для управления административными шарами. Если вы хотите посмотреть список доступных шаров на вашем компьютере, выполните команду
net shareв командной строке. Чтобы создать новый административный шар, используйте командуnet share [имя шара]=[путь до директории]. Чтобы удалить административный шар, выполните командуnet share [имя шара] /delete.
Управление административными шарами в Windows 10 может быть удобным способом обеспечить административный доступ к ресурсам компьютера. Однако, будьте осторожны при изменении административных шаров, так как неправильные настройки могут привести к потере доступа к важным системным файлам и данным.
Удаление административных шар
Однако в некоторых случаях может возникнуть необходимость удалить административные шары, например, для повышения безопасности системы или для решения конкретных задач.
Существует несколько способов удаления административных шаров:
- Удаление административных шар в контекстном меню папки или диска
- Использование команды compmgmt.msc для удаленного управления административными шарами
- Изменение реестра для удаления административных шаров вручную
Для удаления административных шар в контекстном меню папки или диска, необходимо открыть окно «Мой компьютер», щелкнуть правой кнопкой мыши на выбранную папку или диск и выбрать в контекстном меню пункт «Свойства». На вкладке «Общий доступ» нужно снять флажок «Разрешить общий доступ к этому ресурсу» и нажать кнопку «Применить». После этого административный шар будет удален.
Для удаления административных шар с использованием команды compmgmt.msc необходимо открыть консоль управления компьютером, набрав команду «compmgmt.msc» в строке поиска меню «Пуск». Затем нужно выбрать «Локальные пользователи и группы» в панели навигации, затем «Группы», а после этого щелкнуть правой кнопкой мыши на группу «Администраторы». В контекстном меню нужно выбрать «Диспетчер сеансов компьютера» и выбрать вкладку «Автозапуск» в открывшемся окне. Затем нужно найти файл «autoshareserver» в списке и удалить его.
Наконец, для удаления административных шар вручную через реестр, нужно открыть редактор реестра, нажав сочетание клавиш Windows + R и введя команду «regedit». Затем нужно перейти к ключу «HKEY_LOCAL_MACHINE\SYSTEM\CurrentControlSet\Services\lanmanserver\parameters» и изменить значение ключа «AutoShareServer» на «0». После этого нужно перезагрузить компьютер, чтобы изменения вступили в силу.
Удаление административных шар – важная задача при обнаружении несанкционированного доступа к системе или при необходимости повышения безопасности. Выберите удобный для вас метод удаления административных шар, чтобы обеспечить контроль и безопасность вашего компьютера.
Отключение и включение административных шар в Windows 10
Административные шары – это специальные сетевые ресурсы на компьютере, предназначенные только для администраторов. Эти шары могут быть использованы для получения доступа к различным системным папкам и файлам на удаленном компьютере.
В Windows 10 некоторые административные шары (например, C$, D$) по умолчанию блокируются и скрыты от общего доступа пользователей. Если вам требуется получить доступ к таким шарам, вы можете включить их вручную. Вот как это сделать:
- Перейдите в панель управления и откройте «Учетные записи пользователей» или «Учетные записи пользователей и семейная безопасность».
- В контекстном меню выберите «Управление пользователями».
- Посмотрите на ваш домен. Если у вас нет домена, эти настройки будут отображаться для вашего локального компьютера.
- Перейдите в группу администраторов и добавьте себя в эту группу (если вы еще не являетесь ее членом).
- Откройте редактор реестра, нажав «Win + R» и введя «regedit.exe».
- Перейдите к следующему разделу: HKEY_LOCAL_MACHINE\Software\Microsoft\Windows\CurrentVersion\Policies\System.
- Создайте новое значение REG_DWORD с именем «LocalAccountTokenFilterPolicy» (если его еще нет).
- Установите значение «LocalAccountTokenFilterPolicy» равным 1.
- Перезагрузите компьютер.
- Откройте окно команд и выполните следующую команду:
net use \\<имя_компьютера>\<имя_шары> /user:<имя_пользователя> <пароль>
Здесь <имя_компьютера> — имя удаленного компьютера, <имя_шары> — имя административного шара, <имя_пользователя> — ваше имя пользователя на удаленном компьютере, <пароль> — пароль для вашей учетной записи на удаленном компьютере.
Теперь вы можете получить доступ к административным шарам на удаленном компьютере и использовать их для управления компьютером или просмотра скрытых файлов и папок.
Управление общим доступом к файлам и папкам
В Windows 10 существует возможность управлять общим доступом к файлам и папкам, которые находятся в административных шарах Admin IPC C D. Чтобы получить доступ к этой функции, щелкаем правой кнопкой мыши на нужном диске в директории «Computer Management» и выбираем «Properties».
Для получения доступа к общим ресурсам, таким как папки или файлы, мы передаем необходимые настройки доступа с помощью административных шар. Чтобы отключить или включить административные шары, мы выбираем соответствующее значение в разделе «Sharing» и щелкаем «Advanced Sharing». Если административный шар отключен, доступ к папке или файлу будет недоступен.
Для удобного управления доступом к административным шарам, мы можем создать группу, задать учетные записи, включающие администраторов, и назначить права доступа вручную или автоматически. Также мы можем скрыть обнаружение административных шар с помощью соответствующего значением на панели управления.
Если у нас есть принтеры в общий доступ, мы можем разрешить доступ к ним через сеть, указав пароль или ссылку на файловое сетевое пространство. Но насколько это безопасно, зависит от наших настроек.
Чтобы удалить административные шары, мы можем использовать команду «autoshareserver», которая удаляет все записи об административных шарах Windows. Это может быть полезно, если мы переходим из домашней сети на сеть с доменом или наоборот, и захотим удалить административные шары для обеспечения повышенной безопасности.
Включение общего доступа к файлам и папкам
Чтобы включить общий доступ к файлам и папкам вручную на компьютере Windows 10 в контексте учетной записи администратора, выполните следующие шаги:
- Откройте Компьютер и щелкните правой кнопкой мыши на папке или файле, к которому вы хотите предоставить доступ.
- В выпадающем меню выберите Свойства. Откроется окно со свойствами папки или файла.
- Перейдите на вкладку Общий доступ в окне свойств.
- Щелкните на кнопку Дополнительно.
- В открывшемся окне выберите Разрешить общий доступ к этому элементу.
- Нажмите ОК, чтобы сохранить изменения и закрыть окно свойств.
- Далее, настройте доступ к файловой системе для различных групп или пользователей. Для этого в том же окне свойств на вкладке Общий доступ щелкните на кнопку Добавить.
- В открывшемся окне Выбор общей группы или пользователя нажмите на кнопку Дополнительно.
- Затем выберите Найти и введите имя группы или пользователя.
- Щелкните на кнопку Проверить имена и выберите нужную группу или пользователя.
- Нажмите ОК во всех окнах, чтобы сохранить изменения и закрыть их.
- Для доступа к общим папкам со всех компьютеров в домене Windows добавьте административный шар, используя следующую команду в командной строке:
new-itemproperty -path "HKLM:\SOFTWARE\Microsoft\Windows\CurrentVersion\Policies\system" -Name"LocalAccountTokenFilterPolicy" -Value "1" -propertyType Dword - После выполнения команды перезагрузите компьютер.
- После перезагрузки откройте Управление компьютером (compmgmt.msc) и перейдите к Удаленное управление.
- В окне Удаленное управление компьютером выберите Удаленный сервер или Удаленные шары.
- Щелкните правой кнопкой мыши на удаленном сервере или удаленном шаре, к которому вы хотите получить доступ, и выберите Все задачи > Свойства.
- Перейдите на вкладку Общий доступ в окне свойств удаленного сервера или удаленного шара.
- Установите флажок Разрешить другим пользователям в сети изменять файлы и нажмите Готово.
После выполнения этих шагов общий доступ к файлам и папкам должен быть включен на компьютере Windows 10.
Видео:
System i Access for Windows Setup — iSeries Access ODBC Driver — ODBC Data Sources
System i Access for Windows Setup — iSeries Access ODBC Driver — ODBC Data Sources by Ekaterina Smirnova 25,135 views 7 years ago 2 minutes