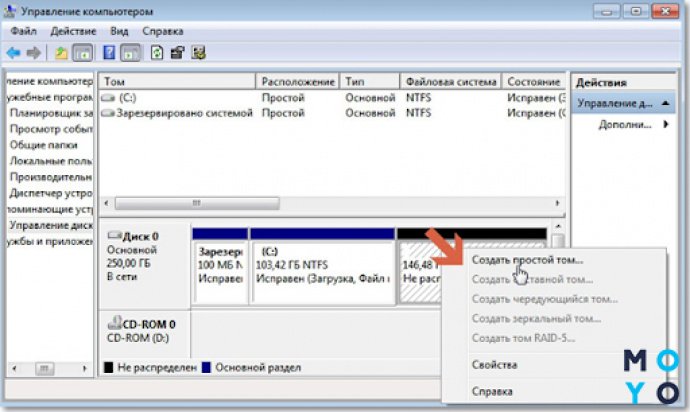- Как использовать утилиту управления дисками в системе Windows для форматирования и разбиения дисков
- Как открыть утилиту управления дисками в Windows
- Запуск утилиты
- 1. Откройте меню «Пуск» и найдите «Управление компьютером».
- 2. Используйте раздел «Управление дисками» для доступа к информации о дисках.
- 3. Форматируйте или разбивайте диск, нажав правой кнопкой мыши.
- 4. Используйте альтернативные способы управления дисками.
- Форматирование дисков
- Процесс форматирования дисков
- Разбивка дисков
- Преимущества и особенности разбивки дисков
- Шаги по разбивке дисков
- Шаг 1: Открытие утилиты «Управление дисками»
- Шаг 2: Выбор нужного диска и раздел в окне «Управление дисками»
- Шаг 3: Разбивка диска на разделы
- Видео:
- Разделить диск в Windows 7
Как использовать утилиту управления дисками в системе Windows для форматирования и разбиения дисков
Для форматирования и разбивки дисков в операционной системе Windows будут полезны утилиты, доступные в менеджере дисков. В этой статье мы рассмотрим, как открыть утилиту управления дисками в Windows, чтобы выполнить необходимые операции. В данном примере мы будем использовать Disk Management (Диспетчер дисков), который по умолчанию установлен в Windows и позволяет работать с физическими и виртуальными дисками.
Открывается утилита управления дисками в Windows с помощью команды «Управление дисками». Чтобы открыть ее, сначала нажмите на кнопку «Пуск» в левом нижнем углу экрана, а затем выберите «Панель управления». В появившемся окне выберите «Система и безопасность», затем «Административные инструменты» и, наконец, «Управление компьютером».
После открытия окна «Управление компьютером» найдите раздел «Хранение» в левой панели и кликните на нем, чтобы раскрыть доступные возможности. В этом разделе вы найдете «Диспетчер дисков», который позволяет отформатировать и разделить диски, а также выполнить другие операции.
В открывшемся окне «Диспетчер дисков» вы увидите список всех дисков, подключенных к компьютеру. Выберите тот диск, который вы хотите отформатировать или разделить. Для этого кликните правой кнопкой мыши на его номере или имени и выберите соответствующую процедуру из различных опций, предоставляемых утилитой.
Как открыть утилиту управления дисками в Windows
Утилита управления дисками в Windows позволяет осуществлять разбиение, форматирование и изменение дискового пространства на вашем компьютере. Это может быть полезно, например, для создания нового раздела на жестком диске, форматирования внешнего диска или изменения размера существующего раздела. В этой статье мы рассмотрим, как открыть утилиту управления дисками в Windows и выполнить необходимые операции.
Существует несколько способов открытия утилиты управления дисками в Windows. Вот некоторые из них:
1. Щелкните правой кнопкой мыши на кнопке «Пуск» в левом нижнем углу экрана. В контекстном меню выберите пункт «Диспетчер дисков». Утилита управления дисками откроется в новом окне.
2. Нажмите клавиши «Win + R» на клавиатуре, чтобы открыть окно «Выполнить». В поле ввода введите команду «diskmgmt.msc» и нажмите клавишу «Enter». Утилита управления дисками откроется в новом окне.
3. Используйте поиск Windows. В строке поиска напишите «Управление дисками» и выберите соответствующий результат. Утилита управления дисками откроется в новом окне.
После открытия утилиты управления дисками вы увидите просмотр всех доступных дисков и их разделов. Наименование дисков и разделов будет отображаться в виде графического представления. Выделите нужный диск или раздел для выполнения необходимых операций.
Перед выполнением каких-либо изменений, обратите внимание на текущее состояние диска или раздела. Вы можете просмотреть информацию о файловой системе, размере, свободном пространстве и других параметрах. Если диск или раздел не проинициализированы, у вас может возникнуть необходимость выполнить инициализацию перед выполнением дальнейших операций.
Далее, в зависимости от того, какие действия вы желаете совершить, вы можете выбрать одну из следующих процедур:
1. Форматирование диска или раздела:
— Щелкните правой кнопкой мыши на выбранном диске или разделе.
— В появившемся контекстном меню выберите «Форматировать».
— Укажите необходимые параметры форматирования, такие как файловая система и размер аллокированного пространства.
— Нажмите кнопку «ОК» для начала процесса форматирования.
2. Разбиение диска или раздела:
— Щелкните правой кнопкой мыши на выбранном диске или разделе.
— В появившемся контекстном меню выберите «Создать объем».
— Укажите размер нового раздела.
— Нажмите кнопку «ОК» для создания нового раздела.
3. Преобразование диска или раздела:
— Щелкните правой кнопкой мыши на выбранном диске или разделе.
— В появившемся контекстном меню выберите «Преобразовать в динамический диск» или «Преобразовать в простой том».
— Следуйте инструкциям на экране для завершения процесса преобразования.
4. Подключение виртуального жесткого диска:
— Щелкните правой кнопкой мыши на области «Подключение виртуального жесткого диска».
— В появившемся контекстном меню выберите «Подключить VHD».
— Укажите путь к файлу VHD, который вы хотите подключить.
— Нажмите кнопку «ОК» для завершения процесса подключения виртуального диска.
Не забывайте сохранять изменения после выполнения любых операций с дисками или разделами. Для этого щелкните правой кнопкой мыши на области диска или раздела и выберите «Обновить», чтобы применить изменения.
Также стоит отметить, что существуют альтернативные программы для управления дисками в Windows. Некоторые из них, такие как GParted, AOMEI Partition Assistant и MiniTool Partition Wizard, предлагают более широкий набор функций и преимущества в сравнении с встроенным диспетчером дисков Windows. Если вам требуется выполнить сложные операции или работать с виртуальными дисками, вы можете рассмотреть возможность использования этих программ.
Теперь вы знаете, как открыть и использовать утилиту управления дисками в Windows. Не забудьте быть внимательными и осторожными при выполнении любых операций, связанных с дисками, чтобы избежать потери данных или других непредвиденных проблем.
Запуск утилиты
Чтобы открыть утилиту управления дисками в Windows и начать процедуру форматирования и разбиения дисков, вы должны выполнить следующие шаги:
1. Откройте меню «Пуск» и найдите «Управление компьютером».
Для этого нажмите на кнопку «Пуск» в левом нижнем углу экрана, а затем начните вводить текст «Управление компьютером» в поле поиска.
Когда появится соответствующий результат, выберите его и утилита управления дисками откроется в новом окне.
2. Используйте раздел «Управление дисками» для доступа к информации о дисках.
По умолчанию вы увидите список всех дисков, подключенных к вашему компьютеру. Выделите нужный диск в нижней части окна, чтобы получить более подробную информацию о нем и его разделах.
3. Форматируйте или разбивайте диск, нажав правой кнопкой мыши.
Когда вы выбрали нужный диск или раздел, нажмите правую кнопку мыши и выберите соответствующий вариант из раскрывшегося меню. Например, чтобы изменить размер раздела, выберите «Изменить размер». Чтобы отформатировать диск, выберите «Форматирование». В завершение нажмите кнопку «Применить изменения».
4. Используйте альтернативные способы управления дисками.
Если утилита управления дисками в Windows 7 не удовлетворяет вашим требованиям, вы можете воспользоваться другой программой. Кстати, популярными альтернативами являются GParted, EaseUS Partition Master и AOMEI Partition Assistant. Они предлагают бесплатную версию, которая будет соответствовать вашим потребностям для форматирования и разбиения дисков.
Теперь вы готовы запустить утилиту управления дисками В Windows 7 и выполнить нужную вам процедуру. Удачи!
Форматирование дисков
Существуют различные способы форматирования дисков в Windows. Один из самых универсальных способов – использование утилиты управления дисками, встроенной в операционную систему. Чтобы открыть утилиту управления дисками, нажмите комбинацию клавиш Win+R, введите «diskmgmt.msc» (без кавычек) и нажмите Enter.
Открывшееся окно утилиты управления дисками покажет все диски, подключенные к компьютеру. Щелкните правой кнопкой мыши на нужном диске и выберите действие, которое нужно выполнить (например, создать новый раздел, изменить размер раздела или форматировать диск).
Еще одним способом форматирования дисков является использование бесплатной программы Minitool Partition Wizard. Для того чтобы воспользоваться этим способом, установите программу на компьютер и откройте ее. Выберите нужный диск и щелкните правой кнопкой мыши. В выпадающем меню выберите «Форматировать». В открывшемся окне вы можете выбрать файловую систему и другие параметры форматирования.
Если вам нужно форматировать виртуальный жесткий диск (VHD), вы можете воспользоваться программой Active@ Partition Manager или другими аналогичными утилитами.
Особенно важно быть осторожным при форматировании диска, так как эта процедура может привести к потере всех данных на нем. Поэтому перед форматированием диска важно создать резервные копии всех необходимых данных.
Отличие динамического форматирования от стандартного форматирования заключается в том, что при динамическом форматировании можно создавать разделы на уже заполненном диске без потери уже существующих данных. Стандартное форматирование полностью удаляет все данные с диска.
Процесс форматирования дисков
1. Для начала откройте утилиту управления дисками. Воспользуйтесь Пуском и в поле поиска введите «Управление дисками». Затем выберите соответствующий вариант из списка результатов.
2. После открытия утилиты вы увидите окно с различными разделами дискового накопителя. Раскрывшемуся окну можно изменить размер, чтобы видеть все части диска.
3. Выберите диск или раздел, который вы хотите отформатировать. Чаще всего это будет жесткий диск вашего компьютера. Выделите его, щелкнув правой кнопкой мыши на нем.
4. В раскрывшемся меню выберите «Форматировать». Откроется окно форматирования, в котором будет состояние раздела, его размер и свободное пространство.
5. В окне форматирования выберите тип файловой системы для нового раздела. Windows рекомендует использовать файловую систему NTFS для большинства случаев. Вы также можете выбрать объем и метку тома.
6. После выбора настроек нажмите кнопку «ОК». Утилита управления дисками начнет процесс форматирования. Вам может потребоваться подтверждение администратора для выполнения этой операции.
7. После завершения форматирования вы увидите окно с сообщением об успешном выполнении операции. Ваш диск или раздел готов к использованию.
Этот процесс форматирования дисков в Windows позволяет создавать новые разделы, а также изменять файловые системы и объемы существующих разделов. Утилита управления дисками работает интуитивно понятно, поэтому вы сможете произвести необходимые изменения с легкостью.
Разбивка дисков
После открытия утилиты внимательно ознакомьтесь с окном, которое открывается. В каждой вкладке этого окна можно найти варианты управления дисками и создания разделов. Как правило, дисками называются накопители (например, жесткий диск) или другие устройства хранения данных, подключенные к компьютеру.
На скриншоте вы можете увидеть пример окна «Управление дисками». Обратите внимание на имя и размер диска, а также на их состояния. В этом случае внимание стоит обратить на диск «C:», который является системным диском. Также видно, что диск «C:» имеет размер 238 ГБ.
Для разбивки диска на разделы выберите интересующий вас диск (например, диск «C:») правой кнопкой мыши. В выпадающем меню выберите «Установить строку диска и тома» или «Создание объема» (в зависимости от того, как ваша утилита управления дисками работает).
Затем следуйте инструкциям утилиты. У вас будет возможность создать новый объем, сжимаемый объем или динамический диск. В этом примере мы создадим новый простой том.
На следующем экране вы можете выбрать букву диска и размер нового раздела. По умолчанию утилита предложит вам использовать максимально возможную величину раздела. Если вам нужно создать несколько разделов, измените размер в соответствии с вашими потребностями. Затем дайте новому разделу наименование. После завершения этих действий нажмите «Далее», чтобы продолжить.
После завершения настройки нового раздела вы увидите его в окне «Управление дисками». Обратите внимание на букву диска, примечание и размер нового раздела.
Кроме стандартного инструментa управления дисками в Windows, существуют и другие программы, которые позволяют произвести разбивку дисков и управление разделами. Некоторые из них более универсальные и предоставляют дополнительные возможности по сравнению с утилитой Windows. Примерами таких программ являются GParted, Partition Manager и EaseUS Partition Master.
Преимущества и особенности разбивки дисков
Разбивка дисков позволяет эффективнее использовать пространство на накопителях. Вы можете создать несколько разделов и организовать данные по вашему усмотрению. Каждый раздел может иметь свое назначение или служить для отдельного операционной системы.
При разбивке дисков также улучшается безопасность данных. Если один раздел станет недоступным или поврежденным, данные на других разделах сохранятся в безопасности.
Шаги по разбивке дисков
Для разбивки дисков в Windows вы можете воспользоваться бесплатной утилитой «Управление дисками». В этом инструменте можно не только разбить жесткий диск на разделы, но и выполнить форматирование, создание новых томов и другие действия с дисками и разделами.
Шаг 1: Открытие утилиты «Управление дисками»
Для открытия утилиты «Управление дисками» в Windows 7, 8, 8.1 и 10 воспользуйтесь следующими действиями:
- Щелкните правой кнопкой мыши на кнопке «Пуск» в левом нижнем углу экрана
- В появившемся контекстном меню выберите пункт «Управление дисками»
Шаг 2: Выбор нужного диска и раздел в окне «Управление дисками»
После открытия утилиты «Управление дисками» вам будет представлен список всех доступных дисков на компьютере. Щелкните левой кнопкой мыши на диске, который вы хотите разбить или отформатировать.
Затем в нижней панели окна «Управление дисками» выберите нужный раздел диска. При необходимости выполните его форматирование.
Шаг 3: Разбивка диска на разделы
Для разбивки диска на разделы воспользуйтесь следующими действиями:
- Щелкните правой кнопкой мыши на выбранном диске или разделе в окне «Управление дисками»
- В контекстном меню выберите пункт «Раздел нового тома»
- Откроется мастер создания нового раздела. Введите желаемое наименование нового раздела и выберите нужные параметры (размер, файловая система и пр.)
- Щелкните по кнопке «Finish», чтобы завершить процесс разбиения диска
После завершения разбиения диска вам будет представлена новая разделенная структура диска в окне «Управление дисками». Вы можете увидеть изменения в разделах и их состоянии.
Преимущества разбиения диска:
- Удобное разделение диска на части для разных целей (установка операционной системы, хранение данных и т.д.)
- Возможность форматирования каждого раздела отдельно, в зависимости от требований и предпочтений
- Большая гибкость при управлении и организации файлов на разделенном диске
Теперь вы знаете, как разбить диск на разделы с помощью утилиты «Управление дисками» в Windows. Этот инструмент интуитивно понятен и позволяет легко управлять разделами и дисками.
Видео:
Разделить диск в Windows 7
Разделить диск в Windows 7 by Дневник Сисадмина 61,925 views 5 years ago 4 minutes, 4 seconds