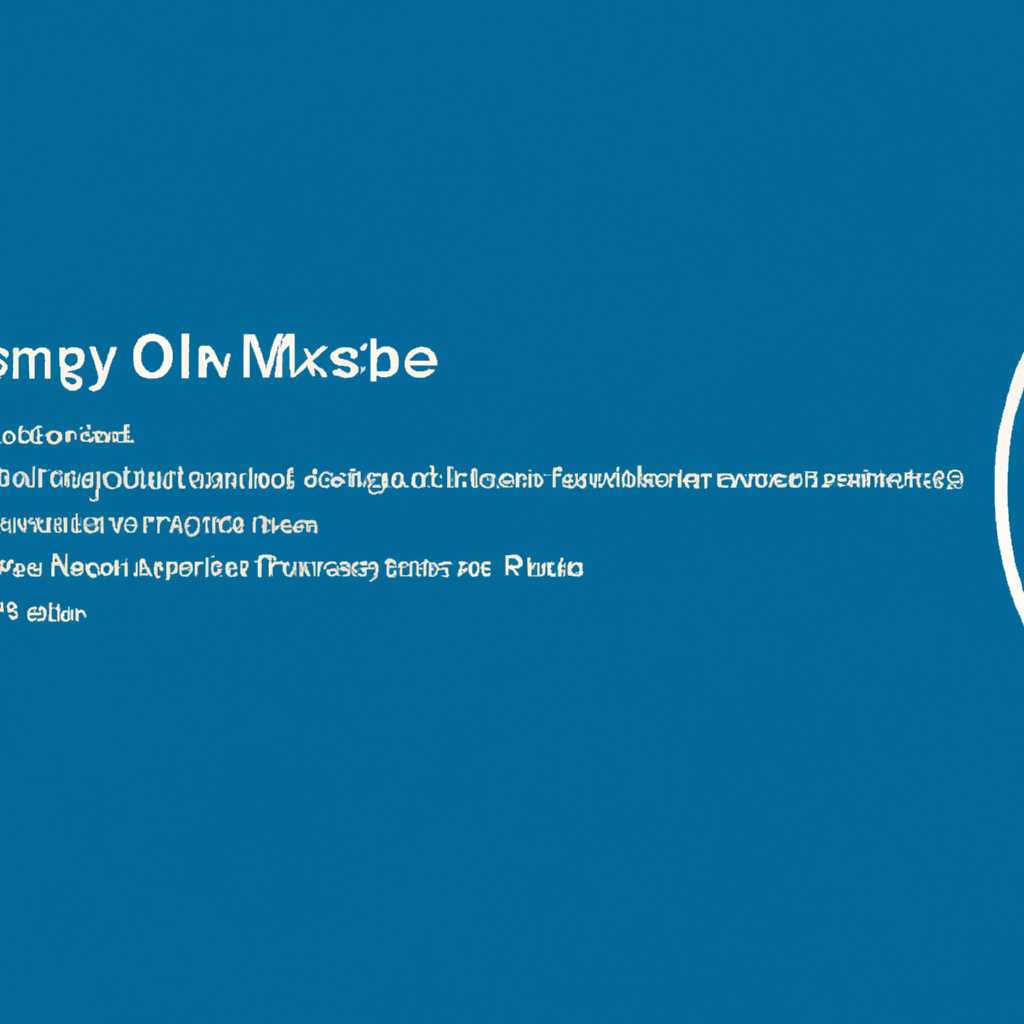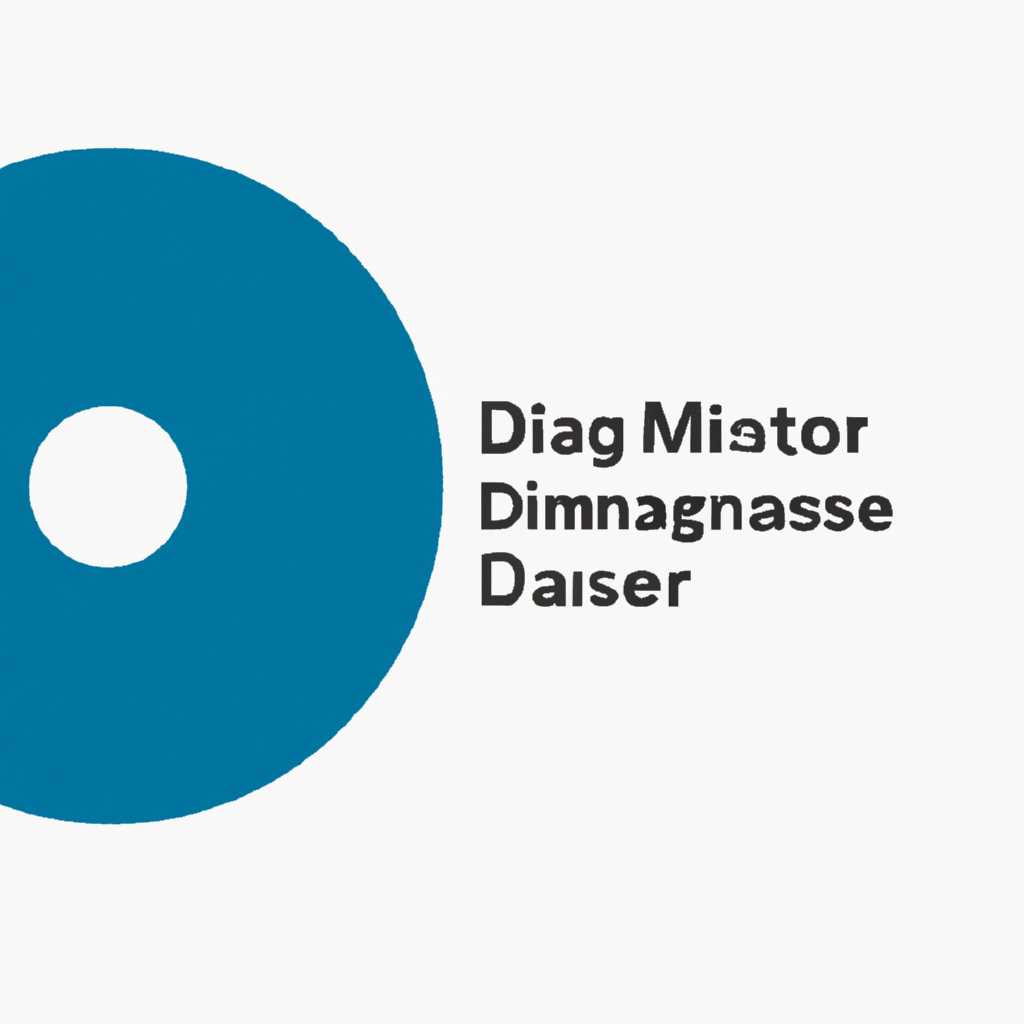- Полное руководство для новичков по управлению дисками в операционной системе Windows 10
- Управление дисками в Windows 10
- Выбор диска и инициализация
- Создание и форматирование раздела
- Удаление и изменение раздела
- Подробное руководство для начинающих
- Создание и форматирование дисков
- Исправление проблем с жесткими дисками
- Форматирование раздела
- Форматирование раздела с помощью управления дисками
- Инициализация диска
- Виртуальные диски
- Изменение буквы раздела
- Использование Управления дисками
- Использование «Командной строки»
- Обратите внимание!
- Советы и рекомендации
- Исправление проблемы с отображением жесткого диска в Windows 10
- Шаг 1: Убедитесь, что диск отображается в «Управлении дисками»
- Шаг 2: Выполните инициализацию диска
- Шаг 3: Форматирование и изменение буквы диска
- Создание тома
- Видео:
- Как открыть Управление Дисками в Windows 11 и Windows 10
Полное руководство для новичков по управлению дисками в операционной системе Windows 10
Здравствуйте, уважаемые пользователи Windows 10! Вас приветствует руководство, которое поможет вам разобраться в управлении дисками. Коллекция «управление дисками» в Windows 10 представляет собой набор инструментов, позволяющих управлять томами и разделами на жестком диске вашего компьютера. В этой статье мы рассмотрим различные методы и способы манипуляции с дисками при помощи встроенных инструментов операционной системы.
На экране управления дисками в Windows 10 вы видите список всех физических накопителей (жестких дисков) вашего компьютера, каждый из которых может содержать один или несколько томов и разделов. Управление дисками предоставляет вам возможность создавать новые разделы, форматировать и изменять объединение разделов, а также удалять и распределять их на ваше усмотрение.
Прежде чем приступить к управлению дисками в Windows 10, будьте внимательны и осторожны. Любые действия с вашими дисками могут привести к потере данных, поэтому рекомендуется сделать резервные копии важной информации перед началом процесса.
Управление дисками в Windows 10
Здравствуйте! В этой статье мы рассмотрим руководство по управлению дисками в операционной системе Windows 10. Для изменения дискового пространства и выполнения других операций с дисками используйте встроенный инструмент Управление дисками. Данная функция позволяет вам управлять разделами и томами на жестком диске, а также подключать внешние устройства хранения данных.
Выбор диска и инициализация
Для начала выберите диск, с которым вы хотите работать, в контекстном меню нажмите правой кнопкой мыши на значке «Пуск» и выберите «Управление дисками» из списка. В открывшемся окне вы увидите перечень всех дисков, подключенных к вашему компьютеру.
Если вы подключили новый жесткий диск или устройство хранения данных, которое не было использовано ранее, вам нужно проинициализировать его. Щелкните правой кнопкой мыши на выбранном диске и выберите «Инициализация диска». В появившемся окне выберите тип и желаемый размер раздела и нажмите «ОК».
Создание и форматирование раздела
После инициализации диска можно перейти к созданию и форматированию разделов. Щелкните правой кнопкой мыши на выбранном диске и выберите «Создание нового простого тома». В появившемся окне укажите размер и букву диска для нового раздела. Будьте внимательны при выборе буквы диска, так как она должна быть уникальной для каждого раздела.
Продолжая соединять строки этой статьей, в образце кода далее мы рассмотрим другой способ создания раздела — выбираем «Создать простой том внутреннего типа». В появившемся окне выбираем размер раздела и нажимаем «Вперед». Затем выбираем букву диска и нажимаем «Вперед». В окне с параметрами форматирования выберите файловую систему (NTFS рекомендуется) и нажмите «Вперед». В окне подтверждения выберите «Форматировать данный том» и нажмите «Готово».
Удаление и изменение раздела
Для удаления раздела щелкните правой кнопкой мыши на выбранном разделе и выберите «Удаление тома». Подтвердите ваше решение. Будьте внимательны, так как все данные на данном разделе будут удалены.
Если вам необходимо изменить размер раздела, щелкните правой кнопкой мыши на выбранном разделе и выберите «Изменение размера тома». В появившемся окне выберите новый размер раздела и нажмите «ОК».
Будьте внимательны при выполнении операций по управлению дисками, особенно при удалении разделов. Перед внесением каких-либо изменений в жесткий диск рекомендуется создать резервную копию ваших данных, чтобы избежать потери информации.
Мы рассмотрели основные способы управления дисками в Windows 10. Надеемся, данная статья была для вас полезной и помогла разобраться в процессе управления дисками в операционной системе Windows 10.
Подробное руководство для начинающих
В данной статье вы найдете подробное руководство по управлению дисками в Windows 10. В первой части мы рассмотрим создание и форматирование дисков, а также способы исправления проблем, связанных с жесткими дисками.
Создание и форматирование дисков
1. Чтобы создать новый диск, щелкните правой кнопкой мыши по кнопке «Пуск» в левом нижнем углу экрана и выберите «Управление дисками».
2. На открывшемся экране вы увидите список всех дисков, подключенных к вашему компьютеру. Выберите необходимый диск, на котором хотите создать новый раздел.
3. Щелкните правой кнопкой мыши по нераспределенной строке диска и выберите «Новый простой том» в контекстном меню.
4. Следуйте инструкциям мастера нового простого тома, указав размер и букву диска.
5. После завершения мастера нового простого тома ваш новый диск будет создан.
6. Чтобы отформатировать диск, щелкните правой кнопкой мыши по названию диска и выберите «Форматирование» в контекстном меню.
7. В окне форматирования выберите файловую систему и нажмите кнопку «Начать».
Исправление проблем с жесткими дисками
Если у вас возникли проблемы с жесткими дисками, обратите внимание на следующие методы исправления:
- Проверьте подключение диска к компьютеру. Убедитесь, что кабели надежно подключены.
- Проверьте наличие диска в BIOS. Зайдите в BIOS и убедитесь, что ваш жесткий диск определен.
- Используйте командную строку для изменения параметров диска. Выберите диск с проблемой, щелкните правой кнопкой мыши и выберите «Изменение буквы и пути диска».
- Используйте инструмент «Проверка диска» для обнаружения и исправления ошибок на жестком диске.
- Если ничего из вышеперечисленного не решает проблему, может потребоваться полное удаление и переустановка операционной системы.
Обратите внимание, что виртуальные диски имеют свои особенности, поэтому при работе с ними могут возникать другие проблемы. Рекомендуется обратиться к более подробным руководствам или специалистам для решения этих проблем.
Форматирование раздела
Windows 10 предлагает несколько способов форматирования раздела, включая использование мастера форматирования, командной строки и управления дисками. В этом руководстве мы рассмотрим простой метод, который можно выполнить через окно «Управление дисками».
Форматирование раздела с помощью управления дисками
1. Нажмите правой кнопкой мыши на кнопку «Пуск» в левом нижнем углу экрана и выберите пункт «Управление дисками».
2. В окне «Управление дисками» найдите нужный вам раздел на жестком диске. Обычно разделы отображены в виде горизонтальных полос с буквами, например, «C:», «D:», и т.д.
3. Получается, что каждый раздел на жестком диске имеет свою букву для идентификации. Найдите тот конкретный раздел, который вы хотите отформатировать, обратите внимание на его букву.
4. Кликнув правой кнопкой мыши на выбранном разделе, выберите пункт «Форматировать».
5. В появившемся окне «Форматирование раздела» выберите тип файловой системы. Обычно используются NTFS или FAT32.
6. Выберите размер блока аллокации. Если не уверены, оставьте значение по умолчанию.
7. Введите название раздела в поле «Метка тома». Это название будет отображаться в проводнике Windows для данного раздела.
8. Убедитесь, что опция «Быстрое форматирование» включена. Она позволяет быстро выполнить операцию форматирования без проверки диска на наличие ошибок. Если хотите выполнить полное форматирование с проверкой ошибок, оставьте опцию отключенной.
9. Нажмите на кнопку «Форматировать» для запуска процесса форматирования.
10. В процессе форматирования будьте внимательны, так как все данные на выбранном разделе будут удалены.
11. По завершении форматирования вы увидите сообщение об успешном завершении операции. Теперь раздел готов к использованию.
Используйте это руководство, если вам необходимо форматировать раздел на жестком диске в Windows 10. Не забудьте выбрать правильный раздел и будьте внимательны, чтобы не потерять данные, которые были на нем.
Инициализация диска
Прежде чем начать, обратите внимание, что при инициализации диска вы потеряете все данные на нем. Пожалуйста, перед инициализацией убедитесь, что у вас нет важной информации на выбранном диске и сохраните ее в другом месте.
Для инициализации диска в Windows 10 вам понадобится следующее:
- Диск, который вы хотите инициализировать.
- Ваш компьютер под управлением Windows 10.
Вот способы инициализации диска:
Способ 1: Инициализация диска через Диспетчер дисков
- Нажмите правой кнопкой мыши на кнопку «Пуск» в левом нижнем углу экрана и выберите «Диспетчер дисков».
- В верхней части окна Диспетчера дисков выберите диск, который вы хотите инициализировать. Обратите внимание на отображение дисков: нераспределенная часть будет обозначена как «Неинициализированный» диск.
- Нажмите правой кнопкой мыши на выбранный диск и выберите «Инициализация диска».
- Появится окно Инициализации диска. Убедитесь, что выбран правильный диск и выберите способ инициализации: статья рекомендуется выбрать «MBR» (Master Boot Record), если у вас нет особых причин использовать «GPT» (GUID Partition Table).
- Нажмите кнопку «ОК». Диск будет инициализирован и будет отображаться в Диспетчере дисков.
Способ 2: Инициализация диска через BIOS
- Перезагрузите компьютер и зайдите в BIOS.
- Найдите раздел, который отвечает за управление дисками.
- В этом разделе выберите диск, который вы хотите инициализировать.
- Задайте значение «Инициализировать диск».
- Сохраните изменения и перезагрузите компьютер.
После инициализации диска вы можете посмотреть его наличие в Диспетчере дисков и использовать его для создания разделов, объединения с другими дисками или отформатирования.
Надеемся, что этот руководство помогло вам разобраться с процессом инициализации диска в Windows 10. Если у вас остались вопросы или возникли проблемы, не стесняйтесь обратиться за помощью к специалистам или прочитать дополнительную информацию о данной теме.
В следующей статье мы рассмотрим способы удаления разделов на диске.
Виртуальные диски
Для создания виртуального диска можно использовать инструмент «Управление дисками». Чтобы открыть его, кликните правой кнопкой мыши на пуске и выберите «Управление дисками» в перечне. Затем нажмите правой кнопкой мыши на нужном диске и выберите «Создать упрощенный объем».
В открывшемся окне выберите нужные параметры и кликните «Далее». Затем следуйте инструкциям и выберите размер и букву диска. После этого Windows выполнит необходимые операции для создания виртуального диска.
Для удаления виртуального диска существуют несколько способов. Один из них — это использование «Управление дисками». Для этого снова откройте «Управление дисками», правой кнопкой мыши кликните на виртуальный диск и выберите «Удалить». Подтвердите удаление и Windows удалит виртуальный диск.
Обратите внимание, что удаление виртуального диска приведет к удалению всех данных на этом диске, поэтому перед удалением обязательно сделайте резервные копии важных файлов.
Если вам нужно изменить размер виртуального диска, можно воспользоваться функцией «Изменение объема». В «Управление дисками» выберите виртуальный диск, кликните правой кнопкой мыши и выберите «Изменить объем». В открывшемся окне вы сможете изменить размер диска по своему усмотрению.
Создание и удаление виртуальных дисков — простой процесс, но требуется осторожность, чтобы не повредить существующие данные или операционную систему. Поэтому перед выполнением любых операций с виртуальными дисками обратите внимание на рекомендации и советы, которые даны выше.
Изменение буквы раздела
Когда вы управляете дисками в Windows 10, иногда может возникнуть ситуация, когда вам нужно изменить букву раздела на жестком диске. Это может произойти по разным причинам, например, если вы создали новый раздел или подключили дополнительный накопитель. В этой части статьи мы рассмотрим различные способы изменения буквы раздела виртуального диска.
Использование Управления дисками
Первый способ — использовать инструмент «Управление дисками» в Windows 10. Для этого сделайте следующие шаги:
- Нажмите правой кнопкой мыши на кнопку «Пуск» в левом нижнем углу экрана и выберите «Управление дисками» в меню.
- Появится окно «Управление дисками», в котором вы увидите список всех разделов вашего жесткого диска.
- Найдите раздел, букву которого вы хотите изменить, и щелкните правой кнопкой мыши на нем.
- Выберите пункт меню «Изменить букву и путь диска…».
- В появившемся окне можно добавить, удалить или изменить букву раздела.
- Подтвердите изменения, нажав «OK».
Использование «Командной строки»
Если вы предпочитаете использовать командную строку для управления дисками, вы можете воспользоваться следующей командой:
diskpart
Затем выполните следующие шаги:
- Введите команду
list volume, чтобы увидеть список всех разделов. - Найдите нужный раздел в этом списке и запомните его номер или букву.
- Введите команду
select volume X, гдеX— номер или буква раздела. - Введите команду
assign letter=Y, гдеY— новая буква раздела. - Проверьте изменения с помощью команды
list volume. - Закройте «Командную строку».
Обратите внимание!
При изменении буквы раздела убедитесь, что выбранный раздел не используется системой. В противном случае это может вызвать проблемы с управлением дисками.
Также будьте внимательны, чтобы не изменить букву раздела системного диска, так как это может вызвать ошибки и проблемы с запуском операционной системы.
Советы и рекомендации
| 1. | Перед изменением буквы раздела внимательно проверьте информацию о дисках и разделах. |
| 2. | Используйте способ через «Управление дисками», если вам нужно изменить букву для простого раздела, и способ через «Командную строку», если требуется изменить букву для системного раздела или нераспределенной области диска. |
| 3. | При изменении буквы раздела также можно изменить и путь к диску. |
| 4. | Если у вас возникли проблемы с управлением дисками, рекомендуется воспользоваться встроенным мастером «Управление компьютером», который предоставит более полный набор инструментов и возможностей. |
| 5. | Перед удалением раздела или изменением его буквы, всегда сделайте резервную копию важных данных на этом разделе. |
| 6. | Если у вас имеются виртуальные диски или разделы, обратите внимание, что система их видит как обычные диски, и вы можете изменить их буквы так же, как и у обычных жестких дисков. |
| 7. | Проверьте наличие сетевых дисков и сетевых разделов, прежде чем изменять буквы разделов, чтобы не нарушить работу сети и общий доступ к данным. |
Исправление проблемы с отображением жесткого диска в Windows 10
Шаг 1: Убедитесь, что диск отображается в «Управлении дисками»
Первым шагом является проверка наличия жесткого диска в «Управлении дисками». Для этого выполните следующие действия:
- Кликните правой кнопкой мыши на кнопку «Пуск» в нижнем левом углу экрана.
- В появившемся меню выберите «Управление дисками».
На экране откроется утилита «Управление дисками», которая покажет все физические и виртуальные накопители, подключенные к вашему компьютеру. Убедитесь, что ваш жесткий диск присутствует в этом списке.
Шаг 2: Выполните инициализацию диска
Если ваш жесткий диск есть в списке «Управления дисками», но он не имеет буквы диска, приступайте к инициализации:
- Кликните правой кнопкой мыши на неназначенной части строки с жестким диском.
- Выберите «Инициализировать диск».
- В появившемся окне выберите диск, который вы хотите инициализировать.
- Выберите «ОК».
После выполнения этих действий, ваш жесткий диск получит букву, и он будет отображаться в «Проводнике» или «Мой компьютер».
Шаг 3: Форматирование и изменение буквы диска
Если у вас были проблемы с распределением букв диска или вам просто нужно сменить букву диска, выполните следующие действия:
- Кликните правой кнопкой мыши на выбранном жестком диске в «Управлении дисками».
- Выберите «Форматировать» или «Изменить букву диска или пути».
- Следуйте инструкциям в появившемся окне для форматирования или изменения буквы диска.
Убедитесь, что вы тщательно выбрали правильный диск и действовали осторожно при форматировании или изменении буквы диска, чтобы не потерять данные.
Внимание! Форматирование диска и изменение буквы диска подразумевает удаление всех данных с жесткого диска, поэтому я рекомендую вам предварительно создать резервные копии всех важных файлов.
В данной статье я рассмотрел простой способ исправления проблемы с отображением жесткого диска в Windows 10. Надеюсь, что эта информация окажется полезной для вас. Социальных проблем с жесткими дисками больше не должно возникать! Удачи вам!
Создание тома
В этой части статьи мы рассмотрим, как создать новый том на жестком диске в операционной системе Windows 10.
Когда у вас возникает ситуация, что на вашем жестком диске есть неиспользованное место, и вам нужно создать новый том для хранения данных, вы можете воспользоваться методом управления дисками в Windows 10. Существует несколько способов создания тома, но мы рассмотрим наиболее простой и понятный метод.
Для начала проверьте, есть ли на вашем жестком диске нужное количество неиспользованного места. Чтобы это сделать, откройте «Командную строку» (нажмите клавиши «Windows + S», в строке поиска введите «командная строка» и выберите соответствующий пункт).
В открывшемся окне командной строки введите команду diskmgmt.msc и нажмите клавишу Enter. Это откроет окно управления дисками.
В окне управления дисками найдите нужный раздел, который вы хотите использовать для создания нового тома. Обратите внимание на его букву и объем.
Если вы хотите создать новый том на основе свободного пространства жесткого диска, которое еще не отображено в окне управления дисками, выберите соответствующий раздел и нажмите правой кнопкой мыши. В контекстном меню выберите функцию «Разделить том».
В отображенном окне раздела выберите количество свободного места, которое вы хотите использовать для нового тома, и нажмите кнопку «ОК». После этого выбранное количество места будет отображено как независимый раздел.
Если же вы хотите создать новый том на основе существующего раздела, выберите нужный раздел и нажмите правой кнопкой мыши. В контекстном меню выберите функцию «Уменьшить объем».
В открывшемся окне введите количество места, которое вы хотите выделить для нового раздела, и нажмите кнопку «Уменьшить». После этого выбранное количество места будет отображено как независимый раздел.
Теперь, когда у вас есть новый независимый раздел, вы можете приступить к его форматированию и назначению буквы. Чтобы это сделать, выберите раздел и нажмите правой кнопкой мыши. В контекстном меню выберите функцию «Форматировать том».
| Файловая система: | NTFS |
| Размер единицы аллокации: | По умолчанию |
| Том: | Буква по умолчанию |
| Метка тома: | Указать метку (по желанию) |
Проверьте все настройки и нажмите кнопку «ОК», чтобы отформатировать новый том.
После завершения операции форматирования ваш новый том будет отображен в списке дисков в окне управления дисками с новой буквой и меткой.
Теперь вы можете использовать этот новый том для хранения данных или какую-либо другую нужную вам функцию.
Видео:
Как открыть Управление Дисками в Windows 11 и Windows 10
Как открыть Управление Дисками в Windows 11 и Windows 10 by remontka.pro video 5,695 views 1 year ago 1 minute, 56 seconds