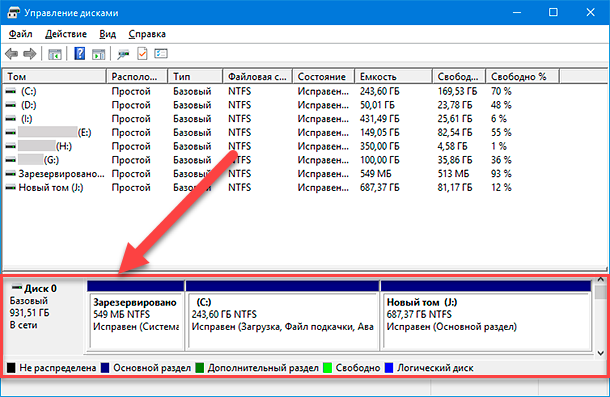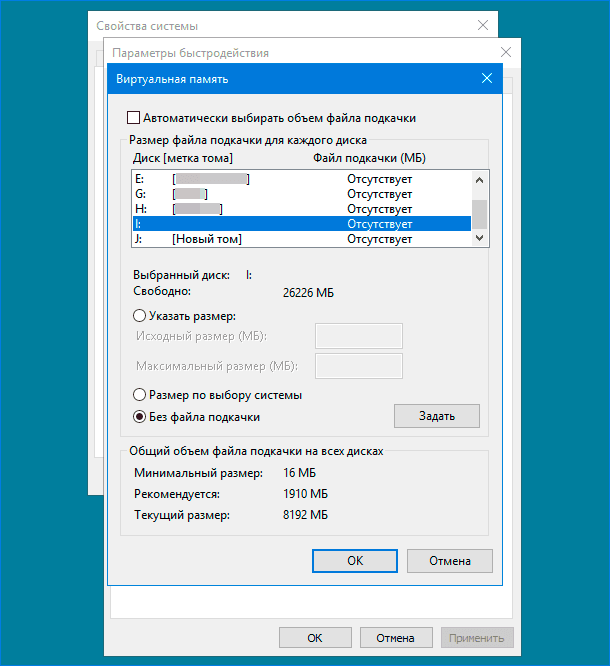- Управление дисками — эффективное управление данными
- Управление дисками: лучшие подходы к управлению данными
- Локальное управление дисками
- Удаленное управление дисками
- Обзор функций управления дисками
- 1. Управление дисками через интерфейс Windows
- 2. Управление дисками через командную строку и PowerShell
- Оптимизация использования дискового пространства
- Разбиение дисков на разделы и тома
- Разделы и тома
- Установка размеров разделов и томов
- Пример настройки размеров разделов
- Пример настройки размеров томов
- Управление разделами и томами
- Использование дисковых групп
- Создание и управление виртуальными дисками
- Корректировка размеров дисков и разделов
- Используйте Диспетчер дисков в Windows 10
- Используйте Управление командами в Windows Server
- Работа с файловыми системами
- 1. Настройка доступа через окно «Управление компьютером»
- 2. Настройка доступа через свойства компьютера
- 3. Настройка доступа через MMC
- Шифрование и защита данных на дисках
- Использование загрузочных дисков и дисков восстановления
- Управление дисками с помощью командной строки
- 1. diskmgmt
- 2. diskpart
- 3. powercfg
- 4. wbadmin
- Программное обеспечение для управления дисками
- 1. Диспетчер дисков
- 2. Консоль дисков (diskpart)
- 3. Управление дисками через Microsoft Management Console (MMC)
- Видео:
- Управление дисками в Windows. Команда diskpart. Disk management in Windows. Diskpart command.
Управление дисками — эффективное управление данными
Управление дисками является важной задачей в администрировании компьютеров. Каждый раз, когда мы загружаем операционную систему, создаем файлы или устанавливаем программное обеспечение, наши данные сохраняются на жестких дисках компьютера. Этот важный компонент оборудования требует эффективного управления, чтобы обеспечить надежность и безопасность наших данных.
Для того чтобы управлять дисками, мы можем использовать различные инструменты и способы. Один из основных способов управления дисками — использование встроенной службы управления дисками, доступной в операционной системе Windows. Для вызова этой службы мы можем использовать следующую команду: diskmgmt.msc. Это откроет окно управления дисками, где мы можем просматривать и изменять параметры дисков на компьютере.
Командная строка также предоставляет множество команд для управления дисками. Например, с помощью команды diskpart мы можем выполнять операции с дисками через командную строку. Кроме того, существует возможность управления дисками через PowerShell с использованием команды Get-Disk и других командлетов.
Теперь, когда мы знаем некоторые основные средства для управления дисками, давайте рассмотрим, как мы можем добавить служебные оснастки управления дисками в консоль MMC. Для этого мы можем использовать следующую команду: mmc diskmgmt.msc. После запуска этой команды откроется консоль MMC с добавленной служебной оснасткой «Управление дисками». Это предоставит нам доступ к расширенным функциям и возможностям управления дисками.
Управление дисками: лучшие подходы к управлению данными
Локальное управление дисками
Одним из наиболее простых способов управления дисками является использование встроенного инструмента в Windows – Диспетчер дисков. Он позволяет добавлять, удалять и изменять разделы на жестком диске, а также форматировать диски в различные файловые системы.
Для запуска Диспетчера дисков выполните следующие шаги:
- Нажмите клавишу «Windows» и «R» на клавиатуре, чтобы открыть окно «Выполнить».
- Введите «diskmgmt.msc» в поле и нажмите «ОК».
Теперь вы можете управлять дисками и разделами с помощью Диспетчера дисков.
Удаленное управление дисками
Помимо локального управления дисками, существует также возможность управления дисками на удаленном компьютере или сервере. Для этого можно использовать следующие способы:
- Используйте программу «Диспетчер дисков» на удаленном компьютере из локальной сети. Для этого откройте «Проводник», щелкните правой кнопкой мыши на папке «Компьютер» и выберите «Управление». В окне Управления компьютером перейдите к разделу «Удаленный сервер» и выберите «Удаленный диск…».
- Используйте командную строку. Для выполнения команд удаленного управления дисками в командной строке Windows выполните следующую строку:
diskpart /s <имя_файла.txt>. Здесь <имя_файла.txt> – это путь и имя файла с командами, которые нужно выполнить.
При удаленном управлении дисками необходимо иметь соответствующие привилегии администратора.
Управление дисками – это важная задача любого пользователя. Подходящее средство управление дисками – это Диспетчер дисков Windows, который является частью системной программы «Управление компьютером». Кроме того, с помощью специальных команд в командной строке или PowerShell можно управлять дисками на удаленных серверах.
Обзор функций управления дисками
1. Управление дисками через интерфейс Windows
Для управления дисками на компьютере с операционной системой Windows можно воспользоваться оснасткой «Управление дисками», которая является частью основного набора инструментов администрирования. Для ее запуска необходимо нажать правой кнопкой мыши на значок «Этот компьютер» на рабочем столе или в меню «Пуск», затем выбрать пункт «Управление» и в появившемся окне кликнуть на строке «Управление дисками».
2. Управление дисками через командную строку и PowerShell
Для выполнения управления дисками можно также воспользоваться командной строкой или PowerShell. Например, для открытия командной строки можно нажать клавиши «Win + R», в появившемся окне ввести команду «cmd» и нажать кнопку «OK». Для открытия PowerShell можно использовать аналогичный пример, только вместо команды «cmd» вводится «powershell».
Через командную строку или PowerShell можно выполнить такие действия, как добавление нового диска, изменение его размера, форматирование и другие операции.
Управление дисками — это важная функция для эффективной работы с данными на компьютере. Оно позволяет управлять доступом к файлам и дискам, настраивать их параметры и выполнить другие операции для эффективного использования пространства хранения. Для этого можно воспользоваться встроенными инструментами операционной системы Windows, такими как «Управление дисками», командная строка или PowerShell.
Оптимизация использования дискового пространства
Сначала мы должны быть уверены, что все диски подключены к компьютеру или серверу и находятся в рабочем состоянии. Для этого необходимо выполнить следующие действия:
- Откройте «Панель управления» на вашем компьютере или сервере.
- Добавьте «Службу управления дисками» с помощью команды «Добавить или удалить snap-ins» в окне «Управление компьютером».
- На серверах с операционной системой Microsoft Windows Server 2008 или более поздних версий откройте консоль «Управление сервером».
- В окне «Управление сервером» выполните следующие действия: в разделе «Диски» выберите «Диски» и кликните правой кнопкой мыши. Затем нажмите «Подключиться к удаленному серверу» и введите имя или IP-адрес удаленного сервера.
Когда мы уже убедились в состоянии и правильном подключении дисков, можно приступать к выполнению оптимизации использования дискового пространства. В этом поможет нам следующий набор способов и инструментов:
- Удаление ненужных файлов и программ.
- Сжатие дисковых разделов для экономии места.
- Поиск и удаление дублирующихся файлов.
- Перенос файлов и папок на другие диски с использованием символических ссылок.
- Настройка автоматического удаления временных файлов и кэша.
При оптимизации использования дискового пространства также важно следить за состоянием дисков, производить регулярную проверку и устранение ошибок, а также бэкапировать важные данные. Это позволит избежать потери информации и обеспечить эффективное функционирование системы.
Разбиение дисков на разделы и тома
Разделы и тома
Раздел — это часть физического диска, которую можно использовать для хранения данных. Разделы можно создавать, удалять, изменять размер и форматировать.
Том — это логический раздел, который создается на основе одного или нескольких разделов. Том позволяет объединить несколько разделов в одну единицу хранения данных. Томы могут быть простыми или составными.
Установка размеров разделов и томов
Для установки размеров разделов и томов можно использовать различные инструменты. Например, в ОС Windows можно воспользоваться встроенной утилитой Disk Management.
Чтобы открыть Disk Management, можно воспользоваться несколькими способами:
- Нажмите кнопку «Пуск», затем выберите «Панель управления».
- В окне «Панель управления» найдите пункт «Система и безопасность» и выберите «Администрирование».
- В разделе «Администрирование» найдите и откройте «Управление компьютером».
- В окне «Управление компьютером» найдите раздел «Управление дисками» и нажмите на него.
Теперь вы можете увидеть список всех разделов и томов на ваших дисках. Для настройки размеров разделов и томов можно использовать контекстное меню, вызываемое щелчком правой кнопкой мыши на нужном разделе или томе.
Пример настройки размеров разделов
Допустим, вы хотите изменить размер раздела. Для этого сделайте следующие шаги:
- Откройте Disk Management как описано выше.
- Настройте размеры разделов, щелкнув правой кнопкой мыши на нужном разделе и выбрав одно из доступных действий — «Расширить том» или «Уменьшить том».
- Следуйте инструкциям мастера, чтобы установить новый размер раздела.
После завершения операции размер раздела будет изменен.
Пример настройки размеров томов
Если вам необходимо объединить несколько разделов в один том, можете воспользоваться следующими шагами:
- Откройте Disk Management как описано выше.
- Выберите нужные разделы, щелкнув правой кнопкой мыши и выбрав «Объединить тома».
- Следуйте инструкциям мастера для создания нового тома.
После завершения операции у вас будет создан новый том, объединяющий несколько разделов.
Разбиение дисков на разделы и тома является важной частью управления данными. Правильная настройка размеров разделов и томов позволяет оптимально использовать пространство на диске и эффективно хранить данные.
Управление разделами и томами
Для управления разделами и томами на службах ПК с операционной системой Windows 10, 8 (или другой даже), Microsoft предлагает несколько способов. Обратите внимание, что некоторые из этих способов могут понадобиться административными правами.
1. Откройте Диспетчер дисков:
- Кликните правой кнопкой мыши на Компьютер на рабочем столе, потом выберите Управление.
- В появившемся окне нажмите на Диспетчер компьютеров.
- Появится сборник инструментов, включающий различные службы и оснастки для управления вашим компьютером. Диспетчер дисков доступен через Панель служб и управление.
2. Используйте MMC (технологию Microsoft Management Console) для управления вашими службами:
- Запустите Командную строку с административными правами (например, через пуск, всем программам, стандартные, затем В вкладке появится статус клиентских ядра) и введите
mmc.exe. - Нажмите на Файл, выберите Добавить/удалить сведений об оснастке, и откроется окно Добавить или удалить оснастку;
- В списке доступных оснасток выберите Удаленное управление, а затем нажмите на Добавить;
- Пройдите по мастеру, чтобы добавить оснастку Удаленное управление
- Нажмите на Дисковую оснастку, и выберите Добавить диск, если вы хотите добавить диск;
- В результате этих действий вы увидите окно MMC с Диспетчером дисков внутри.
3. Используйте командную строку:
- Напишите
diskmgmt.mscв окне командной строки и нажмите Enter. - В результате откроется Диспетчер дисков с вашими активными дисками и разделами.
Независимо от того, какой способ вы используете, у вас будет доступ к Диспетчеру дисков и возможность управлять разделами и томами на вашем компьютере. Помимо добавления и удаления разделов, вы также можете настраивать права доступа, разрешение и другие параметры безопасности для каждого тома. Кроме этого, с помощью этих инструментов вы можете работать с локально подключенными дисками, а также удаленными серверами.
Использование дисковых групп
Чтобы использовать дисковые группы, сначала вам нужно запустить Диспетчер дисков. Сделать это можно различными способами. Один из них — щелкнуть правой кнопкой мыши на кнопке «Пуск» в левом нижнем углу рабочего стола и выбрать «Управление дисками» в контекстном меню.
После запуска Диспетчера дисков вам будет доступно окно с панелью управления дисками. В этой панели вы сможете видеть все доступные диски на вашем компьютере, а также их текущее состояние (онлайн или оффлайн).
Чтобы создать дисковую группу, выполните следующую последовательность действий:
- Щелкните правой кнопкой мыши на диск, который вы хотите добавить в группу, и выберите «Добавить в дисковую группу».
- В появившемся окне «Добавить диск в группу» выберите или создайте новую группу.
- Подтвердите выбор, нажав «ОК».
После создания группы вы сможете видеть ее в Диспетчере дисков, а также использовать различные служебные команды, такие как изменение статуса группы или изменение членства в группе.
Одним из способов использования дисковых групп является удаленное управление дисками. Для этого вам потребуется доступ к удаленному компьютеру с помощью служебной утилиты diskmgmt.msc, которая предоставляет доступ к Диспетчеру дисков. Вам нужно будет установить разрешение на удаленное подключение к компьютеру и запустить утилиту на удаленном компьютере.
Если у вас есть доступ к командной строке, вы также можете выполнить ряд служебных команд с помощью утилиты diskpart. Например, с помощью этой утилиты можно выполнить операции форматирования диска или изменения свойств диска.
Важно отметить, что некоторые функции дисковых групп могут быть недоступны в некоторых версиях операционной системы Windows. Для проверки доступных функций убедитесь, что у вас установлена подходящая версия операционной системы. Вы можете проверить версию операционной системы, запустив команду winver.exe в командной строке.
| Команда | Описание |
|---|---|
diskmgmt.msc | Запустить Диспетчер дисков |
diskpart | Запустить утилиту diskpart |
winver.exe | Показать информацию о версии операционной системы |
В итоге, использование дисковых групп может значительно упростить управление вашими данными, как локально, так и при удаленном доступе к серверу. Будьте аккуратны при работе с дисками, чтобы избежать потери данных или повреждения оборудования.
Создание и управление виртуальными дисками
Для создания и управления виртуальными дисками в Windows вам потребуется использовать инструмент управления дисками, доступный в панели управления. Чтобы открыть это инструмент, нажмите правой кнопкой мыши на значок «Пуск» в левом нижнем углу экрана и выберите «Управление» из контекстного меню. Затем откройте «Система и безопасность» и выберите «Управление дисками».
При открытии «Управления дисками» вы увидите список всех доступных дисков на вашем компьютере. Если вам нужно создать новый виртуальный диск, нажмите правой кнопкой мыши в области «Не присвоенные блоки» и выберите «Создать простой том». Следуйте инструкциям мастера создания виртуальных дисков, чтобы настроить размер, букву диска и другие параметры.
Как только виртуальный диск создан, вы сможете управлять им так же, как и обычными физическими дисками. Вы можете подключить его к специфическому пользователю, использовать его для хранения данных, добавить его в локальную сеть для удаленного доступа.
Если вы хотите подключить виртуальный диск к удаленной машине, вам потребуется использовать управление дисками через интерфейс командной строки. Нажмите клавишу «Windows» на клавиатуре, чтобы открыть меню «Пуск», введите «cmd.exe» в строку поиска и нажмите «Enter».
После появления окна командной строки вам нужно будет выполнить следующую команду: diskpart. Это активирует утилиту управления дисками. Дальнейшие команды будут зависеть от конкретной задачи, которую вы хотите выполнить.
Управление виртуальными дисками может потребовать драйверов и специальных служб. Если виртуальный диск не отображается в Управлении дисками, убедитесь, что у вас установлены все необходимые драйверы и службы. Также необходимо разрешить подключения через брандмауэр, чтобы обеспечить доступ к виртуальному диску удаленно через сеть.
Управление виртуальными дисками является важным аспектом управления данными на компьютере. При правильном использовании виртуальные диски позволяют эффективно организовать пространство на компьютере и управлять данными с удобством.
Корректировка размеров дисков и разделов
В операционной системе Windows 10 и в других версиях Windows доступ к управлению дисками можно получить через стандартные инструменты, такие как «Диспетчер дисков» или «Управление компьютером». В Windows Server также доступна специальная служба «Управление дисками» для управления дисками и разделами на сервере.
Используйте Диспетчер дисков в Windows 10
- Щелкните правой кнопкой мыши на кнопке «Пуск» в левом нижнем углу рабочего стола и выберите «Управление дисками».
- В появившемся окне Диспетчера дисков вы увидите список всех дисков и разделов, подключенных к вашему компьютеру.
- Для изменения размера диска или раздела выберите нужный диск или раздел и щелкните правой кнопкой мыши. В появившемся контекстном меню выберите «Изменить размер тома».
- Следуйте инструкциям мастера изменения размеров для настройки нужного размера в новом окне.
Используйте Управление командами в Windows Server
- Нажмите клавишу Windows и введите «cmd.exe», чтобы запустить командную строку.
- Введите команду «diskpart» и нажмите клавишу Enter, чтобы открыть утилиту «Управление дисками» в командной строке.
- В командной строке выполните различные команды для управления дисками и разделами. Например, команда «list disk» покажет список всех дисков на компьютере, а команда «select disk X» позволит выбрать конкретный диск, где «X» — номер диска.
- Используйте команды «extend» или «shrink» для изменения размера диска или раздела. Например, команда «extend size=10240» увеличит размер выбранного раздела на 10 ГБ.
Не забудьте сохранить все важные данные перед корректировкой размеров дисков и разделов. Также обратите внимание, что определенные операции могут быть доступны только в определенных версиях операционных систем или требовать настройки доступа через правую кнопку мыши и параметры «Управление компьютером» или «Диспетчер дисков».
Работа с файловыми системами
Для эффективного управления своими данными на компьютере с операционной системой Windows 8.1, вам может потребоваться настройка файловой системы и доступа к дискам.
1. Настройка доступа через окно «Управление компьютером»
- Шаг 1: Нажмите правой кнопкой мыши на кнопке «Пуск» в левом нижнем углу рабочего стола и выберите пункт «Управление компьютером».
- Шаг 2: В окне «Управление компьютером» выберите «Службы и приложения» и перейдите к разделу «Службы».
- Шаг 3: В списке служб найдите «Служба удаленного реестра» и установите статус службы на «Автоматически».
- Шаг 4: Закройте окно «Управление компьютером».
2. Настройка доступа через свойства компьютера
- Шаг 1: Нажмите комбинацию клавиш Win + R, чтобы открыть окно «Выполнить».
- Шаг 2: В строке выполнения введите «winver.exe» и нажмите Enter.
- Шаг 3: В открывшемся окне с информацией о вашей операционной системе найдите версию Windows и запомните ее.
- Шаг 4: Нажмите комбинацию клавиш Win + X и выберите пункт «Система».
- Шаг 5: В окне «Система» найдите раздел «Имя компьютера, домен и рабочая группа» и нажмите на ссылку «Изменить настройки».
- Шаг 6: В окне «Системные свойства» выберите вкладку «Имя компьютера» и нажмите на кнопку «Изменить».
- Шаг 7: В поле «Член» выберите опцию «Компьютер входит в домен» и введите имя домена.
- Шаг 8: Нажмите на кнопку «ОК» и перезагрузите компьютер.
3. Настройка доступа через MMC
- Шаг 1: Нажмите комбинацию клавиш Win + R, чтобы открыть окно «Выполнить».
- Шаг 2: В строке выполнения введите «mmc» и нажмите Enter.
- Шаг 3: В открывшемся окне выберите пункт «Файл» и затем «Добавить/удалить оснастки».
- Шаг 4: В списке доступных оснасток выберите «Управление удаленным рабочим столом» и нажмите «Добавить».
- Шаг 5: Нажмите «ОК» и закройте окно «Доступные оснастки».
- Шаг 6: В оснастке «Управление удаленным рабочим столом» выберите опцию «Подключить к: Другой компьютер» и введите имя или IP-адрес удаленного компьютера.
- Шаг 7: Нажмите на кнопку «Подключиться» и следуйте инструкциям для установки соединения.
Теперь у вас есть несколько способов настроить доступ к файлам и дискам на вашем компьютере с операционной системой Windows 8.1. Вы можете работать с файловыми системами как локально, так и удаленно, используя различные инструменты и сервисы, предоставленные Microsoft.
Шифрование и защита данных на дисках
Один из первых способов управления шифрованием – это использование встроенной в операционную систему панели управления «Дисковое управление» («Disk Management»). Чтобы открыть эту панель, выполните следующую последовательность действий:
- Нажмите правой кнопкой мыши на кнопку «Пуск» и выберите «Дисковое управление».
- Когда откроется панель «Дисковое управление», вы увидите список всех подключенных дисков и их текущую конфигурацию.
- Выберите диск, который вы хотите зашифровать или настроить.
- Щелкните правой кнопкой мыши на выбранном диске и выберите «Шифрование».
- Будет вызвано диалоговое окно, в котором вы сможете выбрать метод шифрования и задать пароль для доступа к зашифрованному диску.
- Подтвердите свой выбор и дождитесь окончания процесса шифрования.
Еще один способ управлять шифрованием на вашем диске – это использование командной строки. Для этого нужно выполнить следующие действия:
- Откройте командную строку с правами администратора.
- Введите команду «diskmgmt.msc» и нажмите Enter.
- Откроется панель «Дисковое управление» через командную строку.
- Выберите диск, который вы хотите зашифровать или настроить, и щелкните правой кнопкой мыши на нем.
- Выберите «Шифрование» из списка доступных действий.
- Следуйте инструкциям по настройке шифрования диска.
Кроме шифрования, существуют и другие способы защиты данных на дисках. Например, вы можете настроить брандмауэр в вашей системе, чтобы разрешить или запретить подключение к вашему диску удаленного сервера или других удаленных служб.
Для управления подключениями к вашему диску через брандмауэр, выполните следующие действия:
- Откройте панель управления и выберите «Система и безопасность».
- Выберите «Windows Firewall» и щелкните на ссылке «Разрешение подключений через брандмауэр».
- На открывшейся странице выберите «Исключения», а затем щелкните на кнопке «Добавить программу».
- Выберите программу или службу, которая должна иметь доступ к вашему диску.
- Подтвердите свой выбор и закройте окно «Разрешение подключений через брандмауэр».
Помимо этого, при управлении вашими данными на диске, вы можете использовать различные оснастки и snap-ins (надстройки) для управления и настройки системы. К примеру, вы можете использовать «Управление компьютером», чтобы управлять дисками и файлами на вашем компьютере или удаленном сервере.
Чтобы запустить «Управление компьютером», выполните следующие действия:
- Откройте панель управления и выберите «Администрирование».
- Дважды щелкните на ссылке «Управление компьютером».
- При появлении диалогового окна подключения, выберите «Подключиться» и введите имя сервера или IP-адрес удаленного компьютера.
- Нажмите кнопку «ОК» и подтвердите свой вход на сервер.
- Теперь вы можете управлять дисками и файлами на удаленном компьютере через «Управление компьютером».
Шифрование и защита данных на дисках играют важную роль в обеспечении безопасности ваших личных и корпоративных файлов. Различные методы управления и настройки дисков помогут вам эффективно управлять своими данными и обеспечить их защиту.
Использование загрузочных дисков и дисков восстановления
Диски восстановления содержат системные файлы и инструменты для восстановления операционной системы. А загрузочные диски позволяют загружаться с них при возникновении проблем с основным диском компьютера.
Для использования загрузочных дисков и дисков восстановления вам необходимо сконфигурировать систему на их использование. Параметр «Загружать с CD/DVD» является отключенным по умолчанию, поэтому его нужно включить.
Для выполнения этого, откройте Панель управления, а затем «Управление компьютером». В окне «Управление компьютером» кликните «Управление дисками».
В окне «Управление дисками» вы увидите список всех дисков, которые присутствуют в вашей системе. Найдите диск, на который вы хотите установить загрузочную функцию.
Нажмите правой кнопкой мыши на диск и выберите пункт «Свойства». В открывшемся окне перейдите на вкладку «Параметры».
В секции «Медиа-конфигурация» установите флажок «Загружать с CD/DVD». Это позволит вашей системе загружаться с этого диска при необходимости.
Теперь ваш компьютер готов использовать загрузочные диски и диски восстановления. В случае проблем с операционной системой или потери данных, вы сможете загрузиться с таких дисков и восстановить систему.
Управление дисками с помощью командной строки
Для открытия командной строки в меню «Пуск» необходимо выполнить следующую последовательность шагов:
- Нажмите на кнопку «Пуск» в левом нижнем углу экрана.
- В появившемся меню найдите строку «Поиск» и введите в нее ключевое слово «cmd».
- Нажмите Enter или кликните по иконке командной строки, отображаемой в результатах поиска.
Теперь у вас открыта командная строка, готовая принимать команды. Для использования командной строки для управления дисками, вы можете использовать такие команды, как diskmgmt, diskpart, powercfg, wbadmin и другие.
Прежде чем продолжить, важно отметить, что для выполнения некоторых команд могут потребоваться права администратора. В таком случае запустите командную строку от имени администратора, кликнув правой кнопкой мыши по иконке командной строки и выбрав соответствующий параметр.
Для управления дисками с помощью командной строки вы можете выполнять различные задачи, такие как создание, удаление и изменение разделов дисков, а также конфигурирование параметров безопасности для доступа к данным.
Командная строка также может быть использована для выполнения действий удаленного администрирования дисков. Для этого необходимо запустить командную строку в режиме удаленного администрирования, выполнив команду powershell. Затем можно использовать команды для управления дисками на удаленных серверах или компьютерах.
В статье будут представлены основные команды для управления дисками с помощью командной строки:
1. diskmgmt
2. diskpart
Команда diskpart используется для выполнения продвинутых операций по управлению дисками, таких как создание, удаление и изменение разделов.
3. powercfg
Команда powercfg позволяет управлять энергопотреблением компьютера и настройками энергосбережения для дисков.
4. wbadmin
Команда wbadmin используется для управления резервным копированием и восстановлением данных на диске.
Если у вас есть доступ к серверам сети, вы можете использовать командную строку для управления дисками на удаленных серверах. Для этого необходимо выполнить следующие шаги:
- Откройте командную строку, как описано выше.
- Введите команду
net use \\server\c$ /user:domain\admin password, заменив «server» на имя удаленного сервера, «domain» на домен, «admin» на имя администратора и «password» на пароль администратора. - После успешного подключения к удаленному серверу введите команду
diskmgmt, чтобы отобразить информацию о дисках на удаленном сервере.
Таким образом, управление дисками с помощью командной строки может быть более эффективным и удобным способом администрирования. Это средство позволяет выполнять разнообразные задачи и настраивать параметры доступа и безопасности для дисков и данных.
Программное обеспечение для управления дисками
Для эффективного управления своими данными на дисках компьютера существует множество программных решений. Они предоставляют различные средства и способы управления дисками, позволяя пользователю легко подключать, отключать, изменять и управлять различными аспектами хранения данных.
1. Диспетчер дисков
Диспетчер дисков — встроенное средство операционных систем Windows, позволяющее управлять физическими и логическими дисками. Для его открытия необходимо выполнить следующие действия:
- Нажмите правой кнопкой мыши на значок «Мой компьютер» или «Этот компьютер».
- Выберите пункт «Управление».
- В разделе «Система и безопасность» выберите «Администратор инструментария».
- Далее откройте «Диспетчер дисков».
2. Консоль дисков (diskpart)
Консоль дисков (diskpart) — командная строка, предоставляющая расширенные возможности управления дисками. Для ее запуска необходимо:
- Открыть командную строку (cmd.exe) с правами администратора.
- Ввести команду «diskpart» и нажать Enter.
3. Управление дисками через Microsoft Management Console (MMC)
Microsoft Management Console (MMC) — многофункциональная консоль для администрирования компьютеров под управлением операционных систем Windows. Для управления дисками с помощью MMC необходимо:
- Открыть MMC, нажав сочетание клавиш Win + R, введите «mmc» и нажмите Enter.
- В меню «Файл» выберите «Добавить/удалить служебные объекты».
- Выберите «Диспетчер дисков» и нажмите кнопку «Добавить».
- Нажмите «ОК» и появившееся окно будет содержать разделы для управления дисками.
В дополнение, существуют и другие программы для управления дисками, например:
- Acronis Disk Director;
- Paragon Partition Manager;
- MiniTool Partition Wizard;
- AOMEI Partition Assistant и многие другие.
Каждое из этих решений имеет свои уникальные особенности и преимущества, поэтому выбор программного средства для управления дисками зависит от конкретных потребностей пользователя.
Видео:
Управление дисками в Windows. Команда diskpart. Disk management in Windows. Diskpart command.
Управление дисками в Windows. Команда diskpart. Disk management in Windows. Diskpart command. by Станислав Кузнецов 51,667 views 3 years ago 16 minutes