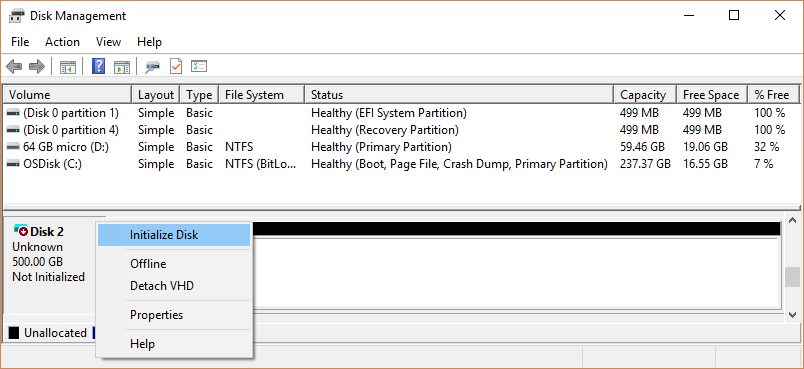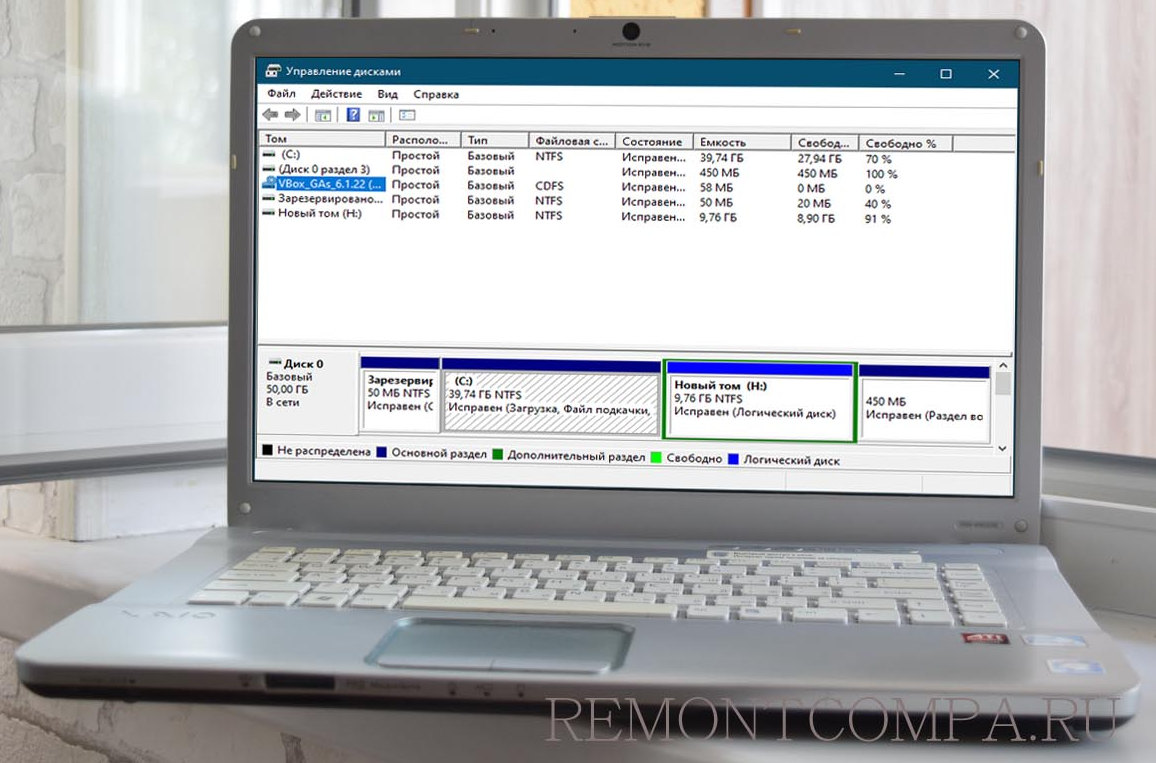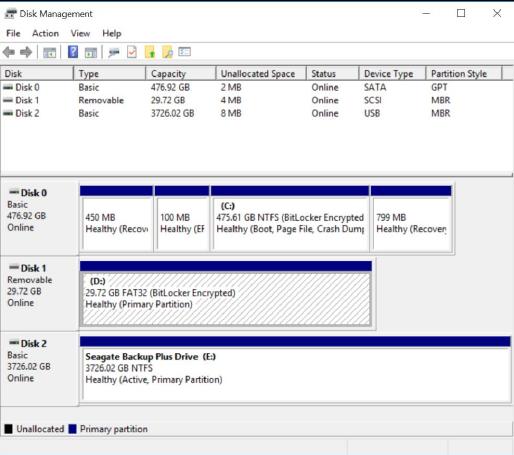- Полное руководство по использованию и активации Управления дисками в операционной системе Windows 10
- Как управлять дисками в Windows 10: советы и рекомендации
- Способ 1: Через консоль «Выполнить»
- Способ 2: Через Панель управления
- Создание и удаление разделов
- Форматирование и изменение размера разделов
- Создание и использование виртуальных дисков
- Способ 1: Использование Управления дисками
- Способ 2: Использование командной строки или PowerShell
- Проверка и исправление ошибок на диске
- Управление дисками с использованием командной строки
- 1. Открытие Управления дисками через меню «Выполнить»
- 2. Запуск Управления дисками через командную строку
- 1. Способ через Панель управления
- 2. Способ через Командную строку или PowerShell
- 3. Способ через поиск
- 4. Способ через проводник
- Видео:
- Инициализация SSD диска Windows 11/10/8/7 — 2 Быстрых Способа!
Полное руководство по использованию и активации Управления дисками в операционной системе Windows 10
Операционные системы Windows имеют множество встроенных инструментов, которые облегчают задачу администрирования компьютера. Одним из таких инструментов является Управление дисками, которое позволяет управлять разделами и дисками на вашем компьютере.
В Windows 10 доступ к Управлению дисками можно получить несколькими способами. Один из самых классических — через меню Пуск. Для этого нажмите кнопку «Пуск» в левом нижнем углу экрана, а затем в строке поиска введите «управление дисками». В списке приложений выберите «Управление компьютером». После открытия окошка управления компьютером, нажмите на «Управление дисками», чтобы открыть Управление дисками.
Другим способом открытия Управления дисками является использование командной строки. Нажав сочетание клавиш Win+R, вы откроете окно «Выполнить». Введите «diskmgmt.msc» в строке и нажмите Enter или кнопку «ОК». После этого откроется Управление дисками.
В Windows 10 также можно вызвать Управление дисками с помощью специальной консоли PowerShell. Для этого нажмите правой кнопкой мыши на кнопке «Пуск» в левом нижнем углу экрана, выберите пункт «Windows PowerShell» и затем «Windows PowerShell (администратор)». После открытия PowerShell введите команду «diskmgmt.msc» и нажмите Enter. Управление дисками будет открыто.
Как управлять дисками в Windows 10: советы и рекомендации
Компьютером можно управлять дисками в Windows 10 несколькими способами. В данной статье мы рассмотрим два способа вызвать и использовать Управление дисками в ОС Windows 10.
Способ 1: Через консоль «Выполнить»
Один из способов вызвать Управление дисками — использовать встроенную консоль «Выполнить». Для этого нужно нажать сочетание клавиш Win+R на клавиатуре, ввести в появившемся окне команду «diskmgmt.msc» и нажать Enter.
После выполнения данной команды откроется окно Управления дисками, где будет отображен список всех дисков компьютера. В этом окне вы сможете выполнить различные операции с вашими дисками, такие как создание, удаление, изменение размера разделов и т.д.
Способ 2: Через Панель управления
Еще один способ открыть Управление дисками — это через Панель управления. Для этого нужно нажать на кнопку «Пуск» в левом нижнем углу экрана, в поисковой строке ввести запрос «Панель управления» и выбрать соответствующий результат поиска.
После открытия Панели управления вам нужно выбрать категорию «Система и безопасность» и затем выбрать «Управление дисками». В открывшемся окне будут отображены все диски вашего компьютера.
Использование любого из этих способов позволит вам вызвать и использовать Управление дисками в Windows 10. Вы сможете просматривать информацию о каждом диске, изменять их размеры и разделы, а также выполнять другие операции администрирования дисками.
Создание и удаление разделов
Теперь вы можете открыть Управление дисками с помощью встроенного в Windows 10 инструмента «Выполнить». Чтобы открыть «Выполнить», нажмите сочетание клавиш Win+R на клавиатуре. В открывшемся окне введите «diskmgmt.msc» и нажмите «ОК». Откроется окно Управления дисками.
Если у вас есть доступ к командной строке, вы можете вызвать Управление дисками с помощью команды «diskmgmt.msc». Откройте командную строку, нажав кнопку «Пуск», найдите строку поиска, введите «cmd» и нажмите «Enter». В открывшемся окне командной строки введите «diskmgmt.msc» и нажмите «Enter». Управление дисками откроется в новом окне.
В Windows 10 существует также способ открыть Управление дисками через PowerShell. Поискать его можно через строку поиска приложений. Для этого в поиске введите «Управление дисками» и выберите соответствующий вариант из списка результатов. После откроется окно Управления дисками.
Если вы предпочитаете работать с Управлением дисками в классической версии Windows, вы можете открыть его через “Панель управления”. Для этого нажмите на кнопку “Пуск”, найдите список всех приложений панели задач и выберите “Панель управления”. В открывшемся окне найдите и разверните раздел “Системные и удобства”, а затем щелкните на ссылку “Управление дисками”. Управление дисками будет открыто в новом окне.
| Windows + X | Затем выберите “Управление дисками” |
| Правый щелчок по кнопке “Пуск” | Затем выберите “Управление дисками” |
| Панель задач | Откройте список всех приложений на панели задач, найдите “Управление дисками” и выберите его из списка |
| Windows + X, “Диски динамические” | В строке поиска на панели задач введите “Диски динамические” и выберите данную опцию |
| Панель задач | В строке поиска на панели задач введите “управление дисками” и выберите данную опцию |
После открытия Управления дисками вам будут представлены все диски, подключенные к вашему компьютеру, включая флешки, внешние жесткие диски, SSD, HDD и т. д.
Для создания нового раздела найдите в списке дисков диск, на который вы хотите создать раздел, и щелкните на нем правой кнопкой мыши. В контекстном меню выберите “Создать простой том”. Будет запущен мастер создания разделов, который поможет вам выполнить данную задачу.
Чтобы удалить раздел, найдите в списке дисков диск, на котором находится нужный вам раздел, и щелкните на нем правой кнопкой мыши. В контекстном меню выберите “Удалить том”. Откроется окно предупреждения, в котором будет указано, что удаление тома приведет к потере всех данных на данном томе. Если вы уверены, что хотите удалить раздел, нажмите “Да”. Далее будет запущен процесс удаления раздела.
Теперь вы знаете разные способы вызвать и использовать Управление дисками в Windows 10, а также умеете создавать и удалять разделы.
Форматирование и изменение размера разделов
1. Способ первый: нажмите комбинацию клавиш Win+R на клавиатуре, чтобы открыть окно «Выполнить». В строке поиска введите «diskmgmt.msc», затем нажмите Enter.
2. Способ второй: откройте «Проводник» и найдите в навигационной панели кнопку «Управление дисками». Если вы не видите этот вариант, перейдите в «Панель управления» и найдите папку «Управление компьютером». Откройте ее, затем найдите и откройте папку «Система и безопасность», а затем выберите «Управление дисками».
3. Способ третий: откройте меню «Пуск» и в строке поиска введите «Управление дисками». В списке найдите и выберите «Управление дисками».
4. Способ четвертый: откройте «Панель управления» и в разделе «Администрирование» найдите папку «Управление компьютером». Откройте ее, затем найдите и откройте папку «Управление дисками».
5. Способ пятый: откройте «Проводник» и в строке поиска введите «Управление дисками». В открывшемся списке с результатами поиска найдите и выберите «Управление дисками».
6. Способ шестой: откройте консоль «Управление компьютером» с помощью комбинации клавиш Win+X на клавиатуре. В выпадающем меню выберите «Управление дисками».
Теперь, когда мы найдем и откроем Управление дисками, приступим к форматированию и изменению размера разделов.
Для форматирования раздела найдите нужный диск в списке дисков на основной панели Управления дисками. Нажмите правой кнопкой мыши на нужный раздел и выберите «Форматировать». В открывшемся окне выберите тип файловой системы (обычно NTFS) и нажмите кнопку «Старт».
Если вы хотите изменить размер раздела, нажмите правой кнопкой мыши на нужном разделе и выберите «Изменить размер тома». В открывшемся окне укажите новый размер раздела и нажмите кнопку «OK». Обратите внимание, что доступное пространство должно быть рядом с разделом, который вы хотите изменить.
Теперь вы знаете, как форматировать и изменять размер разделов в Управлении дисками Windows 10. Пользуйтесь этими знаниями для эффективного управления дисками на вашем компьютере.
Создание и использование виртуальных дисков
В операционных системах Windows 10 и более поздних версиях можно создать виртуальные диски, которые могут быть использованы для различных целей, таких как хранение данных или запуск приложений. В этом разделе рассмотрим различные способы создания и использования виртуальных дисков.
Способ 1: Использование Управления дисками
- Нажмите правой кнопкой мыши на кнопку «Пуск» в левом нижнем углу экрана.
- В появившемся контекстном меню выберите вариант «Управление дисками».
- Откроется окно «Управление дисками», где можно увидеть список всех подключенных устройств и их разделы.
- Нажмите правой кнопкой мыши на свободном месте в списке разделов и выберите пункт «Создать простой том…».
- Следуйте инструкциям мастера создания простого тома, чтобы задать размер и букву диска для вашего виртуального диска.
- После завершения мастера виртуальный диск будет создан и доступен для использования.
Способ 2: Использование командной строки или PowerShell
- Откройте командную строку или PowerShell.
- Для открытия командной строки нажмите клавиши Win+R, введите «cmd» и нажмите Enter.
- Для открытия PowerShell нажмите правой кнопкой мыши на кнопку «Пуск», выберите пункт «Windows PowerShell» и нажмите на опцию «Windows PowerShell».
- В командной строке или PowerShell введите следующую команду:
diskpart. - После этого введите последовательно команды:
list disk,select disk x(где «x» — номер диска),create partition primary,assign letter=y(где «y» — буква диска). - В консоли будут выведены результаты выполнения команд, и виртуальный диск будет создан и доступен для использования.
Теперь у вас есть два способа создания и использования виртуальных дисков в Windows 10. Вы выбираете удобный для вас способ в зависимости от данной ситуации. Пользуйтесь этими возможностями, чтобы эффективно управлять своими дисками и хранить данные.
Проверка и исправление ошибок на диске
Для проверки и исправления ошибок на диске в Windows 10 можно воспользоваться несколькими встроенными утилитами. В этом разделе статьи мы рассмотрим способы вызова Управления дисками и использования командной строки для проверки и исправления ошибок.
Способ 1: Использование Управления дисками через панель управления
1. Нажмите кнопку «Пуск» и выберите панель управления.
2. В окне панели управления найдите и откройте раздел «Управление дисками» в категории «Системные и системные приложения».
3. В окне Управление дисками выберите нужное устройство и выполните проверку и исправление ошибок, используя предоставляемые функции и инструменты.
Способ 2: Запуск Управления дисками через Консоль администрирования
1. Нажмите сочетание клавиш Win+R, чтобы открыть окно «Выполнить».
2. В строке «Выполнить» введите команду «diskmgmt.msc» и нажмите клавишу Enter.
3. Откроется окно Управление дисками, где вы сможете проверить и исправить ошибки на дисках.
Способ 3: Запуск Управления дисками через Командную строку
1. Нажмите сочетание клавиш Win+R, чтобы открыть окно «Выполнить».
2. В строке «Выполнить» введите команду «diskpart» и нажмите клавишу Enter.
3. В открывшейся консоли администрирования введите команду «list volume» для отображения списка разделов диска.
4. Найдите нужный раздел и запустите проверку и исправление ошибок, введя команду «chkdsk» и указав нужные параметры.
В данной статье мы рассмотрели несколько способов вызова и использования Управления дисками в Windows 10 для проверки и исправления ошибок на диске. Выберите удобный для вас вариант и начните работу с этим полезным приложением уже сегодня.
Управление дисками с использованием командной строки
1. Открытие Управления дисками через меню «Выполнить»
В данной статье мы рассмотрим, как вызвать Управление дисками с использованием командной строки, так как это может быть полезно при автоматизации определенных операций.
Чтобы открыть Управление дисками через командную строку:
- Нажмите клавишу «Windows» + «R», чтобы открыть окно «Выполнить».
- В поле «Выполнить» введите «diskmgmt.msc» и нажмите «Enter».
В результате откроется окно Управления дисками.
2. Запуск Управления дисками через командную строку
Если вы предпочитаете работать с консолью, то можно запустить Управление дисками прямо из командной строки или PowerShell.
Чтобы открыть Управление дисками через командную строку:
- Откройте командную строку или PowerShell через меню «Пуск» или выполнив команду «cmd» или «powershell» в строке поиска.
- В открывшемся окне командной строки или PowerShell введите команду «diskmgmt.msc» и нажмите «Enter».
В результате откроется окно Управления дисками.
В данной статье мы рассмотрели два способа вызвать и использовать Управление дисками в Windows 10 с помощью командной строки. Вы можете выбрать тот, который больше подходит вам и вашим потребностям.
В данной статье мы рассмотрели 4 способа вызвать и использовать Управление дисками в операционной системе Windows 10. Независимо от версии Windows 10, вы можете использовать как классическую версию Управления дисками через Панель управления, так и более удобные способы, связанные с открытием утилит поиска и выполнением команд в Командной строке или PowerShell.
1. Способ через Панель управления
- Откройте Пуск и выберите пункт «Панель управления».
- Нажмите на кнопку «Управление дисками» в разделе «Системные и приложения».
- В открывшемся окне вы найдете список всех подключенных дисков и сможете выполнять различные операции с ними.
2. Способ через Командную строку или PowerShell
- Нажмите комбинацию клавиш Win+R, чтобы открыть окно «Выполнить».
- Введите команду «diskmgmt.msc» и нажмите «OK».
- Откроется окно Управления дисками с тем же списком всех подключенных дисков.
3. Способ через поиск
- Нажмите на кнопку «Пуск», а затем начните вводить в поиске слово «диски».
- В списке результатов поиска выберите пункт «Управление дисками».
- У вас откроется окно Управления дисками.
4. Способ через проводник
- Откройте любую папку на вашем компьютере.
- В адресной строке проводника введите «Control Panel\All Control Panel Items\Administrative Tools» и нажмите Enter.
- В открывшейся папке вы найдете ярлык «Управление компьютером».
- Откройте его, выберите пункт «Управление дисками» и у вас откроется окно Управления дисками.
Видео:
Инициализация SSD диска Windows 11/10/8/7 — 2 Быстрых Способа!
Инициализация SSD диска Windows 11/10/8/7 — 2 Быстрых Способа! by PRO-Компьютер 96,432 views 2 years ago 7 minutes