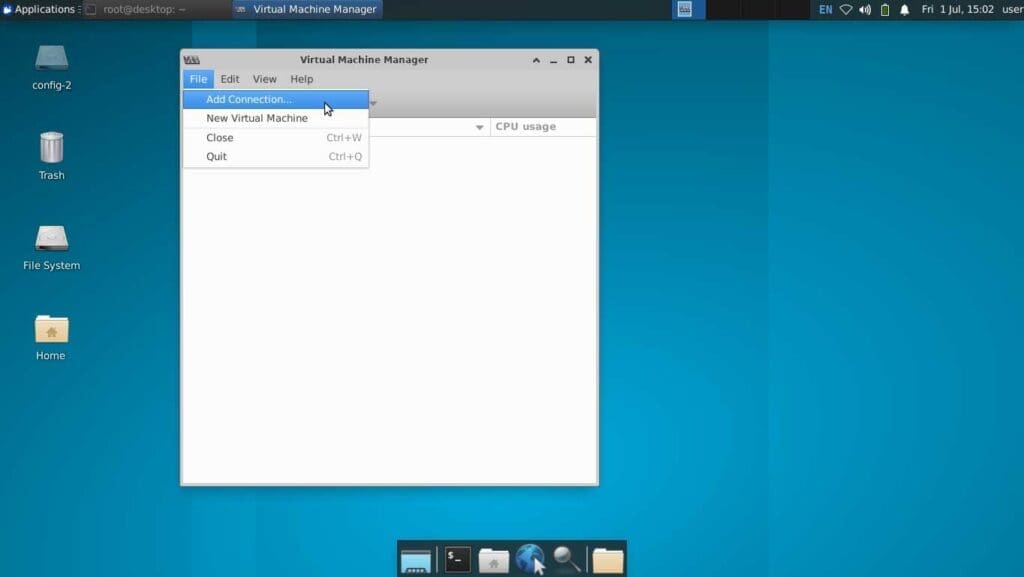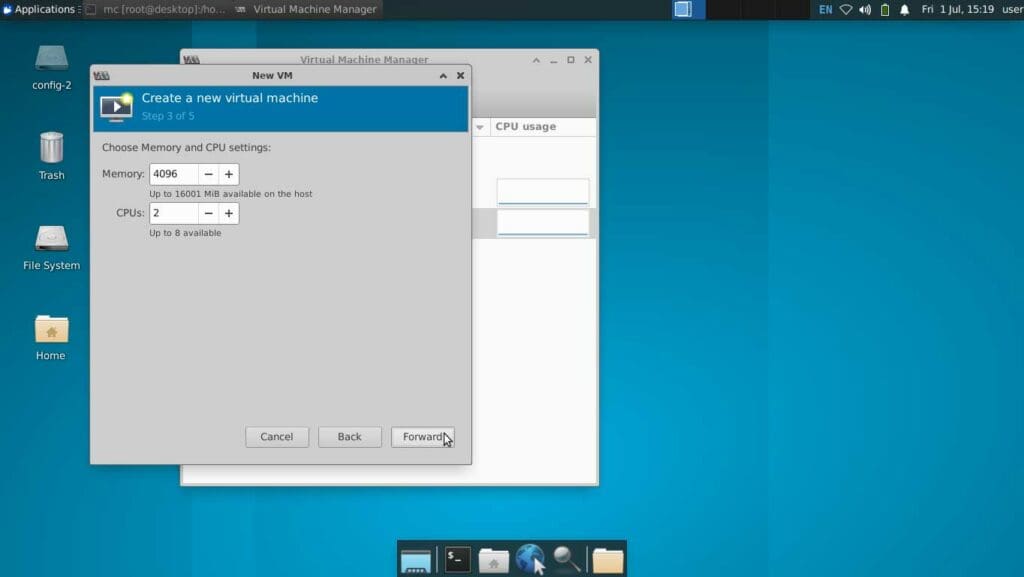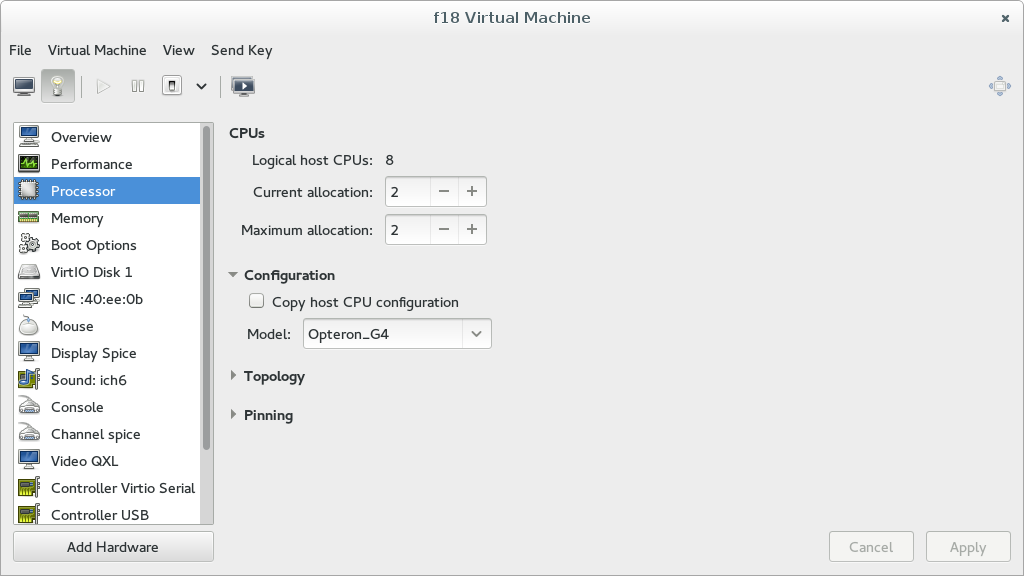- Управление KVM с помощью Virt-Manager на Windows руководство для начинающих
- Установка Virt-Manager в Linux
- Управление KVM через virt-manager из Windows
- Установка необходимых компонентов
- Настройка сервера KVM
- Подключение к серверу KVM
- Использование virt-manager
- Virt-Manager графическая консоль управления KVM
- Видео:
- Qemu/KVM & Virt-manager installation on Ubuntu 22.04
Управление KVM с помощью Virt-Manager на Windows руководство для начинающих
Управление KVM с помощью Virt-Manager на Windows: руководство для начинающих
Всем привет! Добро пожаловать в мой блог, где я расскажу вам, как управлять KVM с помощью Virt-Manager на Windows. Если у вас есть running Linux сервер, то у вас есть возможность выполнять управление виртуальными машинами через open source-утилиту Virt-Manager. В этом руководстве я пошагово покажу вам, как установить и настроить Virt-Manager для управления вашими виртуальными машинами.
Для начала, нам нужно установить несколько программных компонентов. Первое, что мы должны сделать, это установить qemu-kvm-tools на ваш Linux сервер, где вы хотите запускать виртуальные машины. Для этого выполните следующее:
sudo apt-get install qemu-kvm-tools
Теперь, чтобы подключиться к серверу, установим Virt-Manager на Windows:
1. Cкачайте установщик Virt-Manager с официального сайта: https://virt-manager.org
2. Запустите установщик и следуйте инструкциям для установки Virt-Manager на вашем компьютере.
3. После завершения установки, откройте Virt-Manager и введите данные авторизации для подключения к серверу. Введите IP-адрес вашего сервера, имя пользователя и пароль.
4. Нажмите «Подключиться» и вы увидите список доступных виртуальных машин на вашем сервере. Выберите нужную машину и нажмите «Подключиться к консоли».
Поздравляю, вы успешно подключились к виртуальной машине с помощью Virt-Manager! Теперь у вас есть полный доступ к управлению вашими виртуальными машинами через удобный графический интерфейс.
В этом руководстве я показал вам типовые действия для управления виртуальными машинами с помощью Virt-Manager на Windows. Надеюсь, вам это было полезно и вы теперь можете легко создавать, удалять и управлять виртуальными машинами через эту удобную управлялку.
Установка Virt-Manager в Linux
Установка Virt-Manager в Linux предоставляет возможность управления виртуальными машинами на сервере KVM. Virt-Manager — графическая установка, которую является одминским клиентом для KVM и позволяет выполнить типовые операции, такие как создание, удаление, запуск, остановка и управление виртуальными машинами.
1. Для установки Virt-Manager в Linux, откройте терминал и введите следующую команду:
- sudo apt-get update
- sudo apt-get install virt-manager
2. После завершения установки, вы можете найти Virt-Manager в меню вашего Linux-дистрибутива. Щелкните правой кнопкой мыши на значок Virt-Manager и выберите «Run as Administrator» для запуска Virt-Manager с правами администратора.
3. При первом запуске Virt-Manager, вам может потребоваться установить некоторые дополнительные пакеты. Следуйте инструкциям на экране и нажмите «Да» или «ОК», чтобы установить требуемые пакеты.
4. После установки дополнительных пакетов, вам будет предложено добавить подключение к серверу KVM. Чтобы это сделать, введите следующие данные:
- Type: QEMU/KVM
- Name: имя вашего сервера
- Hostname: IP-адрес или доменное имя вашего сервера
- Username: ваше имя пользователя на сервере
- Before connecting: Acquire system console
5. Чтобы добавить новую виртуальную машину, перейдите в меню «File» и выберите «New Virtual Machine». Следуйте инструкциям мастера создания виртуальных машин, чтобы настроить параметры и установить операционную систему.
6. Теперь вы можете управлять своими виртуальными машинами через Virt-Manager. Щелкните правой кнопкой мыши на имя машины в списке и выберите желаемую команду, такую как «Start» для запуска машины, «Shutdown» для выключения машины и т.д.
7. Если у вас возникли проблемы с подключением к серверу KVM или выполнением операций на виртуальных машинах, проверьте данные подключения, настройки сервера и контроль доступа. Если вы подключаетесь к серверу, запущенному на Windows, убедитесь, что вы включили поддержку удаленного управления и установили необходимые инструменты, такие как Xming для отображения графики.
В результате, установка Virt-Manager в Linux позволяет вам создавать, управлять и использовать виртуальные машины с помощью графического интерфейса. Вы можете исполнять типовые операции с машинами и управлять ресурсами сервера KVM.
Управление KVM через virt-manager из Windows
Для управления KVM-сервером с помощью virt-manager из операционной системы Windows вам потребуется установить несколько компонентов и выполнить некоторые настройки. В этом разделе мы рассмотрим шаги, необходимые для установки и настройки управлялки в Windows.
Установка необходимых компонентов
Перед началом установки и настройки virt-manager убедитесь, что на вашей Windows-машины уже установлен X-сервер. Xming — это популярный X-сервер для Windows, который можно загрузить и установить бесплатно.
Настройка сервера KVM
Для того чтобы виртуальные машины можно было управлять с помощью virt-manager, необходимо сделать некоторые настройки на KVM-сервере.
- Установите пакет управления KVM:
- Включите авторизацию пользователей для доступа к серверу KVM, добавив свой пользовательский аккаунт в группу libvirt:
- Перезагрузите KVM-сервер, чтобы изменения вступили в силу:
sudo apt-get install qemu-kvm virt-manager libvirt-daemon libvirt-daemon-systemsudo usermod -a -G libvirt ваше_имя_пользователяsudo systemctl restart libvirtdПодключение к серверу KVM
Теперь, когда вы установили и настроили необходимые компоненты на Windows и сервере KVM, вы готовы подключиться к серверу и управлять виртуальными машинами.
- Запустите Xming на вашей Windows-машине.
- Откройте новую сессию Xming и выполните следующее:
- После успешной авторизации введите следующую команду для запуска virt-manager в консоли:
ssh -X -C ваше_имя_пользователя@ip_адрес_сервераЗдесь ваше_имя_пользователя — ваше имя пользователя на Windows-машине, а ip_адрес_сервера — IP-адрес вашего KVM-сервера.
virt-managerТеперь откроется графическое меню управления virt-manager с возможностью создавать, удалять и выполнять различные операции с виртуальными машинами на вашем KVM-сервере.
Использование virt-manager
Использование virt-manager для управления виртуальными машинами на KVM-сервере довольно просто. Вы можете:
- Создавать новую виртуальную машину
- Установить операционные системы на уже существующие виртуальные машины
- Управлять состоянием виртуальных машин (запуск, остановка, приостановка и т. д.)
- Настроить ресурсы для виртуальных машин (процессоры, память и т. д.)
Вот несколько типовых команд, которые могут пригодиться при использовании virt-manager:
| Команда | Описание |
|---|---|
| virt-manager | Запускает графическое меню управления virt-manager |
| virsh -c qemu+kvm:///system | Позволяет выполнять команды управления KVM в командной строке |
| ls /var/lib/libvirt/images | Показывает список виртуальных машин, установленных на сервере KVM |
| virsh start vm-name | Запускает виртуальную машину с указанным именем |
Теперь вы готовы управлять своими виртуальными машинами с помощью virt-manager, используя Windows-машина как клиент!
Virt-Manager графическая консоль управления KVM
В предыдущем разделе мы рассмотрели установку и настройку KVM на Windows с помощью Virt-Manager. Теперь давайте узнаем, как использовать графическую консоль Virt-Manager для управления виртуальными машинами.
Установка Virt-Manager на Windows была завершена, и у нас есть доступ к удаленному серверу, на котором находятся наши виртуальные машины. Чтобы подключиться к серверу и управлять виртуальными машинами, выполните следующее:
- В меню Virt-Manager нажмите на «Connection» и выберите «Connect».
- Введите имя хоста или IP-адрес сервера, куда вы хотите подключиться.
- Нажмите на «Connect» и введите данные для авторизации — имя пользователя и пароль.
После успешной авторизации вы увидите список виртуальных машин, доступных на сервере. Вы можете просматривать детали каждой машины, запускать или останавливать их, а также выполнять другие типовые операции управления.
Чтобы добавить новую виртуальную машину, нажмите на «File» в меню Virt-Manager и выберите «New Virtual Machine». Следуйте инструкциям мастера установки, чтобы создать нужную вам виртуальную машину.
После создания новой виртуальной машины, вы можете подключиться к ее графической консоли, чтобы управлять ее работой. Для этого нажмите правой кнопкой мыши на виртуальную машину и выберите «Open».
Важно отметить, что для визуального отображения графической консоли в виртуальной машине требуется использовать X-сервер на вашей машине. Если у вас не установлен X-сервер, установите его и настройте соединение с сервером KVM.
После подключения к графической консоли виртуальной машины вы сможете выполнять необходимые задачи управления и использовать ресурсы машины через Virt-Manager.
Виртуальная машина в Virt-Manager — это клиентское приложение, которое позволяет вам управлять виртуальными машинами на удаленном сервере. Она является одно из важных инструментов управления виртуальными машинами на платформе KVM.
В этом разделе мы рассмотрели базовые операции управления виртуальными машинами с помощью Virt-Manager на Windows. Если у вас возникли проблемы или вопросы, не стесняйтесь обращаться к документации Virt-Manager или к общению в сообществе пользователей Virt-Manager.
Видео:
Qemu/KVM & Virt-manager installation on Ubuntu 22.04
Qemu/KVM & Virt-manager installation on Ubuntu 22.04 by Abstract programmer 35,826 views 1 year ago 6 minutes, 23 seconds