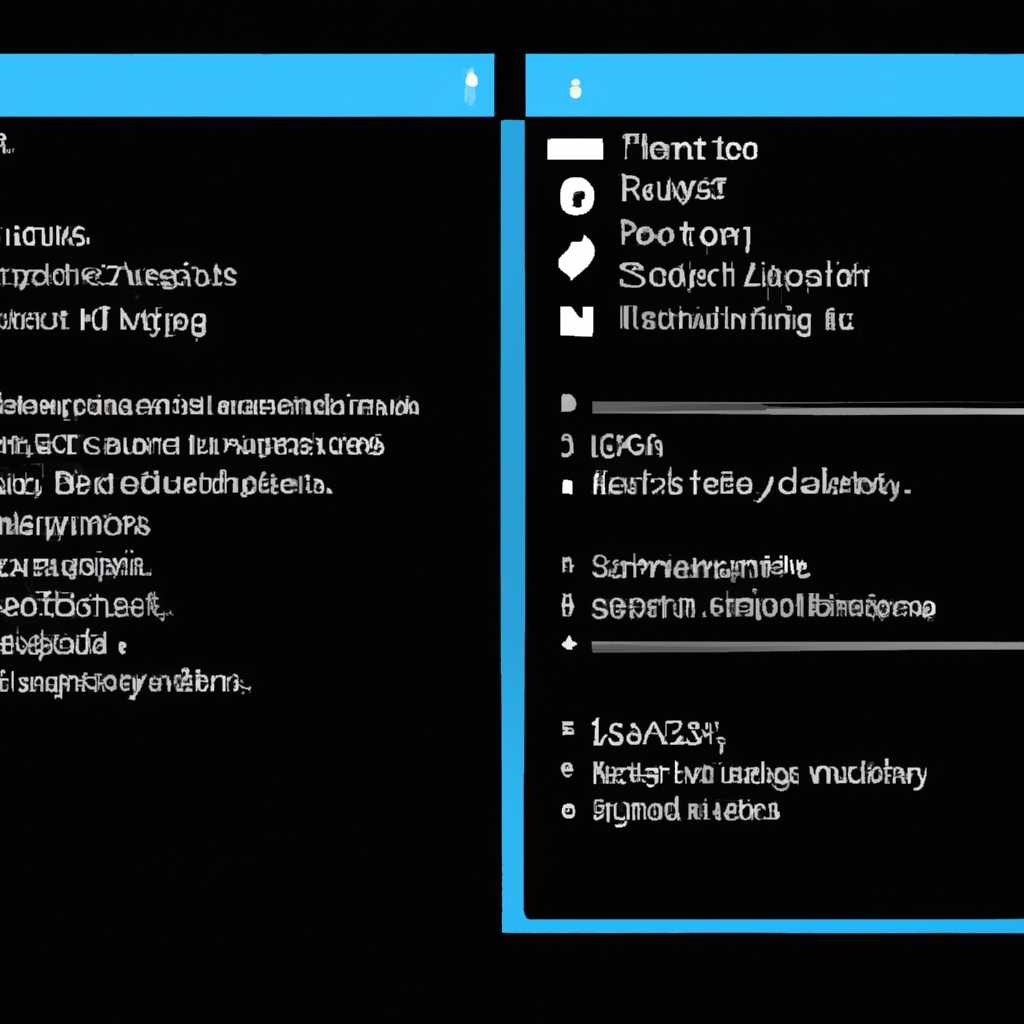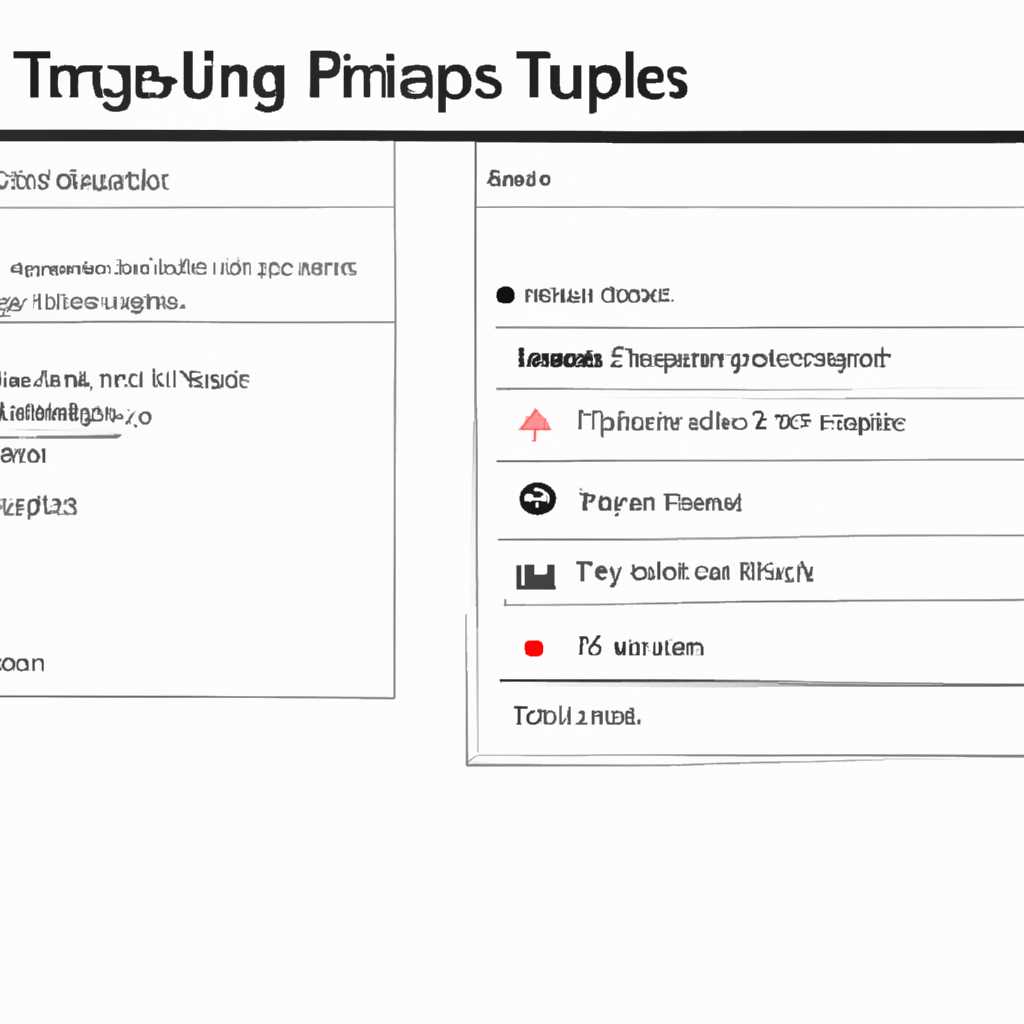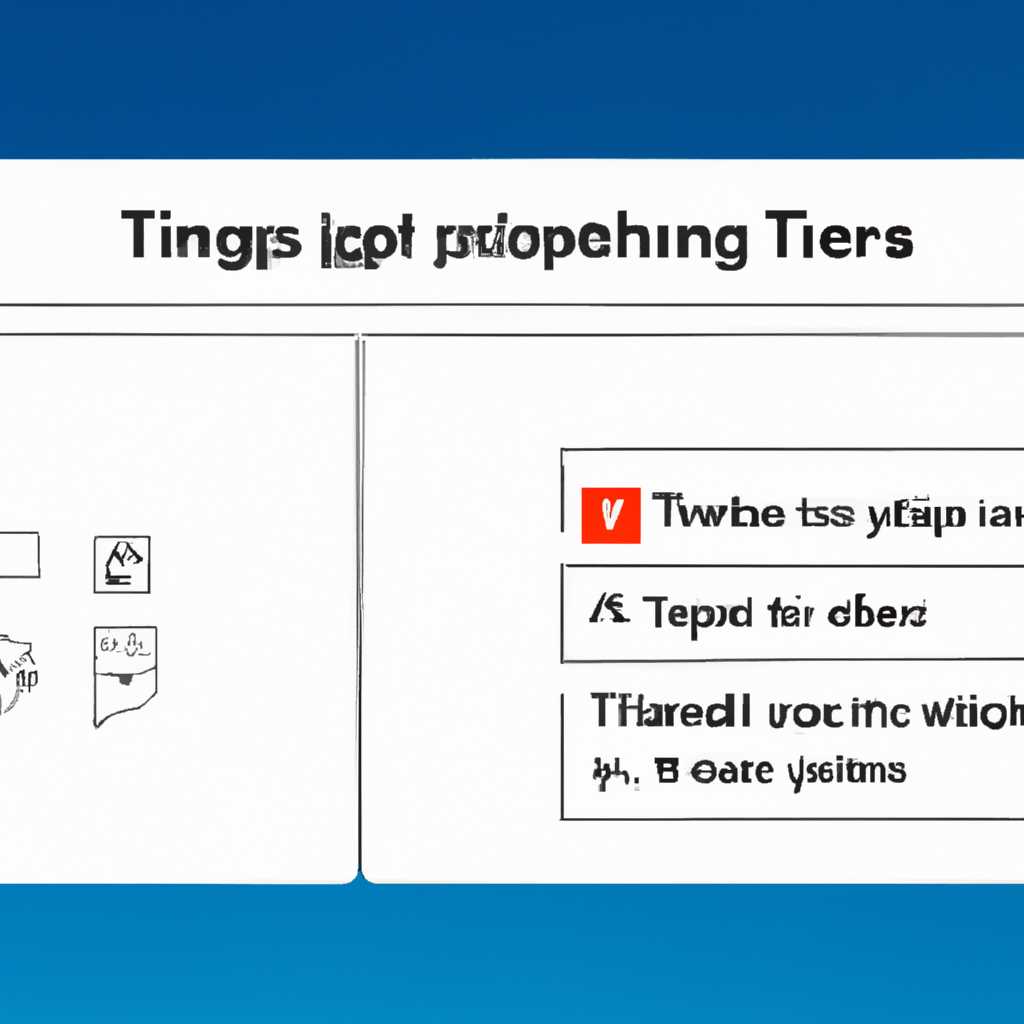- Настройки и советы по управлению параметрами языка ввода и интерфейса в Windows 10
- Как добавить другую раскладку клавиатуры в Windows 10
- Пошаговая инструкция
- Подробная инструкция по изменению языка интерфейса в Windows 10
- Шаг 1: Открытие окна настроек
- Шаг 2: Добавление языковых компонентов
- Шаг 3: Изменение языка интерфейса
- Шаг 4: Включение распознавания речи
- Способы изменения языка ввода на клавиатуре в Windows 10
- Как настроить автоматическое определение языка для ввода текста в Windows 10
- Советы по управлению переключением языковой раскладки в Windows 10
- Изменение настроек раскладки клавиатуры для удобства использования
- Изменение раскладки клавиатуры
- Установка и изменение языка системы
- Настройка параметров распознавания речи
- Настройка параметров голосовой записи
- Советы по использованию функции «Горячие клавиши» для быстрого изменения языка
- Шаг 1: Включите функцию «Горячие клавиши»
- Шаг 2: Используйте «Горячие клавиши» для переключения между языками
- Как настроить автоматическое исправление опечаток и раскладки клавиатуры в Windows 10
- Видео:
- Пропала языковая панель Windows 10 как восстановить 🔴 Пропал значок смены языка на компьютере
Настройки и советы по управлению параметрами языка ввода и интерфейса в Windows 10
Установка и настройка языка ввода и интерфейса в Windows 10 — самая необходимая процедура для использования операционной системы на своем компьютере. Таким образом, можно указать язык интерфейса, раскладку клавиатуры, параметры экранной клавиатуры, а также добавить или удалить языки ввода по своему усмотрению. В этой статье мы рассмотрим пошаговую инструкцию по установке и настройке параметров языка ввода и интерфейса в Windows 10.
Сначала мы начнем с установки языка ввода. Для этого перейдите в Раздел «Параметры» на Панели управления. Здесь выбираем Раздел «Время и язык» и переходим к настройкам языка. На экране отображается список языков, уже установленных в системе. Если нужную раскладку клавиатуры или язык ввода нет в списке, нажмите кнопку «Добавить язык» и выберите нужный язык из предложенного списка.
После выбора нужного языка, мы переходим к настройке параметров языка. Выберите добавленный язык из списка, а затем нажмите кнопку «Параметры». Здесь можно указать раскладку клавиатуры, добавить другую раскладку либо удалить уже установленные. Также можно настроить параметры экранной клавиатуры по своему усмотрению.
Дополнительно к параметрам языка ввода, в Windows 10 есть и другие настройки интерфейса. Например, можно изменить язык интерфейса операционной системы. Для этого вернитесь к настройкам языка, выберите нужный язык из списка и нажмите кнопку «Параметры». Здесь можно открыть «Дополнительные параметры» и указать дополнительные языки интерфейса, которые будут доступны для использования.
Также стоит упомянуть процесс установки языка ввода и интерфейса при создании загрузочного накопителя для установки Windows 10. При запуске процесса установки, на экране появляется окно выбора языка и параметров. Здесь нужно выбрать нужный язык и раскладку клавиатуры, а также можно указать пароль для пользователя. После этого можно начать процесс установки операционной системы.
Как добавить другую раскладку клавиатуры в Windows 10
Однако, в случае необходимости, вы можете добавить дополнительные раскладки клавиатуры, чтобы иметь возможность переключиться между ними в любой момент.
Пошаговая инструкция
1. Для начала откройте настройки системы, кликнув на кнопку «Пуск» в левом нижнем углу экрана. В появившемся меню выберите пункт «Настройки».
2. В открывшемся окне настроек выберите раздел «Время и язык». В левой части экрана найдите и выберите пункт «Регион и язык».
3. В открывшемся блоке «Регион и язык» вам будет доступна информация о текущих настройках языка и раскладки клавиатуры. Также, в этой части экрана можно добавить или удалить установленные языки и раскладки клавиатуры.
4. Чтобы добавить другую раскладку клавиатуры, щелкните по ссылке «Добавить язык» в разделе «Предпочтения языков».
5. В открывшемся окне выберите необходимую языковую раскладку из предложенного списка. Если нужной раскладки нет в списке, нажмите на ссылку «Дополнительные параметры».
6. Если раскладка клавиатуры, которую вы ищете, не установлена на вашем компьютере, вы можете скачать ее, щелкнув по ссылке «Скачать» рядом с именем выбранной раскладки.
7. После установки выбранной раскладки вернитесь в настройки системы и проверьте, что новая раскладка отображается в разделе «Раскладки клавиатуры».
8. Теперь, чтобы использовать другую раскладку клавиатуры, достаточно щелкнуть на значке раскладки клавиатуры в правом нижнем углу экрана и выбрать нужную раскладку из выпадающего списка.
Таким образом, добавить другую раскладку клавиатуры в Windows 10 дело несложное. Следуя данной инструкции, вы можете легко изменить параметры клавиатуры и настроить систему под себя.
Подробная инструкция по изменению языка интерфейса в Windows 10
Когда вы устанавливаете систему Windows 10 на свой компьютер, по умолчанию выбирается язык интерфейса, который определен во время установки. Однако, вам может потребоваться изменить этот язык на нужную вам раскладку клавиатуры или другую важную настройку. Для этого следуйте инструкции ниже:
Шаг 1: Открытие окна настроек
Сначала вам потребуется открыть окно настроек. Для этого нажмите правой кнопкой мыши на кнопке «Пуск» в левом нижнем углу экрана и выберите пункт «Настройки».
Шаг 2: Добавление языковых компонентов
В открывшемся окне настроек найдите и щелкните на разделе «Время и язык». Затем выберите пункт «Язык» в левом меню. Далее, в правой части окна нажмите кнопку «Добавить язык».
В появившемся окне выберите нужную вам раскладку клавиатуры или язык интерфейса и нажмите кнопку «Добавить». Данные компоненты будут загружены на ваш компьютер. Обратите внимание, что для загрузки некоторых компонентов может потребоваться подключение к Интернету.
Шаг 3: Изменение языка интерфейса
Чтобы изменить язык интерфейса, вернитесь к разделу «Время и язык» в окне настроек. В правой части окна найдите раздел «Язык интерфейса» и кликните на нем. Здесь вы увидите список установленных языков.
Чтобы изменить язык интерфейса на новую установку, щелкните на нужном языке и нажмите кнопку «Параметры». В появившемся диалоговом окне выберите нужную вам раскладку клавиатуры и нажмите кнопку «Сохранить». После этого перезагрузите компьютер, чтобы изменения вступили в силу.
Шаг 4: Включение распознавания речи
В Windows 10 также предусмотрена возможность включения распознавания речи. Для этого откройте окно настроек и перейдите к разделу «Время и язык». В левом меню выберите пункт «Распознавание речи». Затем щелкните на переключателе «Включить распознавание речи» и следуйте инструкциям на экране, чтобы завершить настройку.
Таким образом, вы успешно измените язык интерфейса в Windows 10. Не забудьте перезагрузить компьютер, чтобы изменения вступили в силу.
| Шаг | Описание |
|---|---|
| Шаг 1 | Открыть окно настроек, щелкнув правой кнопкой мыши на кнопке «Пуск» и выбрав пункт «Настройки». |
| Шаг 2 | Добавить нужные языковые компоненты, выбрав их в разделе «Язык» в окне настроек. |
| Шаг 3 | Изменить язык интерфейса, выбрав его в разделе «Язык интерфейса» в окне настроек и нажав кнопку «Параметры». |
| Шаг 4 | Включить распознавание речи, выбрав соответствующий пункт в разделе «Распознавание речи» в окне настроек. |
Способы изменения языка ввода на клавиатуре в Windows 10
Windows 10 предоставляет несколько способов изменить язык ввода на клавиатуре с использованием различных настроек и параметров системы.
-
Изменение языка ввода непосредственно перед началом работы:
- Нажмите кнопку «Пуск», а затем выберите «Настройки».
- В открывшемся окне настроек выберите «Система».
- В левой панели найдите и щелкните «Клавиатура».
- Во вкладке «Клавиатура» выберите «Языки».
- Щелкните «Добавить язык» и выберите нужный вам язык ввода.
- Щелкните «Сохранить».
- Перезагрузите компьютер для применения изменений.
-
Изменение языка ввода во время работы:
- Нажмите сочетание клавиш «Windows» + «Пробел» на клавиатуре.
- Выберите нужный язык ввода непосредственно из списка.
- В случае, если нужного языка нет в списке, щелкните на «+ Добавить язык» и выберите нужный язык.
-
Изменение языка ввода с использованием команд в системном трее:
- Найдите значок языка ввода в системном трее.
- Щелкните на нем правой кнопкой мыши.
- Выберите нужный язык из списка доступных языков.
Теперь вы знаете несколько способов изменения языка ввода на клавиатуре в Windows 10. Выберите наиболее удобный для себя и настройте необходимую для работы раскладку клавиатуры.
Как настроить автоматическое определение языка для ввода текста в Windows 10
Windows 10 позволяет настроить автоматическое определение языка для ввода текста. Это удобно, если вы работаете с разными языками на компьютере и хотите, чтобы раскладка клавиатуры автоматически изменялась в зависимости от выбранного языка. В этой части статьи мы рассмотрим, как настроить автоматическое определение языка для ввода текста.
- Перейдите в Настройки, выбрав пункт «Пуск» в левом нижнем углу экрана, а затем щелкните на значке «Настройки» (значок шестеренки).
- В окне настроек выберите раздел Время и язык.
- На странице Время и язык выберите Регион и язык в левой панели.
- В разделе Языки вы увидите список языков, установленных на вашем компьютере. Если нужного языка еще нет, вы можете его добавить, щелкнув «Добавить язык».
- Выберите нужный язык, щелкнув на нем, а затем щелкните кнопку Параметры.
- В окне Параметры языка выберите Добавить раскладку клавиатуры.
- На следующем экране вы можете выбрать необходимую раскладку клавиатуры. Если вы не знаете, какую раскладку использовать, можете выбрать Рекомендованную.
- По завершении выбора раскладки, щелкните кнопку Готово.
- Вернитесь в окно Параметры языка и выберите ранее добавленную раскладку клавиатуры.
- Щелкните Параметры.
- Настройки раскладки клавиатуры позволят вам выбрать, какую раскладку использовать при установке Windows и при включении компьютера.
- Если вы хотите установить раскладку клавиатуры самостоятельно, уберите галочку с пункта «Позволить системе выбрать рекомендуемую раскладку для вас». В таком случае при установке Windows 10 вы должны будете вручную выбрать нужную раскладку клавиатуры.
- После завершения настройки, щелкните «Сохранить».
Теперь Windows 10 будет автоматически переключать нужную раскладку клавиатуры в зависимости от выбранного языка ввода текста. Если вам потребуется использовать другую раскладку клавиатуры, вы можете переключиться на нее, нажав комбинацию клавиш «Alt + Shift».
Советы по управлению переключением языковой раскладки в Windows 10
Управление языками ввода и интерфейсом операционной системы Windows 10 может быть полезным при работе с различными языками и раскладками клавиатуры. В Windows 10 есть несколько способов указать предпочитаемую языковую раскладку и легко ее изменить в ходе работы.
В первую очередь, добавьте нужные языки и раскладки клавиатуры в систему Windows 10. Для этого перейдите к «Параметры» > «Время и язык» > «Регион и язык». Нажмите «Добавить язык» и выберите нужный язык из списка. Установите его, а затем выберите интересующую вас раскладку клавиатуры.
Если вам необходимо изменить язык во время работы, можно это сделать с помощью горячих клавиш. На клавиатуре удерживайте левый «Alt» и одновременно нажимайте клавишу «Shift», чтобы переключаться между установленными языковыми раскладками.
Другой способ сменить язык — это использование кнопки на панели задач. Щелкните на кнопке с текущей раскладкой клавиатуры на панели задач, чтобы открыть окно выбора языка. Выберите нужный язык и раскладку клавиатуры из списка. Этим способом можно быстро сменить язык ввода, даже без использования клавиш на клавиатуре.
Если вам нужно выбрать язык для установочного носителя Windows 10, установите нужный язык перед запуском программы установки. При запуске установочного носителя нажмите клавишу «Shift» и «F10» на экране выбора языка. В командной строке введите «regedit» и нажмите «Enter». Перейдите к разделу «HKEY_LOCAL_MACHINE\System\CurrentControlSet\Control\Keyboard Layouts». Откройте каждый подраздел и найдите нужный язык с раскладкой клавиатуры, настройте параметры, затем выберите пункт «Язык, который вы хотите использовать для установки, и систему с распознаванием речи» и установите нужный язык.
Следующая инструкция будет полезна, если вы хотите добавить новые раскладки клавиатуры, либо изменить уже установленную раскладку. В системе Windows 10 откройте «Параметры» > «Время и язык» > «Регион и язык». Нажмите «Дополнительные параметры клавиатуры» > «Изменение параметров клавиатуры». В открывшемся окне нажмите «Изменить клавиатуру» и добавьте желаемую раскладку клавиатуры, выбрав ее из списка. Нажмите «OK», чтобы сохранить изменения.
В Windows 10 также можно отменить автоматическое изменение раскладки клавиатуры при вводе текста. Для этого перейдите в «Параметры» > «Время и язык» > «Регион и язык». Нажмите «Дополнительные параметры клавиатуры» > «Изменение параметров клавиатуры». В открывшемся окне нажмите «Изменить клавиатуру», затем снимите флажок «Разрешить изменение раскладки клавиатуры при нажатии на клавишу Shift». Нажмите «OK», чтобы применить изменения.
Обратите внимание, что управление языками и раскладками клавиатуры может отличаться в зависимости от версии Windows 10, поэтому некоторые шаги могут немного отличаться.
В данном разделе были представлены советы по управлению переключением языковой раскладки в операционной системе Windows 10. Мы рассмотрели различные способы выбора и установки языков и раскладок клавиатуры, а также настроили параметры переключения языка в системе.
Изменение настроек раскладки клавиатуры для удобства использования
1. Щелкните правой кнопкой мыши на кнопке «Пуск» и выберите «Настройки».
2. В окне настроек выберите раздел «Время и язык».
3. В левой панели выберите «Регион и язык».
4. В разделе «Параметры параметров языка» выберите язык, для которого вы хотите изменить раскладку клавиатуры.
5. Для добавления новой раскладки щелкните «Добавить метод ввода» и выберите желаемую раскладку.
6. Для удаления раскладки, которую вы больше не используете, выберите ее в списке и нажмите «Удалить».
7. Если вы хотите изменить порядок раскладок, попробуйте перетащить нужную раскладку на верх списка.
8. После завершения настройки раскладки клавиатуры нажмите «Готово».
Теперь вы можете переключать раскладку клавиатуры с помощью сочетания клавиш «Left Alt + Shift» либо с помощью кнопки на панели задач. Если вам необходимо изменить язык ввода при загрузочном процессе компьютера, следуйте важным данным шагам:
1. Установите драйвера раскладки клавиатуры для нужного языка.
2. Перезапустите компьютер.
3. В процессе загрузки, перед тем как появится экран выбора языка, нажмите клавишу «Shift» для вызова меню выбора языка.
4. Выберите нужный язык с помощью клавиш выбора языка.
5. Нажмите клавишу «Enter» для установки выбранного языка.
6. После загрузки системы следуйте пошаговой инструкции пользователя для установки языка.
Теперь, когда вы установили нужные настройки, раскладка клавиатуры и язык системы будут работать в соответствии с вашими предпочтениями.
Изменение раскладки клавиатуры
Для начала откройте «Пуск» и выберите «Параметры». Здесь вам нужно будет выбрать раздел «Время и язык» и перейти на вкладку «Раздел раскладки клавиатуры». Нажмите на кнопку «Добавить раскладку» и выберите нужную вам раскладку из списка. После выбора, нажмите на кнопку «Установка» и следуйте инструкциям на экране для установки раскладки.
Установка и изменение языка системы
Для установки и изменения языка системы в Windows 10, перейдите в раздел «Параметры», выберите «Время и язык» и перейдите на вкладку «Язык». Здесь вы можете добавить новые языки и установить нужный вам язык по умолчанию. Чтобы установить язык системы, нажмите на нужный язык и выберите «Включить» или «Установка по умолчанию».
Настройка параметров распознавания речи
Настройка параметров голосовой записи
Для настройки параметров голосовой записи перейдите в раздел «Параметры», выберите «Время и язык» и перейдите на вкладку «Голос». Здесь вы можете настроить параметры голосовой записи для разных языков. Чтобы добавить новую запись или настроить параметры, выберите нужный язык и следуйте инструкциям на экране.
Советы по использованию функции «Горячие клавиши» для быстрого изменения языка
Функция «Горячие клавиши» в операционной системе Windows 10 предоставляет пользователю удобный способ быстрого изменения языка ввода. Если вы часто переключаетесь между несколькими языками, эта функция может значительно упростить вашу работу.
Шаг 1: Включите функцию «Горячие клавиши»
Перед тем как начать использовать «Горячие клавиши», убедитесь, что данная функция включена.
- На экране вашего компьютера перейдите к настройкам языка и управления.
- В разделе «Язык» выберите нужный язык и нажмите «Параметры».
- В разделе «Параметры языка» выберите «Расширенные настройки».
- Настройте горячие клавиши для переключения между языками и сохраните изменения.
Теперь «Горячие клавиши» включены и вы можете использовать их для быстрого изменения языка ввода на вашем компьютере.
Шаг 2: Используйте «Горячие клавиши» для переключения между языками
Когда у вас уже включена функция «Горячие клавиши», вы можете легко переключаться между языками, используя сочетания клавиш.
- Удерживайте клавишу «Левый Alt» и нажимайте клавишу «Shift», чтобы переключиться между двумя последними использованными языками.
- Удерживайте клавишу «Левый Alt» и нажимайте клавишу «Shift», чтобы переключиться между всеми доступными языками в порядке, указанном в настройках.
Инструкция по использованию «Горячих клавиш» может отличаться в зависимости от версии операционной системы Windows 10, так что рекомендуется обратиться к подробной документации или использовать функцию обучения в соответствующем разделе настроек компьютера.
Теперь вы знаете, как использовать функцию «Горячие клавиши» для быстрого изменения языка ввода на вашем компьютере. Этот простой процесс позволит вам экономить время и повысит вашу эффективность при работе с различными языками на вашем компьютере.
Как настроить автоматическое исправление опечаток и раскладки клавиатуры в Windows 10
Windows 10 предоставляет возможность настройки автоматического исправления опечаток и раскладки клавиатуры. Эта функция позволяет упростить ввод текста и повысить эффективность работы на компьютере.
Для настройки автоматического исправления опечаток и раскладки клавиатуры в Windows 10, следуйте этой инструкции:
- Откройте настройки Windows 10, нажав на значок «Пуск» в левом нижнем углу экрана и выбрав пункт «Настройки».
- В окне настроек выберите раздел «Система».
- В левой панели выберите раздел «Клавиатура».
- В правой части окна найдите блок «Настройки автозамены».
- Щелкните по кнопке «Дополнительно» в блоке «Настройки автозамены».
- Откроется вкладка «Автозамена» в настройках языка вашего компьютера.
- В этой вкладке можно указать какую-либо запись для автоматической замены введенного текста.
- Например, вы можете указать, что при вводе слова «Windows» будет автоматически исправлено на «Windows 10».
- Также вы можете указать правило для автоматического исправления опечаток.
- Нажмите кнопку «Добавить», чтобы добавить новое правило для автозамены.
- В открывшемся окне вы можете указать «Сокращение» (вводимое вами) и его «Расширение» (замена).
- После добавления всех необходимых правил нажмите кнопку «ОК», чтобы сохранить настройки.
Теперь вы настроили автоматическое исправление опечаток и раскладки клавиатуры в Windows 10. Ваша система будет автоматически исправлять опечатки введенного текста и смену раскладки клавиатуры в соответствии с вашими настройками.
Управление параметрами языка ввода и интерфейса в Windows 10 позволяет настроить работу вашего компьютера так, как вам угодно. Вы можете выбрать язык ввода, параметры автоматической коррекции и другие настройки.
Если вы хотите изменить параметры языка ввода и интерфейса в Windows 10, перейдите в раздел «Дата и время, язык и регион» в настройках системы.
В этом разделе вы сможете выбрать язык системы, язык пользователя и параметры языка ввода. Вы также сможете установить дополнительные языки и раскладки клавиатуры при необходимости.
Кроме того, в настройках системы вы можете указать язык отображения, формат времени и даты, а также выбрать дополнительные параметры для каждого языка.
Чтобы изменить параметры языка ввода и интерфейса в Windows 10, следуйте этим шагам:
- Откройте настройки Windows 10, нажав на значок «Пуск» в левом нижнем углу экрана и выбрав пункт «Настройки».
- В окне настроек выберите раздел «Дата и время, язык и регион».
- В правой части окна выберите раздел «Язык».
- Для установки нового языка нажмите кнопку «Добавить язык».
- В списке языков выберите тот язык, который хотите установить.
- После выбора языка нажмите кнопку «Далее» и следуйте инструкциям на экране.
- Настройки языка ввода и интерфейса будут применены после завершения процесса установки.
Теперь вы знаете, как настроить автоматическое исправление опечаток и раскладки клавиатуры в Windows 10, а также как изменить параметры языка ввода и интерфейса в системе. Управляйте настройками языка в Windows 10, чтобы сделать работу на компьютере более удобной и эффективной.
Видео:
Пропала языковая панель Windows 10 как восстановить 🔴 Пропал значок смены языка на компьютере
Пропала языковая панель Windows 10 как восстановить 🔴 Пропал значок смены языка на компьютере by BOOST — прокачай свои знания 22,718 views 2 years ago 3 minutes, 49 seconds