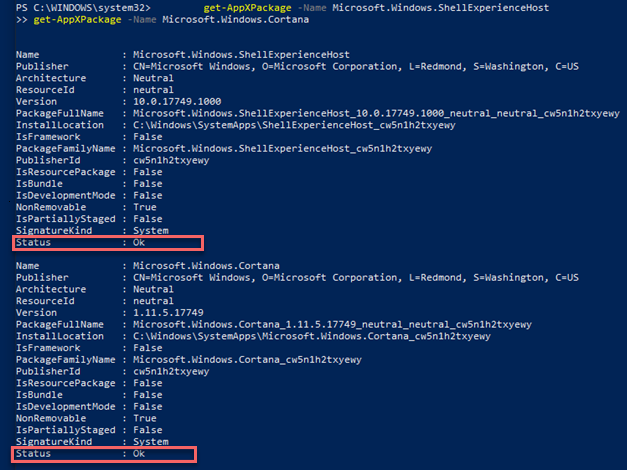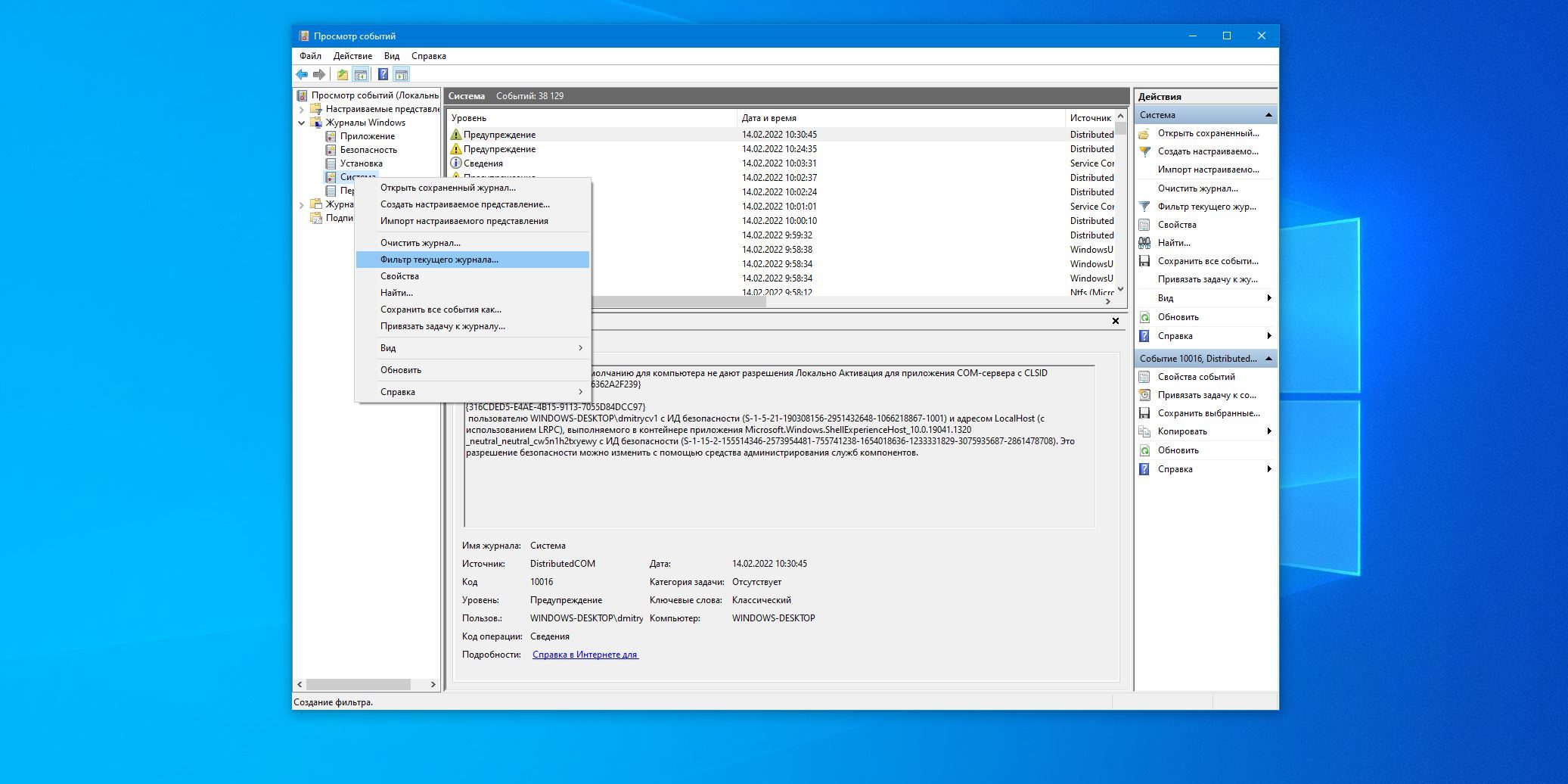- Параметры электропитания отсутствуют в меню Пуск в Windows 10: способы решения проблемы
- Проблема с параметрами электропитания в меню Пуск Windows 10: как решить
- Причины и последствия отсутствия параметров электропитания
- Как решить проблему с отсутствующими параметрами питания
- Восстановление схемы питания Windows и разблокировка режима «Максимальная производительность»
- 1. Проверьте наличие ключа «Capabilities» в разделе питания в реестре
- 2. Создайте ключ «Capabilities» в дополнительном разделе питания
- 3. Установите значение параметра «Capabilities»
- 4. Перезагрузите компьютер
- Отсутствие доступных вариантов питания в настоящий момент
- Ответы на часто задаваемые вопросы (9 ответов)
- Пропадание функций «Максимальное/Минимальное состояние процессора» в дополнительном питании
- Проверьте доступные варианты питания
- Улучшить доступные варианты питания
- Создать новую политику управления электропитанием
- Отсутствие параметров электропитания в Windows 10
- Утеря схем электропитания в Windows 10
- Пропажа настроек управления питанием процессора
- Проверьте наличие доступных планов питания
- Проверьте наличие режима энергосбережения
- Разблокировать скрытые параметры питания
- Видео:
- Запустить среду восстановления в неисправной Windows 10
Параметры электропитания отсутствуют в меню Пуск в Windows 10: способы решения проблемы
В операционной системе Windows 10 пользователи имеют доступ к различным параметрам и функциям управления питанием своего компьютера. Однако, иногда возникает ситуация, когда режимы и параметры питания пропадают из меню Пуск. В результате, пользователи могут быть ограничены в доступных возможностях управления питанием, таких как создание и восстановление схем электропитания, настройка производительности процессора и дополнительные функции.
Отсутствие параметров питания в меню Пуск может быть вызвано различными причинами. Некоторые пользователи могут случайно удалить или изменить политики энергосбережения, что приводит к отсутствию вариантов питания в меню Пуск. Другие пользователи могут столкнуться с этой проблемой после обновления операционной системы Windows 10 из более ранних версий, таких как Windows 9. В некоторых случаях, отсутствие параметров питания может быть вызвано ошибкой или повреждением файлов системы.
В данной статье мы рассмотрим несколько способов, как решить проблему с отсутствием параметров электропитания в меню Пуск в Windows 10. Первым способом является использование дополнительных настроек питания в разделе «Управление энергопитанием» в Панели управления. Второй способ заключается в изменении параметра в реестре системы с помощью редактора реестра (regedit). Наконец, третьим способом является перезагрузка системы в безопасном режиме.
Проблема с параметрами электропитания в меню Пуск Windows 10: как решить
Причины и последствия отсутствия параметров электропитания
Отсутствие параметров электропитания в меню Пуск Windows 10 может быть вызвано несколькими причинами:
- Некорректные настройки системы или удаление параметров;
- Проблемы с реестром, связанные с отключением или изменением этих параметров;
- Наличие вредоносных программ или конфликтов с установленными приложениями.
В результате отсутствия параметров электропитания могут возникнуть следующие проблемы:
- Нет доступа к функциям управления энергопотреблением компьютера;
- Отсутствие возможности создания или изменения схем питания;
- Повышенное потребление электроэнергии и негативное влияние на работу компьютера.
Как решить проблему с отсутствующими параметрами питания
Если параметры электропитания пропали из меню Пуск Windows 10, восстановить их можно следующим образом:
- Перезагрузите компьютер и проверьте, не появились ли параметры после этого;
- Если перезагрузка не помогла, попробуйте создать новые схемы питания в разделе «Параметры питания» в «Панели управления»;
- Также, вы можете изменить режим питания на «Максимальноэкономия энергии» или «Минимальное энергопотребление» в разделе «Параметры планов электропитания»;
- Если это не работает, откройте редактор реестра (regedit) и удалите следующие ключи: HKEY_CURRENT_USER\Control Panel\PowerCfg\PowerPolicies и HKEY_LOCAL_MACHINE\SOFTWARE\Microsoft\PowerShell\3\PowerShellEngine\PowerManagement;
- После удаления ключей перезагрузите компьютер и проверьте наличие параметров электропитания.
Если ни один из предложенных методов не помог решить проблему, рекомендуется обратиться к поискам ответов на сайтах технической поддержки или к специалистам по обслуживанию компьютеров.
В итоге, для восстановления параметров электропитания в меню Пуск Windows 10 необходимо использовать различные способы, такие как перезагрузка компьютера, создание новых схем питания и удаление ключей реестра. Это позволит управлять энергопотреблением компьютера и настроить режим работы в соответствии с требованиями и потребностями пользователя.
Восстановление схемы питания Windows и разблокировка режима «Максимальная производительность»
Если в вашей операционной системе Windows 10 отсутствуют параметры электропитания в меню Пуск, и вы не можете разблокировать режим «Максимальная производительность», следующая инструкция поможет восстановить схему питания и вернуть доступ к этому режиму.
1. Проверьте наличие ключа «Capabilities» в разделе питания в реестре
Откройте Редактор реестра, нажав комбинацию клавиш Win + R и введя команду «regedit», затем нажмите «ОК».
В Редакторе реестра перейдите к следующему разделу:
HKEY_LOCAL_MACHINE\SOFTWARE\Microsoft\Windows\CurrentVersion\
Policies\Power\PowerSettings\7516b95f-f776-4464-8c53-06167f40cc99\8EC4B3A5-6868-48c2-BE75-4F3044BE88A7
Убедитесь в отсутствии параметра «Capabilities» в правой панели.
2. Создайте ключ «Capabilities» в дополнительном разделе питания
Щелкните правой кнопкой мыши по правой панели и выберите «Создать» → «DWORD-значение (32-разрядное)».
Дайте этому значению имя «Capabilities».
3. Установите значение параметра «Capabilities»
Щелкните правой кнопкой мыши по значению «Capabilities» и выберите «Изменить».
В поле «Данные значения» введите «2» (без кавычек) и нажмите «ОК».
4. Перезагрузите компьютер
Чтобы изменения вступили в силу, перезагрузите компьютер.
После перезагрузки у вас должны появиться доступные параметры питания и режим «Максимальная производительность» будет разблокирован.
Кроме того, в разделе питания появятся новые параметры, позволяющие улучшить работу компьютера и энергии.
Настоящее состояние этих параметров зависит от конкретной схемы питания, но обычно они включают режимы «Максимальное производительное время работы процессора» и «Минимальное время работы процессора».
Теперь вы сможете создать собственные схемы питания или изменить параметры существующих, чтобы управлять энергопотреблением вашего компьютера.
Отсутствие доступных вариантов питания в настоящий момент
Когда пользователь обращается к разделу «Параметры электропитания» в меню Пуск Windows 10, время от времени может возникать проблема, когда отсутствуют доступные варианты питания, а функции управления питанием пропали. Это может быть вызвано ограничениями, установленными на стороне компьютера или настройками политик питания.
В таком состоянии компьютер может быть настроен на максимальную экономию энергии или использование минимального процессора в режиме ожидания. Вместе с тем, отсутствие доступных вариантов питания ограничивает возможность пользователей создать свои собственные схемы и настроить параметры электропитания в соответствии с их потребностями.
Чтобы восстановить доступные варианты питания и разблокировать функции управления питанием, можно использовать следующий ответом на эту проблему :
- Перезагрузите компьютер. После перезагрузки доступные варианты питания могут быть восстановлены.
- Проверьте настройки электропитания в дополнительном режиме. Для этого откройте «Параметры электропитания» в меню Пуск и удерживайте клавишу Shift при нажатии на ссылку «Дополнительные настройки питания».
- Удалите все существующие схемы питания и создайте новую схему. Для этого в разделе «Параметры электропитания» выберите существующую схему и нажмите кнопку «Удалить». Затем нажмите на ссылку «Создать схему электропитания» и задайте параметры энергосбережения и производительности в новой схеме.
- Восстановите настройки политик питания. Для этого откройте редактор реестра (regedit), перейдите к разделу «HKEY_LOCAL_MACHINE\SOFTWARE\Microsoft\Windows\CurrentVersion\Explorer\ControlPanel\NameSpace\» и удалите планы питания, которые могут быть заблокированы.
После выполнения этих шагов доступные варианты питания и функции управления питанием должны быть восстановлены. Если проблема с отсутствием параметров электропитания по-прежнему остается, рекомендуется обратиться к специалистам или проверить другие сайты, где можно найти ответы на эту проблему.
Ответы на часто задаваемые вопросы (9 ответов)
| Вопрос | Ответ |
|---|---|
| Почему параметры электропитания отсутствуют в меню Пуск в Windows 10? | На Windows 10 параметры электропитания могут отсутствовать в меню Пуск по разным причинам. Возможно, политика управления питанием настроена таким образом, что некоторые функции отключены. Также, удаление или изменение некоторых ключей реестра (через редактор реестра regedit) могут привести к отсутствию параметров. В некоторых случаях отображение параметров электропитания может быть заблокировано, что может быть результатом наличия дополнительного программного обеспечения, установленного на компьютере. Если параметры электропитания отсутствуют, восстановить их настоящее состояние может помочь перезагрузка компьютера. Если все это не помогло, попробуйте создать новый план электропитания или восстановить параметры электропитания по умолчанию. |
| Что делать, если параметры электропитания пропали? | Если параметры электропитания пропали из меню Пуск в Windows 10, следует сначала проверить настройки планов электропитания. Удалите все дополнительные планы электропитания, оставив только «Сбалансированный» (или «Рекомендуемый») вариант. Если параметры все еще отсутствуют, попробуйте перезагрузить компьютер и снова проверьте наличие параметров электропитания. Если все остальные методы не помогли, можно попробовать изменить параметры электропитания в редакторе реестра или обратиться к производителю компьютера за дополнительной помощью. |
| Как разблокировать параметры электропитания в Windows 10? | Если параметры электропитания заблокированы, можно попробовать следующие варианты разблокировки:
|
| Как переключить режим работы компьютера на максимальную или минимальную производительность? | Для переключения режима работы компьютера на максимальную или минимальную производительность в Windows 10 можно воспользоваться следующими шагами:
|
| Что делать, если в меню Пуск отсутствуют настройки электропитания? | Если в меню Пуск отсутствуют настройки электропитания, можно попробовать следующие методы:
|
| Как восстановить параметры электропитания в Windows 10? | Если параметры электропитания были изменены или удалены, их можно восстановить, выполнив следующие действия:
|
| Как быть, если в Windows 10 нет режима энергосбережения? | Если в Windows 10 отсутствует режим энергосбережения, можно попробовать следующие решения:
|
| Как улучшить параметры электропитания в Windows 10? | Для улучшения параметров электропитания в Windows 10 можно попробовать следующие методы:
|
Пропадание функций «Максимальное/Минимальное состояние процессора» в дополнительном питании
При использовании операционной системы Windows 10 пользователи могут столкнуться с проблемой отсутствия параметров электропитания в меню Пуск. Это может привести к недоступности функций «Максимальное/Минимальное состояние процессора» в дополнительном питании, что может сказаться на работе компьютера и уровне его производительности.
Отсутствие этих параметров в настройках питания может быть вызвано разными причинами. В данном разделе мы рассмотрим один из возможных вариантов проблемы и способы ее решения.
Проверьте доступные варианты питания
Первым шагом следует убедиться, что доступны все необходимые варианты питания в меню Пуск. Для этого можно использовать следующую инструкцию:
- Нажмите на кнопку Пуск (изображение Windows) и выберите «Параметры».
- В открывшемся окне выберите «Система».
- На панели слева найдите и выберите «Питание и сон».
Если в списке отображаются только базовые варианты питания, такие как «Сбалансированный» и «Экономия энергии», то максимальное и минимальное состояние процессора могут быть недоступны. В таком случае, переходите к следующему шагу.
Улучшить доступные варианты питания
Следующая инструкция поможет вам настроить параметры электропитания так, чтобы в меню Пуск появились необходимые варианты:
- Нажмите на кнопку Пуск (изображение Windows) и выберите «Запуск».
- Введите «regedit» и нажмите клавишу Ввод.
- В редакторе реестра перейдите по следующему пути:
HKEY_LOCAL_MACHINE\SYSTEM\CurrentControlSet\Control\Power\PowerSettings - Найдите и удалите параметр с именем «54533251-82be-4824-96c1-47b60b740d00».
После удаления параметра перезагрузите компьютер.
Создать новую политику управления электропитанием
Если прошлые шаги не помогли восстановить пропавшие функции, можно попробовать создать новую политику управления электропитанием. Для этого следуйте инструкции:
- Снова откройте редактор реестра, как описано в предыдущем шаге.
- Перейдите по следующему пути:
HKEY_LOCAL_MACHINE\SYSTEM\CurrentControlSet\Control\Power - Нажмите правой кнопкой мыши на свободном месте в правой части окна и выберите «Создать» > «Ключ».
- Введите имя ключа «PowerSettings».
- Повторите предыдущий шаг и создайте внутри ключа «PowerSettings» еще один ключ с именем «54533251-82be-4824-96c1-47b60b740d00».
- В созданном ключе «54533251-82be-4824-96c1-47b60b740d00» создайте новое значение DWORD с именем «Attributes» и значением «1».
После завершения этих шагов перезагрузите компьютер, и в меню Пуск должны быть доступны параметры «Максимальное/Минимальное состояние процессора» в дополнительном питании.
Если проблема по-прежнему не решена, рекомендуется обратиться за подробными инструкциями к производителю компьютера или посетить официальные сайты поддержки Windows 10.
Отсутствие параметров электропитания в Windows 10
В операционной системе Windows 10 параметры электропитания, которые были доступны в предыдущих версиях, могут исчезнуть из меню Пуск. Это может стать довольно проблематичным, поскольку параметры электропитания позволяют управлять режимами работы компьютера и улучшить время его работы.
Если настоящее время параметры электропитания не отображаются, необходимо выполнить несколько простых действий. Вот несколько способов, которые помогут вернуть доступ к параметрам электропитания в Windows 10:
- Перезагрузите компьютер. Иногда после перезагрузки параметры электропитания возвращаются в меню Пуск.
- Создайте новую схему электропитания. Откройте Панель управления, перейдите в раздел «Параметры электропитания» и нажмите на «Создать схему электропитания». Откроется окно, где вы сможете настроить параметры для новой схемы.
- Используйте редактор реестра (regedit). Откройте редактор реестра, найдите раздел
HKEY_CURRENT_USER\Software\Microsoft\Windows\CurrentVersion\Policies\Explorerи проверьте, есть ли там параметрNoClose. Если такой параметр присутствует, удалите его. После этого перезагрузите компьютер и проверьте, появились ли параметры электропитания. - Проверьте дополнительные настройки политик группы. Откройте «Менеджер локальных политик», найдите раздел «Пользовательские параметры» и проверьте, есть ли там параметры, которые блокируют отображение параметров электропитания. Если такие параметры есть, отключите их.
- Обновите или восстановите драйвера процессора. Перейдите в Диспетчер устройств, найдите свой процессор и обновите или восстановите его драйвер.
Следуя этим рекомендациям, вы сможете вернуть настройки параметров электропитания в Windows 10 и начать управлять режимом работы компьютера, достигая максимальной производительности или экономии энергии в зависимости от своих потребностей.
Утеря схем электропитания в Windows 10
В Windows 10 некоторым пользователям может стать не доступным раздел «Параметры электропитания» в меню «Пуск». Это может быть вызвано разными причинами, однако есть несколько вариантов, как решить эту проблему.
1. Проверьте политики группового управления. Чтобы это сделать, откройте «Средства администрирования» в меню «Пуск» и выберите «Политика безопасности». Затем перейдите в «Конфигурация компьютера» > «Шаблоны администрирования» > «Система» > «Мощность» и убедитесь, что параметры электропитания не отключены или заблокированы.
2. Проверьте наличие параметров питания в реестре. Откройте редактор реестра (нажмите Win + R и введите regedit), затем перейдите к следующему пути:
HKEY_LOCAL_MACHINE\SOFTWARE\Microsoft\Windows\CurrentVersion\Explorer\FlyoutMenuSettings
Проверьте, есть ли параметр «power» в разделе «FlyoutMenuSettings». Если его нет, создайте новый параметр с именем «power» типа «DWORD» со значением 0.
3. Перезагрузите компьютер. Somsitmes, простая перезагрузка может помочь восстановить функции электропитания в Windows 10.
4. Удалите конфликтные программы. Некоторые программы сторонних разработчиков могут изменять или блокировать параметры электропитания. Проверьте установленные приложения и удалите те, которые могут вызывать конфликты.
5. Переключитесь на другой режим энергии. Если отсутствуют все варианты схем электропитания, то попробуйте переключиться на другой режим (например, с «Максимальной производительностью» на «Максимально-экономичный» или наоборот), чтобы перезагрузить параметры питания.
6. Восстановите Windows 10. Если проблема с отсутствием схем электропитания не устраняется ни одним из вышеуказанных методов, попробуйте восстановить систему до настоящего состояния или выполнить чистую установку Windows 10.
Хотя отсутствие схем электропитания в меню «Пуск» в Windows 10 может быть раздражающей проблемой, эти ответы могут помочь восстановить функции электропитания и улучшить работу компьютера.
Пропажа настроек управления питанием процессора
Проверьте наличие доступных планов питания
В Windows 10 по умолчанию доступны несколько планов питания, таких как «Сбалансированный», «Высокая производительность» и «Экономия энергии». Если эти планы отсутствуют в вашем меню Пуск, вам нужно создать их вручную.
Проверьте наличие режима энергосбережения
Если параметры питания пропали, также стоит проверить, активирован ли режим энергосбережения на вашем компьютере. Если этот режим отключен, может возникнуть проблема с отображением параметров питания в меню Пуск.
Разблокировать скрытые параметры питания
Если все вышеперечисленные варианты не помогли восстановить параметры питания, можно попробовать разблокировать скрытые настройки через редактор реестра. Для этого выполните следующие действия:
- Откройте редактор реестра, нажав комбинацию клавиш Win + R и вводом команды «regedit».
- Перейдите в следующий раздел: HKEY_LOCAL_MACHINE\SYSTEM\CurrentControlSet\Control\Power
- Удалите параметр «EnergyPolicy» в дополнительном разделе.
- Перезагрузите компьютер.
После выполнения этих действий параметры питания должны быть восстановлены и доступны в меню Пуск Windows 10.
Однако, перед выполнением указанных действий, рекомендуется создать точку восстановления системы для дополнительной безопасности.
Надеемся, что этот ответ поможет вам разобраться с проблемой отсутствия параметров управления питанием процессора в Windows 10. Если у вас остались вопросы, не стесняйтесь обращаться за помощью к официальной поддержке Windows или искать ответы на специализированных сайтах.
Видео:
Запустить среду восстановления в неисправной Windows 10
Запустить среду восстановления в неисправной Windows 10 by Александр Косарев 810,604 views 6 years ago 3 minutes, 9 seconds