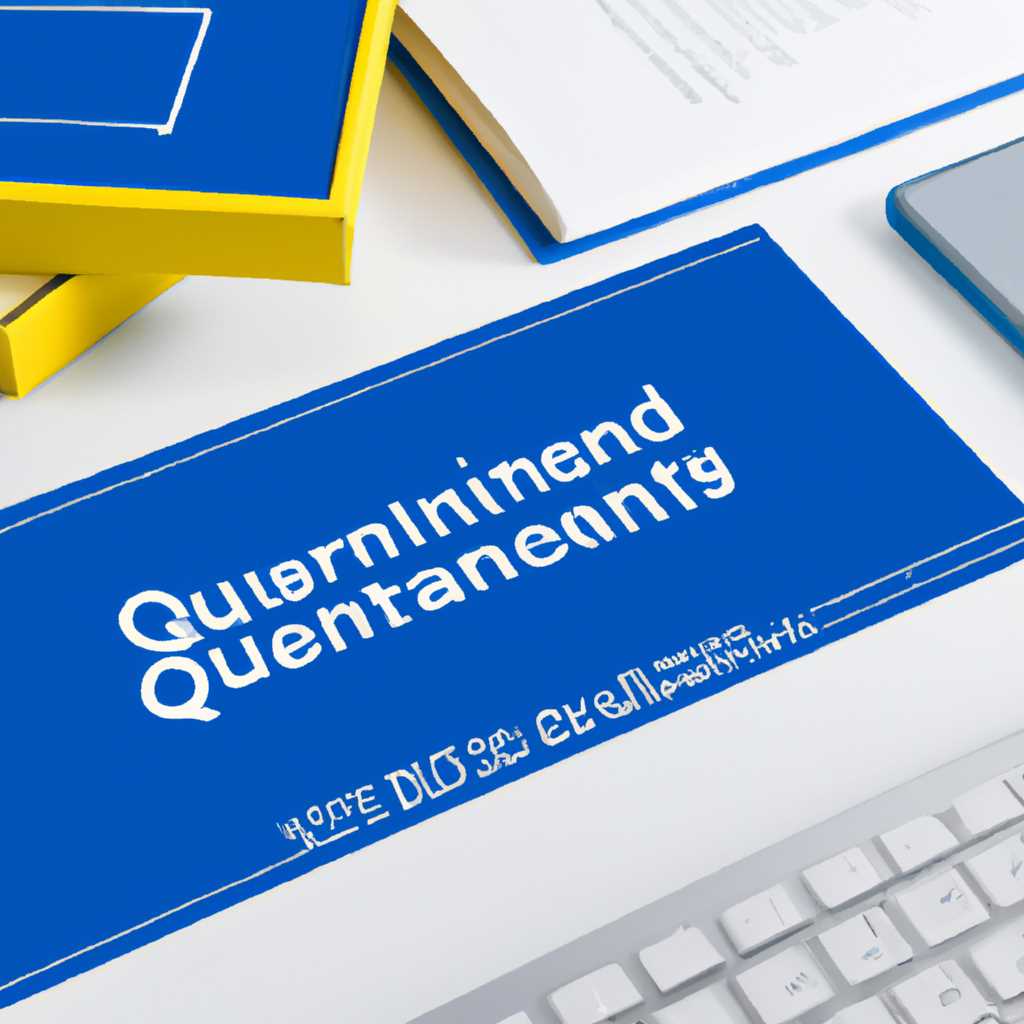- Как управлять помещенными в карантин элементами и настройками исключений в Центре безопасности Защитника Windows
- Как включить или деактивировать Защитник Windows
- Защитник Windows Исключения
- Добавление исключений в Центр безопасности Защитника Windows
- Основные настройки Защитника Windows
- Что такое Автономный Защитник Windows
- Что делать, когда обнаружены подозрительные файлы
- Настройки исключительной политики для обнаружения файлов
- Удаление файлов из карантина
- Карантин Защитника Windows
- Видео:
- Некоторыми параметрами управляет ваша организация — Как вернуть права?
Как управлять помещенными в карантин элементами и настройками исключений в Центре безопасности Защитника Windows
Центр безопасности Защитника Windows – это встроенная программа в операционной системе Windows, предназначенная для обеспечения безопасности и защиты компьютера от различных угроз. Одной из основных функций Защитника Windows является возможность помещать потенциально опасные элементы в карантин.
В карантин попадают файлы и программы, которые Защитник Windows определил как потенциально вредоносные или небезопасные. При обнаружении таких элементов, Защитник автоматически перемещает их в карантин, чтобы предотвратить их воздействие на работу компьютера. Критически важно управлять элементами в карантине, чтобы предотвратить нежелательные последствия и обеспечить безопасность системы.
Чтобы управлять помещенными в карантин элементами и исключениями, необходимо открыть Центр безопасности Защитника Windows. Для этого нажимаем правой кнопкой мыши на значок Защитника Windows в области уведомлений (рядом с часами) и выбираем в открывшемся меню пункт «Открыть Защитник Windows».
После открытия Защитника Windows переходим на вкладку «Вирусы и угрозы». Здесь вы найдете раздел «Карантин», где Центр безопасности Защитника Windows хранит удаленные элементы. Чтобы просмотреть элементы, кликните на этом разделе. Вы увидите список элементов, помещенных в карантин Защитником Windows.
Для удаления элементов из карантина Защитника Windows выберите нужную программу или файл и нажмите кнопку «Удалить». Таким образом, вы можете избавиться от потенциально опасных угроз, которые были помещены в карантин. Однако будьте внимательны, так как удаленные элементы не могут быть восстановлены после удаления их из карантина.
Как видно из этого описания, управление помещенными в карантин элементами и исключениями в Центре безопасности Защитника Windows является важной функцией для обеспечения безопасности компьютера. Помните, что включение автоматической функции помещения угроз в карантин может быть хорошей идеей, так как это позволяет Защитнику Windows автономно управлять безопасностью системы, но при необходимости вы всегда можете настроить эти параметры в соответствии с вашими потребностями и требованиями.
Как включить или деактивировать Защитник Windows
Функция карантина в Защитнике Windows предназначена для хранения подозрительных файлов на вашем компьютере. Когда Защитник Windows обнаружит потенциально вредоносный файл или программу, он поместит их в карантин, чтобы предотвратить их воздействие на вашу систему.
Если вы хотите включить или отключить Защитник Windows, следуйте этим шагам:
- Откройте Настройки Windows, кликнув правой кнопкой мыши на кнопке Пуск и выбрав «Настройки» или нажмите клавишу Windows +i на клавиатуре и выберите «Настройки».
- В открывшемся окне Настройки выберите «Обновление и безопасность».
- На вкладке «Обновление и безопасность» в левой панели выберите «Защитник Windows».
- В разделе «Защитник Windows» вы можете настроить различные параметры и функции Защитника Windows, включая функцию карантина.
- Поместите переключатель «Защитник Windows» в положение «Вкл» или «Выкл», чтобы включить или отключить Защитник Windows соответственно.
- Для настройки параметров по умолчанию кликните на вкладку «Настроить Защитник Windows».
- Далее, чтобы включить или отключить антивирусную защиту в Защитнике Windows, указанную вкладку, и проверьте опцию «Автоматическое сканирование в режиме автономного времени».
- Нажмите кнопку «Enter» на клавиатуре или выберите «Сохранить» для применения изменений.
Теперь вы знаете, как включить или отключить Защитник Windows и настроить его функции защиты на вашем компьютере с операционной системой Windows. Убедитесь, что вы регулярно сканируете свою систему на наличие вредоносных файлов и программ с помощью Защитника Windows, и в случае нахождения подозрительных элементов, перемещайте их в карантин для дальнейшего их удаления.
Защитник Windows Исключения
Центр безопасности Защитника Windows (Windows Security) предоставляет возможность управления различными параметрами карантина и исключениями, обеспечивая максимальную защиту вашей операционной системы Windows 10.
Карантин — это место, где Защитник Windows хранит все подозрительные файлы, найденные во время сканирования. Он позволяет вам хранить файлы в автономном режиме и обезопасить ваш компьютер. В данной статье мы рассмотрим, как добавлять и удалять файлы из карантина, а также как деактивировать функцию карантина.
Чтобы добавить файл в карантин, выполните следующие действия:
- Откройте Защитник Windows.
- Щелкните на вкладке «Вирусы и угрозы».
- Найдите файл, который хотите добавить в карантин, и щелкните на нем правой кнопкой мыши.
- В контекстном меню выберите команду «Отправить в карантин».
После выполнения этих действий файл будет перемещен в карантин, где он будет храниться в течение 10 дней. По умолчанию, Защитник Windows автоматически удалит файлы из карантина после 10 дней, но вы можете изменить это значение в настройках.
Если вы хотите удалить файл из карантина раньше указанного срока, выполните следующие шаги:
- Откройте Защитник Windows.
- Перейдите на вкладку «Вирусы и угрозы».
- В разделе «Карантин» найдите файл, который хотите удалить, и щелкните на нем правой кнопкой мыши.
- В контекстном меню выберите команду «Удалить».
При необходимости вы можете добавить файлы и пути к исключениям, чтобы Защитник Windows не сканировал их. Для этого выполните следующие действия:
- Откройте Защитник Windows.
- Перейдите на вкладку «Вирусы и угрозы».
- В разделе «Настройки» щелкните на ссылке «Управление параметрами защиты от вирусов и угроз».
- В открывшемся окне «Политики защиты от вирусов и угроз» выберите вкладку «Исключения».
- Щелкните на ссылке «Добавить исключение» и указывайте пути к файлам или папкам, которые хотите исключить.
- После указания всех исключений щелкните на кнопку «Сохранить изменения».
Теперь Защитник Windows будет управлять карантином и исключениями согласно указанным настройкам. Вы можете внимательно контролировать доступ к удаленным файлам и обезопасить ваш компьютер от возможных угроз.
Добавление исключений в Центр безопасности Защитника Windows
Центр безопасности Защитника Windows предоставляет мощное средство для обнаружения и устранения вредоносного программного обеспечения на вашем устройстве. Однако иногда вам может потребоваться добавить исключения, чтобы защитник не сканировал определенные файлы или программы.
Чтобы добавить исключения в Центр безопасности Защитника Windows, выполните следующие шаги:
- Щелкните правой кнопкой мыши на значке Центра безопасности Защитника Windows в области уведомлений и выберите команду «Открыть».
- В открывшемся окне Защитника Windows выберите раздел «Настройки» в верхнем меню.
- В разделе «Защита от вирусов и угроз» щелкните ссылку «Управление настройками защиты от вирусов и угроз».
- На странице настроек защиты от вирусов и угроз прокрутите вниз и найдите раздел «Исключения».
- Щелкните ссылку «Добавить или удалить исключения».
- В открывшемся окне «Исключения» нажмите кнопку «Добавить исключение».
- Выберите тип исключения: файлы или папки, типы файлов, процессы или сервисы.
- В зависимости от выбранного типа исключения, укажите необходимые параметры и нажмите кнопку «Добавить».
- После добавления исключений убедитесь, что они правильно отображаются в списке исключений.
- Закройте окно «Исключения» и настройки Центра безопасности Защитника Windows.
Теперь Центр безопасности Защитника Windows будет обезопасить указанные исключения, не сканируя и не удаляя соответствующие файлы или программы.
Важно помнить, что деактивирование защиты на время может снизить безопасность вашего устройства. Поэтому настройте исключения с осторожностью и убедитесь, что ваши файлы и программы не представляют критически важные угрозы.
Основные настройки Защитника Windows
Для обеспечения эффективной защиты компьютера от вредоносных программ и вирусов рекомендуется настроить основные параметры Защитника Windows.
1. Включить режим защиты в реальном времени.
- Откройте Защитник Windows.
- Перейдите на вкладку «Защита от вирусов и угроз».
- Выберите «Управление настройками защиты» и включите функцию «Включить защиту в реальном времени».
2. Настроить автоматические обновления.
- Откройте Защитник Windows.
- Перейдите на вкладку «Обновления Защитника Windows».
- Выберите «Настроить обновления» и установите среди предложенных вариантов необходимые.
3. Настроить работу с карантином.
- Откройте Защитник Windows.
- Перейдите на вкладку «Управление карантином».
- Выберите «Управление карантином» и указали, сколько дней образцы найденных угроз будут храниться в карантине.
- Выберите «Настроить очистку карантина» для автоматического удаления элементов спустя определенное время.
4. Настройка исключений.
- Откройте Защитник Windows.
- Перейдите на вкладку «Управление исключениями».
- Выберите «Добавить или удалить исключения» и указать определенные файлы, папки или процессы, которые будут исключены из сканирования Защитником Windows.
После внесения необходимых настроек Защитник Windows будет обеспечивать автономную защиту вашей операционной системы. Он будет регулярно обновляться, сканировать файлы и программы на наличие вредоносных образцов, а также просматривать и удалять элементы, попавшие в карантин. При необходимости вы всегда сможете просмотреть и восстановить удаленные из карантина файлы и данные.
Что такое Автономный Защитник Windows
Что делать, когда обнаружены подозрительные файлы
Когда Автономный Защитник Windows обнаруживает подозрительные файлы, он отправляет их в карантин. В карантине эти файлы будут изолированы от основной операционной системы и не смогут нанести вред вашему устройству.
Если вы хотите просмотреть файлы, находящиеся в карантине, откройте главное меню Автономного Защитника Windows и выберите «Вирусы и угрозы». Затем кликните по ссылке «Просмотреть карантин». В открывшемся окне вы сможете просмотреть список обнаруженных файлов, а также удалить или восстановить их в случае ошибочного определения.
Настройки исключительной политики для обнаружения файлов
Вы можете настроить параметры обнаружения в Автономном Защитнике Windows, чтобы указать, какие файлы следует считать подозрительными и отправлять в карантин. Для этого вам понадобится использовать групповую политику или редактор реестра.
Чтобы настроить групповую политику, нажмите клавишу Windows + R, введите «gpedit.msc» и нажмите Enter. Затем перейдите по следующему пути: Центр безопасности Защитника Windows → Параметры антивирусной защиты → Включенные настройки. Здесь вы можете выбрать определенное действие в случае обнаружения программного обеспечения, считаемого подозрительным.
Если вы предпочитаете использовать редактор реестра, откройте командную строку с правами администратора и введите «regedit». Затем перейдите по следующему пути: HKEY_LOCAL_MACHINE\SOFTWARE\Policies\Microsoft\Windows Defender. Для настройки параметров обнаружения создайте новый ключ с именем «Real-Time Protection» и добавьте необходимые параметры в данной группе ключей.
Удаление файлов из карантина
Вы можете удалить файлы из карантина, когда они больше не представляют угрозу или вам больше не нужны. Чтобы удалить файлы из карантина, откройте главное меню Автономного Защитника Windows и выберите «Вирусы и угрозы». Затем кликните по ссылке «Просмотреть карантин» и выберите нужные файлы. Далее, кликните правой кнопкой мыши на выбранные файлы и выберите опцию «Удалить».
Обратите внимание, что удаление файлов из карантина может быть опасным и должно выполняться с осторожностью. Убедитесь, что вы правильно указали файлы, которые хотите удалить, чтобы избежать потери важных данных.
Автономный Защитник Windows поможет сохранить вашу операционную систему Windows 10 от подозрительных программ и вредоносных образцов. Пользуйтесь настройками и функциями Автономного Защитника Windows, чтобы обезопасить свою систему и оставаться в безопасности.
Карантин Защитника Windows
В Центре безопасности Защитника Windows вы можете управлять файлами и приложениями, которые были помещены в карантин. Когда Защитник Windows обнаруживает подозрительный файл или программу, он может поместить их в карантин для обеспечения безопасности вашего компьютера.
После обновления Windows 10, Защитник Windows добавляет новую функцию — карантин. Это безопасное хранилище для всех удаленных файлов и образцов, которые Защитник Windows обнаруживает в течение сканирования. Такое хранение помогает предотвратить распространение угроз и обеспечивать более безопасную работу вашей операционной системы.
Чтобы просмотреть файлы в карантине, откройте Центр безопасности Защитника Windows и перейдите на вкладку «Защита от вирусов и угроз». Затем выберите «Просмотреть и восстановить элементы в карантине». Вы можете полностью удалить файлы из карантина или восстановить их, если убедитесь, что они безопасны.
Если вам необходимо добавить некоторые файлы или пути в исключения Защитника Windows, выполните следующие действия:
- Откройте Центр безопасности Защитника Windows и перейдите на вкладку «Защита от вирусов и угроз».
- Выберите «Настройки угроз и вирусов» и перейдите к разделу «Управление настройками Защитника Windows».
- Просмотрите доступные политики и найдите раздел «Добавление элементов в исключения Защитника Windows».
- Нажмите на кнопку «Добавить исключение» и укажите путь к файлу или папке, которую вы хотите добавить в исключения.
Также, вы можете деактивировать Защитник Windows, если у вас есть другой антивирус, который обеспечивает безопасность вашей операционной системы. Чтобы это сделать, выполните следующие действия:
- Откройте Центр безопасности Защитника Windows и перейдите на вкладку «Защита от вирусов и угроз».
- Выберите «Настройки угроз и вирусов» и перейдите к разделу «Управление настройками Защитника Windows».
- Нажмите на переключатель рядом с опцией «Включить Защитник Windows».
Убедитесь, что при деактивации Защитника Windows, другой антивирус будет обязательно включен для обезопасить вашу операционную систему.
Карантин Защитника Windows является важной функцией для обеспечения безопасности вашего компьютера. В нем можно хранить подозрительные файлы и образцы, чтобы предотвратить их распространение и отправку на удаление. Вы также можете добавить некоторые пути или файлы в исключения Защитника Windows, если они являются надежными. Просмотрите карантин Защитника Windows, чтобы быть хорошо осведомленным о возможных угрозах вашей безопасности.
Видео:
Некоторыми параметрами управляет ваша организация — Как вернуть права?
Некоторыми параметрами управляет ваша организация — Как вернуть права? Автор: Павел Мудрый 187 810 просмотров 3 года назад 7 минут 44 секунды