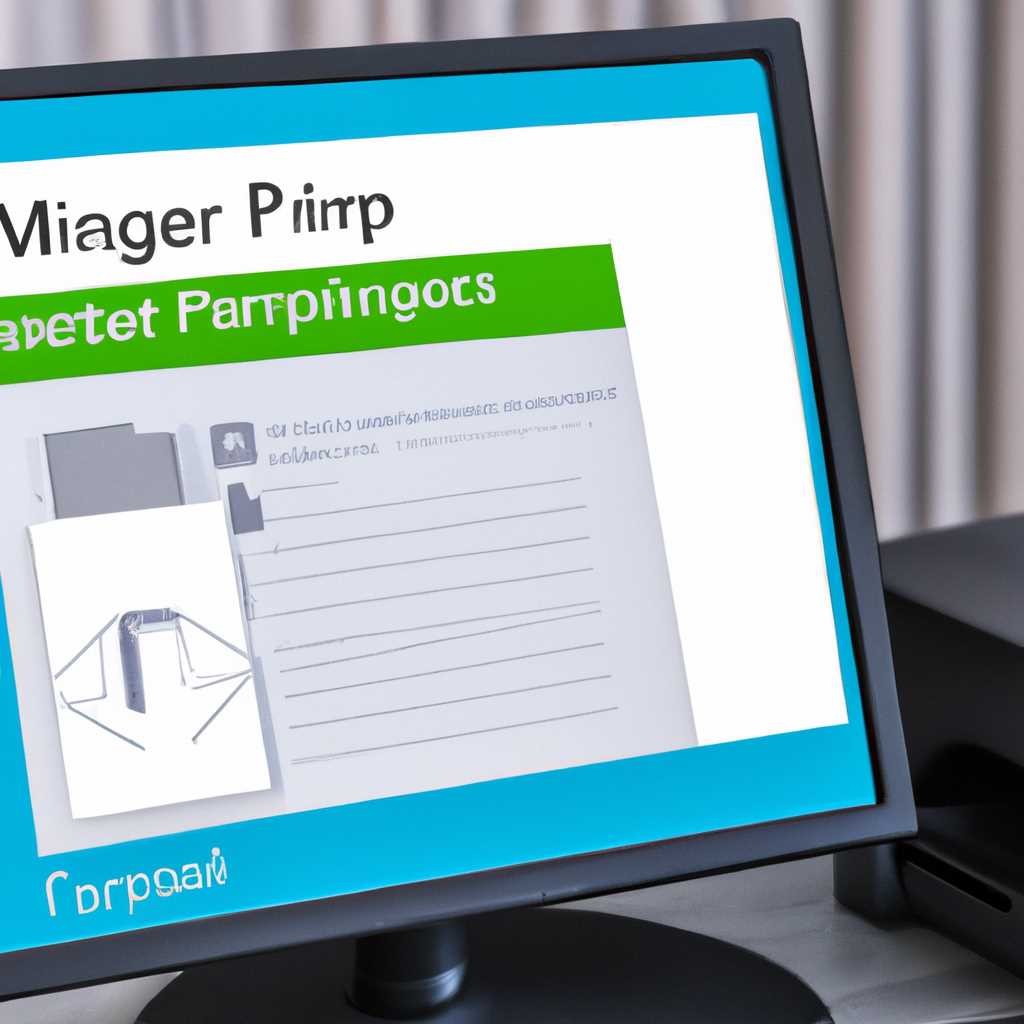- Особенности и советы по управлению принтерами в Windows 10: полезная информация для пользователей
- Подключение принтера в Windows 10
- Найти принтер
- Добавить принтер
- Настройка функций принтера
- Установка и обновление драйверов принтера
- Настройка принтера и печати в Windows 10
- Видео:
- 32 Секретные Комбинации Для Вашей Клавиатуры
Особенности и советы по управлению принтерами в Windows 10: полезная информация для пользователей
Windows 10 предоставляет пользователю широкие возможности для управления принтерами и настройки печати. Если вы установлены настройки по умолчанию, то все документы будут отправляться на общую очередь печати, которая используется для всех установленных принтеров. Однако, если вы работаете с несколькими принтерами или хотите настроить печать по-разному для разных документов, вам потребуется настроить управление принтерами в системе.
Для управления принтерами в Windows 10 вам потребуется перейти на панель управления и выбрать раздел «Принтеры и сканеры». В этом разделе вы увидите список всех установленных принтеров. Если вы хотите добавить новый принтер, вы можете нажать на кнопку «Добавить принтер или сканер» и выполнить инструкции установки. Также вы можете удалить или изменить настройки принтеров, которые уже установлены в системе.
Один из важных аспектов управления принтерами в Windows 10 — это выбор принтера по умолчанию. Если у вас есть несколько принтеров, то вы можете установить один из них как принтер по умолчанию. Это означает, что все документы будут отправляться на этот принтер автоматически. Чтобы установить принтер по умолчанию, выберите его в списке принтеров и нажмите кнопку «Установить по умолчанию».
Также в Windows 10 вы можете настроить различные параметры печати для каждого принтера. Например, вы можете выбрать между черно-белой и цветной печатью, настроить качество печати и другие параметры. Для этого откройте список принтеров, выберите нужный принтер и нажмите на кнопку «Настройки принтера». В открывшемся окне вы сможете выбрать нужные настройки и сохранить их.
В общем, управление принтерами в Windows 10 достаточно простое и удобное. Если у вас возникли проблемы с установкой, настройкой или использованием принтера, вы можете обратиться к драйверам и руководству пользователя, которые поставляются вместе с принтером. Также вы можете обратиться в службу поддержки производителя принтера для получения помощи. Надеемся, что это руководство поможет вам в управлении принтерами и печатью в Windows 10.
Подключение принтера в Windows 10
В Windows 10 подключение принтера процесс достаточно простой и позволит вам легко настроить его для печати ваших документов. В этом разделе мы расскажем вам о том, как подключить принтер и настроить его на Windows 10.
Найти принтер
Перед тем, как подключить принтер, вам потребуется найти его. Автоматическое обнаружение принтера в Windows 10 происходит при его подключении к компьютеру через USB-порт или сетевой кабель. Если же принтер подключен к сети, вам придется его найти в списке доступных устройств.
Добавить принтер
1. Чтобы добавить принтер, откройте «Параметры» Windows. Для этого нажмите сочетание клавиш «Win + I» или щелкните правой кнопкой мыши по значку «Пуск» и выберите «Параметры».
2. В открывшемся окне «Параметры» выберите раздел «Устройства», а затем перейдите во вкладку «Принтеры и сканеры».
3. Чтобы добавить принтер, нажмите на кнопку «Добавить принтер или сканер».
4. Windows начнет поиск доступных принтеров и сканеров. Когда на экране появится нужный принтер, выберите его и нажмите «Добавить устройство».
5. Windows автоматически установит драйверы для выбранного принтера. Если драйверы не установлены автоматически, вам придется их скачать и установить вручную.
6. После успешного добавления принтера он будет установлен в качестве принтера по умолчанию.
Настройка функций принтера
После успешного подключения принтера, вы можете настроить его функции для получения желаемых результатов печати. Ниже приведены несколько основных функций, которые можно настроить:
1. Чтобы изменить цвет печатаемых документов, перейдите в «Параметры принтера» и выберите нужный цвет в разделе «Настройки печати».
2. Между черно-белым и цветным печатью можно выбирать при печати каждого отдельного документа. Для этого перед каждой печатью нужно выбирать нужный режим.
3. Чтобы создать очередь печати, щелкните правой кнопкой мыши на принтере в списке принтеров и выберите «Управление». В открывшемся окне вы сможете увидеть все активные задания печати и приостановить или удалить их.
4. Если ваш принтер поддерживает двустороннюю печать, вы можете включить эту функцию в настройках принтера. Таким образом, документы будут печататься с двух сторон, что поможет сэкономить бумагу.
5. Для повышения качества печати вы можете настроить разрешение печати в настройках принтера. Высокое разрешение позволит получить более четкие и детализированные изображения.
Теперь вы знаете, как подключить принтер в Windows 10 и настроить его функции. Пользуйтесь печатью без проблем!
Установка и обновление драйверов принтера
Если ваш принтер подключен к компьютеру через USB или локальную сеть, Windows 10 обычно автоматически устанавливает подходящий драйвер. Однако, иногда возникают ситуации, когда это не происходит.
Если ваш принтер не печатает или печатает не так, как ожидается, решено, какие чернила или тонера используются, то вам может потребоваться установить или обновить драйверы принтера. Чтобы это сделать, откройте меню «Пуск» и нажмите «Настройки». В открывшемся окне выберите «Устройства», а затем перейдите на вкладку «Принтеры и сканеры».
В списке принтеров и сканеров щелкните на вашем принтере и нажмите кнопку «Управление». В открывшемся окне щелкните «Свойства принтера».
Если вы хотите изменить настройки печати, выберите вкладку «Параметры». Здесь вы можете настроить различные параметры, такие как цветные или черно-белые документы, по умолчанию или создать несколько профилей для печати.
Чтобы установить или обновить драйверы принтера, перейдите на вкладку «Общие». В разделе «Драйвер» нажмите кнопку «Изменить настройки». Если у вас есть диск с драйверами, вы можете выбрать «Установить драйвер» и указать путь к драйверам на диске. Если диска нет, вы можете выбрать «Обновить драйвер» и позволить Windows автоматически найти и установить подходящий драйвер для вашего принтера из онлайн-репозитория.
После установки или обновления драйверов принтера рекомендуется перезагрузить компьютер, чтобы изменения вступили в силу.
| Проблема | Сообщения об ошибках | Решение |
|---|---|---|
| Принтер не печатает | Принтер не отвечает или не реагирует на команды печати | Установите или обновите драйверы принтера |
| Цветные документы печатаются черно-белыми | Цвета в документах не отображаются правильно | Настройте параметры печати на цветные или создайте профиль для печати цветных документов |
Обновление или установка драйверов принтера поможет вам решить множество проблем, связанных с печатью. Следуйте описанным выше шагам, чтобы обеспечить оптимальную работу своего принтера в Windows 10.
Настройка принтера и печати в Windows 10
В операционной системе Windows 10 управление принтерами осуществляется через специальное окно «Принтеры и сканеры». Здесь вы можете установить новый принтер, настроить его параметры, а также управлять печатью. В данном руководстве мы рассмотрим основные шаги, которые необходимо выполнить для настройки принтера и печати в Windows 10.
- Для начала, убедитесь, что ваш принтер установлен и подключен к компьютеру. Если принтер уже установлен, но не работает, проверьте его состояние: возможно, он временно приостановлен. Если это так, откройте окно «Принтеры и сканеры», найдите ваш принтер и щелкните на нем правой кнопкой мыши. В контекстном меню выберите «Возобновить печать».
- Если принтер отсутствует в списке, нажмите кнопку «Добавить принтер или сканер». Windows автоматически попытается найти и установить драйвер для вашего принтера. Если этот процесс не принес результатов, вам придется установить драйвер для принтера вручную. Для этого воспользуйтесь инструкцией, которая поставляется вместе с принтером, или загрузите драйвер с официального сайта производителя.
- После установки принтера вы можете настроить его параметры. Для этого щелкните на нем правой кнопкой мыши и выберите «Настроить принтер». В открывшемся окне вы сможете указать дополнительные параметры печати, например, формат бумаги или настройки цветности.
- Важным элементом управления принтерами является также окно «Управление очередью печати». Здесь вы можете просмотреть список заданий на печать, приостановить или возобновить печать, а также удалить ненужные задания. Кроме того, через это окно вы сможете настроить порядок печати заданий, задать приоритет и другие параметры.
Таким образом, настройка принтера и печати в операционной системе Windows 10 достаточно проста и позволяет вам полностью контролировать процесс печати. Если у вас возникнут некоторые неполадки или вопросы, связанные с управлением принтерами, воспользуйтесь справочными материалами, которые были написаны специально по этой теме.
Видео:
32 Секретные Комбинации Для Вашей Клавиатуры
32 Секретные Комбинации Для Вашей Клавиатуры Автор: AdMe 4 060 738 просмотров 6 лет назад 8 минут 41 секунда