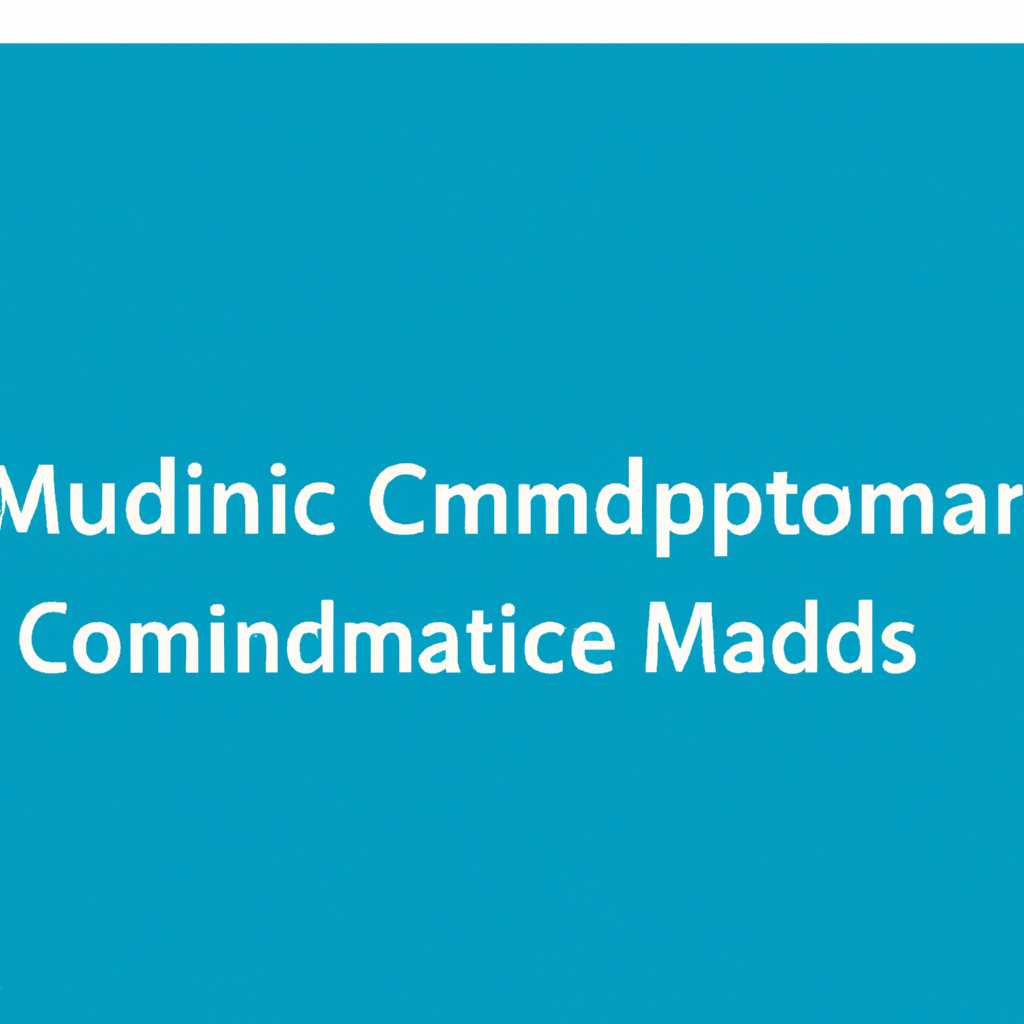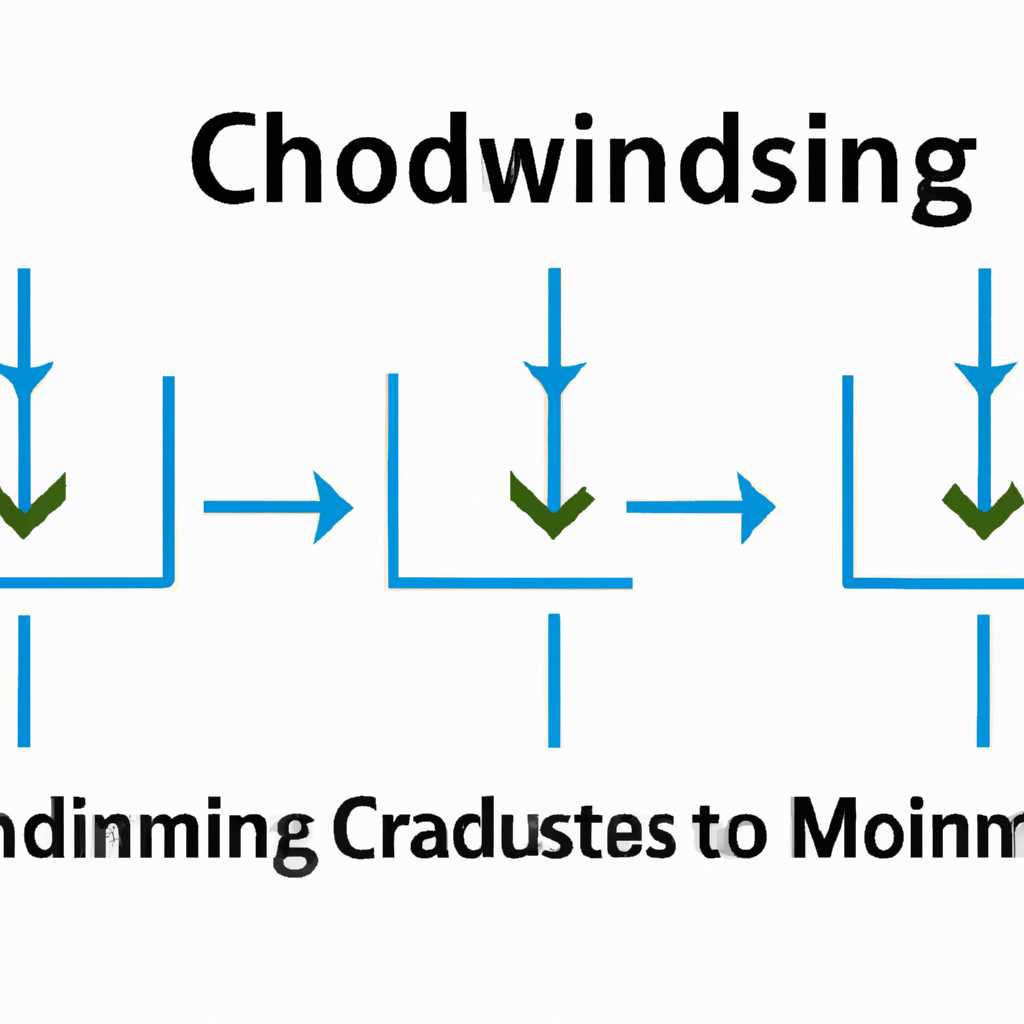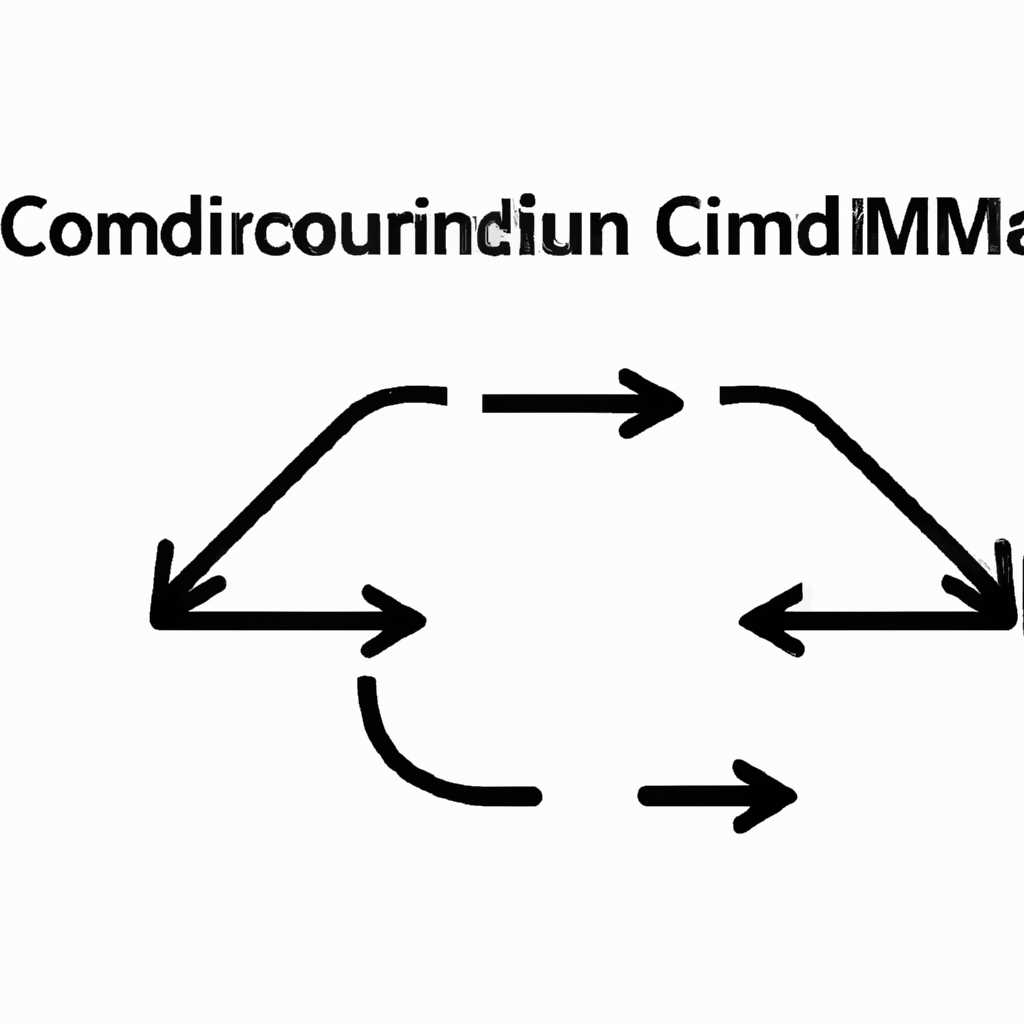- Как управлять процессами Windows с помощью командной строки (CMD)?
- Запуск и завершение процессов в Windows
- Как завершить процесс
- Мониторинг процессов
- Мониторинг активных процессов в Windows
- 1. Использование команды «Tasklist»
- 2. Использование команды «Taskkill»
- 3. Использование диспетчера задач Windows
- 4. Использование команды «msconfig.exe»
- 5. Использование сторонних программ
- Привязка процессов к ядрам в Windows
- Активация всех доступных ядер в Windows по умолчанию
- Видео:
- Командная строка Windows 10 / 11 ~ ТРИ полезные фишки терминала CMD
Как управлять процессами Windows с помощью командной строки (CMD)?
В данный момент использование операционных систем Windows является одним из самых распространенных. Каждый пользователь сталкивается с необходимостью управления процессами своего компьютера. Но никак не все знают, что это можно сделать с помощью обычной командной строки (CMD).
Командная строка Windows предоставляет пользователю множество возможностей для контроля и управления процессами, которые выполняются на экране компьютера. Однако, насколько эффективно данное управление процессами в случае, когда ресурсы компьютера полностью задействованы?
Загрузка ядра процессора, выполнение пользовательских программ и использование системных ресурсов могут значительно тормозить работу компьютера. Это противоречит желанию пользователя запустить что-то новое, потому что при этом задействованы все ресурсы. Однако, с помощью командной строки есть способ решения этой проблемы.
Запуск и завершение процессов в Windows
Однако, использование командной строки позволяет вам делать гораздо больше. Например, вы можете запускать процессы с дополнительными параметрами, ограничивать доступ к ресурсам компьютера или устанавливать приоритет выполнения задач. Откройте командную строку (CMD), введите название программы или файла, а затем добавьте необходимые параметры.
Еще один способ запуска процессов — через Диспетчер задач. Для этого нажмите правой кнопкой мыши на панели задач и выберите пункт «Диспетчер задач». В открывшемся окне выберите вкладку «Процессы» и нажмите кнопку «Открыть». Откроется окно со списком всех запущенных процессов, и вы сможете остановить процессы, которые вам не нужны.
Однако этот способ имеет свои ограничения. Например, вы не сможете управлять доступом к ресурсам компьютера или устанавливать приоритет выполнения задач. Также, вы не сможете запускать процессы с дополнительными параметрами. Если вам нужно это сделать, то вам придется воспользоваться другим способом.
Еще один способ запуска процессов — через системную конфигурацию. Для этого нажмите комбинацию клавиш Win+R, введите «msconfig», а затем нажмите кнопку «ОК». В открывшемся окне выберите вкладку «Загрузка», где вы сможете указать, какие программы будут запускаться при запуске операционной системы. Для этого просто поставьте или уберите галочки напротив программ в списке.
Как завершить процесс
Чтобы завершить процесс в Windows, вы можете воспользоваться такими средствами, как Командная строка (CMD), Диспетчер задач или Системная конфигурация.
В Командной строке (CMD) вам нужно ввести команду «taskkill /im [имя процесса].exe», где [имя процесса] — это идентификатор процесса, который вы хотите завершить. Например, чтобы завершить процесс с именем «chrome.exe», вы должны ввести команду «taskkill /im chrome.exe».
В Диспетчере задач вам нужно открыть вкладку «Процессы», выбрать процесс, который вы хотите завершить, и нажать кнопку «Завершить задачу». В Системной конфигурации вам нужно открыть вкладку «Загрузка», выбрать программу, которую вы хотите остановить, и нажать кнопку «Отключить».
Важно помнить, что завершение процесса может привести к потере несохраненных данных. Поэтому перед завершением процесса вам стоит сохранить все необходимые изменения.
Мониторинг процессов
Мониторинг процессов в Windows — важное дело, особенно если вы хотите следить за использованием ресурсов компьютера или оптимизировать процессорное время. Для мониторинга процессов вы можете воспользоваться несколькими инструментами, такими как Командная строка (CMD), Диспетчер задач или сторонние программы.
В Командной строке (CMD) вам нужно ввести команду «tasklist» или «tasklist /v», чтобы получить список всех запущенных процессов вместе с их идентификаторами.
В Диспетчере задач вам нужно открыть вкладку «Процессы», где вы сможете увидеть список всех запущенных процессов и их использование ресурсов.
Также, вы можете использовать сторонние программы для мониторинга процессов. Например, программа Dolby Monitor позволяет отслеживать использование оперативной памяти, процессорного времени, количества ядер и других характеристик процессов.
Важно помнить, что мониторинг процессов может потреблять дополнительные ресурсы компьютера, поэтому следует использовать его с осторожностью.
Мониторинг активных процессов в Windows
1. Использование команды «Tasklist»
Команда «Tasklist» позволяет узнать список запущенных процессов в системе, а также информацию о каждом процессе, такую как имя процесса, идентификатор процесса (PID), использование центрального процессора (CPU) и используемую память (Memory).
Чтобы использовать команду «Tasklist», откройте командную строку (комбинация клавиш win + r, затем введите «cmd») и введите следующую команду:
tasklist
В результате вы увидите список всех активных процессов, выполняющихся на вашем компьютере.
2. Использование команды «Taskkill»
Команда «Taskkill» позволяет завершить запущенные процессы. Если вы заметите, что какой-то процесс занимает много памяти или процессорного времени и хотите его завершить, вы можете воспользоваться командой «Taskkill».
Чтобы использовать команду «Taskkill», откройте командную строку и введите следующую команду, указав идентификатор процесса (PID) процесса, который вы хотите завершить:
taskkill /PID 1234
Где 1234 — это идентификатор процесса, который вы хотите завершить. Идентификатор процесса можно узнать с помощью команды «Tasklist», описанной ранее.
3. Использование диспетчера задач Windows
Еще один способ мониторинга активных процессов в Windows — использование встроенного в операционную систему диспетчера задач.
Чтобы открыть диспетчер задач, нажмите комбинацию клавиш ctrl + shift + esc. Откроется окно диспетчера задач с различными вкладками, показывающими активные процессы, загрузку ЦП и использование памяти.
В диспетчере задач можно также ограничивать использование ресурсов процессами. Для этого выберите процесс, щелкнув на нем правой кнопкой мыши, и выберите опцию «Параметры». В появившемся окне вы сможете настроить приоритет процесса, а также ограничить использование процессорного времени и памяти.
4. Использование команды «msconfig.exe»
Команда «msconfig.exe» позволяет настроить запускаемые процессы при старте системы. Если ваш компьютер запускается медленно или загружается слишком много программ, вы можете использовать команду «msconfig.exe», чтобы ограничить количество программ, запускаемых при старте системы.
Чтобы открыть команду «msconfig.exe», откройте командную строку и введите следующую команду:
msconfig.exe
В появившемся окне «Конфигурация системы» выберите вкладку «Загрузка», и вы увидите список программ, которые запускаются при старте системы. Удалите галочки перед программами, которые вы не хотите запускать при старте системы, и нажмите кнопку «Применить» и «ОК».
5. Использование сторонних программ
Если вам нужна более подробная информация о запущенных процессах и их использовании ресурсов, вы можете использовать сторонние программы для мониторинга процессов. Некоторые из них, такие как Process Explorer от Microsoft или Process Hacker, показывают дополнительные данные о процессах и позволяют узнать больше о каждом процессе.
Привязка процессов к ядрам в Windows
Для мониторинга и управления процессами в Windows можно использовать встроенный диспетчер задач. Он позволяет анализировать текущую загрузку процессоров и количество используемой оперативной памяти. Однако диспетчер задач не предоставляет возможности привязать процессы к определенным ядрам процессора.
К счастью, существует способ привязать процессы к ядрам с помощью командной строки. Для этого следует использовать команду start /affinity <номер_ядра> <путь_к_программе>. Здесь <номер_ядра> – это число, в двоичной форме указывающее номера ядер процессора, на которых следует запускать программу.
Например, чтобы запустить программу «video.exe» и привязать ее к первому и четвертому ядрам процессора, следует ввести команду start /affinity 5 video.exe.
Важно отметить, что привязка процессов к ядрам может быть полезна при запуске требовательных к ресурсам программ, таких как игры или видео-редакторы. Если процессор имеет несколько ядер, привязка процессов может помочь распределить нагрузку более равномерно и снизить шанс тормозов.
| Проблема | Решение |
|---|---|
| Программа тормозит | Привязать процесс к нескольким ядрам процессора с помощью командной строки |
| Загрузка одного ядра процессора сильно выше, чем других | Привязать процесс к менее загруженным ядрам |
| Некоторые программы используют только одно ядро процессора | Привязать программу к нескольким ядрам для распределения нагрузки |
Используя командную строку, можно легко настроить привязку процессов к ядрам процессора и оптимизировать загрузку системы. Однако, перед использованием этого способа, следует быть осторожным и знать, какие ядра процессора используются другими программами или операционной системой. В противном случае можно вызвать конфликты и снизить производительность системы.
Активация всех доступных ядер в Windows по умолчанию
Предисловие:
Каждый пользователь, который имеет дело с операционными системами Windows, знает о том, что процессор имеет несколько ядер. Современные процессоры могут иметь 2, 4, 8 и даже более ядер. Но что делать, если по умолчанию Windows использует только одно ядро, хотя у вас есть несколько процессоров? В этой ситуации скорость работы системных процессов и приложений может быть критическим моментом. Конечно, пользователям доступны инструменты, которые позволяют настроить использование ядер в настройках процессора, но не каждый пользователь знает или может открыть эти дополнительные параметры железа. А что если у вас нет таких настроек в BIOS, но вам все-таки нужно активировать все доступные ядра? В этом случае вам понадобится утилита, которая дает решение этой проблемы.
В случае, если вы не знаете, можно ли ваш процессор использовать все ядра или нет, можно использовать утилиту CPU-Z, которая позволяет узнать информацию о вашем процессоре, включая количество ядер. Скачать эту утилиту можно из сети Интернет.
Для активации всех доступных ядер в Windows по умолчанию можно воспользоваться командной строкой:
- Нажмите сочетание клавиш Win + R для открытия окна «Выполнить».
- Введите команду
msconfigи нажмите Enter. - Откроется окно «Конфигурация системы».
- Перейдите на вкладку «Загрузка».
- Отметьте опцию «Количество процессоров» и выберите максимальное значение из списка.
- Нажмите «ОК» и перезагрузите компьютер для применения изменений.
После перезагрузки все доступные ядра будут активированы по умолчанию. Это позволит вашей операционной системе Windows использовать все возможности вашего процессора и распределять ресурсы между процессами более эффективно.
Важно: данный способ настройки противоречит текущую настройку ядер в BIOS’е, поэтому перед использованием этого метода убедитесь, что ваш компьютер соответствует требованиям. Использование этого метода может быть опасно и может привести к нестабильной работе системы. Поэтому будьте осторожны и проверьте свой компьютер и приложения на стабильность после активации всех ядер.
Видео:
Командная строка Windows 10 / 11 ~ ТРИ полезные фишки терминала CMD
Командная строка Windows 10 / 11 ~ ТРИ полезные фишки терминала CMD by Mobile Apps — Android, iOS 281 views 2 months ago 4 minutes, 42 seconds