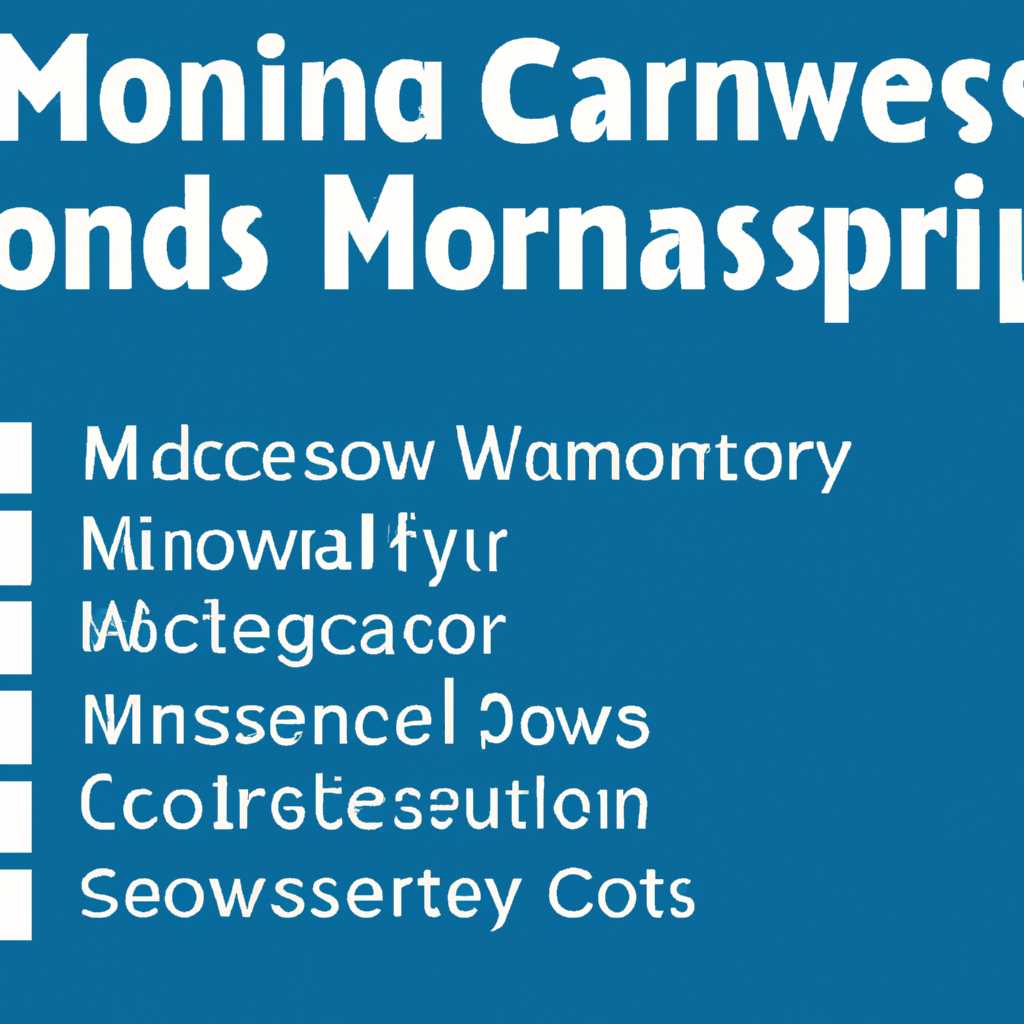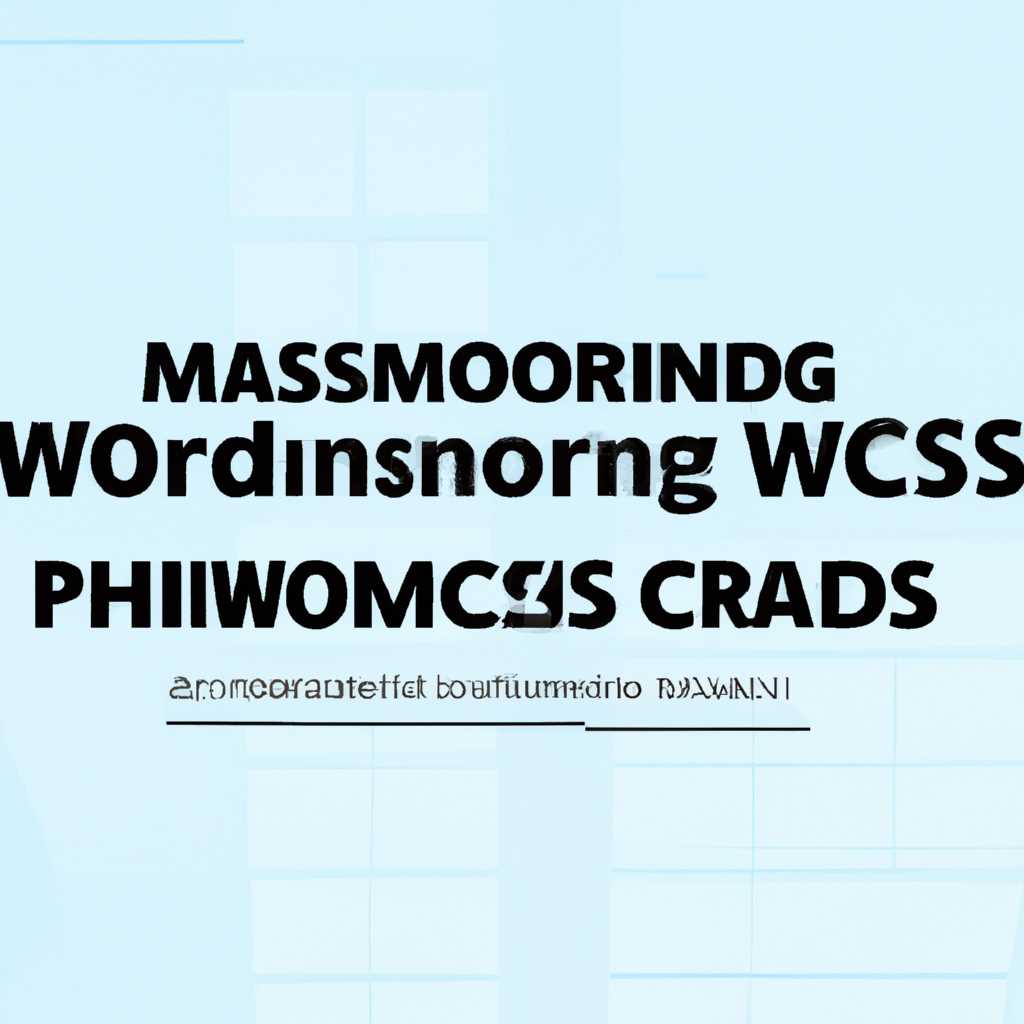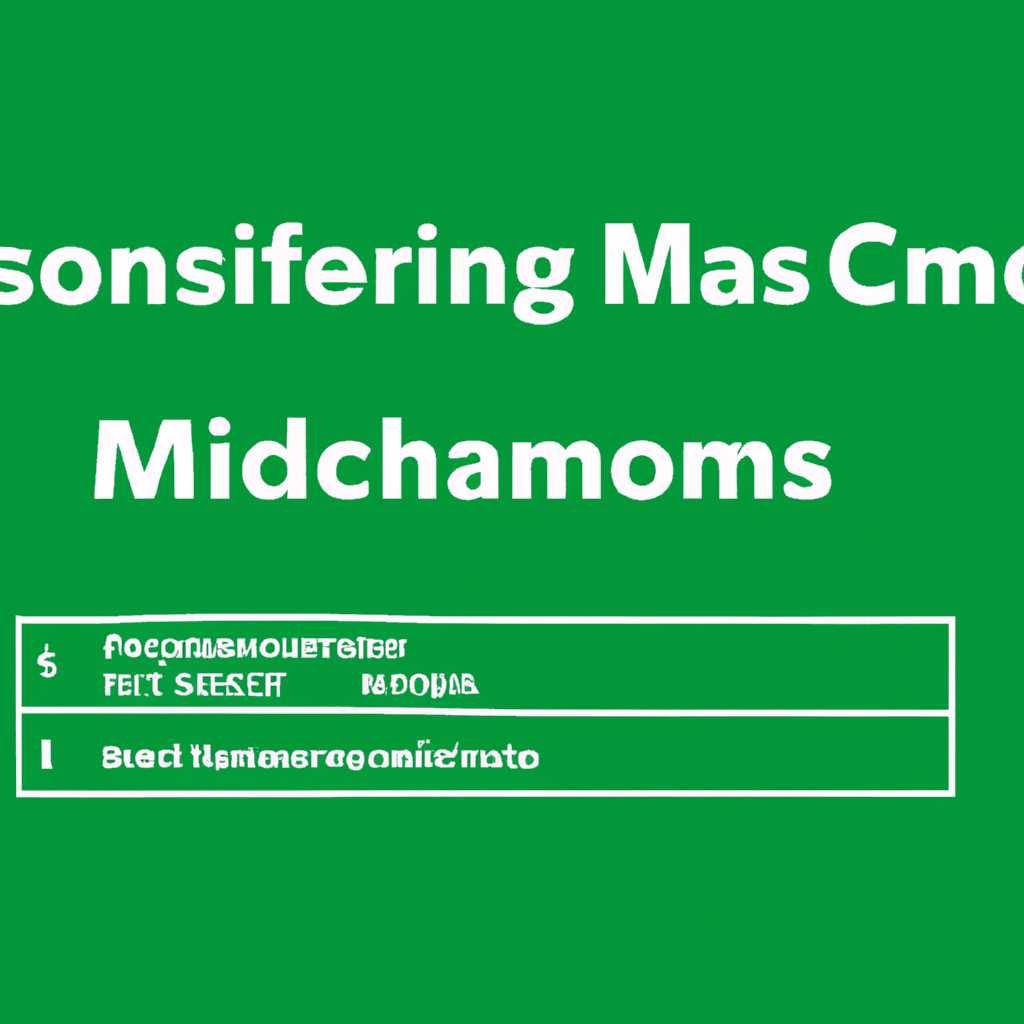- Управление сохраненными учетными данными паролей Windows из командной строки: подробное руководство
- Получение доступа к командной строке
- Открытие окна «Управление учетными данными»
- Просмотр сохраненных учетных данных
- Добавление нового сохраненного пароля
- Удаление сохраненных учетных данных
- 1. Удаление сохраненных учетных данных с помощью диспетчера учетных данных
- 2. Удаление сохраненных учетных данных с помощью командной строки
- Изменение параметров сохраненного пароля
- Использование командной строки для управления учетными данными
- 1. Просмотр сохраненных учетных данных
- 2. Сохранение паролей пользователя
- 3. Удаление сохраненных учетных данных
- Видео:
- Забыл пароль от Windows 10. Быстрый сброс пароля без дисков и флешек.
Управление сохраненными учетными данными паролей Windows из командной строки: подробное руководство
Забытый пароль может стать настоящей головной болью для любого пользователя. Но восстановление учетных данных не всегда требует длительного процесса восстановления и создания нового пароля. Существует простой способ управлять сохраненными учетными данными паролей Windows — командная строка.
Даже если вы не являетесь опытным пользователем, вы сможете легко добавить, удалить или просмотреть сохраненные пароли. В этой статье мы рассмотрим подробное руководство по управлению сохраненными паролями Windows из командной строки.
Прежде чем начать, укажите своего пользователя вкладку «Пользователи и учетные записи» в окне «Диспетчер учетных данных». Если вы создаете учетные данные для другого пользователя в сетевом подключении, выберите опцию «Сетевые учетные данные». Если вы создаете учетные данные для сохраненного подключения WiFi, выберите опцию «Подключение WiFi». Если вы создаете учетные данные для сохраненных паролей в браузере, выберите опцию «Сохраненные пароли» для соответствующего браузера (Mozilla Firefox, Google Chrome, Microsoft Edge).
Как только вы выбрали соответствующую категорию, просто следуйте следующим инструкциям, чтобы управлять вашими сохраненными учетными данными паролей Windows:
Получение доступа к командной строке
Для управления сохраненными учетными данными паролей Windows из командной строки вам потребуется открыть окно командной строки. Это можно сделать несколькими способами:
-
Нажмите на клавиатуре комбинацию клавиш Win + R для открытия окна «Выполнить».
В появившемся окне введите cmd и нажмите кнопку «ОК». Откроется командная строка.
-
Нажмите на клавишу Win и введите в строке поиска cmd. Найдите приложение «Командная строка» и кликните правой кнопкой мыши на него.
В контекстном меню выберите пункт «Запустить от имени администратора». Командная строка откроется с правами администратора.
Открытие окна «Управление учетными данными»
В операционной системе Windows, пароли и имена пользователей могут быть сохранены и использованы для автоматического доступа к различным ресурсам. Чтобы управлять сохраненными учетными данными, Windows предлагает инструмент под названием «Управление учетными данными».
Чтобы открыть окно «Управление учетными данными», следуйте этой инструкции:
- Откройте меню «Пуск» и найдите «Управление учетными данными».
- Выберите «Управление учетными данными» из списка результатов.
После выполнения этих шагов откроется окно «Управление учетными данными». Здесь вы можете управлять сохраненными учетными данными паролей и имен пользователей для различных сервисов и ресурсов. В окне «Управление учетными данными» вы можете:
- Просмотреть список сохраненных учетных данных.
- Добавить новые сохраненные учетные данные.
- Редактировать или удалять уже сохраненные учетные данные.
Например, если вы хотите просмотреть сохраненные пароли в Google Chrome, в окне «Управление учетными данными» выберите вкладку «Пароли» и найдите «Google Chrome» в списке сервисов. Нажмите на «Google Chrome» и вы увидите список сохраненных паролей.
Также в окне «Управление учетными данными» вы можете управлять учетными данными для других сервисов и программ, таких как Microsoft Edge, Mozilla Firefox, WiFi и многих других. Для каждого сервиса или программы существуют свои способы управления сохраненными учетными данными.
Теперь вы знаете, как открыть окно «Управление учетными данными» в Windows и как управлять сохраненными учетными данными паролей и имен пользователей.
Просмотр сохраненных учетных данных
Для просмотра сохраненных учетных данных паролей в Windows, вам потребуется открыть «Управление учетными данными» – это инструмент, который поставляется с Windows и позволяет управлять сохраненными учетными данными паролей.
Для открытия «Управления учетными данными» есть несколько способов:
- Нажмите Win + R на клавиатуре, чтобы открыть окно «Выполнить». Введите «control keymgr.dll» (без кавычек) и нажмите «ОК». Откроется окно «Управление учетными данными».
- Кликните правой кнопкой мыши на значке «Google Chrome», «Microsoft Edge» или «Учетные данные» в меню «Пуск» и выберете «Управление учетными данными».
После открытия «Управления учетными данными» выберите вкладку «Пароли». Вы увидите список всех сохраненных паролей, включая имена пользователей и пароли.
Чтобы найти определенный пароль, просто укажите его имя или нажмите кнопку «Найти», а затем введите имя или часть имени пароля.
Щелкните правой кнопкой мыши на пароле, чтобы открыть меню контекста с опцией «Удалить». Выберите эту опцию, чтобы удалить сохраненный пароль.
Если вы хотите добавить новый пароль, нажмите кнопку «Добавить», чтобы открыть окно «Добавление сохраненного пароля». Введите имя пользователя, пароль и адрес учетной записи. Затем нажмите «ОК», чтобы сохранить новый пароль.
Также, для удобства использования, у вас есть возможность сохранить важные учетные данные по социальным сетям или сетевыми учетными записями. Для этого выберете «Управление учетными данными» → «Добавить» → «Добавить подсеть». Введите имя пользователя и пароль для доступа к этой сети и нажмите «ОК».
Инструмент «Управление учетными данными» также предоставляет функционал для редактирования и восстановления сохраненных паролей. Это полезно, если вы забыли пароль от важного аккаунта и хотите его восстановить.
Обратите внимание, что сохраненные пароли в «Управлении учетными данными» ограничены только сохраненными паролями в браузерах Google Chrome и Microsoft Edge. Если вы используете другие браузеры или программы для сохранения учетных данных, вам понадобится использовать инструменты управления сохраненными учетными данными для этих программ.
Добавление нового сохраненного пароля
Если у вас возникла необходимость добавить новый сохраненный пароль в учетные данные Windows, вы можете воспользоваться инструментами управления паролями через командную строку. В этом разделе мы рассмотрим, как создать новый сохраненный пароль с помощью Windows Credential Manager.
1. Введите в поисковой строке «Credential Manager» и выберите соответствующий результат.
2. В окне управления учетными данными выберите опцию «Добавить пароль».
3. Откроется окно «Создать сетевое соединение». Нажмите кнопку «Дальше».
4. Введите имена пользователя и пароль для подключения к сети. Вы также можете выбрать опцию «Запомнить имена пользователей и пароли для этого соединения» для автоматического сохранения учетных данных в будущем.
5. Нажмите кнопку «Дальше», чтобы завершить создание сохраненного пароля.
6. Теперь вы можете просмотреть список сохраненных паролей в окне учетных данных. Для этого выберите опцию «Просмотр сохраненных паролей». В открывшемся окне вы увидите список всех сохраненных учетных данных.
7. Добавление нового сохраненного пароля позволяет вам управлять и архивировать учетные данные Windows. Чтобы удалить сохраненные пароли, выберите опцию «Удаление сохраненных паролей».
8. Для доступа к сохраненным паролям в других программных приложениях, таких как Chrome, Firefox или Microsoft Edge, вы можете воспользоваться встроенными инструментами управления паролями или установить дополнительные расширения для управления сохраненными учетными данными.
9. Учетные данные паролей в Windows имеют большую важность для безопасности вашей системы. Поэтому рекомендуется сохранять пароли только на доверенных компьютерах и использовать сложные пароли для обеспечения надежной защиты.
10. Если у вас возникла потребность в восстановлении забытых или утерянных паролей, вы можете воспользоваться функцией восстановления паролей Windows. Для этого выберите опцию «Восстановление паролей пользователей» в окне учетных данных.
Удаление сохраненных учетных данных
Существует несколько инструментов для удаления сохраненных учетных данных в Windows. В этой статье мы рассмотрим два основных способа — с помощью диспетчера учетных данных и с помощью командной строки.
1. Удаление сохраненных учетных данных с помощью диспетчера учетных данных
- Нажмите клавишу Win + R, чтобы открыть окно «Выполнить».
- В поле «Выполнить» введите «control /name Microsoft.CredentialManager» без кавычек и нажмите Enter.
- Откроется окно «Диспетчер учетных данных», где вы сможете просмотреть и управлять сохраненными учетными данными.
- Выберите вкладку «Учетные данные Windows» для просмотра сохраненных учетных данных.
- Выберите сохраненный пароль или имя пользователя, которые вы хотите удалить, и нажмите на кнопку «Удалить».
- При завершении удаления сохраненных учетных данных файл будет удален.
2. Удаление сохраненных учетных данных с помощью командной строки
Другим способом удаления сохраненных учетных данных является использование командной строки. Для этого выполните следующие шаги:
- Откройте командную строку с правами администратора.
- Введите команду «cmdkey /delete:имя_сервера» без кавычек и нажмите Enter. Замените «имя_сервера» на имя сохраненного пароля или имени пользователя, которые вы хотите удалить.
- После выполнения команды сохраненный пароль или имя пользователя будет удален из учетных данных.
Удаление сохраненных учетных данных — важный шаг для поддержания безопасности вашего компьютера. Если вы забыли пароль или у вас возникли проблемы с доступом, обратитесь к руководству по восстановлению доступа или удалению сохраненных учетных данных.
Изменение параметров сохраненного пароля
- Откройте командную строку, нажав клавиши Win + R и введите команду «cmd».
- Введите команду «netplwiz» и нажмите Enter. Откроется окно «Учетные записи пользователей».
- На вкладке «Пользователи» выберите нужного пользователя и нажмите кнопку «Свойства».
- В открывшемся окне «Свойства учетной записи» перейдите на вкладку «Дополнительно».
- На этой вкладке вы можете изменить параметры сохраненного пароля. Например, можно указать, что пароль никогда не истекает, установить ограничения на длину пароля и т.д.
- После внесения изменений нажмите «ОК», чтобы сохранить изменения и закрыть окно «Свойства учетной записи».
- Для завершения управления сохраненными паролями нажмите «Применить» в окне «Учетные записи пользователей».
- Теперь вы можете использовать новые параметры сохраненного пароля.
Изменение параметров сохраненного пароля может быть полезным для повышения безопасности учетной записи и защиты ваших данных. Выбирайте параметры, которые соответствуют вашим потребностям и требованиям безопасности, чтобы сохраненные пароли были защищены.
Использование командной строки для управления учетными данными
1. Просмотр сохраненных учетных данных
Для просмотра сохраненных учетных данных воспользуйтесь следующими инструментами:
- credential manager: предоставляет возможность просмотра сохраненных учетных данных пользователей Windows. Чтобы открыть credential manager, нажмите Win + R, введите control /name Microsoft.CredentialManager и нажмите Enter.
- wifi password: позволяет просматривать пароли к сетевым wifi сетям, сохраненным в вашей системе. Чтобы использовать этот инструмент, откройте командную строку и введите wifi password.
- chrome password manager: предоставляет возможность просмотреть пароли, сохраненные в браузере Google Chrome. Чтобы открыть менеджер паролей Chrome, введите в адресной строке браузера chrome://settings/passwords.
- mozilla password manager: позволяет просмотреть сохраненные пароли в браузере Mozilla Firefox. Чтобы открыть менеджер паролей Mozilla, введите в адресной строке браузера about:preferences#privacy и выберите Saved Logins.
2. Сохранение паролей пользователя
Для сохранения паролей пользователя используйте следующие инструменты:
- wifi password: позволяет сохранять пароли к wifi сетям, когда вы подключаетесь к ним впервые. Когда окно запроса пароля откроется, нажмите Сохранить пароль.
- chrome password manager: автоматически сохраняет пароли, введенные вами на веб-сайтах в браузере Google Chrome. Чтобы включить эту функцию, перейдите в настройки браузера Chrome, выберите Passwords и включите Offer to save passwords.
- mozilla password manager: автоматически сохраняет пароли, введенные вами на веб-сайтах в браузере Mozilla Firefox. Чтобы включить эту функцию, перейдите в настройки браузера Mozilla, выберите Privacy & Security и включите Remember logins and passwords for websites.
3. Удаление сохраненных учетных данных
Для удаления сохраненных учетных данных используйте следующие инструменты:
- credential manager: позволяет удалить сохраненные учетные данные пользователей Windows. Чтобы открыть credential manager, нажмите Win + R, введите control /name Microsoft.CredentialManager и нажмите Enter. Выберите нужный элемент в списке учетных данных и нажмите Удалить.
- wifi password: позволяет удалить сохраненные пароли к wifi сетям. Откройте командную строку и введите wifi password /delete.
- chrome password manager: позволяет удалить сохраненные пароли в браузере Google Chrome. Чтобы открыть менеджер паролей Chrome, введите в адресной строке браузера chrome://settings/passwords. Выберите нужный пароль в списке и нажмите кнопку Удалить.
- mozilla password manager: позволяет удалить сохраненные пароли в браузере Mozilla Firefox. Чтобы открыть менеджер паролей Mozilla, введите в адресной строке браузера about:preferences#privacy и выберите Saved Logins. Выберите нужный логин и нажмите кнопку Remove.
Теперь вы знаете, как использовать командную строку для управления учетными данными, включая пароли. Независимо от того, используете ли вы Windows 10, 8 или другую версию, эти инструменты позволят вам эффективно управлять сохраненными данными пользователя.
Видео:
Забыл пароль от Windows 10. Быстрый сброс пароля без дисков и флешек.
Забыл пароль от Windows 10. Быстрый сброс пароля без дисков и флешек. by Ты Первый 109,441 views 1 year ago 6 minutes, 56 seconds