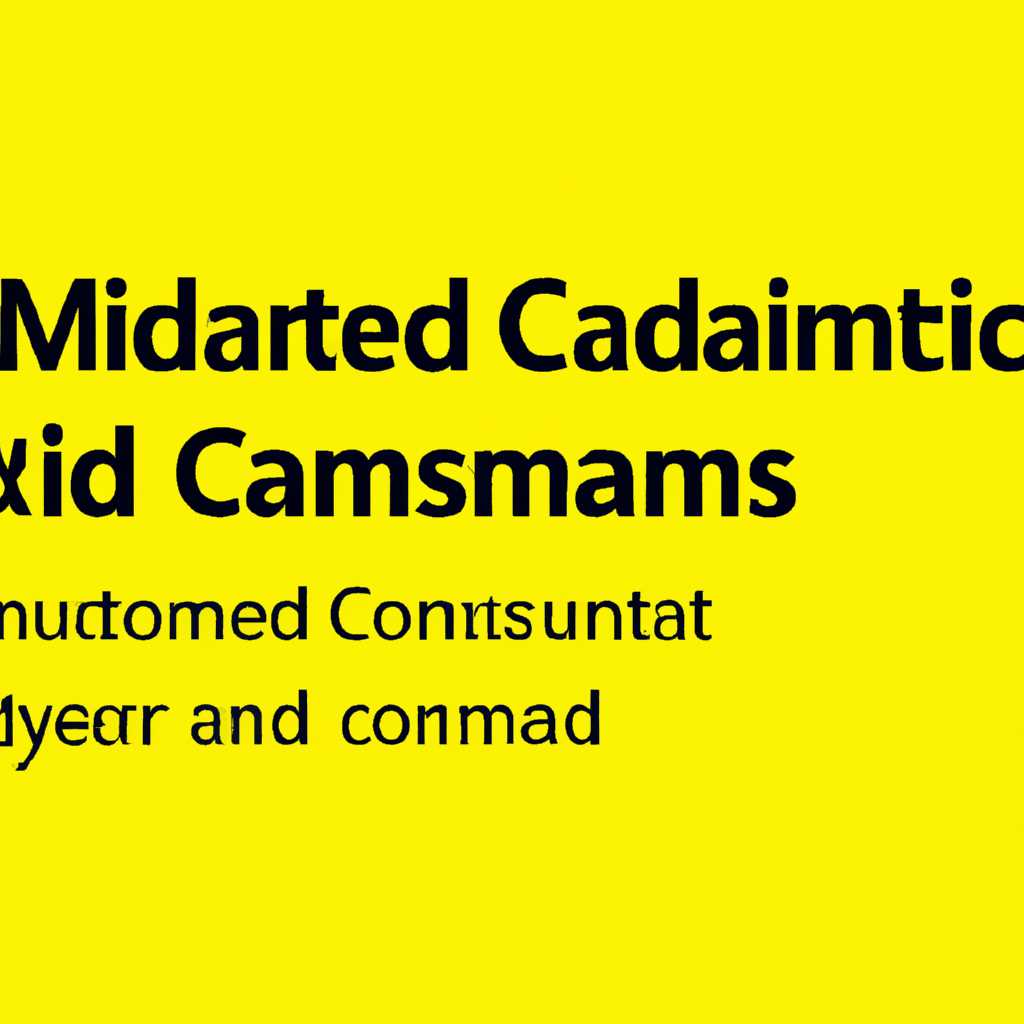- Управление учетными записями Windows через командную строку CMD: руководство
- Графический интерфейс
- Способ 1: Параметры
- Методы управления учетными записями в Windows 10
- 1. Управление учетными записями через панель управления
- 2. Управление учетными записями через командную строку CMD
- 3. Управление учетными записями через «Параметры Windows»
- Учитывайте политику безопасности
- Способ 2: Панель управления
- Шаг 1: Откройте панель управления
- Шаг 2: Переходите к учетным записям
- Шаг 3: Управление учетными записями
- Шаг 4: Управление паролями
- Powershell
- Создание нового пользователя
- Управление группами пользователей
- Управление учетными записями пользователей
- Способ 3: Локальная политика безопасности
- Шаг 1: Открыть окно локальной политики безопасности
- Шаг 2: Создать новую группу пользователей
- Шаг 3: Добавление пользователей в новую группу
- Создание нового пользователя в Windows 10
- Шаг 1: Открытие командной строки
- Шаг 2: Создание нового пользователя
- Пример создания нового пользователя
- Другие способы управления учетными записями в Windows 10
- Видео:
- Удаленное управление компьютером Windows из командной строки
Управление учетными записями Windows через командную строку CMD: руководство
Учетные записи Windows – это важные элементы безопасности, необходимые для доступа к различным ресурсам и функциям операционной системы. В Windows имеется несколько методов управления учетными записями, и один из них — использование командной строки CMD.
При управлении учетными записями через командную строку CMD важно учитывать ряд особенностей. Во-первых, для создания новой учетной записи можно воспользоваться командой «net user», вводя имя пользователя и пароль. Во-вторых, существует возможность установить параметры нового пользователя, указав количество полей учетной записи. Также можно установить имя группы и названия профилей, связанных с этой учетной записью.
Для управления учетными записями Windows через командную строку CMD, переходим во вкладку «безопасность» в свойствах локальных панелей управления. Там щелкаем по элементу «пользователи и группы». После этого появится окно безопасности Microsoft Windows, в котором находятся все методы управления учетными записями.
Графический интерфейс
1. Чтобы открыть окно управления пользователями, в командной строке CMD введите «lusrmgr.msc» и нажмите Enter. Откроется окно «Локальные пользователи и группы».
2. В данном окне вы можете управлять учетными записями пользователями и группами. Для создания новой учетной записи нажмите правой кнопкой мыши на раздел «Пользователи», затем выберите пункт «Новый пользователь».
3. Появится окно с параметрами создания нового пользователя. Введите необходимые данные, включая имя пользователя и пароль. Обратите внимание, что для пароля существуют определенные политики безопасности Windows, поэтому учитывайте эти ограничения при выборе пароля.
4. Чтобы создать новую группу пользователей, администраторы могут щелкнуть правой кнопкой мыши на раздел «Группы», затем выбрать пункт «Новая группа». В появившемся окне введите название группы и добавьте необходимых пользователей в эту группу.
5. Для изменения учетных записей пользователей и групп можно также использовать PowerShell. В командной строке введите «powershell», затем нажмите Enter, чтобы открыть окно командлета PowerShell.
6. Для создания новой учетной записи пользователя в PowerShell введите команду:
New-LocalUser -Name "имя_пользователя" -NoPassword |
7. Для создания новой группы пользователей в PowerShell введите команду:
New-LocalGroup -Name "имя_группы" |
8. Чтобы создать новую учетную запись пользователя с паролем в PowerShell, введите команду:
New-LocalUser -Name "имя_пользователя" -Password (ConvertTo-SecureString "пароль" -AsPlainText -Force) |
9. Для создания новой группы пользователей с добавлением пользователей в PowerShell введите команду:
New-LocalGroup -Name "имя_группы" -Description "описание_группы" -Members "пользователь1", "пользователь2" |
10. Если вам необходимо изменить параметры учетной записи пользователя или группы в PowerShell, воспользуйтесь соответствующими командами, выбрав нужную запись пользователей или группы.
Способ 1: Параметры
1. Нажмите правой кнопкой мыши на пиктограмму меню «Пуск» в левом нижнем углу рабочего стола. В открывшемся контекстном меню выберите пункт «Запустить Windows PowerShell (администратор)», чтобы открыть командную строку PowerShell от имени администратора.
2. В командной строке PowerShell введите следующую команду и нажмите клавишу Enter:
Get-Command -Module Microsoft.PowerShell.LocalAccounts
3. После выполнения команды вам будут доступны методы управления учетными записями Windows. Выберите нужный метод и переходите к созданию новых пользователей или администраторов, чтобы управлять учетными записями.
4. Чтобы создать новую учетную запись, введите следующую команду и нажмите клавишу Enter:
New-LocalUser -Name "Название пользователя" -Password (ConvertTo-SecureString -AsPlainText "Пароль" -Force)
Замените «Название пользователя» на желаемое название учетной записи и «Пароль» на желаемый пароль.
5. Чтобы установить пароль для учетной записи пользователя, введите следующую команду и нажмите клавишу Enter:
Set-LocalUser -Name "Название пользователя" -Password (ConvertTo-SecureString -AsPlainText "Пароль" -Force)
Замените «Название пользователя» на название созданной учетной записи и «Пароль» на новый пароль.
6. Чтобы управлять другими параметрами учетных записей, выберите нужную команду и выполните ее, указав соответствующие данные. Например, команда Set-LocalUser -Name "Название пользователя" -Enabled $true позволяет включить учетную запись пользователя.
Важно! При управлении учетными записями Windows через командную строку PowerShell учитывайте количество доступных команд и параметров. Изменения в учетных записях могут повлиять на безопасность системы, поэтому будьте осторожны и внимательны при использовании этих методов.
Методы управления учетными записями в Windows 10
В операционной системе Windows 10 существует несколько способов управления учетными записями пользователей. Эти методы позволяют создавать и удалять учетные записи, изменять их параметры, а также управлять правами доступа к группам, файлам и папкам.
1. Управление учетными записями через панель управления
Для управления учетными записями в Windows 10 можно воспользоваться панелью управления. Для этого выполните следующие действия:
- Откройте меню «Пуск» и найдите панель управления.
- В окне панели управления выберите категорию «Учетные записи пользователей и безопасность».
- На вкладке «Учетные записи» выберите «Управление учетными записями».
- Введите пароль администратора, если потребуется.
- В открывшемся окне учетных записей вы сможете создать нового пользователя, добавить его к группе администраторов или изменить параметры существующих учетных записей.
2. Управление учетными записями через командную строку CMD
Еще одним способом управления учетными записями является использование командной строки CMD. Данный метод позволяет осуществлять все те же действия, что и через панель управления, но с помощью команд.
Вот некоторые команды, которые могут пригодиться при управлении учетными записями в Windows 10:
net user— отображает список локальных учетных записей.net user username password /add— создает нового пользователя с указанным именем и паролем.net user username /delete— удаляет пользователя с указанным именем.net localgroup administrators username /add— добавляет пользователя с указанным именем в группу администраторов.net accounts /maxpwage:days— устанавливает максимальный срок действия пароля в днях.
3. Управление учетными записями через «Параметры Windows»
В операционной системе Windows 10 также доступен способ управления учетными записями через «Параметры Windows». Для этого выполните следующие действия:
- Откройте меню «Пуск» и выберите «Параметры».
- На вкладке «Система» выберите «Общие».
- Перейдите в раздел «О Windows» и щелкните на кнопке «Здесь появится информация о вашей системе».
- В открывшемся окне выберите вкладку «Безопасность».
- В разделе «Безопасность Windows» выберите «Учетные записи» и управляйте параметрами учетных записей с помощью графического интерфейса.
Учитывайте политику безопасности
При управлении учетными записями в Windows 10 важно учитывать политику безопасности и следовать инструкциям Microsoft. Несоблюдение указанных инструкций может привести к усечению данных безопасности.
Таким образом, учетные записи пользователей в Windows 10 можно управлять различными способами: через панель управления, командную строку CMD и «Параметры Windows». В каждом из этих методов использование команд или графического интерфейса предоставляет разные возможности по созданию, изменению и удалению учетных записей, а также управлению их параметрами и правами доступа в системе.
Способ 2: Панель управления
Если вам не нравится работать с командной строкой, вы можете использовать панель управления Windows, чтобы управлять учетными записями.
Шаг 1: Откройте панель управления
Для этого нажмите кнопку «Пуск», затем выберите «Панель управления».
Шаг 2: Переходите к учетным записям
В панели управления найдите элемент «Учетные записи пользователей» и кликните на него.
Шаг 3: Управление учетными записями
В открывшемся окне у вас будут отображаться все существующие учетные записи пользователей. Чтобы создать новую учетную запись, кликните на элемент «Добавить или удалить учетную запись пользователя».
Если вы администратор, то вы можете установить пароль для учетной записи пользователя, выбрав соответствующий элемент в меню. Также вы можете управлять группами пользователей и настраивать политику безопасности и параметры учетных записей.
Для изменения параметров учетной записи кликните на нужную запись и выберите «Изменить параметры учетной записи».
Шаг 4: Управление паролями
Если вы хотите изменить пароль учетной записи, выберите нужную запись в списке и кликните на кнопку «Создать пароль». Затем введите новый пароль в появившемся окне.
Вы также можете справиться с другими задачами, связанными с учетными записями, следуя инструкциям и методам, которые предоставляет Microsoft Windows.
Теперь вы знаете, как управлять учетными записями Windows с использованием панели управления.
Powershell
Чтобы начать использовать PowerShell, щелкните правой кнопкой мыши на кнопке «Пуск» в нижнем левом углу рабочего стола Windows и выберите «Windows PowerShell» из меню. Если в меню отображается только «Командная строка», переходим в раздел «Windows PowerShell».
Создание нового пользователя
Для создания нового пользователя в PowerShell можно использовать команду «New-LocalUser». Введите следующую команду:
New-LocalUser -Name "имя_пользователя" -FullName "полное_имя_пользователя" -Description "описание_пользователя" -Password (ConvertTo-SecureString -String "пароль" -AsPlainText -Force) Здесь «имя_пользователя» — название нового пользователя, «полное_имя_пользователя» — полное имя пользователя, «описание_пользователя» — описание пользователя и «пароль» — пароль, который будет установлен для нового пользователя.
Управление группами пользователей
Для управления группами пользователей в PowerShell можно использовать команды «New-LocalGroup» для создания новой группы и «Add-LocalGroupMember» для добавления пользователя в группу. Введите следующую команду для создания новой группы:
New-LocalGroup -Name "имя_группы" Для добавления пользователя в группу используйте команду:
Add-LocalGroupMember -Group "имя_группы" -Member "имя_пользователя" Управление учетными записями пользователей
Для управления учетными записями пользователей в PowerShell можно использовать команды «Get-LocalUser» для получения списка пользователей и их свойств, «Disable-LocalUser» для отключения учетной записи пользователя и «Enable-LocalUser» для включения учетной записи пользователя. Введите следующую команду для получения списка пользователей:
Get-LocalUser Чтобы отключить учетную запись пользователя, используйте команду:
Disable-LocalUser -Name "имя_пользователя" Чтобы включить учетную запись пользователя, используйте команду:
Enable-LocalUser -Name "имя_пользователя" В PowerShell доступны и другие команды и методы для работы с учетными записями Windows. Более детально с ними можно ознакомиться в официальной документации Microsoft.
Способ 3: Локальная политика безопасности
Шаг 1: Открыть окно локальной политики безопасности
- Нажмите Win + R, чтобы открыть окно «Выполнить».
- Введите «secpol.msc» и нажмите Enter.
Шаг 2: Создать новую группу пользователей
- В окне локальной политики безопасности щелкните на элементе «Локальные политики» в левой панели.
- Раскройте раздел «Запись (Пароли)» и выберите элемент «Имя_группы паролей».
- Щелкните правой кнопкой мыши на пустой области в правой панели и выберите «Создать новую запись» из контекстного меню.
- Введите имя новой группы пользователей и нажмите Enter.
Шаг 3: Добавление пользователей в новую группу
- В окне локальной политики безопасности выберите раздел «Пользователи и группы».
- Кликнув на элемент «Пользователи» или «Группы», выберите нужного пользователя или группу, а затем кликните правой кнопкой мыши и выберите «Свойства».
- В окне свойств пользователя или группы выберите вкладку «Члены» и нажмите «Добавить».
- Введите имя пользователя или группы, которую вы хотите добавить, и нажмите «ОК».
Теперь вы можете использовать локальную политику безопасности для управления учетными записями Windows и настройки безопасности различных функций и параметров.
Создание нового пользователя в Windows 10
Шаг 1: Открытие командной строки
Для начала откройте командную строку CMD в Windows 10. Есть несколько способов сделать это:
- Нажмите Win + R на клавиатуре, введите cmd и нажмите Enter.
- На панели задач введите cmd в строке поиска, щелкните правой кнопкой мыши на значок командной строки и выберите «Запуск от имени администратора».
Шаг 2: Создание нового пользователя
Теперь, когда вы открыли командную строку CMD, вы можете создать нового пользователя с помощью следующей команды:
| Команда | Описание |
|---|---|
| net user имя_пользователя пароль /add | Создает новую учетную запись с указанным именем пользователя и паролем. |
Замените имя_пользователя и пароль соответствующими значениями. Обратите внимание, что имя пользователя должно быть уникальным.
Пример создания нового пользователя
Для создания нового пользователя с именем «testuser» и паролем «password» выполните следующую команду:
net user testuser password /add
После выполнения команды новый пользователь будет создан и его учетная запись будет находиться в элементе «Пользователи» в окне управления учетными записями Windows.
Другие способы управления учетными записями в Windows 10
Существуют и другие способы управления учетными записями в Windows 10, включая использование графического интерфейса пользователя (GUI) и PowerShell.
- Для доступа к окну управления учетными записями перейдите к панели управления, затем выберите «Учетные записи пользователей» и щелкните по разделу «Учетные записи пользователей» в этой панели.
- В окне «Учетные записи пользователей» вы также можете изменить свойства учетной записи, включая политику безопасности, профили пользователей и многое другое.
- Для более сложных операций управления учетными записями, включая создание, удаление и изменение учетных записей, вы можете использовать Windows PowerShell.
Учитывайте, что для выполнения некоторых команд нужны права администратора, поэтому убедитесь, что вход выполняется от имени администратора.
Видео:
Удаленное управление компьютером Windows из командной строки
Удаленное управление компьютером Windows из командной строки by myTECHnote 25,856 views 7 years ago 2 minutes, 32 seconds