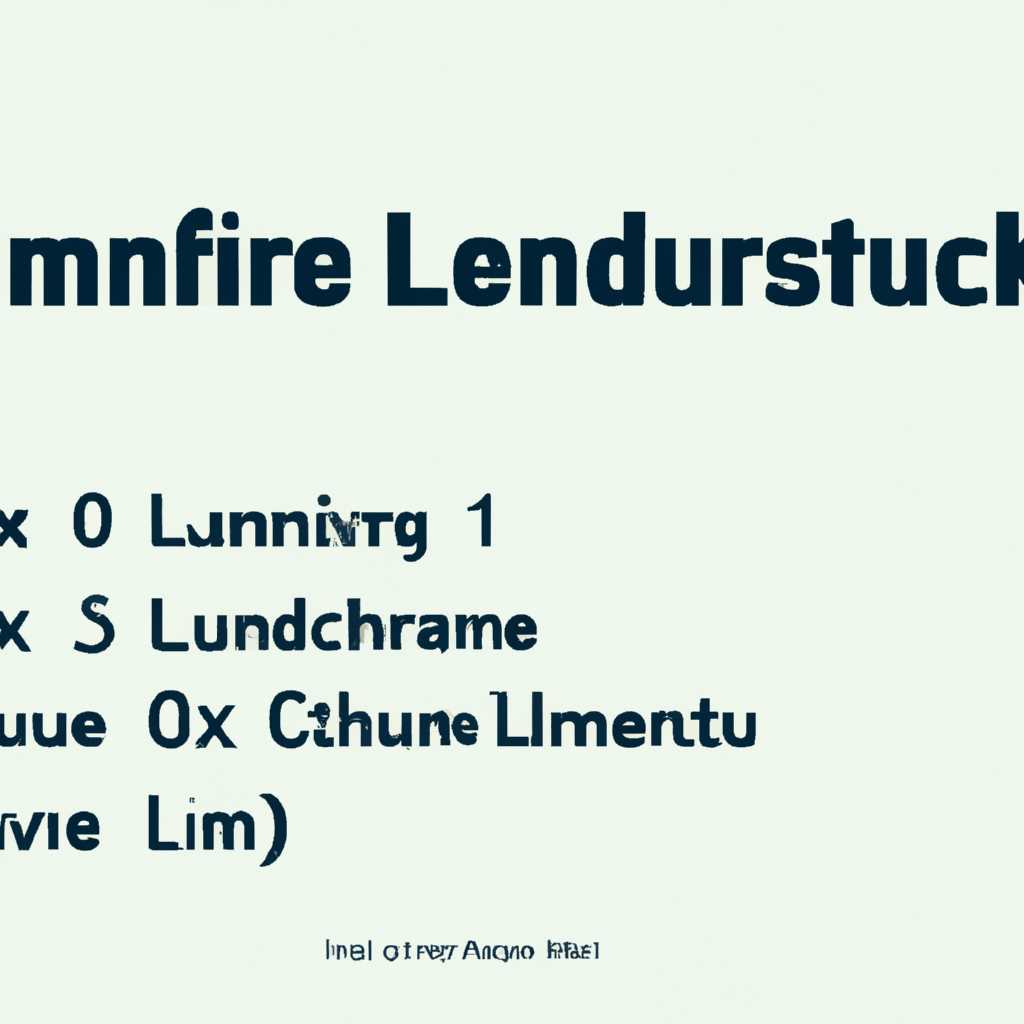- 10 полезных команд командной строки Linux, которые помогут повысить продуктивность работы
- Задания к лабораторной работе
- Работа с текстовыми файлами
- Просмотр текстовых файлов
- Копирование текстовых файлов
- Поиск текста в файлах
- Создание и редактирование текстовых файлов
- Удаление текстовых файлов
- Узнать размер текстового файла
- Вопросы к лабораторной работе
- Основные теоретические сведения
- Основные команды для работы с файлами
- Лабораторная работа 1 Изучение базовых команд Linux
- Задание
- Варианты заданий
- Отчёт с Олимпиады по Linux + задания с ответами
- Отчёт о выполнении заданий
- Работа с файлами
- Администрирование системы
- Задания с ответами
- Видео:
- Как перестать бояться Командной строки и начать с ней работать на любой операционной системе
10 полезных команд командной строки Linux, которые помогут повысить продуктивность работы
Командная строка Linux — это средство, с которым многие пользователи не знакомы, но оно может быть удивительно мощным и полезным. Вместо привычного графического интерфейса, командная строка позволяет выполнять различные задачи с помощью текстовых команд. В этой статье мы рассмотрим 10 полезных команд, которые помогут вам повысить продуктивность при работе с командной строкой Linux.
Прежде чем перейти к командам, давайте создадим рабочую директорию и несколько тестовых файлов. Для этого воспользуемся командами mkdir и touch:
mkdir grp1 — создаст директорию с именем «grp1».
cd grp1 — перейдет в созданную директорию.
touch file_1.txt file_2.txt — создаст два пустых текстовых файла с именами «file_1.txt» и «file_2.txt».
Теперь, когда у нас есть рабочая директория с файлами, мы готовы начать использовать команды для выполнения разных задач. Хитрость заключается в том, что вы можете использовать одну команду для выполнения разных задач с различными параметрами. Например, команда ls позволяет просмотреть список файлов в текущей директории. Однако, если вы добавите опцию «-l», то получите более подробную информацию о файлах, включая размер, права доступа и дату изменения.
Теперь давайте рассмотрим 10 полезных команд для повышения продуктивности при работе с командной строкой Linux:
- ls — отображает список файлов и директорий в текущей директории. Например, «ls -l» позволяет увидеть более подробную информацию о файлах.
- cd — позволяет перейти в другую директорию. Например, «cd ..» перейдет в родительскую директорию.
- mv — перемещает или переименовывает файлы и директории.
- cp — копирует файлы и директории.
- rm — удаляет файлы и директории. Будьте осторожны при использовании этой команды, так как удаленные файлы и директории не могут быть восстановлены.
- grep — ищет текст в файлах. Например, «grep ‘поиск’ файл.txt» найдет все строки в файле «файл.txt», содержащие слово «поиск».
Теперь у вас есть список полезных команд для работы с командной строкой Linux. Используя эти команды и экспериментируя с их различными параметрами, вы сможете повысить свою продуктивность при работе в Linux. Удачи!
Задания к лабораторной работе
Лабораторная работа по работе с командной строкой Linux: 10 полезных команд для повышения продуктивности:
1. Ознакомьтесь с основными командами в Linux и их использованием.
2. Создайте рабочую директорию с именем «test2».
3. Создайте файл с именем «файл_1» в текущей директории с помощью команды «touch».
4. Перед созданием файла задайте его размер примерно в 10 килобайтах.
5. Создайте символическую ссылку на файл «файл_1» с именем «файл_2».
6. Используя команду «httpd», запустите веб-сервер на порту 80.
7. Откройте страницу с информацией о системе на сервере в вашем привычном браузере.
8. Используя команду «ls», просмотрите список файлов в вашей рабочей директории.
9. Выведите информацию о файле «файл_1» с использованием команды «ls».
10. Используя команду «rm», удалите файлы «файл_1» и «файл_2».
Ответьте на следующие вопросы:
1. Что такое символическая ссылка в Linux? Для чего она используется?
2. Какая команда используется для создания файла в Linux? Как задать его размер?
3. Какая команда используется для удаления файлов в Linux?
4. Какой порт используется для запуска веб-сервера httpd?
5. Как открыть страницу с информацией о системе на сервере в браузере?
Работа с текстовыми файлами
При работе с командной строкой Linux важно уметь работать с текстовыми файлами. В этом разделе мы рассмотрим несколько полезных команд для работы с текстовыми файлами.
Просмотр текстовых файлов
Для просмотра содержимого текстовых файлов вы можете использовать команду cat. Например, чтобы просмотреть содержимое файла file.txt, выполните следующую команду:
cat file.txt
Копирование текстовых файлов
Команда cp позволяет копировать текстовые файлы из одного места в другое. Например, чтобы скопировать файл с именем file1.txt в папку dir, выполните следующую команду:
cp file1.txt dir/
Поиск текста в файлах
Для поиска текста в файлах можно использовать команду grep. Например, чтобы найти все файлы, содержащие слово «текст», выполните следующую команду:
grep -r "текст" /path/to/directory
Создание и редактирование текстовых файлов
Для создания и редактирования текстовых файлов можно использовать различные команды, такие как vi или nano. Например, чтобы создать или отредактировать файл с именем file.txt, выполните следующую команду:
nano file.txt
Удаление текстовых файлов
Для удаления текстовых файлов используйте команду rm. Например, чтобы удалить файл с именем file.txt, выполните следующую команду:
rm file.txt
Узнать размер текстового файла
Чтобы узнать размер текстового файла, можно использовать команду du. Например, чтобы узнать размер файла с именем file.txt в килобайтах, выполните следующую команду:
du -h file.txt
Вопросы к лабораторной работе
1. Что означает команда touch?
2. Какие файлы и каталоги находятся в первом каталоге вашей организации?
3. Как узнать, какие пользователи имеют доступ к определенному файлу?
4. Как вывести содержимое файла с использованием команды cat?
5. Какой командой можно скопировать файл в другую директорию?
6. Как создать файл с определенным именем и расширением, используя команду touch?
7. Как вывести список файлов и каталогов в текущем каталоге?
8. Что делает команда ls -l?
9. Какой символ используется перед именами файлов, чтобы скрыть их при выполнении команды ls?
10. Какая команда позволяет узнать информацию о портах, используемых сервисами на вашей системе?
Примечание: перед выполнением лабораторной работы ознакомьтесь с теоретическим материалом, просмотрите ссылки на дополнительные ресурсы.
Основные теоретические сведения
Для работы в командной строке Linux необходимо знать основные команды и синтаксис для выполнения различных задач. Ниже приведены некоторые важные базовые команды, которыми должен ознакомиться каждый пользователь.
1. cd — команда для изменения рабочей директории. Синтаксис: cd [директория].
2. ls — команда для просмотра содержимого текущей директории. Синтаксис: ls [параметры].
3. mkdir — команда для создания новой директории. Синтаксис: mkdir [имя директории].
4. touch — команда для создания нового файла или обновления временных меток существующего файла. Синтаксис: touch [имя файла].
5. cp — команда для копирования файлов и директорий. Синтаксис: cp [файл/директория] [целевая директория].
6. mv — команда для перемещения и переименовывания файлов и директорий. Синтаксис: mv [файл/директория] [целевой файл/директория].
7. rm — команда для удаления файлов и директорий. Синтаксис: rm [файл/директория].
8. cat — команда для просмотра содержимого текстового файла. Синтаксис: cat [файл].
9. grep — команда для поиска строк, соответствующих заданному шаблону, в текстовых файлах. Синтаксис: grep [шаблон] [файл].
Ознакомьтесь с указанными командами и их возможностями для более эффективной работы в командной строке Linux.
Основные команды для работы с файлами
При работе в командной строке Linux основные команды для работы с файлами играют важную роль. В этом разделе мы рассмотрим некоторые из них.
2. cd – с помощью этой команды можно изменить текущую директорию. Например, чтобы перейти из текущей директории в каталог «домашний», нужно ввести команду «cd ~».
3. touch – данная команда создает новый файл. Например, команда «touch file.txt» создаст в текущем каталоге файл с именем «file.txt».
4. mkdir – с помощью этой команды можно создать новый каталог. Например, команда «mkdir mydir» создаст новый каталог с именем «mydir».
5. cp – данная команда позволяет скопировать файлы. Например, команда «cp file1.txt file2.txt» скопирует содержимое файла «file1.txt» в файл «file2.txt».
6. mv – с помощью этой команды можно переместить файлы или переименовать их. Например, команда «mv file1.txt mydir/file.txt» переместит файл «file1.txt» в каталог «mydir» и переименует его в «file.txt».
7. rm – данная команда удаляет файлы. Например, команда «rm file.txt» удалит файл с именем «file.txt».
8. cat – с помощью данной команды можно просмотреть содержимое текстового файла. Например, команда «cat file.txt» выведет текстовое содержимое файла «file.txt».
9. grep – эта команда позволяет искать определенные строки в текстовых файлах. Например, команда «grep ‘hello’ file.txt» выведет все строки файла «file.txt», содержащие слово «hello».
10. ln – с помощью этой команды можно создавать жесткие или символические ссылки на файлы. Например, команда «ln -s /path/to/file link» создаст символическую ссылку с именем «link» на файл, находящийся по пути «/path/to/file».
Это лишь некоторые из базовых команд для работы с файлами в Linux. Изучение этих команд позволит вам узнать основные принципы работы с файлами, каталогами и символическими ссылками в Linux.
Лабораторная работа 1 Изучение базовых команд Linux
В рамках лабораторной работы по работе с командной строкой Linux студентам предлагается изучить базовые команды, которые помогут повысить продуктивность и эффективность работы с системой.
Задание
1. Создайте каталог «лабораторная работа» командой:
# mkdir лабораторная_работа
2. Перейдите в созданный каталог командой:
# cd лабораторная_работа
3. В текущей директории создайте файл «задание.txt» командой:
# touch задание.txt
4. В файл «задание.txt» добавьте текстовую информацию о лабораторной работе и заданиях, используя любой текстовый редактор.
5. Выведите содержимое файла «задание.txt» на экран с помощью команды:
# cat задание.txt
6. Создайте в текущей директории символическую ссылку на файл «задание.txt» с именем «ссылка_задание.txt» командой:
# ln -s задание.txt ссылка_задание.txt
7. Узнайте размер файла «задание.txt» командой:
# ls -lh задание.txt
8. Просмотрите список всех файлов и каталогов в текущем каталоге командой:
# ls
9. Создайте каталог «другой_каталог» в текущей директории командой:
# mkdir другой_каталог
10. Перейдите в каталог «другой_каталог» командой:
# cd другой_каталог
11. Создайте файл «файл_2.txt» в каталоге «другой_каталог» командой:
# touch файл_2.txt
12. Перенесите файл «файл_2.txt» в текущий каталог командой:
# mv файл_2.txt ..
13. Удалите пустой каталог «другой_каталог» командой:
# rmdir другой_каталог
14. Вернитесь в каталог «лабораторная_работа» командой:
# cd ..
15. Удалите файл «ссылка_задание.txt» командой:
# rm ссылка_задание.txt
16. Удалите файл «задание.txt» командой:
# rm задание.txt
17. Проверьте наличие файлов и каталогов в текущей директории командой:
# ls
Варианты заданий
Вариант 1: В директории /home/user создайте ещё один каталог tmp размером 100 мегабайт. Задайте права на выполнение операции создания файлов в этом каталоге для всех пользователей. Выведите на экран порт, к которому подключен selinux. Узнайте, включена ли защита через selinux. Если selinux не включена, включите ее. Используйте ответы на вопросы задания 1 для задания, данного в задании 2 используются ответы на вопросы задания 2. Далее все файлы сохраняю в текущем каталоге.
1. Задание 1:
# mkdir /home/user/tmp
# chmod 777 /home/user/tmp
# ls -Z
2. Задание 2:
$ semanage port -l
$ getenforce
$ setenforce enforcing
Файлы: test1.txt, test2.txt, test3.txt, test4.txt
Отчёт с Олимпиады по Linux + задания с ответами
В этом разделе мы представляем отчёт и задания с ответами с Олимпиады по Linux. В ходе соревнования участникам было предложено решить 10 задач, связанных с работой в командной строке Linux. Участники должны были продемонстрировать свои навыки в работе с системой Linux и командами командной строки. Каждый участник имел примерно 2 часа на решение заданий.
Отчёт о выполнении заданий
Всего в Олимпиаде приняло участие 50 учеников из различных школ Москвы. Перед началом соревнования каждому участнику был предоставлен доступ к виртуальной машине с установленной операционной системой Linux. Участники должны были выполнить задания в рабочей директории /home/username.
Задания были условно разделены на две группы: «Работа с файлами» и «Администрирование системы».
Работа с файлами
В первом блоке заданий участникам было предложено выполнить следующие задачи:
| № | Задание | Ответ |
|---|---|---|
| 1 | Создать файл с именем tmptest.txt в текущем каталоге | touch tmptest.txt |
| 2 | Скопировать содержимое файла orig.txt в файл test.txt | cp orig.txt test.txt |
| 3 | Узнать размер файла test2.txt в килобайтах | du -k test2.txt |
| 4 | Изменить права доступа к файлу script.sh так, чтобы только владелец имел право выполнения | chmod 700 script.sh |
| 5 | Найти все файлы с расширением .txt в текущем каталоге и его подкаталогах | find . -name «*.txt» |
Администрирование системы
Во втором блоке заданий участникам было предложено выполнить следующие задачи:
| № | Задание | Ответ |
|---|---|---|
| 6 | Установить пакет httpd | sudo apt-get install httpd |
| 7 | Открыть порты 80 и 443 на файрволле | sudo ufw allow 80 sudo ufw allow 443 |
| 8 | Создать символическую ссылку на файл file1.txt с именем link1.txt | ln -s file1.txt link1.txt |
| 9 | Выключить узел node1 | sudo shutdown -h now |
| 10 | ls > directory.txt |
Задания были выполнены в интерактивном режиме, поэтому участники могли проверить свои ответы на экране и отличить правильные выполнения от неправильных.
Задания с ответами
Все задания с ответами доступны по ссылке.
Мы надеемся, что эти задания помогут вам в изучении и практике работы с командной строкой Linux. Удачи в вашем пути к освоению Linux!
Видео:
Как перестать бояться Командной строки и начать с ней работать на любой операционной системе
Как перестать бояться Командной строки и начать с ней работать на любой операционной системе Автор: ITDoctor 37 007 просмотров 4 года назад 30 минут