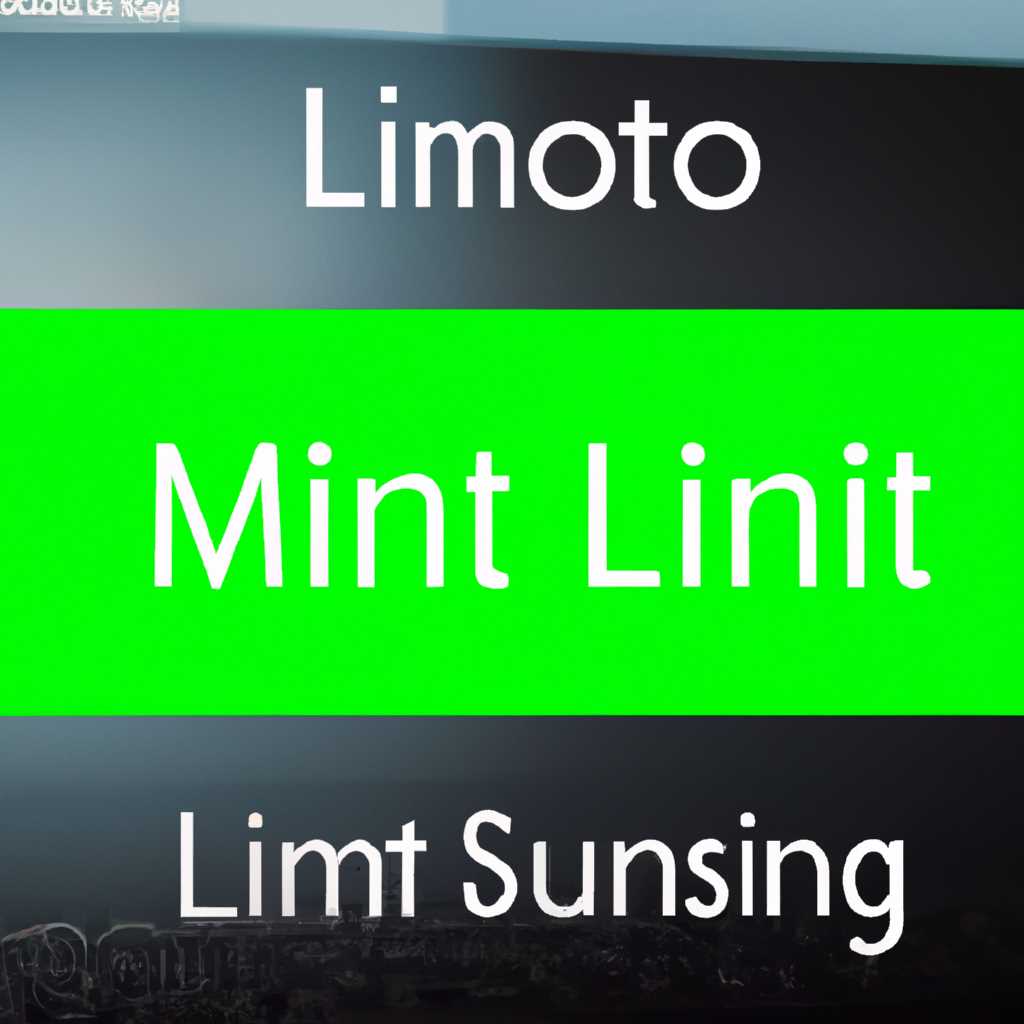- Урок: создание ярлыка в Linux Mint
- Урок Linux Mint: создание ярлыка и установка Paper Icon Theme
- Создание ярлыка
- Установка Paper Icon Theme
- Создание ярлыка в Linux Mint
- Создание ярлыка на рабочем столе в Linux Mint Cinnamon
- Создание ярлыка на панели в Linux Mint Cinnamon
- Создание ярлыка на рабочем столе в Linux Mint Xfce
- Использование пользовательских тем и иконок для ярлыков
- Как добавить панель ярлыков в Linux Mint
- Установка Paper Icon Theme в Linux Mint Cinnamon
- Шаг 1: Поиск и загрузка темы
- Шаг 2: Распаковка и установка темы
- Шаг 3: Изменение темы иконок
- Как изменить иконки рабочего стола в Linux Mint
- Применение Paper Icon Theme в Linux Mint Cinnamon
- 1. Установка Paper Icon Theme
- 2. Применение Paper Icon Theme
- 3. Рекомендуется добавить несколько ярлыков Paper Icon Theme
- Видео:
- Как создать ярлык сайта на рабочем столе (для начинающих)
Урок: создание ярлыка в Linux Mint
Установка Linux Mint — это простой и удобный способ получить рабочий стол, который будет отвечать всем вашим потребностям. Он предлагает множество возможностей для настройки и изменения интерфейса, в том числе создание пользовательских ярлыков.
Linux Mint поставляется с несколькими рабочими столами, такими как Cinnamon, MATE, XFCE и KDE. В этом уроке мы рассмотрим способы создания ярлыков как в стандартном рабочем столе Linux Mint, так и в других рабочих столах.
Перейдите в рабочий стол и щелкните правой кнопкой мыши на пустом месте. В открывшемся контекстном меню выберите пункт «Создать ярлык».
На Linux Mint 20.04 (Cinnamon) вы также можете использовать команду «Найти файлы» в меню приложений для поиска ярлыка или пакета, на который нужно создать ярлык. После нахождения файла или пакета вы можете перетащить его на рабочий стол или использовать команду «Создать ярлык» в контекстном меню.
Если вы пользуетесь XFCE, то можете найти папку ~/.local/share/icons и использовать любой набор иконок, перечисленных в этом каталоге. Также вы можете загрузить новые наборы иконок и использовать их для создания ярлыков.
Урок Linux Mint: создание ярлыка и установка Paper Icon Theme
В этом уроке мы рассмотрим способы создания ярлыка в Linux Mint и установку темы иконок Paper Icon Theme.
Создание ярлыка
Создание ярлыка в Linux Mint — простая задача, но несмотря на это, многие пользователи могут столкнуться с трудностями. Есть несколько способов создания ярлыка:
- Создание ярлыка через контекстное меню на рабочем столе:
- Щелкните правой кнопкой мыши на свободном месте рабочего стола.
- Выберите опцию «Создать ярлык».
- В открывшемся окне укажите путь к файлу или программе, для которых нужно создать ярлык.
- Нажмите кнопку «Создать».
- Создание ярлыка через командную строку:
- Откройте терминал.
- Введите следующую команду и нажмите Enter:
ln -s /полный/путь/к/файлу /полный/путь/к/ярлыку
Установка Paper Icon Theme
Темы иконок в Linux Mint позволяют изменить внешний вид ярлыков и папок. Paper Icon Theme — одна из популярных тем иконок для Linux Mint. Рассмотрим, как установить эту тему:
- Перейдите на сайт, где можно скачать разархивированную версию Paper Icon Theme.
- Скачайте тему и разархивируйте ее в любую папку на вашем компьютере.
- Откройте меню Linux Mint и найдите опцию «Настройки».
- В разделе «Настройки» найдите иконку «Тема».
- В окне «Тема» найдите раздел «Тема значков» и нажмите на кнопку «Добавить/Удалить».
- Перейдите в папку, в которую вы разархивировали тему и найдите файл «index.theme».
- Выберите файл «index.theme» и нажмите кнопку «Открыть».
- Выберите тему Paper Icon Theme в списке доступных тем и нажмите кнопку «Применить».
Теперь ваши ярлыки и папки на рабочем столе будут использовать выбранную вами тему иконок. Если вы хотите установить Paper Icon Theme для всех пользователей, необходимо модернизировать общесистемную папку с темами иконок:
- Откройте терминал.
- Введите следующую команду и нажмите Enter:
sudo cp -r /путь/к/разархивированной/теме /usr/share/icons/
После выполнения команды тема Paper Icon Theme будет доступна для всех пользователей системы.
Создание ярлыка в Linux Mint
Создание ярлыка на рабочем столе в Linux Mint Cinnamon
- Наведите курсор на стол.
- Щелкните правой кнопкой мыши и выберите «Создать ярлык».
- Выберите приложение, файл или папку, для которого вы хотите создать ярлык.
- Нажмите «Создать».
Таким образом, вы создали ярлык на рабочем столе в Linux Mint Cinnamon.
Создание ярлыка на панели в Linux Mint Cinnamon
- Щелкните правой кнопкой мыши на панели.
- Выберите «Добавить к панели» и затем «Ярлык».
- Установите команду для исполняемого файла, на который вы хотите создать ярлык.
- Нажмите «Добавить».
Теперь вы создали ярлык на панели в Linux Mint Cinnamon.
Создание ярлыка на рабочем столе в Linux Mint Xfce
- Наведите курсор на рабочий стол.
- Щелкните правой кнопкой мыши и выберите «Создать ярлык».
- Установите команду для исполняемого файла, на который вы хотите создать ярлык.
- Нажмите «Создать».
Таким образом, вы создали ярлык на рабочем столе в Linux Mint Xfce.
Использование пользовательских тем и иконок для ярлыков
Вы можете модернизировать ваши ярлыки путем изменения их иконок или использования пользовательской темы.
- Найдите доверенные сообщества и перейдите на сайт opendesktop.org, где вы можете найти множество тем и наборов иконок для Linux Mint.
- Установите тему или набор иконок, который вам нравится.
- Перейдите в каталог тем или иконок и найдите нужную вам.
- Скопируйте папку с темой или набором иконок в каталог .themes или .icons в вашей домашней папке.
- Модернизируйте ярлык, щелкнув правой кнопкой мыши на нем и выбрав «Свойства».
- В разделе «Иконка» выберите новую иконку из установленной вами темы или набора иконок.
- Нажмите «ОК», чтобы применить изменения.
Теперь ваш ярлык будет использовать новую тему или набор иконок.
Как добавить панель ярлыков в Linux Mint
В Linux Mint по умолчанию на рабочем столе нет панели ярлыков, однако вы можете создать эту панель самостоятельно. В этом уроке мы рассмотрим, как добавить панель ярлыков в Linux Mint.
Для начала создайте папку, в которой вы будете хранить ярлыки. Можно создать папку на рабочем столе или в любом другом месте. Давайте назовем эту папку «Ярлыки».
Один из способов добавления панели ярлыков — использование расширения «Candy». Чтобы использовать это расширение, вам нужно будет скачать его с официального сайта opendesktop.org.
- Перейдите на сайт opendesktop.org и воспользуйтесь поиском, чтобы найти расширение «Candy».
- Скачайте архив с расширением и разархивируйте его в папку «Ярлыки».
После разархивации у вас будет папка с именем расширения «Candy».
Теперь, когда у нас есть папка с расширением «Candy», мы можем создать ярлыки для наших приложений. В Linux Mint вы можете создавать ярлыки для приложений и папок, просто перетаскивая их на панель ярлыков.
Давайте создадим ярлык для приложения «Терминал».
- Найдите приложение «Терминал» в меню приложений или воспользуйтесь поиском, чтобы найти его.
- Кликните правой кнопкой мыши на значок приложения и выберите опцию «Создать ярлык».
- Перетащите созданный ярлык на панель ярлыков.
Теперь у вас есть ярлык для приложения «Терминал» на панели ярлыков.
Вы можете создать ярлыки для других приложений и папок, повторяя эту процедуру. Также вы можете модернизировать панель ярлыков, добавляя новые ярлыки или удаляя существующие.
Рекомендуется использовать доверенные наборы иконок для создания ярлыков. В Linux Mint есть несколько лучших наборов иконок, таких как «Gnome», «Black» и «Windows». Вы можете найти их на сайте opendesktop.org и скачать их для использования.
Таким образом, вы можете добавить панель ярлыков в Linux Mint, создавая ярлыки для приложений и папок. Не забудьте модернизировать панель ярлыков по своему усмотрению и использовать различные наборы иконок для создания стильного и удобного интерфейса.
Установка Paper Icon Theme в Linux Mint Cinnamon
Шаг 1: Поиск и загрузка темы
1. Откройте любой веб-браузер и найдите сайты, где можно скачать Paper Icon Theme. Рекомендуется использовать такие популярные сайты, как DeviantArt.com, Vamox.com и другие блоги и форумы, посвященные Linux Mint и темам.
2. В поиске на найденных сайтах введите запрос «Paper Icon Theme» и нажмите Enter.
3. Среди результатов поиска найдите тему Paper Icon Theme, соответствующую вашей версии Linux Mint Cinnamon. Обычно в названии темы указывается версия системы и формат архива (tar, tar.gz или tar.xz).
4. Загрузите архив с темой в Linux Mint на рабочий стол или в любую другую папку, которую вы предпочитаете.
Шаг 2: Распаковка и установка темы
1. Откройте файловый менеджер в Linux Mint Cinnamon и найдите архив с темой Paper Icon Theme в том каталоге, где вы его загрузили.
2. Нажмите правой кнопкой мыши на архиве и выберите пункт «Извлечь здесь» или аналогичный вариант в контекстном меню.
4. Установите тему, скопировав папку с иконками в каталог «.icons» в вашей домашней папке Linux Mint. Если каталог «.icons» не существует, создайте его.
5. Подтвердите установку темы, закрыв файловый менеджер.
Шаг 3: Изменение темы иконок
1. Чтобы изменить тему иконок в Linux Mint Cinnamon, откройте меню приложений и найдите пункт «Настройки».
2. В настройках выберите пункт «Темы и иконки».
3. В разделе «Иконки» выберите вариант «Paper» или «Paper-2.0» в качестве новой темы иконок.
4. После выбора темы иконок на вашем рабочем столе и в интерфейсе Linux Mint Cinnamon будет использоваться новый набор иконок Paper Icon Theme.
Установка Paper Icon Theme в Linux Mint Cinnamon довольно простая задача. Используя эту тему, вы сможете изменить внешний вид вашего рабочего стола и достичь более темной и современной эстетики. Следуйте инструкциям этого урока, чтобы добавить Paper Icon Theme в вашу коллекцию тем иконок в Linux Mint Cinnamon.
| Преимущества | Недостатки |
|---|---|
| Более темная и современная эстетика | Необходимость поиска и загрузки темы |
| Много сайтов для поиска тем | Распаковка архива с темой |
| Широкое использование сообществом | Изменение темы иконок только через настройки |
Как изменить иконки рабочего стола в Linux Mint
В операционной системе Linux Mint можно легко изменить иконки рабочего стола, чтобы придать ему новый вид. В этом уроке я покажу вам, как изменить иконки рабочего стола в Linux Mint.
1. Найти пользовательские наборы иконок
Первым шагом необходимо найти пользовательские наборы иконок, которые вы хотели бы использовать для изменения иконок рабочего стола. Вы можете найти такие наборы на сайтах типа opendesktop.org или в блогах и форумах. Просто найдите ссылку для скачивания и скачайте набор иконок на ваш компьютер.
2. Установить наборы иконок
Если вы скачали набор иконок в виде архива, распакуйте его. Внутри вы обычно найдете папку с содержимым набора. Скопируйте эту папку в каталог /usr/share/icons вашей системы.
3. Изменить иконки рабочего стола
Теперь, когда у вас установлены новые пользовательские наборы иконок, вы можете изменить иконки рабочего стола. Для этого выполните следующие действия:
- Щелкните правой кнопкой мыши на рабочем столе и выберите пункт «Настройки рабочего стола» в контекстном меню.
- В окне настройки рабочего стола найдите вкладку «Иконки» и выберите ее.
- В списке доступных наборов иконок найдите установленные вами наборы и выберите тот, который вам нравится.
После этого иконки рабочего стола изменятся на новые иконки из выбранного набора.
4. Использование других иконок
Если вы не нашли подходящий пользовательский набор иконок, вы можете использовать стандартные иконки, которые поставляются с Linux Mint. Они находятся в каталоге /usr/share/icons.
Также существуют другие способы изменить иконки рабочего стола, например, через использование тем или настройки общесистемных значков через команды в терминале.
Изменение иконок рабочего стола в Linux Mint — это простая задача. Вы можете использовать новые пользовательские наборы иконок или стандартные наборы, а также настраивать значки рабочего стола общесистемно. Модернизируйте внешний вид своего рабочего стола с помощью добавления различных иконок и настроек.
Применение Paper Icon Theme в Linux Mint Cinnamon
1. Установка Paper Icon Theme
Прежде чем приступить к установке Paper Icon Theme, убедитесь, что у вас установлены необходимые пакеты для работы с архивами. Если нет, выполните следующую команду в терминале:
sudo apt-get install unzip
Далее вам потребуется найти архив с набором значков Paper Icon Theme. Один из способов это сделать — перейти на сайт deviantart.com и воспользоваться поиском. Здесь вы найдете множество различных наборов значков для Linux.
После нахождения архива Paper Icon Theme, скачайте его в папку пользователя или воспользуйтесь командой wget, указав ссылку на архив:
wget ссылка_на_архив
После скачивания архива перейдите в папку с ним в терминале. Для этого можно воспользоваться командой cd. Например, если архив находится на рабочем столе, выполните следующую команду:
cd Рабочий стол
Произведите разархивацию файла с помощью следующей команды:
unzip файл.zip
Где «файл.zip» — название скачанного архива.
2. Применение Paper Icon Theme
После разархивации вам нужно добавить иконки в настройки Linux Mint Cinnamon. Для этого выполните следующую команду:
sudo cp -r разархивированный_файл /usr/share/icons
Где «разархивированный_файл» — папка с иконками из архива.
Далее откройте меню Cinnamon, перейдите в настройки и выберите опцию «Стиль иконок». В открывшемся окне выберите Paper Icon Theme из списка.
Теперь вы можете наслаждаться новым набором значков на своем рабочем столе.
3. Рекомендуется добавить несколько ярлыков Paper Icon Theme
Если вы хотите добавить ярлыки с новыми иконками на свой рабочий стол, вам нужно создать файл ярлыком с помощью контекстного меню.
Для создания ярлыков перейдите в папку, в которой находятся нужные вам папки или файлы. Например:
cd Рабочий стол
Затем выполните следующую команду, указав полный путь к файлу, для которого нужно создать ярлык:
ln -s полный_путь_к_файлу имя_ярлыка
Где «полный_путь_к_файлу» — полный путь к файлу или папке, для которых нужно создать ярлык, а «имя_ярлыка» — имя ярлыка.
После выполнения команды в папке должен появиться файл ярлыком с выбранным вами иконками.
Примечание: для создания ярлыков с иконками разных наборов, вам нужно только повторить эту процедуру для каждого набора.
Надеюсь, данное руководство поможет вам модернизировать рабочий стол Linux Mint Cinnamon с помощью Paper Icon Theme. Удачи!
Видео:
Как создать ярлык сайта на рабочем столе (для начинающих)
Как создать ярлык сайта на рабочем столе (для начинающих) by Уверенный пользователь ПК 177,580 views 9 years ago 5 minutes, 9 seconds