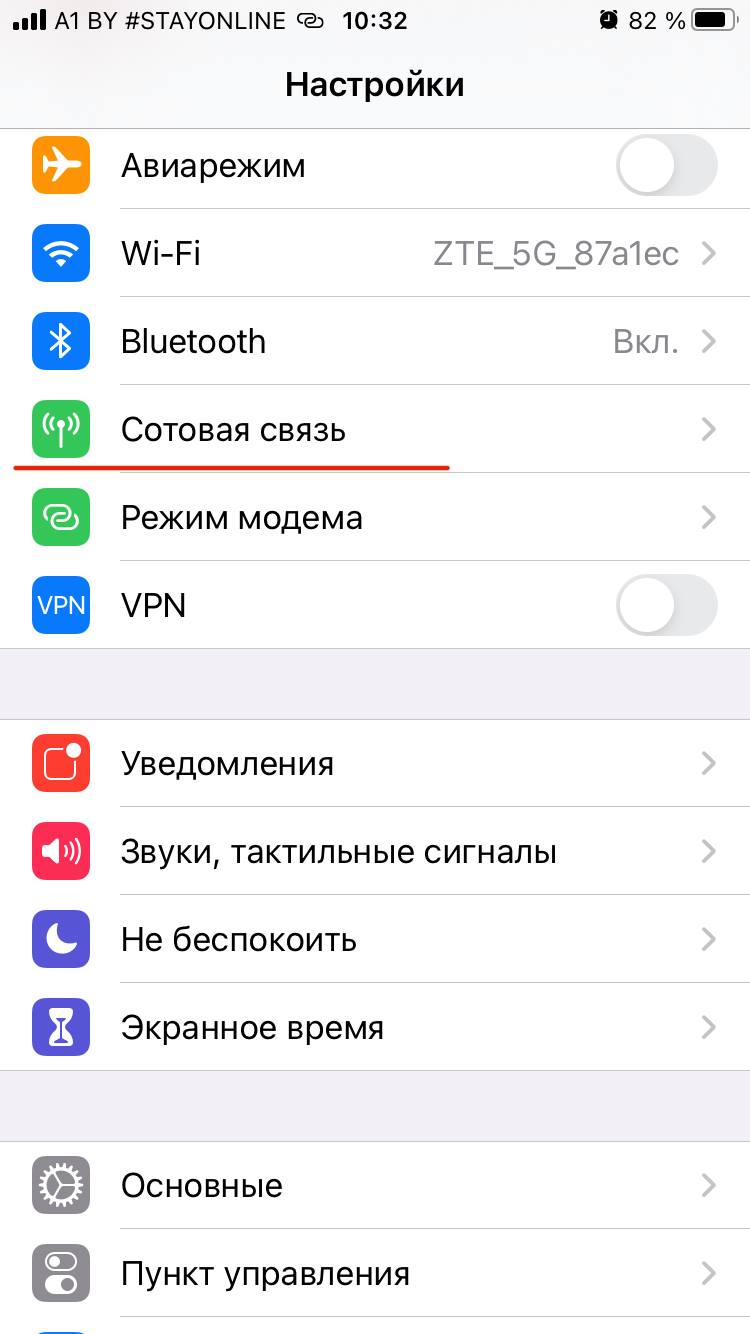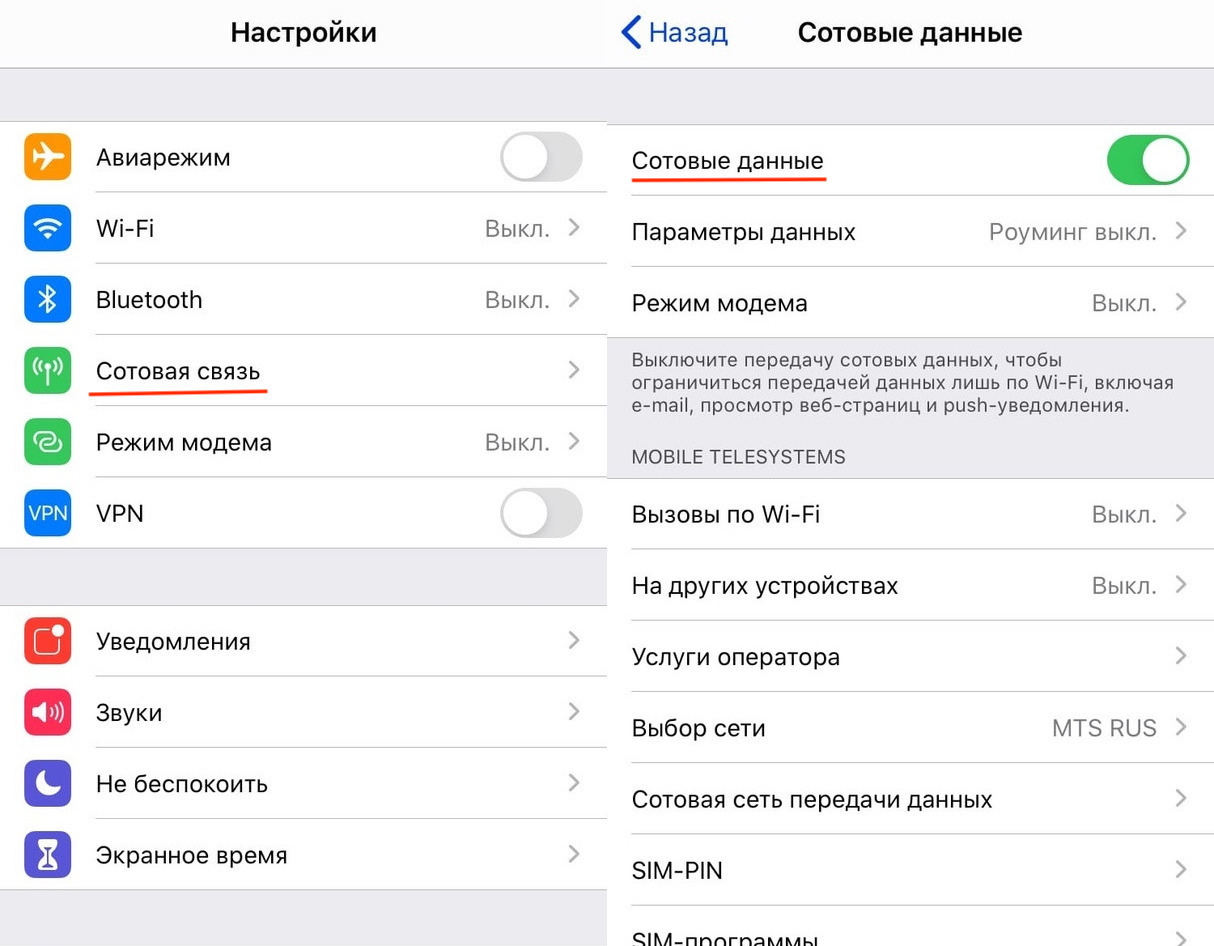- Как включить и настроить режим модема в Windows 10 пошаговая инструкция
- Использование iPhone в качестве модема в Windows 10
- Как подключить режим модема на iPhone
- Шаг 1: Проверка параметров подключения
- Шаг 2: Включение режима модема
- Шаг 3: Подключение на компьютере или другом устройстве
- G или LTE модем подключение по USB
- Режим модема iPhone по Bluetooth
- Сначала подготовка iPhone
- Настройка режима модема в Windows 10
- Когда вы закончите использование режима модема
- Что делать при отсутствии Bluetooth
- Раздача сети Wi-Fi с iPhone
- Включение режима модема
- Подключение устройства к раздаче Wi-Fi
- Причины отсутствия интернет-соединения
- Проверка свойств адаптера
- Как подключить модем к компьютеру в Windows 10
- 1. Подключите модем к компьютеру
- 2. Откройте настройки
- 3. Откройте раздел «Сеть и интернет»
- 4. Откройте «Центр сетевых подключений»
- 5. Создайте новое подключение
- 6. Выберите тип подключения
- 7. Введите данные оператора
- 8. Настройте параметры доступа
- 9. Проверьте созданное подключение
- 10. Проверьте наличие подключений
- 11. Подключите модем к интернету
- 12. Проверьте доступ к интернету
- Настройки подключения к интернету
- Подключение беспроводного интернета
- One Response на «Режим модема в Windows 10»
- Настройка высокоскоростного интернета
- Шаг 1: Подключение устройства
- Шаг 2: Включение режима модема на компьютере
- Настройка интернет-соединения через модем
- Видео:
- Делаем точку доступа Wi-Fi в Windows 10
Как включить и настроить режим модема в Windows 10 пошаговая инструкция
Режим модема – это полезная функция, с помощью которой вы можете использовать свой компьютер в качестве точки доступа к интернету для других устройств, таких как смартфоны или планшеты. Включение этого режима может быть полезно, например, если у вас нет доступа к Wi-Fi или если вы хотите избежать использования данных мобильного интернета.
В Windows 10 включить режим модема довольно просто. Вам потребуется выполнить несколько простых шагов. Справа на панели задач находятся значки устройств сети. Найдите значок «Сети» или «Интернет» и кликните на него левой кнопкой мыши или коснитесь пальцем, если у вас сенсорный экран.
Появится окно с параметрами сети и подключений. Здесь вы найдете пункт «Центр управления сетями и общим доступом», который вам следует выбрать. В новом окне перейдите в «Изменение настроек адаптера» и найдите имя своего компьютерного модема. Обычно его можно найти под названием «Подключение по локальной сети» или под названием, соответствующим вашему провайдеру интернет-соединений.
Когда вы нашли нужный адаптер, кликните на него правой кнопкой мыши и выберите пункт «Создание домашней группы или управление конфигурацией сети». В появившемся окне перейдите во вкладку «Общие» и найдите пункт «Разрешить другим пользователям сети подключаться через подключение этого компьютера к Интернету». Убедитесь, что этот параметр включен.
Теперь вы можете подключиться к интернету с помощью вашего компьютера. Для этого необходимо сначала подключиться к вашему компьютеру с помощью беспроводного соединения, например, по Bluetooth. Убедитесь, что на вашем устройстве включен Bluetooth, а на компьютере правильно настроены соответствующие параметры Bluetooth. Если у вас есть iPhone или Android-смартфон, то вы можете управлять этими параметрами с экрана вашего телефона. Воспользуйтесь соответствующей кнопкой или настройками в системе.
Когда вы уже настроили соединение Bluetooth между вашим компьютером и устройством, откройте список доступных Wi-Fi-сетей на вашем устройстве. Вы должны увидеть имя вашего компьютерного модема с надписью «Модем». Выберите его и введите пароль для подключения. Пароль вы можете найти в настройках своего компьютерного модема. Обратитесь к руководству оператора связи или провайдера интернет-соединений, если вы не знаете пароль.
Когда вы успешно подключились к компьютерному модему, вы сможете использовать интернет на вашем устройстве. Здесь стоит отметить, что скорость интернета будет зависеть от качества и типа вашего подключения, а также от параметров, заданных в настройках вашего компьютера и модема. Не бойтесь экспериментировать с этими настройками, чтобы добиться наилучшего результата.
В данной статье мы рассмотрели пошаговую инструкцию по включению и настройке режима модема в Windows 10. Мы надеемся, что эта информация вам пригодится и поможет настроить беспроводное подключение к интернету с помощью вашего компьютера.
Использование iPhone в качестве модема в Windows 10
Чтобы использовать iPhone в качестве модема в Windows 10, вам нужно сначала настроить его в режиме модема. Следуйте этой пошаговой инструкции:
- На вашем iPhone откройте настройки и перейдите в раздел «Персональный точки доступа».
- В этом разделе включите функцию «Персональный точка доступа» и установите пароль.
- На вашем компьютере откройте Центр управления сетями и интернетом, нажмите правой кнопкой мыши на вашем беспроводном адаптере и выберите пункт «Свойства».
- В открывшемся окне выберите вкладку «Сеть» и нажмите кнопку «Создать».
- В следующем окне выберите пункт «Подключение к Интернету» и нажмите кнопку «Далее».
- Выберите пункт «Установить подключение, используя сотовую сеть» и нажмите кнопку «Далее».
- Введите имя вашего провайдера и нажмите кнопку «Далее».
- Выберите пункт «Использование следующих абонентских данных» и введите APN, имя пользователя и пароль. Проверьте эти данные у вашего оператора.
- Далее пройдите все необходимые настройки соединения, нажимая кнопку «Далее».
- После того как настройка будет выполнена, на вашем компьютере должна появиться новая сетевая карта для подключения к Интернету через ваш iPhone.
- Теперь, чтобы включить режим модема на iPhone, откройте настройки, перейдите в раздел «Персональный точка доступа» и нажмите на кнопку «Включить».
- На вашем компьютере откройте Центр управления сетями и интернетом, найдите новую сетевую карту для подключения к Интернету через ваш iPhone.
- Щелкните правой кнопкой мыши на этой сетевой карте и выберите пункт «Подключить».
Теперь вы можете пользоваться интернетом на вашем компьютере через iPhone. Устройство будет работать в режиме модема, а ваш компьютер будет использовать его для доступа к высокоскоростному интернету.
Как подключить режим модема на iPhone
Возможность использовать iPhone в качестве модема может быть очень полезной в случае отсутствия высокоскоростного интернет-соединения. Если у вас возник вопрос, как подключить режим модема на iPhone, в этой инструкции мы расскажем, как это сделать.
Шаг 1: Проверка параметров подключения
Перед тем как подключить режим модема на iPhone, убедитесь, что у вас есть активная сотовая связь и включена функция беспроводного модема. Для этого следуйте инструкциям:
- На вашем iPhone откройте настройки.
- Выберите раздел «Сотовая связь».
- Убедитесь, что включена функция «Режим модема».
Если этот пункт в меню отсутствует, возможно, ваш оператор не поддерживает эту функцию.
Шаг 2: Включение режима модема
Когда у вас есть возможность подключить iPhone к компьютеру или другому устройству, чтобы использовать его в качестве модема, вы можете приступить к настройке режима модема. Для этого следуйте инструкциям:
- Подключите iPhone к компьютеру или другому устройству с помощью кабеля USB или через беспроводное соединение.
- На iPhone откройте настройки и выберите раздел «Точка доступа».
- Включите переключатель «Режим модема».
После этого iPhone начнет создание сетевого подключения, которое можно использовать на вашем подключенном устройстве.
Шаг 3: Подключение на компьютере или другом устройстве
На компьютере или другом устройстве вы можете подключиться к сети, созданной iPhone в режиме модема. Для этого выполните следующие действия:
- На компьютере или другом устройстве откройте настройки сети.
- В списке доступных сетей найдите сеть, которая называется вашим именем iPhone.
- Выберите эту сеть и нажмите на кнопку «Подключиться».
После этого вы должны будете ввести пароль, который можно найти на экране iPhone.
Если вы все сделали правильно, у вас должно получиться подключиться к интернету через ваш iPhone в режиме модема. Если у вас возникли проблемы с подключением, проверьте все настройки и убедитесь, что ваш оператор поддерживает эту функцию.
G или LTE модем подключение по USB
Для подключения G или LTE модема к компьютеру с Windows 10 в качестве интернет-соединения требуется выполнить несколько параметров. В этой статье мы рассмотрим, как настроить режим модема на Windows 10 для подключения к сетям G или LTE с помощью USB-кабеля.
Шаг 1: Подключите модем к компьютеру с помощью USB-кабеля. Убедитесь, что модем поддерживает режим модема и что кабель в хорошем состоянии.
Шаг 2: Откройте «Параметры» системы Windows 10. Для этого нажмите правой кнопкой мыши на кнопке «Пуск» в левом нижнем углу экрана и выберите «Параметры». Вы также можете нажать сочетание клавиш Win + I.
Шаг 3: В окне «Параметры» выберите раздел «Сеть и интернет». Это обычно находится вверху списка.
Шаг 4: В разделе «Сеть и интернет» выберите «Сетевые параметры» в левой панели. Здесь вы найдете все параметры и настройки, связанные с вашими сетевыми подключениями.
Шаг 5: В разделе «Сетевые параметры» найдите вкладку «Создание точки доступа с подключением по USB». Если эта вкладка отсутствует, проверьте, поддерживает ли ваш модем эту функцию.
Шаг 6: Нажмите на кнопку «Включить» рядом с названием вашего модема. Если вы используете iPhone, возможно, всплывающее окно iTunes будет открываться каждый раз при подключении. В этом случае вам нужно будет выбрать «ОТКЛЮЧИТЬ» в окне iTunes.
Шаг 7: Когда режим модема будет включен, он будет отображаться в разделе «Сетевые параметры» на вашем компьютере. Убедитесь, что режим модема включен, прежде чем продолжить.
Теперь ваш G или LTE модем подключен к компьютеру в режиме модема, и вы можете использовать его для доступа к Интернету. Проверьте настройки подключения и настройки сети в соответствии с правилами и требованиями вашего провайдера.
Обратите внимание, что в режиме модема вы не сможете использовать интернет-соединение на своем телефоне. Если у вас есть телефон Android или iPhone, и вы хотите использовать его для передачи данных через USB-подключение, подключите его к компьютеру в режиме отладки USB или режиме передачи данных вместо режима модема.
Это была пошаговая инструкция по включению и настройке режима модема в Windows 10 для подключения к сетям G или LTE с помощью USB-кабеля. Надеемся, эта статья помогла вам в решении вашего вопроса.
Режим модема iPhone по Bluetooth
В Windows 10 есть возможность использовать ваш iPhone в качестве модема для доступа к высокоскоростному интернету. В этом разделе мы расскажем, как включить и настроить режим модема iPhone по Bluetooth.
Сначала подготовка iPhone
Перед тем, как начать использовать iPhone в качестве модема, убедитесь, что у вас есть активная сотовая связь и подключение к интернету. Также необходимо проверить, что у вас есть подключение к сети Bluetooth.
Чтобы включить Bluetooth на iPhone, откройте настройки устройства и выберите «Bluetooth». Перед включением Bluetooth убедитесь, что у вас есть пароль для доступа к сети.
Настройка режима модема в Windows 10
- Подключите iPhone к компьютеру с помощью USB-кабеля.
- На iPhone появится запрос на разрешение доступа к данным. Нажмите «Доверять этому компьютеру».
- На компьютере откройте программу iTunes. Если у вас нет iTunes, вы можете скачать ее с официального сайта Apple.
- В программе iTunes выберите свое iPhone в списке устройств.
- Во вкладке «Общие» найдите раздел «Настройки режима модема».
- Включите режим модема и укажите пароль для доступа к интернету.
- В Windows 10 откройте «Настройки» и перейдите в раздел «Сеть и интернет».
- В левом меню выберите «Мобильная точка доступа».
- Включите функцию «Раздача интернета».
- Выберите iPhone в списке доступных сетей.
- После подключения вы увидите значок сетевых соединений внизу экрана.
- Теперь вы можете использовать интернет на своем компьютере через режим модема iPhone.
Когда вы закончите использование режима модема
Когда вы закончите использование режима модема iPhone, выключите функцию «Раздача интернета» в настройках Windows 10. Также вы можете отключить Bluetooth на iPhone, чтобы сэкономить заряд батареи.
Важно учесть, что использование режима модема может потреблять больше энергии, поэтому рекомендуется использовать эту функцию при наличии надлежащего источника питания.
Что делать при отсутствии Bluetooth
Если ваш компьютер не поддерживает Bluetooth, вы можете использовать другие методы подключения через USB-кабель или беспроводное соединение Wi-Fi.
Для подключения через USB-кабель:
- Подключите iPhone к компьютеру с помощью USB-кабеля.
- В Windows 10 откройте «Настройки» и перейдите в раздел «Сеть и интернет».
- В левом меню выберите «Мобильная точка доступа».
- Включите функцию «Раздача интернета».
- Следуйте инструкциям на экране для подключения к интернету через iPhone.
Для подключения через беспроводное соединение Wi-Fi:
- На iPhone откройте настройки и выберите «Персональный доступ».
- Включите функцию «Персональный доступ», выберите пароль для доступа к сети.
- На компьютере откройте «Настройки» и перейдите в раздел «Сеть и интернет».
- В левом меню выберите «Wi-Fi».
- Выберите доступную сеть iPhone и введите пароль для подключения.
Вот и всё! Теперь вы знаете, как включить и настроить режим модема iPhone по Bluetooth в Windows 10 и других операционных системах.
Раздача сети Wi-Fi с iPhone
Если у вас есть устройство iPhone, то вы можете использовать его в качестве точки доступа Wi-Fi для подключения других устройств к интернету. Раздача сети Wi-Fi с iPhone может быть полезна, когда у вас нет доступа к высокоскоростному интернету или вы хотите подключить другое устройство вне дома. В этой статье мы расскажем, как можно включить и настроить режим модема на iPhone.
Включение режима модема
Чтобы включить режим модема на iPhone, выполните следующие шаги:
- На вашем iPhone откройте «Настройки».
- Прокрутите вниз и выберите раздел «Персональный хотспот».
- На экране «Персональный хотспот» нажмите на переключатель возле опции «Персональный хотспот», чтобы включить его.
Подключение устройства к раздаче Wi-Fi
Когда режим модема включен на вашем iPhone, вы можете подключить другие устройства к нему через Wi-Fi. Чтобы подключить устройство, выполните следующие шаги:
- На устройстве, которое вы хотите подключить, откройте меню «Настроек Wi-Fi».
- Выберите сеть с именем, которое соответствует значку модема на вашем iPhone.
- Если требуется, введите пароль для подключения к сети Wi-Fi.
Проверьте подключение, открыв браузер или приложение для доступа к Интернету на подключенном устройстве. Если все работает как ожидается, то вы теперь можете использовать раздачу сети Wi-Fi с iPhone.
Причины отсутствия интернет-соединения
Отсутствие интернет-соединения может быть вызвано несколькими причинами. В данном разделе мы рассмотрим некоторые из них:
1. Ошибки в настройках подключений. При настройке модема в Windows 10 или другой версии операционной системы следует проверить правильность указанных параметров, таких как имя сети (SSID), тип защиты, пароль и т. д. Если в настройках есть какие-то ошибки, следует их исправить.
2. Проблемы с аппаратной частью. Если вы используете USB-модем или встроенный модем в ноутбуке, проверьте, подключено ли устройство к компьютеру и работает ли оно корректно. При использовании встроенных модемов также следует проверить настройки параметров устройства.
3. Ошибки в настройках операционной системы. Перед проверкой настроек модема следует убедиться, что в Windows 10 или другой версии операционной системы правильно настроены параметры сети и интернета. Для этого следует перейти в центр управления сетями и общим доступом и проверить наличие активных подключений.
4. Проблемы с провайдером интернет-услуг. Иногда причина отсутствия интернет-соединения может быть связана с провайдером интернет-услуг. Если вы подключены к высокоскоростной сети или используете 4G/LTE-подключение, проверьте состояние сети и доступность услуг.
5. Неправильные настройки безопасности. Если вы используете Wi-Fi или Ethernet-подключение, проверьте настройки сети безопасности, такие как пароль и тип шифрования. Убедитесь, что вводимый пароль правильный и не содержит опечаток.
6. Неисправности сетевого адаптера. Если все остальные причины были исключены, возможно, проблема связана с сетевым адаптером вашего компьютера. Проверьте его работоспособность и настройки параметров передачи данных.
Если после проверки всех этих параметров проблема с интернет-соединением не устраняется, рекомендуется обратиться к специалистам в области компьютерного обслуживания или связаться с технической поддержкой вашего провайдера интернет-услуг для более детальной диагностики и решения вопроса.
Проверка свойств адаптера
Прежде чем перейти к настройке режима модема, вам следует проверить свойства адаптера на компьютере. Вот как выполнено:
- Кликните правой кнопкой мыши на значок сети, который обычно расположен в правом нижнем углу экрана, около часов.
- Во всплывающем окне выберите «Открыть параметры сети и интернета».
- На странице параметров сети и интернета выберите «Сеть и общий доступ к интернету».
- Затем в левой строке выберите «Wi-Fi».
- Справа в окне «Wi-Fi» выберите «Настройка дополнительных параметров Wi-Fi».
- В открывшемся окне выберите «Изменение параметров адаптера».
- Вы увидите список доступных адаптеров на вашем компьютере. Найдите адаптер, который вы используете для подключения к интернету. Это может быть Ethernet, Bluetooth или 3G/4G-модем, в зависимости от оператора связи и вашего компьютера.
- Кликните правой кнопкой мыши на выбранный адаптер и выберите «Свойства».
- В окне «Свойства» выберите вкладку «Сеть».
- Убедитесь, что в списке доступных протоколов и служб есть «Клиент для сети Microsoft», «Клиент для файлов и принтеров Microsoft» и «Сетевой протокол TCP/IP». Если какой-то из этих параметров отсутствует, то вам, возможно, придется установить его самостоятельно.
- Проверьте, что автоматическое получение IP-адреса и DNS-сервера выбрано во вкладке «Общие».
- Поставьте флажок напротив «Раздавать интернет-соединение этого сетевого адаптера другим устройствам» или «Разрешить другим пользователям сети подключаться к интернету компьютера».
- Нажмите «ОК», чтобы сохранить изменения.
После выполнения этих параметров ваш адаптер будет настроен для работы в режиме модема, и вы сможете подключиться к интернету через него из других устройств, например, смартфона на Android или компьютера с установленной программой iTunes.
Как подключить модем к компьютеру в Windows 10
Если у вас есть модем, который может работать в режиме модема, то его можно подключить к компьютеру в Windows 10. Для этого нужно сначала настроить соединение и установить необходимые настройки.
1. Подключите модем к компьютеру
Сначала подключите модем к компьютеру с помощью USB-кабеля. Убедитесь, что модем включен и готов к использованию.
2. Откройте настройки
Нажмите правой кнопкой мыши на кнопке «Пуск» в левом нижнем углу экрана и выберите пункт «Настройки».
3. Откройте раздел «Сеть и интернет»
В открывшемся окне настройки найдите и кликните по разделу «Сеть и интернет».
4. Откройте «Центр сетевых подключений»
В разделе «Сеть и интернет» найдите и кликните по ссылке «Центр сетевых подключений».
5. Создайте новое подключение
В открывшемся окне «Центр сетевых подключений» в левой панели выберите пункт «Создать новое подключение».
6. Выберите тип подключения
В появившемся окне выберите тип подключения «Подключение к Интернету» и нажмите кнопку «Далее».
7. Введите данные оператора
Следуя инструкциям, введите данные оператора, такие как имя подключения (обычно это имя оператора связи) и пароль, если таковые имеются.
8. Настройте параметры доступа
В следующем окне установите галочку напротив параметра «Использовать данное имя пользователя и пароль» и введите свои учетные данные, предоставленные оператором связи.
9. Проверьте созданное подключение
После заполнения всех полей нажмите кнопку «Создать», чтобы создать новое подключение. Если все данные введены правильно, то новое подключение будет создано успешно.
10. Проверьте наличие подключений
Вернитесь в «Центр сетевых подключений» и убедитесь, что новое подключение появилось в списке доступных подключений.
11. Подключите модем к интернету
Теперь вы можете подключить модем к интернету. Для этого кликните правой кнопкой мыши на созданном соединении и выберите пункт «Подключить».
12. Проверьте доступ к интернету
После подключения модема к интернету проверьте доступ к нему, открыв несколько веб-страниц или запустив любое приложение, которое использует интернет, например, браузер или iTunes.
Если все настройки выполнены правильно, то компьютер должен иметь доступ к интернету через подключенный модем.
Настройки подключения к интернету
При использовании Windows 10 может возникнуть необходимость включить режим модема или настроить подключение к интернету. Полезно знать, как осуществить это, особенно если у вас нет другого способа доступа к сети. В этой инструкции будет пошагово описан процесс настройки модема в Windows 10.
- Виндовс 10 имеет встроенную функцию для использования вашего смартфона в качестве модема. Чтобы включить этот режим, подключите телефон к компьютеру с помощью USB-кабеля и включите функцию «Персональный точечный доступ» на вашем телефоне. После того как телефон подключен к компьютеру, откройте настройки Windows, кликнув правой кнопкой мыши по кнопке «Пуск» в нижнем левом углу экрана, а затем выберите «Параметры».
- В открывшемся окне параметров выберите раздел «Сеть и интернет».
- Настройте беспроводное соединение, кликнув на раздел «Wi-Fi» в левой части окна. Убедитесь, что Wi-Fi-адаптер включен.
- В разделе «Wi-Fi» выберите свою сеть из списка доступных сетей. Если требуется пароль, введите его и нажмите кнопку «Подключиться».
- Теперь ваш компьютер должен быть подключен к сети Интернет.
- Чтобы подключиться к интернету через модем, кликните на значок сети в правом нижнем углу экрана.
- Во всплывающем окне выберите ваш телефон в списке доступных устройств.
- Нажмите кнопку «Подключить» для начала настройки подключения к Интернету через ваш телефон.
- Если у вас установлен пароль доступа, введите его в поле «Password».
- Нажмите кнопку «Подключить» и подождите, пока Windows 10 настроит соединение.
- После успешного создания интернет-соединения через ваш телефон, значок сети в правом нижнем углу экрана должен показывать, что интернет-соединение доступно.
В случае, если что-то пошло не так или модем не работает, сначала проверьте настройки подключения к Интернету. Для этого откройте Панель управления, выберите раздел «Сеть и интернет» и перейдите в раздел «Сетевые и общие параметры». Нажмите на «Изменение параметров адаптера». Убедитесь, что ваш телефон отображается в списке адаптеров. Если его нет, возможно, нужно подключить его по USB-кабелю, чтобы он был виден в списке адаптеров. В этом случае, нажмите правой кнопкой мыши на ваш телефон в списке адаптеров и выберите «Включить».
Есть несколько причин, по которым ваш компьютер может не позволять подключиться к Интернету через модем. Одна из возможных причин — отсутствие параметров доступа от вашего оператора сотовой связи. Если параметры необходимы, получите их у вашего оператора и укажите их в настройках соединения.
Теперь, когда вы знаете, как настроить доступ к Интернету через телефон, вы можете использовать ваш смартфон в качестве модема вместо проводного подключения или Wi-Fi, если это необходимо.
Подключение беспроводного интернета
Когда вы находитесь в месте, где нет доступа к высокоскоростному интернету, но есть сотовая связь, вы можете использовать свой компьютер в режиме модема для подключения к интернету. Этот режим позволяет вашему компьютеру выступать в качестве точки доступа к интернету для других устройств.
Чтобы настроить режим модема в Windows 10, следуйте этой пошаговой инструкции:
Шаг 1: Откройте центр управления сетями и интернетом. Для этого щелкните правой кнопкой мыши значок сети в строке задач справа внизу экрана и выберите «Открыть центр управления сетями и общим доступом».
Шаг 2: В центре управления сетями и общим доступом выберите «Изменение параметров адаптера» в левой панели. Затем правой кнопкой мыши кликните на иконку «Сотовая связь» или «Модем» и выберите «Свойства».
Шаг 3: В окне свойств модема выберите вкладку «Общий доступ». Поставьте галочку в поле «Разрешить другим сетевым пользователям подключаться к интернету компьютера с помощью соединения этого компьютера» и выберите «Беспроводная сеть» в списке выпадающего меню.
Шаг 4: Нажмите кнопку «Настройка» рядом с выпадающим меню, чтобы настроить беспроводную сеть. В открывшемся окне «Настройка беспроводной сети» укажите имя сети (SSID) и выберите тип шифрования. Затем введите пароль для доступа к этой сети и нажмите «ОК».
Шаг 5: Нажмите кнопку «ОК» в окне свойств модема, чтобы сохранить настройки. Теперь вы можете подключиться к интернету с помощью вашего компьютера в режиме модема.
Примечание: Перед использованием режима модема обязательно проверьте условия его использования с вашим оператором сотовой связи.
One Response на «Режим модема в Windows 10»
1. Первым делом, убедитесь, что у вас установлена последняя версия операционной системы Windows 10.
2. Далее, откройте всплывающее окно «Параметры» в системе Windows 10. Для этого нажмите правой кнопкой мыши на значок «Пуск» внизу слева на экране и выберите «Параметры».
3. Проверьте настройки доступа к интернету на вашем iPhone. Для этого откройте настройки на вашем iPhone, перейдите в раздел «Персональный точечный доступ» и убедитесь, что параметры доступа к интернету включены.
4. После того, как настройки доступа на вашем iPhone выполнены, вернитесь к настройкам Windows 10. В окне «Параметры» кликните во вкладку «Сеть и интернет».
5. В разделе «Сеть и интернет» вы увидите список доступных сетей и подключений. Настройки режима модема находятся в разделе «Мобильная точка доступа».
6. В этом разделе вы можете создать свою собственную точку доступа для высокоскоростного интернет-соединения. Нажмите на переключатель «Мобильная точка доступа», чтобы включить эту функцию.
7. При включении «Мобильной точки доступа» появится запрос о подключении к интернету через Bluetooth. Если у вас есть Bluetooth-соединение, которое вы хотите использовать, выберите его. В противном случае нажмите «Отмена» и выберите другой способ подключения.
8. В следующей строке вам нужно ввести пароль для вашей мобильной точки доступа. Вы можете использовать любой пароль, но помните, что он должен быть надежным для обеспечения безопасности ваших данных.
9. После ввода пароля, нажмите на кнопку «Сохранить», чтобы сохранить настройки.
10. Теперь вы можете подключить свое устройство к интернету через режим модема. В сети Wi-Fi вашего устройства должна появиться точка доступа с именем вашего устройства. Выберите эту точку доступа и введите пароль, который вы указали на предыдущем шаге.
11. После подключения вы сможете использовать интернет-соединение, созданное через режим модема в Windows 10.
Это была подробная инструкция о том, как включить и настроить режим модема в Windows 10. Если у вас возникнут вопросы или проблемы при настройке, проверьте настройки и параметры доступа к интернету на вашем устройстве и убедитесь, что все правильно выполнено. Удачи вам в использовании интернет-соединения через режим модема!
— One Response на «Режим модема в Windows 10» — здесь можно ожидать комментарий или ответ на эту статью.
Настройка высокоскоростного интернета
Для подключения к высокоскоростному интернету через ваш компьютер или устройство, можно использовать режим модема. Этот режим позволяет использовать сотовую связь для доступа в Интернет, если у вас есть сотовый телефон или планшет с возможностью раздачи интернета. В этой инструкции будет описано, как настроить режим модема в Windows 10.
Перед началом настройки, убедитесь, что у вас уже установлена последняя версия iTunes. Далее следуйте инструкциям ниже:
Шаг 1: Подключение устройства
1. Подключите ваше устройство, например iPhone или Android с возможностью выхода в Интернет, к компьютеру с помощью USB-кабеля.
2. На вашем устройстве, откройте «Настройки» и найдите пункт «Персональный точечный доступ» или «Точка доступа и модем».
3. Включите «Точку доступа» или «Раздачу интернета через USB» и установите пароль для подключения.
Шаг 2: Включение режима модема на компьютере
1. На вашем компьютере с Windows 10, откройте «Параметры» (можно нажать на иконку «Пуск», а затем на «шестеренку» в нижней части меню).
2. В открывшемся окне «Параметры» кликните на пункт «Сеть и интернет».
3. В левой части окна выберите «Мобильная точка доступа».
4. Справа напротив «Сеть адаптеров» кликните на «Изменить параметры адаптера».
5. В списке доступных сетей найдите ваше подключение с названием, например, «Подключение через Ethernet», «Подключение по USB» или «3G/LTE подключение».
6. Правой кнопкой мыши кликните на это подключение и выберите пункт «Свойства».
7. В открывшемся окне «Подключение по Ethernet» (или другом названии) выберите вкладку «Общие».
8. Установите галочку напротив пункта «Разрешить другим пользователям сети подключаться через этот компьютер к Интернету».
9. Нажмите кнопку «OK», чтобы сохранить изменения.
Теперь ваш компьютер настроен на раздачу интернета через ваше подключение сотовой связи. Возможно, потребуется выполнить проверку настройки или перезагрузить компьютер.
Обратите внимание, что этот режим работает только в том случае, если у вас есть подключение к высокоскоростному интернету через сотовую связь (3G/LTE). Если для подключения к интернету используется проводное подключение или другие сети, то этот режим может не работать.
Многие современные компьютеры и устройства поддерживают подключение к высокоскоростному интернету через сотовую связь, поэтому если у вас возникнут проблемы с настройкой, обратитесь в службу поддержки телеинком-сервис или к производителю вашего устройства для получения дополнительной помощи.
Настройка интернет-соединения через модем
Для использования интернета через модем в Windows 10 необходимо настроить точку доступа, которую будет использовать ваш компьютер. В этом разделе будет представлена пошаговая инструкция по настройке интернет-соединения через модем.
1. Сначала убедитесь, что у вас установлена Windows 10 и настройки сети и доступа к сети не сложно понять. Если у вас не установлена Windows 10, то выполните обновление вашей операционной системы соответствующей кнопкой в центре настроек. Если Windows 10 установлена, нажмите на значок «Панель управления» в нижнем левом углу экрана и выберите «Сеть и интернет».
2. В списке настроек выберите пункт «Центр управления сетями и общим доступом» и нажмите на него, чтобы открыть окно настроек.
3. В открывшемся окне щелкните правой клавишей мыши на «Причины подключения» и выберите «Создание нового соединения».
4. В появившемся окне выберите «Подключение к Интернету» и нажмите кнопку «Дальше».
5. Выберите «Установка подключения к сети» и нажмите кнопку «Дальше».
6. Введите пароль для модема в соответствующем поле и нажмите кнопку «Дальше».
7. Если у вас есть устройства, к которым нужно будет подключаться, нажмите кнопку «Добавить» и выберите нужное устройство в списке. После этого нажмите кнопку «Дальше».
8. Введите имя пользователя и пароль, предоставленные вашим оператором мобильной связи, и нажмите кнопку «Далее».
9. Проверьте все настройки и убедитесь, что вы правильно ввели все данные. После этого нажмите кнопку «Готово», чтобы сохранить настройки.
10. Вернитесь в окно настроек и проверьте, что ваше соединение отображается в списке доступных сетей.
Поздравляю, вы настроили интернет-соединение через модем в Windows 10! Теперь вы можете пользоваться высокоскоростным доступом в Интернет.
Видео:
Делаем точку доступа Wi-Fi в Windows 10
Делаем точку доступа Wi-Fi в Windows 10 by Беспроводные сети 195,722 views 8 years ago 13 minutes, 18 seconds