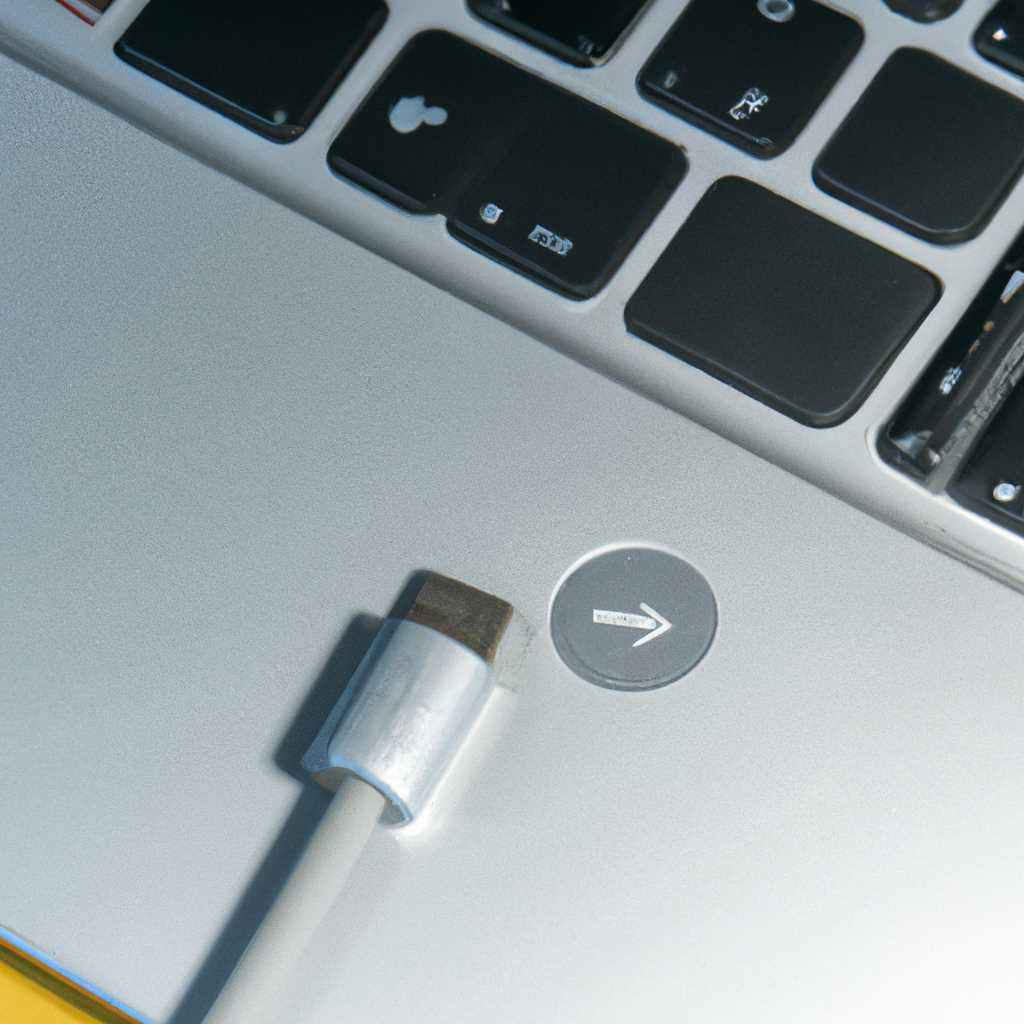- USB-устройство не работает на компьютере Mac? Как решить проблему
- Что делать, если USB-устройство не работает на Mac?
- Возможные причины и пути их решения
- 1. Проблемы с подключением
- 2. Проблемы с драйверами
- 3. Проблемы с операционной системой
- 4. Потребность в установке программы или приложения
- 5. Проблемы с шнуром или розеткой
- Инструкция: Как подключить Samsung Galaxy S3 к Mac через USB шнур
- Подробный гайд для синхронизации данных
- 1. Проверьте подключение и настройки
- 2. Используйте режим передачи файлов
- 3. Установите Android File Transfer для Mac
- 4. Пользоваться Android File Transfer
- 5. Используйте Bluetooth
- Спасибо, Apple! Беспроводная связь с помощью Bluetooth
- Как подключить Android-смартфон или планшет к Mac с помощью Bluetooth:
- Как подключить другой компьютер или устройство к Mac с помощью Bluetooth:
- Как настроить и использовать Bluetooth между Mac и другими устройствами
- Видео:
- Apple Just KILLED 15» MacBook Air with M3 MacBook Pro 14»
USB-устройство не работает на компьютере Mac? Как решить проблему
Если у вас есть устройство, которое не работает при подключении к вашему компьютеру Mac через USB, не отчаивайтесь. Существует несколько способов, которые вы можете попробовать, чтобы заставить ваше устройство работать.
Первым делом, попробуйте подключить ваше устройство к другому USB-порту на вашем компьютере. Иногда проблема может быть вызвана неисправностью конкретного порта. Подключите устройство к другому порту и посмотрите, работает ли оно.
Если устройство все еще не работает, попробуйте использовать другой USB-кабель. Иногда проблема может быть вызвана поврежденным кабелем. Подключите устройство к вашему компьютеру с помощью другого USB-кабеля и проверьте, работает ли оно.
Также вы можете попробовать перезагрузить ваш компьютер. Нажмите на меню «Apple» в верхнем левом углу экрана и выберите «Перезагрузить». После того, как компьютер перезагрузится, попробуйте подключить устройство снова.
Если все вышеперечисленные методы не помогли, попробуйте подключить ваше устройство к другому компьютеру Mac. Возможно, проблема связана именно с вашим компьютером, а не с устройством само по себе. Подключите устройство к другому компьютеру и проверьте, работает ли оно на нем.
Если ни один из этих способов не помог, попробуйте использовать Bluetooth для передачи файлов между вашим Mac и устройством. Убедитесь, что Bluetooth включен как на вашем устройстве, так и на компьютере. Затем откройте окно «Bluetooth» в меню «Настройки» на вашем Mac и нажмите кнопку «Сопряжение». Следуйте инструкциям на экране, чтобы сопрягнуть ваше устройство с компьютером. После того, как устройство будет сопряжено, вы сможете передавать файлы между ними.
Что делать, если USB-устройство не работает на Mac? |
| Если у вас возникли проблемы с работой USB-устройства на Mac, есть несколько способов, которые вы можете попробовать, чтобы исправить ситуацию:
Теперь у вас есть несколько способов, как решить проблему, когда USB-устройство не работает на компьютере Mac. Если ничто из предложенного не помогло, рекомендуется обратиться к специалисту или в техническую поддержку. |
Возможные причины и пути их решения
Если ваше USB-устройство не работает на компьютере Mac, есть несколько возможных причин и способов их решения. Вот некоторые из них:
1. Проблемы с подключением
Возможно, ваше устройство неправильно подключено к компьютеру. Убедитесь, что вы правильно вставили USB-кабель в разъем и проверьте, работает ли разъем.
- Если у вас новый MacBook с USB-C портами, вам может потребоваться специальный адаптер или концентратор, чтобы подключить USB-устройство.
- Если вы используете ноутбук Mac со старыми USB-портами, попробуйте подключить устройство к другому порту, чтобы увидеть, работает ли оно.
2. Проблемы с драйверами
Если вы подключаете устройство, которое требует драйверы для работы, убедитесь, что вы установили соответствующие драйверы для Mac. Некоторые устройства могут поставляться с диском с драйверами или требовать скачивания с официального сайта производителя.
3. Проблемы с операционной системой
Если ваш Mac работает на старой версии операционной системы, возможно, USB-устройство не будет работать должным образом. Убедитесь, что у вас установлена последняя версия macOS и выполните все обновления.
4. Потребность в установке программы или приложения
Некоторые устройства, такие как планшеты или смартфоны, могут требовать установку программы или приложения для передачи файлов или управления устройством. Скачайте программу или приложение с официального сайта производителя или App Store и следуйте инструкции по установке.
5. Проблемы с шнуром или розеткой
Иногда неправильно работающий шнур USB или неисправная розетка могут быть причиной проблем с USB-устройством. Проверьте, что ваш шнур и розетка работают должным образом, попробуйте использовать другой шнур или подключите устройство к другой розетке.
Если вы исключили все эти причины, возможно, с вашим USB-устройством есть проблемы или оно не совместимо с вашим Mac. В этом случае рекомендуется обратиться к производителю устройства для получения помощи или замены.
Инструкция: Как подключить Samsung Galaxy S3 к Mac через USB шнур
- Убедитесь, что у вас есть USB шнур, который поставляется в комплекте с вашим Samsung Galaxy S3.
- Подключите один конец USB шнура к порту на компьютере Mac.
- Вставьте другой конец USB шнура в разъем для зарядки на вашем Samsung Galaxy S3.
- На вашем Samsung Galaxy S3 откройте «Настройки».
- Прокрутите вниз и найдите в списке «Беспроводные сети и сети».
- Нажмите на «Беспроводные сети и сети».
- Найдите в списке «Bluetooth» и нажмите на него.
- Включите Bluetooth, если он выключен.
- В списке найдите свой Macbook и подключитесь к нему.
- Проверьте свой Macbook, чтобы убедиться, что он видит ваш Samsung Galaxy S3.
- Если ваш Macbook не видит ваш Samsung Galaxy S3, попробуйте повторно подключить USB шнур или перезагрузить компьютер.
- Теперь вам нужно скачать приложение Android File Transfer на ваш Mac. Оно доступно на официальном сайте Google.
- Установите приложение Android File Transfer на свой Macbook.
- После установки откройте программу Android File Transfer.
- Подключите ваш Samsung Galaxy S3 к компьютеру мак через USB шнур.
- Если ваш Samsung Galaxy S3 не видится в программе Android File Transfer, попробуйте отключить и снова подключить USB шнур.
- После успешного подключения ваш Samsung Galaxy S3 должен отобразиться в окне Android File Transfer.
- Теперь вы можете легко передавать файлы между вашим компьютером Mac и Samsung Galaxy S3 с помощью программы Android File Transfer.
Спасибо за использование нашей инструкции. Надеюсь, эта информация помогла вам подключить ваш Samsung Galaxy S3 к компьютеру Mac и начать передачу файлов между устройствами.
Подробный гайд для синхронизации данных
Если у вас возникла проблема с подключением USB-устройства к компьютеру Mac, есть несколько способов ее решения. В этом гайде мы расскажем, как подключить и синхронизировать данные с устройством Samsung Galaxy, работающим на операционной системе Android, к вашему MacBook.
1. Проверьте подключение и настройки
Первым делом, убедитесь, что шнур USB-кабеля и порт USB на компьютере и устройстве Samsung в исправном состоянии. Попробуйте подключить другой USB-шнур или порт USB на компьютере. Также убедитесь, что устройство Samsung видит, что его подключили к компьютеру.
2. Используйте режим передачи файлов
На устройстве Samsung откройте меню уведомлений и нажмите «Подключение USB». Затем выберите «Передача файлов» или «MTP» режим. Если такого пункта нет в списке, попробуйте подключить ваше устройство на компьютер с помощью другого шнура или порта USB.
3. Установите Android File Transfer для Mac
Скачайте приложение Android File Transfer с официального веб-сайта или магазина приложений Apple. После установки приложения, подключите свой Samsung Galaxy к MacBook с помощью USB-кабеля.
4. Пользоваться Android File Transfer
Откройте приложение Android File Transfer и вы увидите окно, в котором будут отображены файлы и папки вашего устройства Samsung. Вы сможете передавать файлы между вашим Samsung Galaxy и Macintosh. Просто перетащите файлы в нужную папку на вашем компьютере или на устройстве Samsung, чтобы осуществить передачу данных.
5. Используйте Bluetooth
Если вашей проблеме с USB-подключением нет решения, вы можете попробовать использовать Bluetooth для передачи файлов между вашим Samsung Galaxy и MacBook. Убедитесь, что Bluetooth включен на обоих устройствах и выполните процесс сопряжения. Затем откройте на вашем MacBook Finder и найдите ваше устройство Samsung в разделе «Устройства». Перетащите необходимые файлы в окно Finder, чтобы осуществить их передачу.
| Совет: | Если ваш Mac видит устройство Samsung, но не отображает его файлы в Android File Transfer, попробуйте отключить и повторно подключить ваше устройство, а также перезапустите Android File Transfer. |
|---|
Следуя этому подробному гайду, вы сможете успешно синхронизировать данные между вашим Samsung Galaxy и MacBook, даже если возникли проблемы с USB-подключением. Наслаждайтесь удобством передачи файлов между вашими устройствами!
Спасибо, Apple! Беспроводная связь с помощью Bluetooth
Если ваше USB-устройство не работает на компьютере Mac, есть способ решить эту проблему без использования шнура. Спасибо, Apple, за поддержку беспроводной связи с помощью Bluetooth! Теперь вы можете подключить различные устройства к MacBook или Macintosh без необходимости в физическом соединении.
Возможно, у вас есть Android-смартфон, планшет или другое устройство, с которым вы хотите работать на Mac. Убедитесь, что Bluetooth включен на обоих устройствах.
Как подключить Android-смартфон или планшет к Mac с помощью Bluetooth:
- На Mac откройте окно «Настройки» и перейдите в раздел «Bluetooth».
- На вашем Android-устройстве откройте приложение «Настройки» и перейдите в раздел «Bluetooth».
- В списке доступных устройств Bluetooth на вашем Android-смартфоне или планшете найдите ваш Mac и нажмите на его название, чтобы установить соединение.
- На вашем Mac появится запрос на подтверждение пароля или кода, который будет отображаться на вашем Android-устройстве. Подтвердите соединение.
Теперь ваш Android-смартфон или планшет будет подключен к вашему Mac по Bluetooth. Вы сможете передавать файлы между устройствами и пользоваться различными функциями.
Как подключить другой компьютер или устройство к Mac с помощью Bluetooth:
- На Mac откройте окно «Настройки» и перейдите в раздел «Bluetooth».
- В списке доступных устройств Bluetooth найдите имя устройства, с которым вы хотите соединиться, и нажмите на его название, чтобы установить соединение.
- Если требуется, введите пароль или код, который отображается на другом устройстве, чтобы подтвердить соединение.
Теперь ваш Mac подключен к другому компьютеру или устройству по Bluetooth. Вы сможете передавать файлы и команды между устройствами.
Благодаря поддержке Bluetooth в компьютерах Mac, Apple позволяет нам делать это без лишних проводов и шнуров. Проверьте инструкцию или официальное приложение для вашего устройства, чтобы убедиться, что оно поддерживает передачу данных через Bluetooth и следуйте указанным в них шагам.
Теперь вы знаете способ подключить другие устройства к вашему Mac с помощью Bluetooth. Наслаждайтесь беспроводной связью и удобством!
Как настроить и использовать Bluetooth между Mac и другими устройствами
Если у вас возникли проблемы с подключением USB-устройства к вашему Mac, можно попробовать использовать Bluetooth вместо этого. Благодаря Bluetooth вы можете подключить свой Mac к другим устройствам, таким как смартфоны, планшеты и компьютеры с Windows. Вот как настроить и использовать Bluetooth между Mac и другими устройствами.
1. Проверьте подключение Bluetooth
Перед тем, как делать что-либо еще, убедитесь, что Bluetooth включен на вашем Mac. Откройте меню «Apple» в левом верхнем углу экрана, затем выберите «Системные настройки». В разделе «Bluetooth» убедитесь, что переключатель Bluetooth в положении «Вкл». Если он уже включен, можно перейти к следующему шагу.
2. Включите Bluetooth на другом устройстве
Если вы хотите подключить Mac к другому устройству, такому как смартфон или планшет, убедитесь, что Bluetooth включен на этом устройстве. На устройствах Apple таких как iPhone или iPad, откройте меню «Настройки», затем выберите раздел «Bluetooth» и включите переключатель Bluetooth. На устройствах Android, откройте меню «Настройки», затем найдите и выберите «Bluetooth» и включите Bluetooth.
3. Сопряжение и подключение
После убедитесь, что Bluetooth включен как на Mac, так и на другом устройстве, вы можете начать процесс сопряжения и подключения. На вашем Mac откройте «Системные настройки» и перейдите в раздел «Bluetooth». Нажмите на кнопку «Подключить» и следуйте инструкциям на экране. Вам может потребоваться ввести пароль или последовательность чисел, чтобы завершить сопряжение.
4. Передача файлов через Bluetooth
Когда ваш Mac и другое устройство успешно подключены по Bluetooth, вы можете начать передачу файлов. На Mac откройте папку с файлами, которые вы хотите отправить, затем нажмите правой кнопкой мыши на нужный файл и выберите «Поделиться» > «Bluetooth». В появившемся списке выберите имя вашего сопряженного устройства и файл будет отправлен. На устройстве получателя вы должны увидеть уведомление о входящем файле, которое можно принять.
5. Доступ к файлам на другом устройстве
Если вы хотите получить доступ к файлам с другого устройства на вашем Mac, также можно использовать Bluetooth. На другом устройстве выберите файл(ы), которые вы хотите отправить, затем нажмите правой кнопкой мыши и выберите «Поделиться» > «Bluetooth». В появившемся списке выберите имя вашего Mac и файл(ы) будут отправлены. На вашем Mac вы увидите уведомление о входящих файлах, которые можно принять.
Спасибо, что воспользовались нашими советами по настройке и использованию Bluetooth между Mac и другими устройствами. В результате вы сможете легко передавать файлы и получать доступ к файлам с других устройств без необходимости использовать USB-кабель. Удачи!
Видео:
Apple Just KILLED 15» MacBook Air with M3 MacBook Pro 14»
Apple Just KILLED 15» MacBook Air with M3 MacBook Pro 14» by NO limits ON 6,147 views 5 days ago 5 minutes, 39 seconds