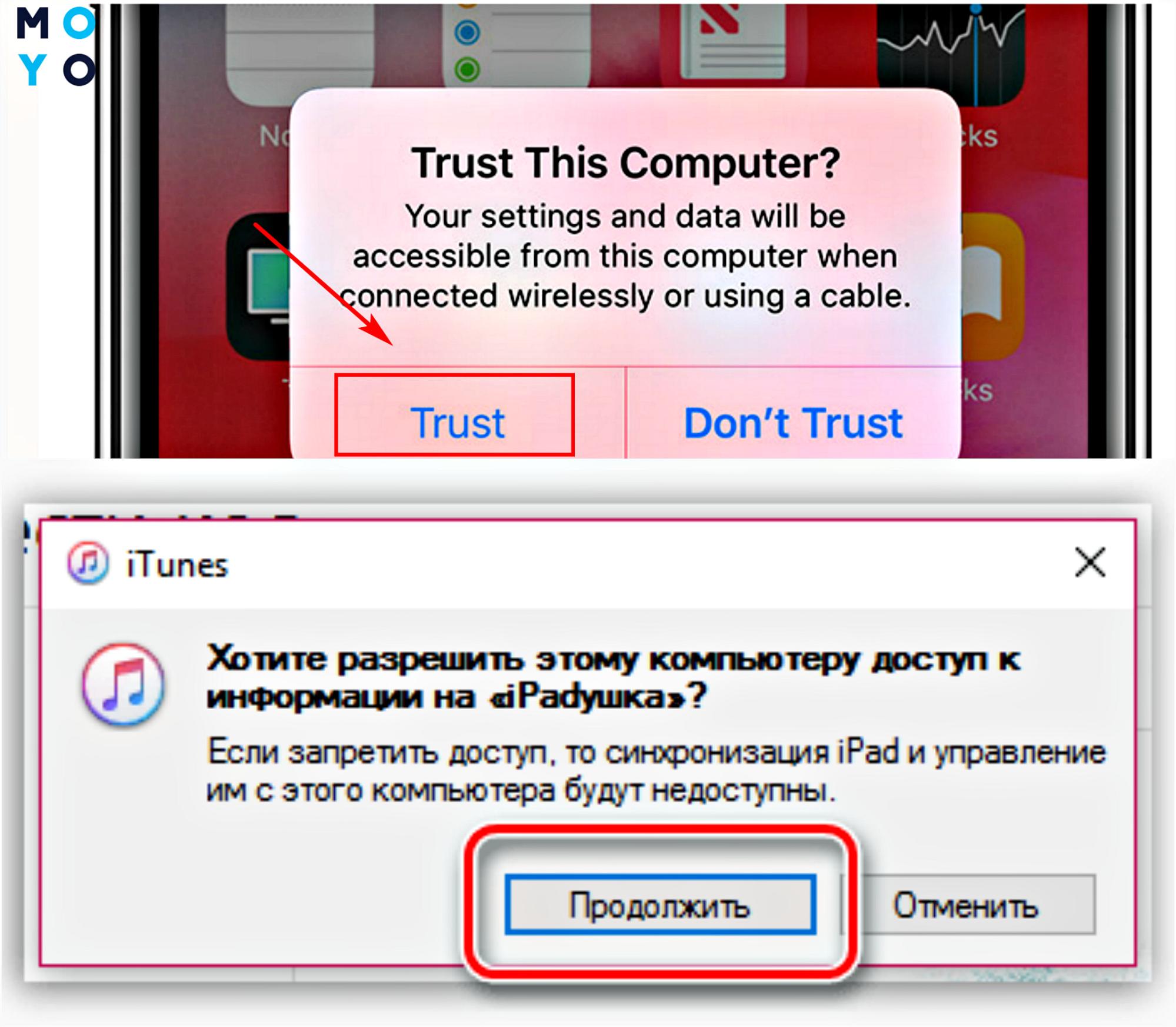- Что делать если Windows не видит iOS-устройство подробная инструкция
- Проверьте подключение кабеля
- Установите последнюю версию iTunes
- Выполните обновление Windows
- Шаг 1: Попробуйте выполнить точку восстановления до недавно выполненного обновления
- Шаг 2: Переустановите драйвер Apple Mobile Device USB Driver
- Перезагрузите компьютер и устройство
- Проверьте настройки безопасности
- 1. Удалите устаревшие драйвера
- 2. Установите последнюю версию драйвера Apple
- 3. Обновите зависимости программы iTunes
- Почистите порт USB
- Используйте другой порт USB
- Проверьте драйвера
- Проверьте наличие обновлений для iOS-устройства
- Шаг 1: Подключите iOS-устройство к компьютеру
- Шаг 2: Отсоедините и подключите устройство заново
- Шаг 3: Проверьте наличие обновлений для iOS-устройства
- Обратитесь в службу поддержки iOS-устройств
- Видео:
- Устройство недостижимо на iPhone при копировании фото и видео — как исправить
Что делать если Windows не видит iOS-устройство подробная инструкция
Если вы владеете устройством на платформе iOS, таким как iPhone, iPad или iPod, и столкнулись с проблемой, когда ваш компьютер не видит его, не волнуйтесь — мы здесь, чтобы помочь вам! В данной статье мы предоставим подробное руководство по исправлению данной проблемы и предложим несколько решений, которые принесут вам облегчение и вернут вам полный доступ к вашему устройству.
Перед тем как мы начнем, обратите внимание, что проблема может возникнуть по разным причинам, таким как отсутствие необходимых драйверов, ошибки в программном обеспечении, проблемы с USB-портом или даже конфликт между операционной системой Microsoft Windows и macOS.
1. Проверьте подключение
В первую очередь, убедитесь, что ваше iOS-устройство правильно подключено к компьютеру через USB-кабель. Попробуйте использовать другой порт USB на вашем компьютере или даже другой USB-кабель, чтобы исключить возможность проблем с аппаратной частью. После этого опять попробуйте подключить свое устройство и проверьте, видит ли его компьютер.
2. Проверьте установку драйверов
Возможность неправильно установленных или отсутствующих драйверов может быть причиной того, что Windows не видит ваше iOS-устройство. В таком случае, сделайте следующее:
— Отсоедините iOS-устройство от компьютера.
— Перейдите на веб-сайт производителя вашего устройства (Apple) и найдите раздел загрузки или поддержки.
— Введите модель вашего устройства и загрузите последнюю версию драйверов.
— Установите скачанные драйверы, следуя инструкциям на экране.
— Подключите ваше iOS-устройство к компьютеру и проверьте, появится ли оно.
3. Проверьте программное обеспечение
Если ваше устройство успешно подключено к компьютеру, но Windows все равно не видит его, возможно, причина кроется в программном обеспечении. Для исправления проблемы воспользуйтесь следующими шагами:
— Отсоедините iOS-устройство от компьютера.
— Найдите на компьютере программу iTunes или другую программу для управления iOS-устройствами.
— Удалите эту программу.
— Перезагрузите компьютер.
— После перезагрузки, скачайте и установите последнюю версию программы iTunes с официального веб-сайта Apple.
— Подключите ваше iOS-устройство к компьютеру и проверьте, появится ли оно.
В зависимости от вашего опыта и уровня знаний, вы можете попробовать приведенные выше решения для исправления проблемы, когда Windows не видит ваше iOS-устройство. Надеемся, что это руководство поможет вам вернуть ваше устройство к полноценной работе и наслаждаться всеми его функциями!
Проверьте подключение кабеля
Если ваш компьютер с Windows не видит iOS-устройство, первым шагом стоит проверить правильность подключения кабеля. В некоторых случаях проблема может быть вызвана неисправным или неправильно подключенным кабелем.
Вот несколько шагов, которые можно выполнить для проверки подключения кабеля:
- Убедитесь, что кабель, которым вы подключаете iOS-устройство к компьютеру, оригинальный и в рабочем состоянии. Подделки или некачественные кабели могут вызвать проблемы с распознаванием.
- Отсоедините кабель от компьютера и iOS-устройства. Затем снова подключите его, убедившись, что входит плотно.
- Подключите кабель к другому USB-порту на компьютере. Иногда использование другого порта может помочь устранить проблему.
- Проверьте, отображается ли сообщение «Подключено» на экране iOS-устройства. Если сообщение не появляется, попробуйте заменить кабель на новый или сделайте его переустановку.
- В случае ошибок в работе кабеля или неправильного определения iOS-устройства, выполните следующие шаги:
- Отсоедините кабель от компьютера и iOS-устройства.
- На компьютере откройте Панель управления и найдите раздел «Удаление программ» или «Программы и компоненты».
- В списке программ найдите и удалите все драйверы, которые связаны с iOS-устройством (например, «Apple Mobile Device Support» или «Apple Application Support»).
- Замените кабель на новый оригинальный или качественный кабель.
- Перезагрузите компьютер.
- После перезагрузки компьютер самостоятельно загрузит последнюю версию необходимых драйверов.
Если после выполнения этих шагов ваш компьютер все еще не распознает iOS-устройство, вам может потребоваться обратиться за помощью к профессионалам или использовать приложения сторонних разработчиков, такие как «CopyTrans» или «iMazing». Они могут предоставить инструменты для восстановления и управления вашим iOS-устройством.
Внимание: выполнение перечисленных выше шагов может потребовать опыта в работе с компьютером и программным обеспечением. Перед выполнением рекомендуется проконсультироваться с опытными пользователями или обратиться за помощью в авторизованный сервисный центр Apple.
Установите последнюю версию iTunes
Если ваше iOS-устройство не распознается компьютером с Windows, то одним из возможных решений проблемы может быть установка последней версии программного обеспечения iTunes от Apple.
Установка iTunes позволяет вашему компьютеру взаимодействовать с мобильными устройствами Apple, такими как iPhone, iPad и iPod. Вот несколько шагов для установки iTunes на компьютере с Windows:
- Откройте веб-сайт Apple.
- Перейдите на страницу загрузки iTunes.
- Выберите версию iTunes для Windows, которую вы хотите скачать.
- Затем нажмите кнопку «Скачать» и дождитесь, пока загрузится установочный файл iTunes.
- После того, как вы загрузили установочный файл, выполните его, следуя инструкциям на экране.
- При запуске установщика iTunes выберите компоненты, которые вы хотите установить, и нажмите кнопку «Next».
- Прочтите описание лицензионного соглашения, выберите пункт «Я принимаю условия соглашения», и нажмите кнопку «Next».
- Выберите папку назначения, где вы хотите установить iTunes, и нажмите кнопку «Install».
- Дождитесь окончания установки iTunes на ваш компьютер.
- После завершения установки iTunes перезагрузите компьютер.
После перезагрузки компьютера iTunes будет готов к работе с вашим iOS-устройством. Найдите кабель для подключения устройства к компьютеру и вставьте его в USB-порт. Затем включите ваше устройство и разблокируйте его.
Если у вас до сих пор возникают проблемы с распознаванием устройства на компьютере, то вы можете попробовать выполнить следующие дополнительные шаги:
- Отсоедините устройство от компьютера и перезагрузите его. Затем снова подключите устройство к компьютеру и проверьте, распознается ли оно.
- Проверьте, что вы установили все необходимые драйверы для вашего iOS-устройства. В большинстве случаев Windows автоматически устанавливает необходимые драйверы при подключении устройства, но иногда может возникнуть ошибка. Чтобы установить драйверы вручную, перейдите в «Диспетчер устройств» на вашем компьютере и найдите ваше устройство под узлом «Устройства Apple». Если устройство не распознается или есть значок с восклицательным знаком, то попробуйте обновить или удалить драйвера и затем перезагрузить компьютер.
- Если все прежние шаги не помогли вам решить проблему, то вы можете попробовать использовать альтернативные программные решения для управления вашим iOS-устройством на компьютере Windows. Например, CopyTrans Manager — бесплатная программа, которая позволяет управлять музыкой и другими файлами на iPhone, iPad и iPod.
Если у вас все еще остались проблемы с подключением вашего iOS-устройства к компьютеру с Windows, то рекомендуется обратиться за помощью к опытным пользователям, посетить форумы или обратиться в службу поддержки Apple.
Выполните обновление Windows
Если ваш компьютер работает под управлением операционной системы Windows и не распознает ваше iOS-устройство, выполнение обновления Windows может помочь решить проблему. В этом разделе мы рассмотрим несколько шагов, которые вы можете предпринять для исправления этой ошибки.
Шаг 1: Попробуйте выполнить точку восстановления до недавно выполненного обновления
Для начала попробуйте восстановить ваш компьютер, используя функцию «Восстановление системы». Это позволит вернуть вашу операционную систему к состоянию, которое было до недавно выполненного обновления или установки приложения.
Шаг 2: Переустановите драйвер Apple Mobile Device USB Driver
Драйвер Apple Mobile Device USB Driver необходим для подключения iOS-устройств к компьютеру под управлением Windows. Если ваш компьютер по-прежнему не распознает ваше iPad, iPod или iPhone, попробуйте переустановить этот драйвер следующим образом:
- Сначала удалите предыдущую версию драйвера.
• Откройте «Диспетчер устройств» на вашем компьютере (нажмите клавишу Windows + R, введите «devmgmt.msc» и нажмите Enter).
• Раскройте категорию «Портативные устройства».
• Найдите и щелкните правой кнопкой мыши на вашем устройстве Apple (iPhone, iPad или iPod).
• Выберите «Удалить устройство».
- Затем переустановите драйвер Apple Mobile Device USB Driver.
• Скачайте и установите iTunes с официального сайта Apple или из Магазина Microsoft.
• После установки iTunes откройте «Диспетчер устройств» на вашем компьютере.
• Раскройте категорию «Портативные устройства».
• Найдите ваше iOS-устройство (iPhone, iPad или iPod) и щелкните правой кнопкой мыши.
• Выберите «Обновить драйвер».
• Выберите «Обзор моего компьютера на наличие драйверов».
• Затем выберите «Позвольте мне выбрать из списка драйверов на моем компьютере».
• Нажмите кнопку «Обозреватель» и найдите папку «C:\Program Files\Common Files\Apple\Mobile Device Support\Drivers».
• Выберите файл «usbaapl64.inf» и нажмите «Открыть».
• Нажмите кнопку «Далее» и дождитесь завершения установки драйвера.
После выполнения этих шагов перезагрузите компьютер и попробуйте подключить ваше iOS-устройство снова. Если проблема остается, переходите к следующим шагам в руководстве.
Обратите внимание, что эти шаги описаны для Windows, однако, в случае использования Mac или macOS, схожие действия могут быть выполнены. В таком случае, вам нужно будет скачать и установить драйверы USB Apple Mobile Device для вашей операционной системы.
Перезагрузите компьютер и устройство
Если ваше iOS-устройство, такое как iPhone, iPad или iPod, не распознается компьютером с Windows, вы можете попробовать выполнить некоторые шаги для исправления этой проблемы. Схожие ситуации могут возникать и на компьютерах Mac.
1. Перезагрузите компьютер и устройство. Иногда, простая перезагрузка может решить проблему, когда компьютер не видит устройство.
2. Убедитесь, что у вас установлено самое последнее программное обеспечение iTunes на вашем компьютере. Если у вас еще не установлен iTunes, вы можете взять его с официального сайта Apple. Установите iTunes на свой компьютер и попробуйте подключить устройство еще раз.
3. Проверьте, подключено ли ваше устройство к компьютеру правильным кабелем. Убедитесь, что кабель USB не поврежден и что он полностью подключен как к устройству, так и к компьютеру.
4. Попробуйте подключить ваше устройство к другому USB-порту на компьютере. Иногда, некоторые порты USB могут быть неработоспособными или иметь проблемы с драйверами. Попробуйте использовать другой порт USB и посмотрите, будет ли ваше устройство распознано компьютером.
5. Если вы только что загрузили iTunes, убедитесь, что вы дождались завершения загрузки программы перед подключением вашего устройства. Время загрузки может зависеть от скорости вашего интернет-соединения и производительности вашего компьютера.
6. Если вы все еще не можете подключить свое устройство к компьютеру, попробуйте выполнить шаги, которые предшествуют ошибкам синего экрана (BSOD) на компьютере. BSOD может указывать на проблемы с драйверами или программным обеспечением компьютера, которые могут препятствовать распознаванию iOS-устройства.
7. Удалите все установленные драйверы, связанные с вашим устройством и iTunes, с компьютера перед повторной установкой. Для этого перейдите к C:\Program Files\Common Files\Apple\ и удалите папку «Mobile Device Support». Затем перейдите к C:\Program Files\iTunes\ и удалите папку «Drivers». После этого перезагрузите компьютер и установите iTunes снова.
8. Если все вышеперечисленные шаги не помогли, попробуйте восстановить iOS-устройство через iTunes. Обратите внимание, что все ваши данные будут удалены, поэтому перед этим шагом сделайте резервную копию устройства, если это возможно. Включите устройство в режим восстановления (DFU mode), подключите его к компьютеру, откройте iTunes и следуйте инструкциям на экране для восстановления устройства.
В случае, если компьютер по-прежнему не распознает ваше iOS-устройство, вам может потребоваться обратиться за помощью к информации и опыту, предоставляемому на официальном сайте Apple или обратиться в сервисный центр.
Проверьте настройки безопасности
Если ваша система Windows не видит iOS-устройство, просьба внимательно прочитать этот раздел, так как проблема может быть связана с настройками безопасности на вашем компьютере. Ниже представлены несколько шагов, которые помогут вам проверить и исправить эти настройки.
1. Удалите устаревшие драйвера
Перед началом процесса решения проблемы рекомендуется удалить все устаревшие драйвера Apple из вашей системы Windows. Это можно сделать следующим способом:
- Нажмите «Пуск», а затем выберите «Панель управления».
- В поисковой строке введите «Диспетчер устройств» и выберите соответствующий результат.
- Разверните раздел «Универсальные последовательные шины (USB)» и найдите любые устройства с пометкой Apple или iPhone.
- Щелкните правой кнопкой мыши по каждому устройству и выберите «Удалить».
- После удаления драйверов перезагрузите компьютер.
2. Установите последнюю версию драйвера Apple
После удаления старых драйверов необходимо установить последнюю версию драйвера Apple для обеспечения правильного функционирования вашего iOS-устройства на Windows. Следуйте этим шагам:
- Откройте веб-сайт Microsoft и скачайте программу «Программа установки драйверов Apple».
- После завершения загрузки запустите программу установки и следуйте инструкциям по установке.
- По окончании установки перезагрузите компьютер.
3. Обновите зависимости программы iTunes
Прошлые обновления программы iTunes могли не поставить все необходимые зависимости для правильной работы вашего iOS-устройства на Windows. Чтобы исправить эту проблему, попробуйте выполнить следующие шаги:
- Отсоедините ваше iOS-устройство от компьютера.
- Откройте компьютер и перейдите к папке «C:\Program Files\Common Files\Apple\Apple Application Support».
- Скопируйте файл «AppleApplicationSupport.msi» в другое место на вашем компьютере.
- Замените существующий файл на новый, который вы только что скопировали.
- Подключите ваше iOS-устройство к компьютеру и запустите программу iTunes.
Если после выполнения этих шагов ваше iOS-устройство все еще не распознает компьютер, рекомендуется обратиться в службу поддержки Apple для получения дальнейшей помощи.
Почистите порт USB
- Шаг 1: Отсоедините устройство от компьютера
- Шаг 2: Почистите порт USB
Часто в портах USB скапливается пыль и грязь, что может мешать правильному подключению и распознаванию устройства. Для очистки порта USB Вам понадобится кисточка или воздушный компрессор. Осмотрите порт и очистите его от загрязнений, будьте предельно аккуратны, чтобы не повредить контактные точки.
После очистки вставьте кабель в порт USB и подключите его к iOS-устройству. Попробуйте подключиться к компьютеру с Windows и проверьте, будет ли устройство распознано.
Если после выполнения данных шагов проблема с распознаванием USB все еще не решена, можно приступать к следующим действиям в поисках результата.
Используйте другой порт USB
Если ваше iOS-устройство не распознается Windows, проблема может быть связана с портом USB, который вы используете. Для решения этой проблемы попробуйте следующие шаги:
- Отсоедините iOS-устройство от компьютера и подключите его в другой порт USB. Иногда проблема может быть вызвана неисправным портом USB, поэтому попробуйте подключить устройство в другой порт, чтобы убедиться, что порт работает правильно.
- Если после переподключения устройства оно по-прежнему не распознается Windows, попробуйте использовать другой USB-кабель. Кабель может быть поврежден или несовместим с вашим устройством, поэтому замените его на новый кабель и попробуйте снова подключить устройство.
- Если вы все еще сталкиваетесь с проблемой распознавания устройства, проверьте, не установлено ли на вашем компьютере программное обеспечение, связанное с другими устройствами Apple, которое может конфликтовать с устройством iOS. Если у вас установлено программное обеспечение для другого устройства Apple, попробуйте его временно отключить или удалить и повторно подключить устройство iOS.
Если после выполнения указанных выше шагов ваше iOS-устройство все еще не распознается Windows, вероятно, проблема вызвана ошибкой драйвера или конфликтом оборудования. В этом случае вам может потребоваться переустановить драйверы устройства или получить помощь от опытных пользователей или специалистов по информационным технологиям.
Проверьте драйвера
Если ваш компьютер с операционной системой Windows не распознает ваше iOS-устройство (например, iPhone или iPad), проблема может быть связана с отсутствием или повреждением драйверов.
Вот что нужно сделать, чтобы проверить и исправить проблему с драйверами:
- Отсоедините iOS-устройство от компьютера.
- Скачайте и установите последнюю версию iTunes с официального сайта Apple.
- Откройте Проводник Windows и перейдите в папку C:\Program Files\Common Files\Apple\Mobile Device Support\Drivers. Если у вас 64-разрядная версия Windows, перейдите в папку C:\Program Files (x86)\Common Files\Apple\Mobile Device Support\Drivers.
- В этой папке вы найдете файл с названием «usbaapl.inf» или «usbaapl64.inf». Щелкните правой кнопкой мыши на этом файле и выберите «Установить».
- Подключите свое iOS-устройство к компьютеру с помощью USB-кабеля. Windows должен автоматически установить правильный драйвер для вашего устройства.
- Если Windows всё еще не распознает ваше устройство, попробуйте выполнить следующие шаги:
- Отсоедините iOS-устройство от компьютера.
- Загрузите последнюю версию iTunes с официального сайта Apple.
- Убедитесь, что ваш компьютер подключен к Интернету.
- Откройте Проводник Windows и перейдите в папку C:\Program Files\Common Files\Apple\Apple Application Support.
- Найдите файл «AppleMobileDeviceSupport.msi» и дважды щелкните по нему, чтобы запустить установку.
- Следуйте инструкциям на экране, чтобы завершить установку.
- Подключите свое iOS-устройство к компьютеру с помощью USB-кабеля. Windows должен автоматически установить правильный драйвер для вашего устройства.
Если перечисленные выше шаги не помогли исправить проблему, рекомендуется обновить драйвера для USB-контроллера на вашем компьютере. Для этого вы можете воспользоваться программным обеспечением, например, «Driver Easy» или «Driver Booster», которые предлагают бесплатную версию для проверки и обновления драйверов.
Также, не забудьте проверить наличие последней версии операционной системы Windows и обновите ее при необходимости.
Обратите внимание, что проблемы с драйверами могут привести к другим ошибкам, таким как «синий экран смерти» (BSOD), так что в случае появления подобных ошибок рекомендуется выполнить предшествующие шаги для восстановления работы вашего iOS-устройства.
Проверьте наличие обновлений для iOS-устройства
Шаг 1: Подключите iOS-устройство к компьютеру
Сначала подключите свое iOS-устройство к компьютеру с помощью USB-кабеля, который пришел в комплекте с устройством.
Шаг 2: Отсоедините и подключите устройство заново
Если ваш компьютер не распознает iOS-устройство, попробуйте отсоединить его от компьютера, подождите несколько секунд, а затем снова подключите устройство к компьютеру.
Шаг 3: Проверьте наличие обновлений для iOS-устройства
- На компьютере откройте iTunes или Apple Software Update (Загрузка обновлений Apple).
- Если вы не установили эти программы, вы можете найти их на официальном сайте Apple.
- Затем выполните следующие действия:
| Для iTunes: |
|
| Для Apple Software Update: |
|
Обратите внимание, что вам может потребоваться ввести пароль администратора, чтобы выполнить обновление.
Если после выполнения этих шагов ваше iOS-устройство по-прежнему не распознается компьютером на Windows, есть и другие возможные причины и решения, которые вы можете попробовать. Рекомендуется обратиться к руководству пользователя или обратиться к опытным пользователям и форумам для получения дальнейшей помощи.
Обратитесь в службу поддержки iOS-устройств
Если вы выполнили все вышеуказанные шаги, и Windows до сих пор не распознает ваше iOS-устройство, возможно, проблема связана с программным обеспечением или настройками устройства. В таком случае, рекомендуется обратиться в службу поддержки Apple для получения профессиональной помощи.
Опытные специалисты смогут вам предоставить подробную инструкцию по исправлению проблемы и провести дополнительные диагностические процедуры, чтобы выяснить причину нераспознавания iOS-устройства Windows.
Чтобы связаться со службой поддержки Apple, выполните следующие шаги:
- Перейдите на официальный сайт Apple и найдите раздел «Поддержка».
- В найденном разделе найдите контактную информацию для получения онлайн-поддержки или телефонного обслуживания.
- Обратитесь к представителям службы поддержки Apple и объясните им вашу проблему с нераспознаванием iOS-устройства Windows.
Специалисты Apple помогут вам разобраться с причинами проблемы и предоставят дальнейшие инструкции по решению проблемы. Учитывая их профессионализм, вы сможете получить квалифицированную помощь и вернуть функциональность вашего iOS-устройства.
Видео:
Устройство недостижимо на iPhone при копировании фото и видео — как исправить
Устройство недостижимо на iPhone при копировании фото и видео — как исправить by remontka.pro video 112,890 views 3 years ago 2 minutes, 30 seconds