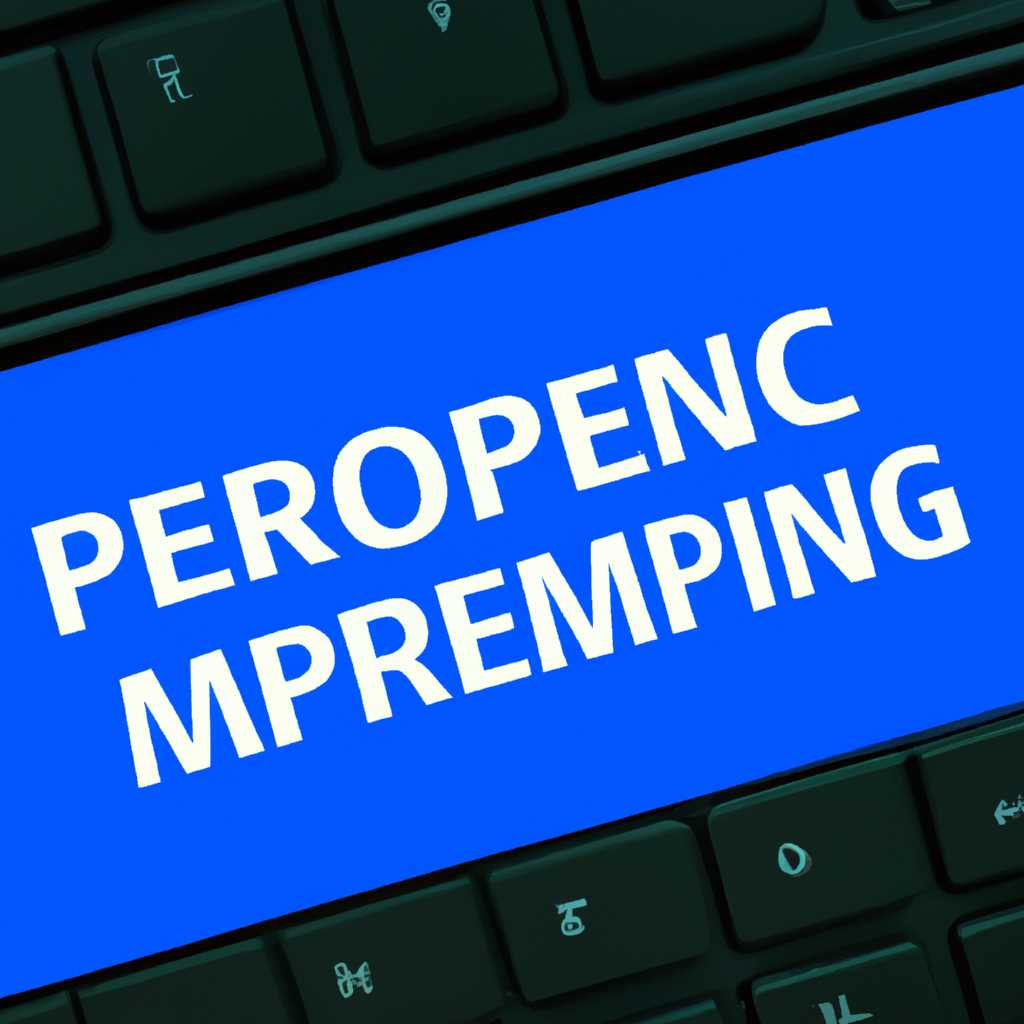- Как повысить производительность компьютера на Windows 10: эффективные стратегии и полезные советы
- Ускорение работы компьютера на Windows 10
- Преимущества эффективных способов и рекомендаций
- Улучшение производительности операционной системы
- Оптимизация автозагрузки: эффективные методы и советы
- Выключаем ненужные программы
- Оптимизируем систему
- Удаление ненужных программ из автозагрузки
- Очистка реестра для повышения эффективности Windows 10
- Основные ошибки, снижающие производительность системы
- Видео:
- БОЛЬШАЯ ОПТИМИЗАЦИЯ WINDOWS 10 / КАК ПОВЫСИТЬ ПРОИЗВОДИТЕЛЬНОСТЬ ПК В ИГРАХ? ГАЙД!
Как повысить производительность компьютера на Windows 10: эффективные стратегии и полезные советы
Если ваш компьютер на Windows 10 работает медленно и вы хотите повысить его производительность, мы рекомендуем вам провести несколько оптимизаций и настроек. В этой статье мы поделимся с вами эффективными способами ускорить работу вашего компьютера и дать ему новую жизнь.
Первое, что мы рекомендуем сделать, это провести чистку вашего компьютера от ненужных файлов и программ. Для этого нажмите на кнопку «Пуск» в левом нижнем углу экрана и выберите раздел «Система». Затем нажмите на вкладку «Хранилище» и выберите диск, на котором установлен Windows 10. Щелкните на кнопке «Очистить место на диске» и уберите галочки с ненужных файлов и программ. После этого нажмите на кнопку «Очистить системные файлы», чтобы освободить ещё больше места.
Второй способ увеличить быстродействие компьютера – это отключить некоторые визуальные эффекты, которые расходуют ресурсы системы. Для этого нажмите правой кнопкой мыши на значок «Пуск» в левом нижнем углу экрана и выберите пункт «Свойства». В открывшемся окне перейдите на вкладку «Дополнительные параметры системы» и нажмите на кнопку «Настройка» в разделе «Производительность». Здесь вы можете убрать галочки с ненужных эффектов, таких как анимация окон и прозрачность.
Третий способ увеличить производительность компьютера – это провести дефрагментацию жесткого диска. Когда вы работаете с компьютером, файлы разбиваются на части и сохраняются на разных участках диска. Это приводит к замедлению работы компьютера. Чтобы исправить это, нажмите на кнопку «Пуск» и введите в поисковую строку «Дефрагментация». В результате появится программа «Дисковая дефрагментация». Нажмите на неё, чтобы запустить процесс дефрагментации. Будьте готовы, что процесс может занять довольно много времени, в зависимости от размера и состояния вашего жесткого диска.
В этой статье мы рассмотрели лишь некоторые способы ускорения работы компьютера на Windows 10. Конечно, единого идеального решения нет, и каждый пользователь может настроить свой компьютер под свои нужды. Однако, если вы следовали нашим рекомендациям, ваш компьютер станет работать быстрее, и вы сможете наслаждаться его быстродействием.
Ускорение работы компьютера на Windows 10
Первым делом, рекомендуем проверить жесткий диск на наличие лишних файлов. Кнопка «Пуск» внизу экрана открывает меню, в котором можно выбрать программу «Очистка диска». Эта программная утилита позволяет удалить временные файлы, кэш, обновления Windows и другие ненужные файлы, которые занимают место на диске и могут замедлять работу компьютера.
Вторым советом является отключение лишних программ, которые автоматически запускаются при включении компьютера. Вкладка «Автозагрузка» в меню «Пуск» позволяет управлять программами, запускаемыми вместе с системой. Оставляем только необходимые программы, чтобы компьютер не тратил ресурсы на запуск лишней программы.
Третий совет — оптимизация работы системы. В меню «Пуск» выбираем «Параметры» и просматриваем доступные опции для оптимизации работы Windows 10. Например, можно отключить слежение за активностью и обновлениями в фоновом режиме, если это необходимо. Также можно отключить анимацию окон и эффекты, чтобы система работала более быстро.
Четвертый совет связан с оптимизацией работы жесткого диска. В меню «Пуск» выбираем «Диспетчер задач», затем вкладку «Производительность» и «Дисководы». Здесь можно увидеть, какой диск расходует больше ресурсов, и выполнить оптимизацию для улучшения производительности. Также стоит регулярно очищать диск от старых и малоиспользуемых файлов.
Определяйте, какие программы замедляют работу системы, и если это возможно, отключите их или удалите. Некоторые программы могут работать в фоновом режиме и потреблять ресурсы системы, что влияет на ее быстродействие. Не устанавливайте лишний софт, так как он также может замедлять работу компьютера.
Внимательно настроить параметры вашей операционной системы и проводить регулярную оптимизацию поможет избежать проблем с производительностью Windows 10. Не забывайте следить за своей сетью, отключать ненужные программы и очищать жесткий диск. В результате вы получите прирост производительности и больше удовлетворения от работы на компьютере под управлением Windows 10.
Преимущества эффективных способов и рекомендаций
Выберите эффективные способы и рекомендации для ускорения работы компьютера на Windows 10 и получите значительный прирост быстродействия. Оптимизация служб и удаление ненужных файлов позволят устранить тормозит компьютер, необходимость открывать программы или документы срочно.
Одновременно вы сможете увеличить производительность вашей системы и снизить нагрузку на процессор и диск. Выбирайте опцию «пуск» в левом нижнем углу экрана и откройте «Диспетчер задач». В разделе «Службы» выберите десяток старых служб, которые не нужны для работы системы, и выключите их с помощью соответствующей кнопки.
Также рекомендуем отключить автозагрузку программ, которые необходимы только редко или вообще не используются. Для этого в «Диспетчере задач» перейдите на вкладку «Автозагрузка», где вы найдете список программ, которые загружаются одновременно с запуском системы.
Чтобы увеличить быстродействие, можно также убрать звуки при нажатии клавиш. В центре управления выберите «Панель управления» и в разделе «Звуки» снизьте прозрачность эффектов звуков или вообще отключите их.
Среди множества оптимизаций которые вы могли найти в интернете, рекомендуем использовать только те, что подходят именно для вашей системы. Не забывайте удалять мусорные файлы, которые могут замедлять работу компьютера. Для этого воспользуйтесь встроенными средствами системы или сторонними программами для очистки диска.
Таким образом, применение эффективных способов и рекомендаций по оптимизации работы компьютера на Windows 10 приведет к значительному увеличению быстродействия системы и устранению тормозов. Соблюдение данных рекомендаций поможет вам получить оптимальную производительность вашего компьютера и наслаждаться более комфортной работой без перебоев и ненужных задержек.
Улучшение производительности операционной системы
Если ваш компьютер на Windows 10 начал что-то тормозить, то, возможно, вам стоит устранить некоторые проблемы, которые могут замедлять работу системы. Вместе с тем, отключение некоторых служб может оптимизировать производительность операционной системы.
Один из первых шагов — проверить состояние вашего жесткого диска. Если у вас много ненужных файлов или фрагментации, это может замедлять работу системы. Регулярно делайте «уборку» на диске, удаляйте ненужные файлы и дефрагментируйте файлы на вашем жестком диске.
Также можно оптимизировать работу системы, выключив лишнюю службу. Перейдите в «Диспетчер задач», найдите службы, которые загружаются при запуске, и отключите те, которые вам не нужны. Это может помочь ускорить запуск системы и высвободить ресурсы для работы более важных программ.
Помимо этого, рекомендуется подредактировать список программ, которые запускаются автоматически при старте системы. Удалите те, которые вам не нужны или редко используются. Также рекомендуется переустановить программы, которые тормозят работу компьютера.
Если ваш компьютер все еще работает медленно, попробуйте оптимизировать работу Windows 10. Для этого вы можете отключить некоторые визуальные эффекты, например, анимацию при открытии и закрытии окон. Также стоит удалить ненужные звуки системы.
Более радикальные меры включают переустановку операционной системы. Это может быть срочно необходимо, если ваш компьютер сильно замедляется и никакие другие способы не помогают.
Оптимизация автозагрузки: эффективные методы и советы
Чтобы ускорить работу компьютера и улучшить его быстродействие, советуем вам оптимизировать автозагрузку. Ниже представлены эффективные методы, которые помогут распределить нагрузку на жесткий диск и избавиться от мусорных программ в автозагрузке.
Выключаем ненужные программы
Первым шагом в оптимизации автозагрузки будет выключение программ, которые вам не нужны и только замедляют загрузку системы. Для этого откройте панель управления Windows 10 и перейдите в раздел «Программы» → «Автозагрузка». В списке программ, запускающихся при старте системы, отключите те, которые не являются необходимыми для работы компьютера.
Обратите внимание, что в автозагрузке могут быть скрытые программы, которые не отображаются в списке. Чтобы отключить эти программы, откройте Диспетчер задач (нажмите Ctrl + Shift + Esc), перейдите на вкладку «Автозагрузка» и отключите ненужные программы.
Оптимизируем систему
Для дальнейшей оптимизации автозагрузки можно использовать специальные программы, которые помогут анализировать и управлять запуском программ. Некоторые из них позволяют удалить «мусорные» программы, которые загружаются без вашего ведома. Одной из таких программ является CCleaner.
Также рекомендуется проверить жесткий диск на наличие ошибок и переустановить операционную систему, если компьютер работает слишком медленно. Периодическая оптимизация и обслуживание компьютера помогут поддерживать его работу в хорошем состоянии и ускорить его производительность.
Важно: Перед удалением программ из автозагрузки хорошо подумайте, нужна ли вам эта программа. Если вы не знаете, что она делает, лучше оставьте ее включенной.
Возможно, после оптимизации автозагрузки вы забудете, что ваш компьютер когда-то работал так медленно. Эти простые методы позволяют распределить нагрузку на жесткий диск и увеличить быстродействие системы, делая вашу работу на компьютере более эффективной и комфортной.
Удаление ненужных программ из автозагрузки
Для этой задачи в Windows 10 есть специальный инструмент — Менеджер задач. Чтобы открыть его, нажмите комбинацию клавиш Ctrl + Shift + Esc или щелкните правой кнопкой мыши на панели задач и выберите пункт «Диспетчер задач». В открывшемся окне Менеджера задач перейдите на вкладку «Загрузка».
Среди программ, перечисленных в разделе «Загрузка», найдите те, которые вам не нужны при старте компьютера. Чтобы отключить программу из автозагрузки, щелкните правой кнопкой мыши на ее названии и выберите пункт «Отключить».
Обратите внимание, что не все программы, перечисленные в автозагрузке, могут быть безопасно отключены. Если вы не уверены, ставьте галочку в колонке «Показать во всеобщем обозревателе ресурсов» и ищите информацию о программе в Интернете.
Кроме Менеджера задач, также можно использовать системный реестр для настройки автозагрузки программ. Для этого нажмите комбинацию клавиш Win + R, введите команду «regedit» и нажмите Enter. В открывшемся реестре перейдите к следующему пути: HKEY_CURRENT_USER\Software\Microsoft\Windows\CurrentVersion\Run.
В этом разделе будут перечислены все программы, которые загружаются при старте системы для текущего пользователя. При необходимости, чтобы отключить запуск программы, щелкните правой кнопкой мыши на ее значении и выберите пункт «Удалить».
Удаление ненужных программ из автозагрузки поможет вашему компьютеру загружаться быстрее, а также освободит оперативную память и процессорные ресурсы для задач, которые действительно важны для вас. Не забудьте перезагрузить компьютер после внесения изменений, чтобы они вступили в силу.
Очистка реестра для повышения эффективности Windows 10
Реестр Windows 10 содержит множество параметров, которые влияют на работу операционной системы. Некоторые ненужные записи могут замедлять компьютер и затруднять его эффективную работу. Для оптимизации и повышения производительности вашего компьютера рекомендуем регулярно проводить очистку реестра.
Для этого вы можете воспользоваться специальной программой для удаления ненужных записей. Существует много таких программ, но рекомендуем выбрать надежную и проверенную. После установки и запуска программы, вычищаем реестр от ненужных ключей и записей, которые могут негативно сказываться на производительности вашей системы.
Теперь давайте сделаем оптимизацию системы и очистим реестр вручную. Для этого перейдите в раздел «Реестр» в программе «Пуск». Перед удалением ненужных записей, необходимо создать точку восстановления системы, чтобы в случае непредвиденных проблем можно было вернуться к предыдущему состоянию.
- В разделе «Реестр» найдите кнопку «Очистка реестра» и нажмите на нее.
- В появившемся окне вы увидите список ненужных записей, которые можно удалить. Оптимизация реестра очень важна для повышения эффективности Windows 10, поэтому рекомендуется удалять только ненужные записи и не забудьте создать точку восстановления перед процессом очистки.
- Откройте раздел «Службы» в программе «Пуск». Некоторые службы могут грузить систему и сильно использовать процессор. Определите, какие из них вам не нужны или используются редко, и отключите их. Это поможет высвободить ресурсы и увеличить производительность компьютера.
- Теперь отправляемся в раздел «Оптимизация» в программе «Пуск». Здесь можно отключить ненужные программы, которые запускаются при старте системы и замедляют работу компьютера. Выбирайте только те программы, которые не нужны вам постоянно, и убирайте их из автозапуска.
- Откройте раздел «Звук» в программе «Пуск». Звуки своих спецэффектов тоже могут замедлять работу компьютера. Мы рекомендуем отключить скрытые звуки или оставить только самые важные, чтобы не перегружать жесткий диск.
- Нажмите на кнопку «Оптимизация» вкладки «Сеть» в диспетчере задач. Некоторые программы могут использовать большую скорость сети, что вряд ли нужно для большинства пользователей. Проверьте список программ и уберите галочки на слабых соединениях или отключите программы, которые вам не нужны для обновления, чтобы освободить место и увеличить скорость сети.
- Чистим реестр от ненужных записей при помощи программы или вручную. Оптимизация реестра снизит нагрузку на процессор и высвободит много места на диске, что положительно скажется на производительности вашей системы.
Не забудьте перезагрузить компьютер после проведенной оптимизации, чтобы изменения вступили в силу. В результате этих действий вы увидите, что ваш компьютер на Windows 10 работает намного более эффективно и быстро.
Основные ошибки, снижающие производительность системы
При работе с файлами на компьютере могут возникать различные проблемы, которые могут замедлить его работу. Работа только с определенными типами файлов или открытие слишком большого количества могут привести к снижению производительности системы. В данном разделе мы рассмотрим основные ошибки, которые снижают производительность компьютера на Windows 10 и рекомендуемые способы их устранения.
1. Работа слишком большим количеством файлов
- Выберите только те файлы, которые реально нужны для выполнения задачи, чтобы избежать перегруженности системы.
- Установите программы, которые необходимы для работы с определенными типами файлов.
- Удаляйте неиспользуемые или устаревшие файлы, чтобы высвободить место на диске.
2. Неправильная настройка служб и параметров системы
- Отключите ненужные службы, которые потребляют ресурсы компьютера.
- Упростите графику и спецэффекты, чтобы ускорить работу системы.
- Измените параметры диска так, чтобы выполнить установленные программы быстрее.
3. Использование старых или прожорливых программ
- Переустановите программы, которые становятся «тормозами» системы.
- Выберите программы, которые расходуют меньше ресурсов компьютера.
- Вычищайте диск от временных файлов и ненужных данных регулярно.
4. Недостаточное освобождение оперативной памяти
- Закройте ненужные программы и процессы, чтобы освободить оперативную память компьютера.
- Увеличьте объем оперативной памяти, если нужно выполнить более ресурсоемкие задачи.
5. Установленные системные службы и программы, которые грузят процессор
- Отключите ненужные службы и программы для более эффективной работы компьютера.
- Настройте приоритет исполнения процессов для более гладкой работы системы.
- Установите антивирусную программу, чтобы защитить систему от вредоносных программ.
6. Неправильная работа с диском
- Разбейте диск на разделы и расставьте приоритеты для более быстрой работы.
- Очистите диск от временных файлов и ненужных данных.
- Установите скорость передачи данных наиболее оптимально для вашей системы.
В итоге, исправление этих основных ошибок поможет ускорить работу компьютера на Windows 10 и повысить производительность системы.
Видео:
БОЛЬШАЯ ОПТИМИЗАЦИЯ WINDOWS 10 / КАК ПОВЫСИТЬ ПРОИЗВОДИТЕЛЬНОСТЬ ПК В ИГРАХ? ГАЙД!
БОЛЬШАЯ ОПТИМИЗАЦИЯ WINDOWS 10 / КАК ПОВЫСИТЬ ПРОИЗВОДИТЕЛЬНОСТЬ ПК В ИГРАХ? ГАЙД! by Welson 2,656,413 views 2 years ago 1 hour, 1 minute