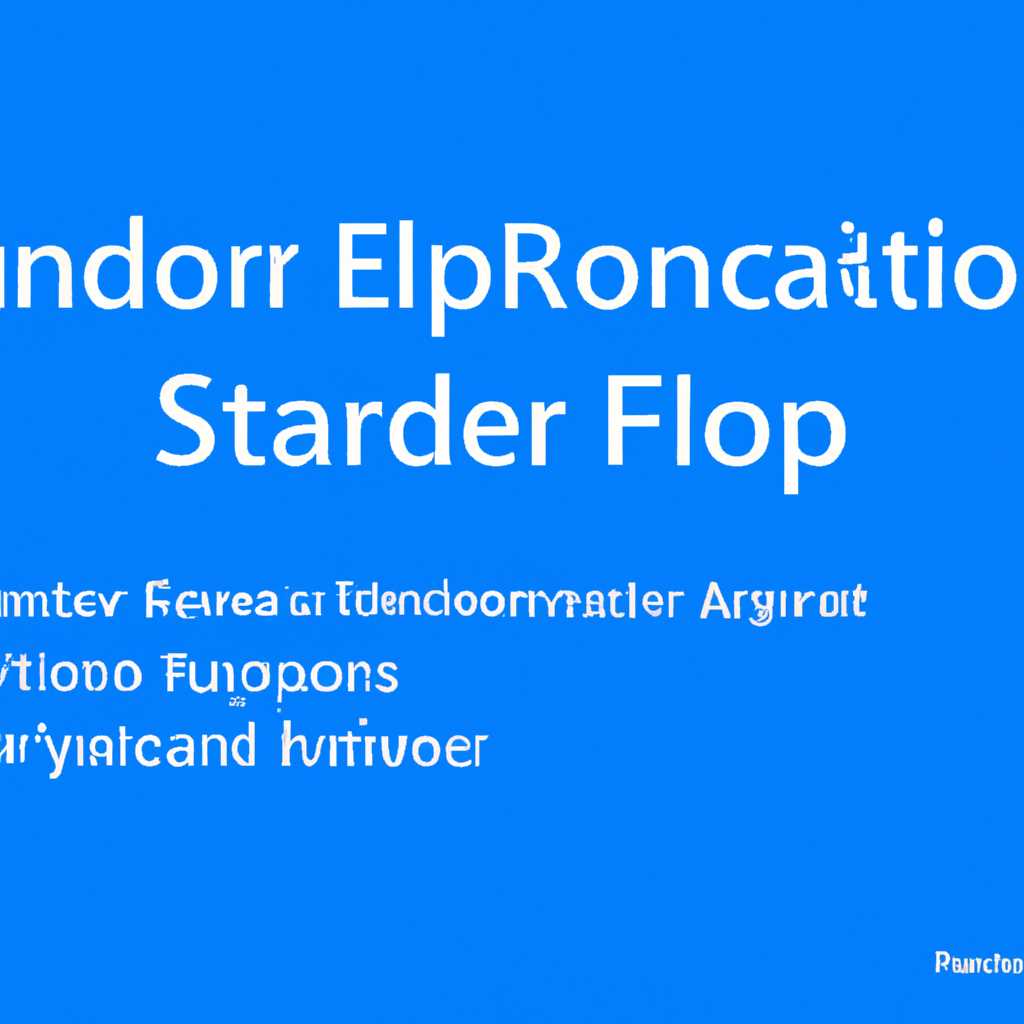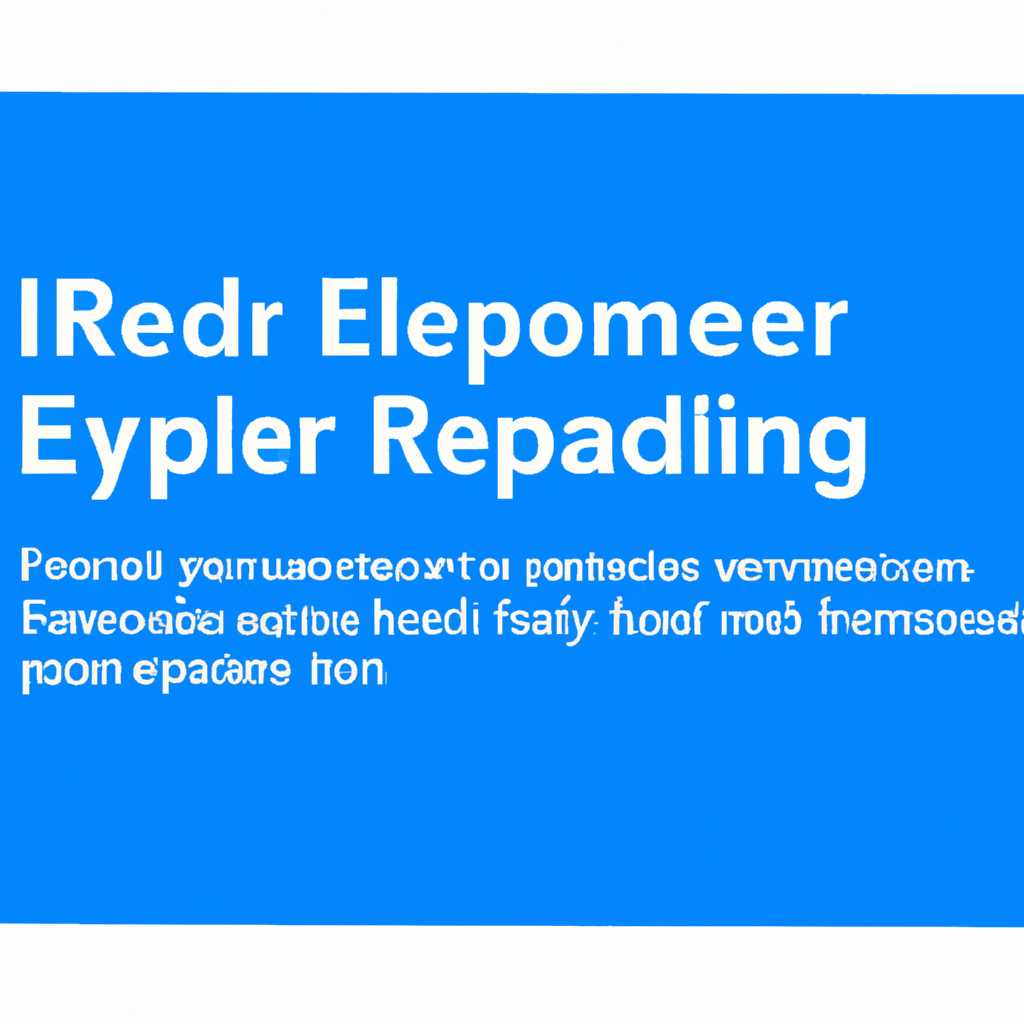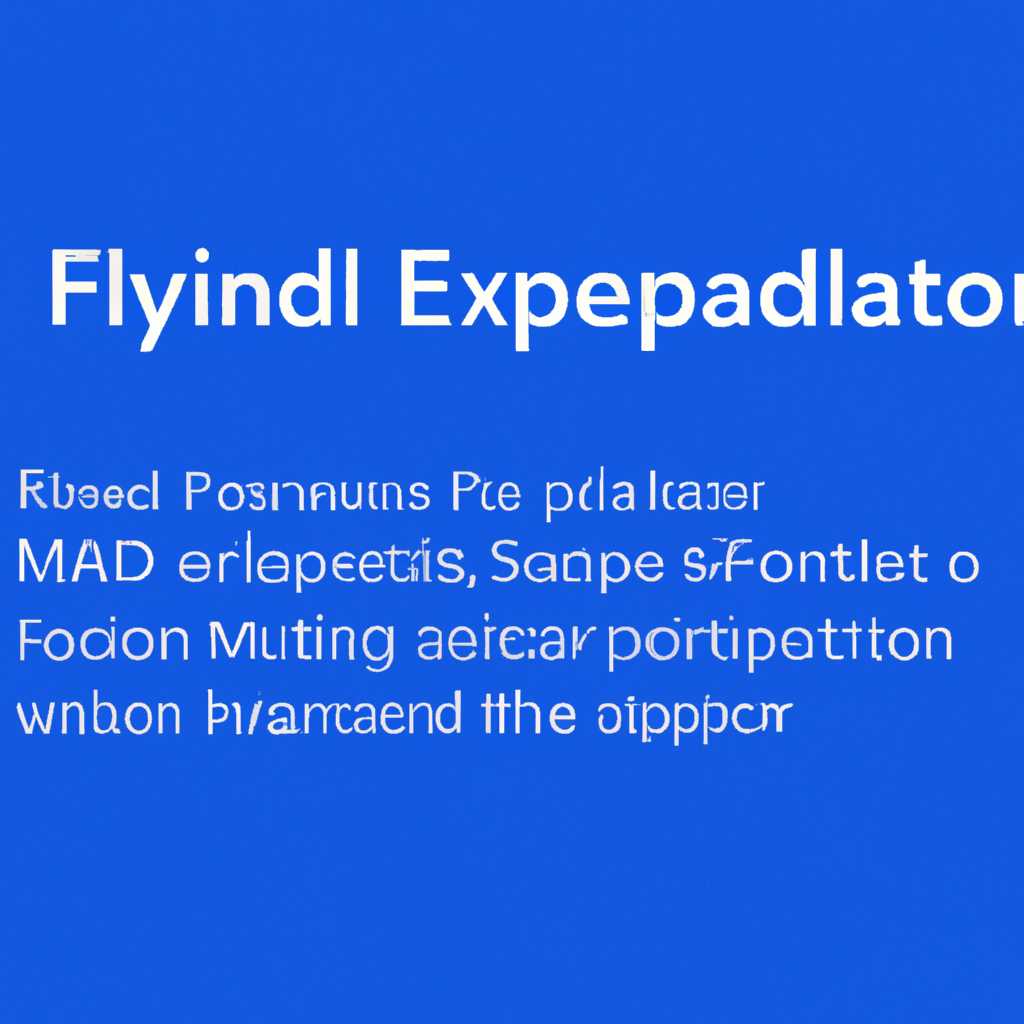- Как увеличить скорость работы Проводника в Windows и ускорить открытие папок: полезные советы и методы
- Ускорение работы Проводника и открытия папок в Windows: советы и рекомендации
- Разделяем большие папки на несколько мелких
- Почему большие папки медленно открываются?
- Как разделить большую папку на мелкие?
- Отключаем кэширование данных для ускорения открытия
- Добавляем папки в исключения антивируса
- Пора переиндексировать!
- Оптимизация папки исходя из содержимого
- 1. Кэширование и эскизы файлов
- 2. Индексирование файлов
- 3. Организация файлов
- 4. Исключения из индексации
- Отключаем или изменяем оптимизацию папки
- Почему папки долго грузятся
- Обработка кэша эскизов
- Анализ и оптимизация кэша эскизов
- Почему это важно?
- Отключаем миниатюры в Проводнике для папок с большим количеством данных
- 1. Оптимизация индексации в Проводнике Windows
- 2. Отключение отображения миниатюр в Проводнике
- Видео:
- Кастомизация Проводника. Минимализм и новые иконки
Как увеличить скорость работы Проводника в Windows и ускорить открытие папок: полезные советы и методы
Проводник в Windows – это главное средство для работы с файлами и папками на жёстком диске. Но как сделать так, чтобы он открывал папки быстрее? Ведь иногда процесс открытия нескольких проводников может занять довольно долгое время.
Основной проблемой здесь является индексирование. Как правило, при открытии папки или указания пути проводнику требуется некоторое время на обработку данных. Это связано с тем, что система должна определить размер папки, количество файлов в ней, а также проверить наличие миниатюр и прочих данный, которые хранятся в кэше.
Одним из способов ускорить работу Проводника является переиндексация. Для этого можно использовать специальные программы, которые предлагают миниатюры файлов/папок исходя из данных, хранящихся в системе. Это позволяет значительно сократить время открытия папки.
Еще одним фактором, влияющим на скорость открытия папок в Проводнике, является наличие антивируса. Часто антивирусное ПО сканирует каждый файл/папку при открытии, что может замедлить процесс. Поэтому стоит обратить внимание на настройки антивируса и исключить из сканирования определенные файлы/папки, например, документы и системные файлы, чтобы увеличить скорость открытия.
Ускорение работы Проводника и открытия папок в Windows: советы и рекомендации
Одной из причин медленной работы Проводника может быть организация данных на жёстком диске. Если папки и файлы разбросаны хаотично, Проводнику требуется больше времени на индексацию и обработку информации. Для оптимизации работы Проводника мы рекомендуем следующие действия:
- Организуйте файлы по папкам и подпапкам таким образом, чтобы была ясная иерархия. Например, все фотографии можно поместить в папку «Фото», а все документы в папку «Документы». Такая организация упростит и ускорит поиск нужной информации.
- Добавьте к папке эскизы, чтобы было легче и быстрее ориентироваться в содержимом. Windows создает эскизы автоматически, но можно добавить дополнительно, если нужно предварительное представление.
- Уменьшите количество файлов в папке. Если в определенной папке содержится слишком много файлов, Проводнику может потребоваться больше времени на их обработку. В таком случае, рекомендуется разделить папку на несколько подпапок.
Еще одной причиной медленной работы Проводника может быть наличие больших файлов, например, видео или архивов, которые требуют больше времени на загрузку и обработку. Если вы не используете эти файлы часто, рекомендуется переместить их на внешний жёсткий диск или в облачное хранилище. Таким образом, вы сможете сократить время ожидания открытия папок.
Кроме того, следует обратить внимание на настройки антивирусной программы. Некоторые антивирусные программы могут замедлять работу Проводника путем анализа каждого файла при его открытии. В таком случае, рекомендуется изменить параметры антивируса, чтобы он не сканировал каждый файл в Проводнике.
В некоторых случаях ускорить открытие папок можно за счет оптимизации параметров самой Windows. В программе Проводник можно изменить количество отображаемых файлов на каждую страницу, что уменьшит нагрузку на систему и ускорит открытие папок. Также рекомендуется очистить кэш Проводника, который хранит данные о содержимом папок и файлов. Для определения параметров проводника следует перейти в пункт «Параметры папок» в меню «Пуск».
Используя предложенные выше советы и рекомендации, вы сможете значительно ускорить работу Проводника и открытие папок в Windows. Оптимизация организации данных, добавление эскизов, а также настройка параметров системы и антивируса помогут вам сделать вашу работу с Проводником более быстрой и эффективной.
Разделяем большие папки на несколько мелких
Когда мы открываем папку в файловом менеджере Windows, он отображает содержимое этой папки на экране. Но почему некоторые папки грузятся очень долго, в то время как другие открываются мгновенно? Давайте разберемся, почему так происходит и что можно сделать, чтобы ускорить этот процесс.
Почему большие папки медленно открываются?
Один из основных факторов, который влияет на скорость открытия папок, это количество файлов и папок, которые содержатся внутри. Если в папке хранится огромное количество файлов, то проводнику требуется больше времени на их обработку и отображение на экране. Система Windows 10 может определить такую папку как «большая» и включить дополнительные параметры для ускорения ее открытия.
Как разделить большую папку на мелкие?
Если мы хотим ускорить открытие большой папки, мы можем разделить ее на несколько мелких папок, содержащих меньшее количество файлов. Для этого выполним следующие шаги:
- Выбираем большую папку, которую хотим разделить.
- Добавляем новые папки внутри выбранной папки и организуем файлы и папки по какому-либо принципу, например, по дате создания или по тематике.
После такой организации содержимого, открытие мелких папок будет заметно быстрее, так как проводник будет обрабатывать и отображать меньшее количество данных.
Отключаем кэширование данных для ускорения открытия
Еще один способ ускорить открытие папок в проводнике Windows — отключить кэширование данных. Когда мы открываем папку, проводник создает «кэш» этой папки, который содержит информацию о содержимом папки и используется для более быстрого открытия при последующих обращениях. Однако, кэширование может потреблять дополнительные ресурсы и занимать место на жестком диске.
Чтобы отключить кэширование данных, выполните следующие действия:
- Откройте проводник Windows и выберите пункт «Параметры» в верхнем меню.
- Выберите вкладку «Вид» и прокрутите вниз до раздела «Параметры папок».
- Снимите флажок напротив опции «Использовать кэширование содержимого в этой папке» и нажмите «ОК».
После отключения кэширования, открытие папок может занимать немного больше времени, но в целом система будет более отзывчивой и освободит дополнительные ресурсы на жестком диске.
В исключениях этого правила есть папки, в которых содержится большой файл или большое количество файлов. В таком случае, открытие таких папок может занимать значительное количество времени, не зависимо от настроек кэширования.
Давайте бороться с медленным открытием папок в проводнике Windows, разделяя большие папки на несколько мелких и отключая кэширование данных для больших файлов. Таким образом, мы сможем ускорить работу проводника и открытие папок в системе Windows.
Добавляем папки в исключения антивируса
Антивирусные программы часто проводят анализ файлов и папок на вашем компьютере, чтобы защитить вас от вредоносных программ и угроз. Однако, в этом процессе иногда возникают задержки и замедления работы Проводника при открытии папок. Чтобы ускорить эту работу и оптимизировать организацию файлов на вашем жестком диске, можно добавить определенные папки в исключения антивируса. Этот способ позволит антивирусной программе пропускать эти папки при сканировании данных и не замедлять работу Проводника.
Давайте рассмотрим, как это сделать:
- Откройте антивирусную программу на вашем компьютере.
- Настройте параметры сканирования и обнаружения вирусов. Обычно это можно сделать в разделе «Настройки» или «Параметры».
- Найдите настройки исключений или исключительных папок. В различных антивирусных программах это может называться по-разному, но обычно есть возможность добавить папки, которые вы хотите исключить из сканирования.
- Добавьте папки, которые вы хотите исключить из сканирования антивирусной программой. Укажите полный путь к этим папкам на вашем жестком диске.
- Сохраните изменения и закройте окно настроек антивируса.
После того, как вы добавите папки в исключения антивируса, работа с этими папками в Проводнике будет происходить намного быстрее. При открытии папки или доступе к ее содержимому антивирусная программа не будет анализировать файлы внутри нее, что сильно ускорит процесс.
Будьте осторожны при добавлении папок в исключения антивируса. Убедитесь, что вы добавляете только те папки, которые вы уверены в их безопасности. Исключение системных папок или папок с малозначимыми данными может привести к угрозам безопасности на вашем компьютере.
Пора переиндексировать!
Когда ваш компьютер начинает замедляться при открытии папок в проводнике, это может быть вызвано некорректной индексацией файлов на диске. При открытии папки, Windows проводник должен обработать содержимое папки и загрузить миниатюры, эскизы или другие данные для отображения файлов. Если в папке содержатся большие файлы или папки с большим количеством файлов, это может занимать много времени и замедлять работу.
Давайте определенный порядок на диске, который настраивается в параметрах Windows. За это отвечает программа по типу Базы данных, организация хранится и настраивается в параметрах программы, исходя из что, она может делать соответствующие исключения для диска и папок.
Почему проводнике нужна переиндексация и что это долго процедура? Переиндексация требуется для оптимизации открытия папок в проводнике. При открытии папки, проводник производит анализ содержимого папки, чтобы определить, какие файлы и папки должны быть отображены. Во время этого анализа проводник может сканировать файлы и скачивать миниатюры или эскизы. Задача переиндексации — ускорить этот процесс, чтобы файлы и папки открывались и загружались быстрее.
Как выполнить переиндексацию? В проводнике нужно зайти в параметры > Индексация > Дополнительно. Там можно установить исключения для папок или жестких дисков С:\. После этого выполните переиндексацию для всех папок, содержащих несколько тысяч или даже десятков тысяч файлов. Это может занять несколько минут или даже больше в зависимости от мощности вашего компьютера.
Сделайте свой компьютер более производительным – переиндексируйте папки и диски для ускорения работы проводника и открытия папок в Windows!
Оптимизация папки исходя из содержимого
При работе с проводником Windows важно оптимизировать папку исходя из ее содержимого, чтобы ускорить процесс открытия и организации файлов. Следующие советы помогут вам повысить эффективность работы проводника:
1. Кэширование и эскизы файлов
Проводник Windows кэширует и создает эскизы файлов для быстрого отображения в окне проводника. Если в папке много файлов с большим объемом данных, это может замедлить работу проводника. Чтобы ускорить открытие папки, можно отключить создание эскизов или уменьшить размер кэша. Для этого откройте папку с помощью проводника, откройте вкладку «Вид» и выберите «Параметры». Затем выберите «Параметры папок и поиска» и на вкладке «Вид» щелкните «Оптимизировать этот папке для» и выберите «Общие элементы».
2. Индексирование файлов
Индексирование файлов позволяет проводнику быстро находить и открывать папки и файлы. Чтобы оптимизировать папку для индексации, откройте свойства папки, перейдите на вкладку «Общий доступ» и выберите «Дополнительные параметры». Затем отметьте «Разрешить индексирование содержимого файлов в этой папке, также применяется к подпапкам» и нажмите «ОК». Переиндексация папки может занять некоторое время, но после этого открытие папки будет происходить намного быстрее.
3. Организация файлов
Хорошо организованные файлы помогут ускорить открытие папок. Рекомендуется создавать папки для различных типов файлов и группировать их в соответствии с вашими нуждами. Это поможет проводнику быстрее находить и открывать нужные файлы.
4. Исключения из индексации
Если есть папка с большим количеством файлов или файлового типа, который не используется для поиска, можно исключить ее из индексации. Для этого откройте свойства папки, перейдите на вкладку «Общий доступ» и выберите «Дополнительные параметры». Затем щелкните «Изменить атрибуты» и выберите «Не индексировать содержимое этой папки и файлов» и нажмите «ОК».
Следуя этим рекомендациям, вы сможете оптимизировать работу проводника Windows и значительно ускорить процесс открытия и организации папок и файлов.
Отключаем или изменяем оптимизацию папки
При открытии папок в проводнике вашего компьютера может возникать задержка, особенно если в папке содержится большое количество файлов. Поэтому, для ускорения открытия папок можно произвести оптимизацию и организацию содержимого папки.
Стандартная оптимизация проводника изначально работает по индексации содержимого папки, чтобы отобразить сразу все доступные данные. Однако этот процесс может занимать долго, особенно для больших папок.
Чтобы изменить оптимизацию папки, выбираем папку в проводнике и в свойствах папки изменяем параметры отображения. В разделе «Общие» можно выбрать параметр «Содержимое папки» вместо «Файлы», чтобы проводник открывал папку сразу, без анализа содержимого файлов.
Кроме того, можно отключить загрузку и хранение миниатюр и эскизов, чтобы увеличить скорость открытия папок. Для этого переходим в раздел «Вид» в свойствах папки и снимаем галочку с опции «Включить кэш изображений».
Также можно разделить параметры индексации папки. Для этого в свойствах папки переходим на вкладку «Параметры» и разделяем процесс индексации папки на «Следующим пике» и «Минута 3 с мощности». Это позволит проводнику сначала быстро открыть папку, а затем произвести полную индексацию данных в фоновом режиме.
Если открытие папок продолжает занимать слишком много времени, можно попробовать отключить полностью оптимизацию папки. Для этого в свойствах выбираем вкладку «Настроить» и снимаем галочку с опции «Оптимизировать эту папку для…».
Вместо полной отключения оптимизации можно также переиндексировать содержимое папки. Для этого пункт меню «Индексация» в проводнике, выбираем «Переиндексировать» и дожидаемся окончания процесса. Это может занять некоторое время, но после переиндексации открытие папок должно быть более быстрым и плавным.
Почему папки долго грузятся
Если вы обнаружили, что папки долго грузятся в Проводнике Windows, то, вероятно, вам потребуется оптимизировать работу системы. Одной из причин медленной обработки папок может быть включенный режим отображения миниатюр файлов. Windows по умолчанию пытается открыть каждую папку и создать миниатюры для всех файлов в ней, что может занимать значительное количество времени и мощности компьютера. Чем больше папок и количество файлов, тем дольше будут грузиться папки.
Чтобы ускорить работу Проводника и открытие папок, можно отключить отображение миниатюр. Давайте зайти в Проводник, разделяем параметры открытия папок на две части: определение количества папок и файлов, и определение способа работы с данными.
В Проводнике выбираем параметры открытия папок и делаем следующее:
Шаг 1: Перейдите в «Параметры папок» в меню «Вид».
Шаг 2: На вкладке «Вид» найдите и установите флажок «Всегда отображать значки, но не миниатюры».
Таким образом, отключаем отображение миниатюр файлов. Это может существенно ускорить обработку и загрузку папок в Проводнике Windows.
Обработка кэша эскизов
В операционной системе Windows Проводник отображает эскизы файлов для более удобного просмотра содержимого папок. Однако, обработка и открытие папок с большим количеством файлов может занимать длительное время. Давайте рассмотрим, как ускорить этот процесс путем обработки кэша эскизов.
Анализ и оптимизация кэша эскизов
Исходя из этого, будем делать следующее:
- Добавляем папку с файлами, которые требуется открыть, в исключения антивируса на компьютере. Это позволит ускорить работу Проводника при анализе содержимого папки.
- Переходим в параметры жесткого диска и настраиваем переиндексацию содержимого папки. Тем самым мы оптимизируем работу Проводника при открытии этой папки, так как он будет использовать предварительно индексированную информацию.
- Организуем структуру папок на диске таким образом, чтобы в каждой папке содержалось не более 1000 файлов. Это позволит ускорить процесс открытия и отображения содержимого папок в Проводнике.
- Удаляем все временные файлы и остатки предыдущих кэшей эскизов. Это позволит избежать конфликтов и ошибок при работе Проводника.
Почему это важно?
Проводник осуществляет индексирование и анализ содержимого папок для быстрого открытия и отображения файлов. Однако, если в папке содержится большое количество файлов или Проводник стал работать медленно, требуется оптимизация.
Поэтому, проведя анализ, оптимизацию и организацию данных на диске, мы ускорим работу Проводника при открытии папок на компьютере.
| Проблема | Решение |
|---|---|
| Медленное открытие папок | Исключить папку из антивируса, настроить индексирование и обработку кэша эскизов |
| Долгое отображение содержимого папок | Удалить временные файлы и организовать структуру папок на диске |
Таким образом, обработка кэша эскизов в Проводнике может значительно ускорить работу и открытие папок в операционной системе Windows. Следуя рекомендациям по анализу, оптимизации и организации данных, вы сможете повысить производительность системы и сэкономить время ожидания при открытии папок.
Отключаем миниатюры в Проводнике для папок с большим количеством данных
Разделяем анализа почему так происходит и поэтому давайте рассмотрим, как отключить эту опцию и ускорить работу Проводника на вашем компьютере.
1. Оптимизация индексации в Проводнике Windows
Одним из параметров, которые можно настраивать в Проводнике, является индексация содержимого папок. Когда вы открываете папку, Проводник проверяет наличие индекса для этой папки. Если индекс есть, то он используется для быстрого отображения содержимого папки. Если индекс отсутствует, Проводник переиндексирует содержимое папки. Операция переиндексации может занять некоторое время, особенно если в папке находится большое количество файлов.
Чтобы ускорить работу Проводника, можно добавить папки с большим количеством данных в исключения индексации. Это позволит Проводнику пропускать их при обработке и использовать уже имеющиеся данные из кэша.
2. Отключение отображения миниатюр в Проводнике
Если у вас есть папки с большим количеством файлов, вы можете отключить отображение миниатюр в Проводнике. Это позволит Проводнику работать быстрее, так как он не будет обрабатывать и отображать миниатюры содержимого папок.
Для отключения отображения миниатюр выполните следующие действия:
- Откройте Проводник на вашем компьютере.
- Перейдите в папку, для которой требуется отключить отображение миниатюр.
- Щелкните правой кнопкой мыши на пустом месте в окне Проводника и выберите «Вид» из контекстного меню.
- Снимите флажок рядом с параметром «Показывать значки эскизов содержимого» и нажмите «OK».
После выполнения этих действий миниатюры файлов и папок не будут отображаться в Проводнике, что позволит ускорить работу программы.
Видео:
Кастомизация Проводника. Минимализм и новые иконки
Кастомизация Проводника. Минимализм и новые иконки by MartyFiles 31,967 views 9 months ago 6 minutes, 30 seconds