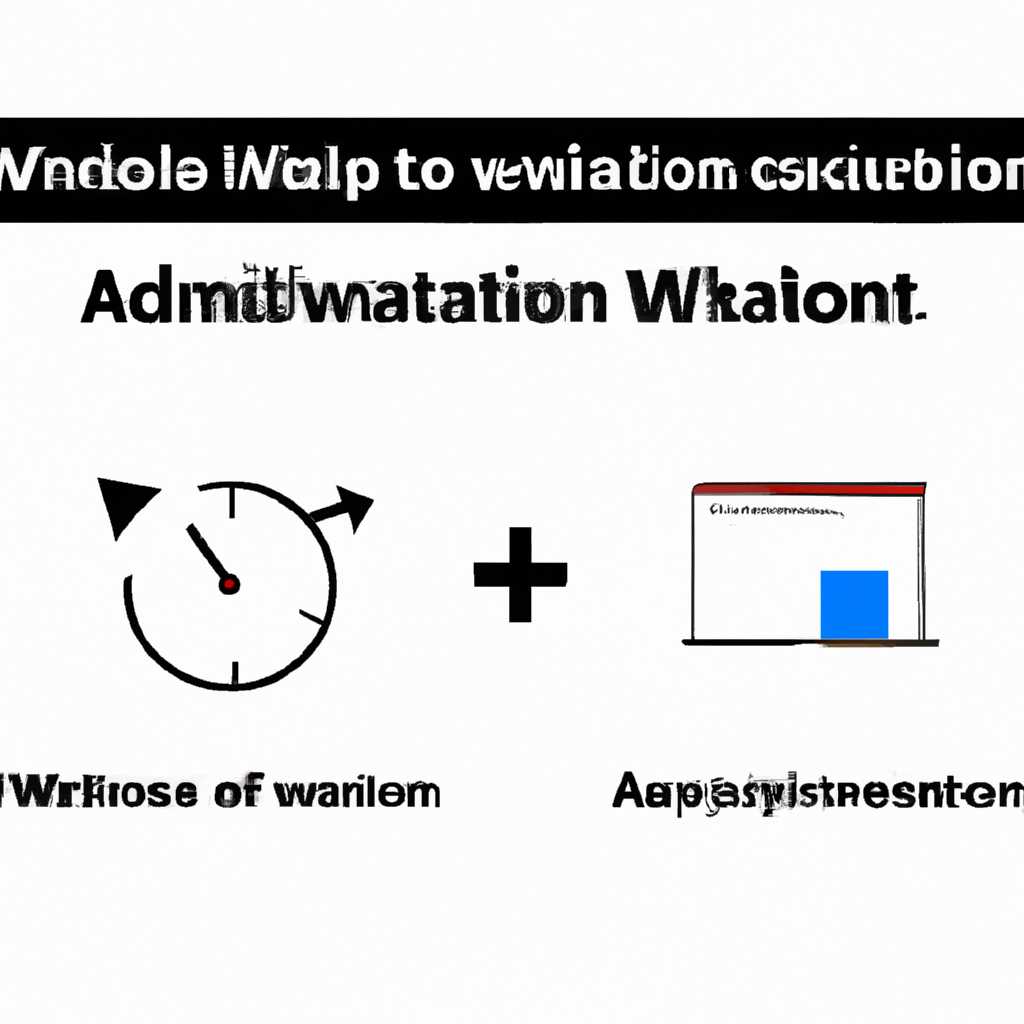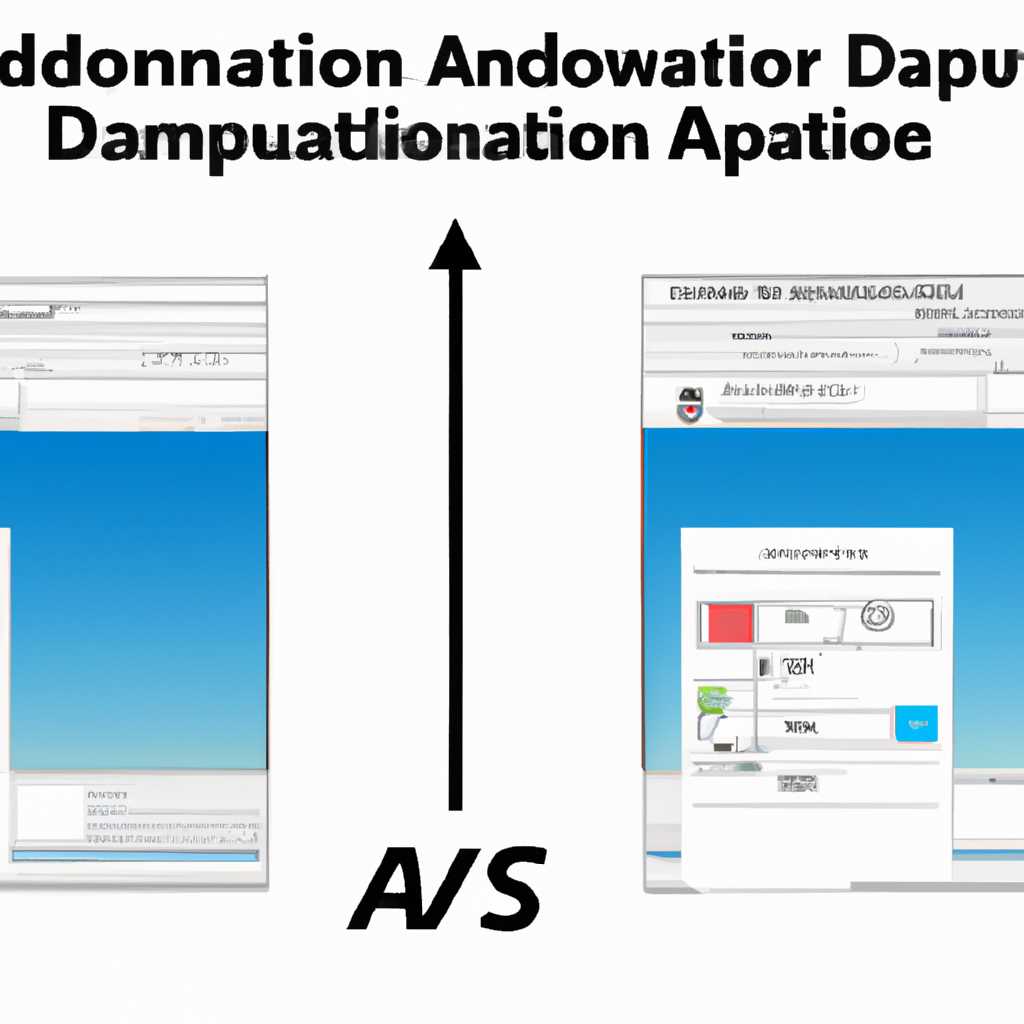- Как отключить анимацию в Windows 10 для улучшения производительности
- Вариант 1: Как отключить анимацию для повышения производительности
- Параметры конфиденциальности
- Два способа отключения анимации и советы как повысить производительность в Windows 10
- Первый способ: через настройки Windows 10
- Второй способ: через параметры конфиденциальности
- УСКОРЕННАЯ WINDOWS
- 1. Открыть настройки параметров
- 2. Отключение анимаций окон
- Отключение системных визуальных эффектов в Windows 10
- 1. Найти параметры системы
- 2. Открыть параметры системы
- 3. Отключение системных анимаций
- Как ускорить Windows 10 отключаем анимацию
- 1. Отключение анимации через параметры Windows
- 2. Отключение анимации через настройки конфиденциальности Windows
- Как отключить анимацию окон в Windows 10
- 1. Настройка анимации в параметрах системных параметров
- 2. Отключение анимации окон через параметры Windows 10
- Настройка параметров Пуска
- Вариант 2
- Вариант 3
- Рассказываю как отключить возможно ненужные анимации в Windows 10
- Первый способ: через параметры
- Второй способ: через параметры доступности
- КАК ОТКЛЮЧИТЬ АНИМАЦИЮ
- Видео:
- Как отключить анимацию в Windows 11 и увеличить производительность компьютера
Как отключить анимацию в Windows 10 для улучшения производительности
Windows 10 является одной из самых популярных операционных систем в мире. Однако, для того чтобы достичь максимального быстродействия и повысить производительность вашего компьютера, возможно потребуется отключение некоторых визуальных эффектов, таких как анимации окон и параметров.
В данной статье рассказываю о двух способах отключения анимации в Windows 10. Первый — через окно параметров, а второй — с помощью быстрой комбинации клавиш.
Чтобы отключить анимацию через окно параметров, нажмите комбинацию клавиш «Win+R», чтобы открыть окно «Выполнить». Введите в него команду «sysdm.cpl» и нажмите «ОК». В открывшемся окне «Системные свойства» перейдите на вкладку «Дополнительно» и нажмите кнопку «Настройка» в разделе «Производительность».
Вариант 1: Как отключить анимацию для повышения производительности
Windows 10 имеет ряд визуальных эффектов и анимаций, которые могут замедлить работу вашей операционной системы. Отключение анимации может повысить быстродействие и производительность окон.
В этом варианте я рассказываю о первом способе отключения анимации в Windows 10. Следуйте этим шагам, чтобы найти параметры отключения анимации.
Шаг 1: Нажмите комбинацию клавиш Win+R, чтобы открыть окно «Выполнить».
Шаг 2: Введите «sysdm.cpl» без кавычек и нажмите кнопку «OK».
Шаг 3: В открывшемся окне «Свойства системы» перейдите на вкладку «Дополнительно».
Шаг 4: В разделе «Производительность» нажмите кнопку «Параметры».
Шаг 5: В открывшемся окне «Параметры производительности» перейдите на вкладку «Визуальные эффекты».
Шаг 6: Выберите вариант «Настройка для производительности» или «Настройка для лучшего быстродействия», чтобы отключить все ненужные анимации и эффекты.
Шаг 7: Нажмите кнопку «Применить» и затем «OK», чтобы сохранить изменения.
Этот вариант отключения анимации в Windows 10 позволит ускорить работу окон и повысить производительность системы. В следующих двух вариантах рассказывается о других способах отключения анимации в Windows 10.
Параметры конфиденциальности
Существует несколько способов отключения анимации в Windows 10. В первую очередь, можно воспроизвести анимацию с помощью параметров визуальных эффектов. Для этого необходимо открыть окно «Системные свойства» двумя способами:
- Используйте комбинацию клавиш Win+R, чтобы открыть окно «Выполнить». Введите команду «sysdm.cpl» и нажмите Enter.
- Щелкните правой кнопкой мыши на значок «Пуск» и выберите пункт «Система». В открывшемся окне выберите ссылку «Дополнительные параметры системы».
В окне «Системные свойства» перейдите на вкладку «Дополнительно» и найдите колонку «Параметры производительности». Щелкните по кнопке «Параметры» и в появившемся окне отключите ненужные анимации и эффекты.
Второй вариант отключения анимаций в Windows 10 для повышения производительности — это использование настройки конфиденциальности. Для этого следуйте указаниям:
- Откройте меню «Пуск» и выберите пункт «Настройки».
- В открывшемся окне выберите пункт «Конфиденциальность».
- На странице «Конфиденциальность» выберите вкладку «Анимация».
- В разделе «Отключение анимаций для окон» установите переключатель в положение «Вкл».
Эти два варианта отключения анимации и визуальных эффектов позволят ускорить работу Windows 10 и повысить ее производительность.
Если вы хотите найти другие способы ускорить Windows 10, то в нашей следующей статье мы расскажем о настройках мощности и других параметрах для повышения производительности.
Два способа отключения анимации и советы как повысить производительность в Windows 10
Анимация в Windows 10 может воспроизводиться при открытии и закрытии окон, а также при выполнении различных системных операций. Однако, эти анимации могут замедлять работу компьютера и снижать его производительность. Чтобы ускорить работу Windows 10, можно отключить некоторые или все анимации. В этой статье рассказываю о двух способах отключения анимации, а также предлагаю несколько советов по повышению общего быстродействия операционной системы.
Первый способ: через настройки Windows 10
1. Нажмите комбинацию клавиш Win+R, чтобы открыть окно выполнения.
2. Введите «sysdm.cpl» в поле «Выполнить» и нажмите Enter. Откроется окно «Свойства системы».
3. Перейдите на вкладку «Дополнительно» и в разделе «Производительность» нажмите кнопку «Настроить».
4. В открывшемся окне «Параметры производительности» выберите вкладку «Визуальные эффекты».
5. В этой колонке вы найдете список с различными анимациями. Чтобы отключить анимацию, снимите галочку напротив нужных параметров. Например, можно отключить «Анимацию окон при открытии и закрытии» или «Анимацию элементов интерфейса».
6. Нажмите «Применить» и «ОК», чтобы сохранить настройки.
Второй способ: через параметры конфиденциальности
1. Нажмите комбинацию клавиш Win+I, чтобы открыть окно настроек Windows 10.
2. В разделе «Конфиденциальность» выберите вкладку «Анимация».
3. В этой вкладке вы можете отключить анимацию окон или анимацию запуска приложений.
4. Чтобы отключить анимацию, просто переключите соответствующий переключатель в положение «Выкл».
Советы для повышения производительности в Windows 10:
1. Отключите ненужные анимации: Если вы обращаете внимание на то, что анимации замедляют работу компьютера, вы всегда можете отключить больше параметров анимации, чем рассказано в настройках. Например, вы можете отключить анимацию при нажатии клавиши Win, а также анимацию пунктов меню.
2. Ускорьте открытие окон: Чтобы ускорить открытие окон, можно отключить анимацию окон при их открытии и закрытии. Это может повысить общую производительность системы.
3. Очистите системные файлы: Регулярно очищайте системные файлы, такие как временные файлы и файлы корзины, чтобы освободить место на диске и улучшить производительность компьютера.
Отключение анимаций в Windows 10 является одним из способов ускорения работы системы. Если вы хотите повысить производительность операционной системы, рекомендуется воспользоваться каким-либо из описанных выше методов отключения анимации.
УСКОРЕННАЯ WINDOWS
1. Открыть настройки параметров
Способ 1: Нажмите комбинацию клавиш Win+R, введите «sysdm.cpl» (без кавычек) и нажмите «ОК».
Способ 2: В строке поиска меню «Пуск» введите «Настройки системы» и выберите соответствующий результат.
2. Отключение анимаций окон
- В открывшемся окне «Свойства системы» перейдите на вкладку «Дополнительно».
- В разделе «Визуальные эффекты» нажмите кнопку «Настройки».
- В окне «Параметры визуальных эффектов» выберите вкладку «Настройка для лучшей производительности».
- Отметьте флажки напротив всех ненужных анимаций, которые вы хотите отключить.
- Нажмите кнопку «ОК», чтобы сохранить изменения и закрыть окно «Параметры визуальных эффектов».
- Нажмите кнопку «ОК», чтобы закрыть окно «Свойства системы».
После отключения анимаций окон вы заметите улучшение быстродействия вашей операционной системы. Эти советы по отключению анимаций могут помочь вам ускорить Windows 10 и повысить производительность.
Отключение системных визуальных эффектов в Windows 10
Для повышения производительности и ускорения работы Windows 10 можно отключить некоторые анимации и визуальные эффекты операционной системы. Отключение анимации может помочь увеличить быстродействие системы и ускорить работу с окнами программ.
1. Найти параметры системы
Существует несколько способов найти параметры системы в Windows 10. Один из них – нажать комбинацию клавиш Win+R, после чего в появившемся окне выполнить команду «sysdm.cpl».
2. Открыть параметры системы
В открывшемся окне «Свойства системы» перейдите на вкладку «Дополнительно» и нажмите кнопку «Настройка» в разделе «Параметры производительности».
3. Отключение системных анимаций
В окне «Параметры производительности» выберите вкладку «Визуальные эффекты» и выполните следующие действия:
- Отключите все ненужные анимации, снимая галочки с соответствующих пунктов;
- Установите вариант «Ускоренная загрузка окон и свертывание окон», чтобы ускорить открытие и закрытие окон.
После внесения изменений нажмите кнопку «Применить» и «ОК».
Вскоре после отключения системных визуальных эффектов вы заметите увеличение производительности Windows 10. Этот способ – один из советов по ускорению работы операционной системы.
Как ускорить Windows 10 отключаем анимацию
1. Отключение анимации через параметры Windows
Самый простой способ отключить анимацию в Windows 10 — это воспользоваться встроенными параметрами системы. Для этого нужно:
- Нажмите клавиши Win + R, чтобы открыть окно «Выполнить».
- Введите команду «sysdm.cpl» и нажмите Enter.
- В открывшемся окне «Свойства системы» перейдите на вкладку «Дополнительно».
- В колонке «Производительность» нажмите на кнопку «Настройка».
- В окне «Параметры производительности» выберите вкладку «Визуальные эффекты».
- Выберите опцию «Настроить: Подготовленные параметры» и снимите галочку с пункта «Анимация окон при минимизации и разворачивании».
- Нажмите кнопку «ОК», чтобы сохранить изменения.
2. Отключение анимации через настройки конфиденциальности Windows
В Windows 10 также есть способ отключить анимацию через настройки конфиденциальности. Для этого нужно:
- Нажмите клавиши Win + I, чтобы открыть «Настройки».
- Перейдите в раздел «Конфиденциальность».
- В левой колонке выберите «Микрофон» или «Камера» (это не имеет значения).
- В правой части окна найдите параметр «Позволить приложениям использовать микрофон» или «Позволить приложениям использовать камеру».
- Снимите переключатель с пункта «Включить анимацию приложений».
После выполнения указанных выше действий анимация окон и визуальные эффекты будут отключены, что поможет ускорить работу Windows 10 и повысить ее производительность.
Как отключить анимацию окон в Windows 10
Операционная система Windows 10 предоставляет множество визуальных эффектов и анимаций, которые могут замедлять работу компьютера. Однако, если вам необходимо повысить производительность вашей системы и ускорить запуск приложений, вы можете отключить ненужные анимации окон.
1. Настройка анимации в параметрах системных параметров
Чтобы отключить анимацию окон в Windows 10, можно воспользоваться специальной настройкой в параметрах системы:
- Нажмите сочетание клавиш Win+R, чтобы открыть окно «Выполнить».
- Введите команду sysdm.cpl и нажмите Enter, чтобы открыть окно «Системные настройки».
- Перейдите на вкладку «Дополнительно» и нажмите кнопку «Настройка» в разделе «Производительность».
- В открывшемся окне «Настройка параметров производительности» выберите вкладку «Визуальные эффекты».
- В списке эффектов найдите параметры, связанные с анимацией окон, и снимите галочки напротив ненужных эффектов.
- Нажмите кнопку «Применить» и затем «ОК», чтобы сохранить изменения.
2. Отключение анимации окон через параметры Windows 10
Другим способом отключения анимации окон в Windows 10 является использование параметров операционной системы:
- Щелкните правой кнопкой мыши по кнопке «Пуск» в левом нижнем углу экрана и выберите пункт «Система».
- На странице «Система» выберите вкладку «Информация о компьютере» в левой части окна.
- В колонке слева найдите ссылку «Дополнительные параметры системы» и нажмите на нее.
- В открывшемся окне «Свойства системы» выберите вкладку «Дополнительно» и нажмите кнопку «Настройки» в разделе «Производительность».
- Перейдите на вкладку «Визуальные эффекты» и снимите галочки напротив ненужных анимаций окон.
- Нажмите кнопку «Применить» и затем «ОК», чтобы сохранить изменения.
Отключение анимации окон в Windows 10 может повысить производительность вашей системы и увеличить быстродействие запуска приложений. Попробуйте оба варианта настройки и выберите наиболее подходящий для вашего компьютера.
Важно помнить, что отключение анимации окон может существенно повысить производительность системы, но при этом может негативно сказаться на визуальном восприятии интерфейса Windows 10.
Настройка параметров Пуска
Для того чтобы отключить анимацию Пуска через его параметры, необходимо открыть «Пуск» и в поисковой колонке найти «Настройка параметров Пуска». После открытия данной настройки вам предоставится возможность отключить различные эффекты и анимации, которые воспроизводятся при открытии и закрытии окон. Здесь вы также найдете опцию отключения анимации в «Пуск», которая может быть ненужной вам функцией.
| 1. | Нажмите сочетание клавиш Win+R, чтобы открыть диалоговое окно «Выполнить». |
| 2. | В поле ввода введите «sysdm.cpl», а затем нажмите клавишу Enter. |
| 3. | Откроется окно «Свойства системы». Перейдите на вкладку «Дополнительно». |
| 4. | В разделе «Производительность» нажмите кнопку «Настройка». |
| 5. | В открывшемся окне выберете вкладку «Визуальные эффекты». |
| 6. | Выберите опцию «Настроить: Другие параметры». |
| 7. | Отключите ненужные анимации, сняв флажки напротив соответствующих эффектов. |
| 8. | Нажмите кнопку «Применить» и затем «ОК», чтобы сохранить изменения. |
Таким образом, отключение анимаций в параметрах Пуска и в системных настройках Windows 10 позволяет ускорить работу операционной системы, улучшить производительность и повысить конфиденциальность.
Важно учесть, что отключение некоторых анимаций может сделать интерфейс менее привлекательным визуально, поэтому рекомендуется отключать только те анимации, которые на самом деле вам необходимы.
Советы по настройке параметров Пуска и отключения анимации в Windows 10 могут быть полезными для повышения быстродействия и эффективности работы с операционной системой.
Вариант 2
Если вы хотите ускорить работу операционной системы Windows 10, то отключение визуальных эффектов окон может значительно повысить производительность. В этом варианте я рассказываю о способе отключить анимацию окон.
1. Нажмите Win+R, чтобы открыть окно «Выполнить».
2. Введите команду sysdm.cpl и нажмите Enter.
3. Откроется окно «Свойства системы». В первой колонке выберите вкладку «Дополнительно».
4. В разделе «Настраиваемость» выберите кнопку «Параметры».
5. В открывшемся окне «Настройка эффектов» вы можете отключить ненужные анимации окон, выбрав опцию «Регулярные элементы интерфейса».
6. Чтобы отключить анимацию окон полностью, выберите опцию «Отключить все лишние анимации и визуальные эффекты».
7. Нажмите «ОК» и закройте остальные окна.
Возможно, вам также будут полезны советы по настройке конфиденциальности и защите данных в Windows 10.
Отключение анимации окон поможет ускорить работу операционной системы, улучшить быстродействие и повысить производительность Windows 10.
Вариант 3
Если вы хотите ускорить производительность Windows 10, можно отключить анимацию, которая воспроизводится при открытии и закрытии окон. Как это сделать?
- Нажмите клавишу Win+R, чтобы открыть окно «Выполнить».
- Введите команду «sysdm.cpl» и нажмите Enter. Откроется окно «Свойства системы».
- Перейдите на вкладку «Дополнительно» и нажмите кнопку «Настройка» в разделе «Производительность».
- В открывшемся окне «Параметры производительности» выберите вкладку «Визуальные эффекты».
- В колонке с параметрами отключения визуальных эффектов найдите первую опцию «Отключить анимацию при открытии и закрытии окон» и отключите ее, снимая галочку.
- Нажмите «ОК» на всех открытых окнах, чтобы сохранить изменения.
Таким образом, вы отключите анимацию окон и повысите производительность операционной системы Windows 10. Этот способ является одним из двух доступных для отключения ненужных анимаций. Если вы хотите еще больше ускорить работу системы, можно попробовать другие советы и настройки, возможно, они также помогут вам улучшить быстродействие и мощность Windows 10.
Рассказываю как отключить возможно ненужные анимации в Windows 10
В операционной системе Windows 10 есть несколько способов отключить анимации для повышения производительности и ускорения работы компьютера. В данной статье я расскажу о двух способах для отключения анимаций в Windows 10.
Первый способ: через параметры
1. Нажмите комбинацию клавиш Win+R на клавиатуре, чтобы открыть окно «Выполнить».
2. Введите команду sysdm.cpl и нажмите «ОК». Откроется окно «Свойства системы».
3. Перейдите на вкладку «Дополнительно» и в разделе «Производительность» нажмите кнопку «Настройка».
4. В открывшемся окне «Параметры производительности» выберите вкладку «Визуальные эффекты».
5. В этой вкладке вы можете отключить все анимации, выбрав опцию «Настройка для лучшей производительности». Просто снимите все галочки.
6. Нажмите «ОК», чтобы сохранить изменения. Анимации в Windows 10 будут отключены, что позволит ускорить работу вашего компьютера.
Второй способ: через параметры доступности
1. Нажмите на кнопку «Пуск» в левом нижнем углу экрана и выберите пункт «Настройки».
2. В открывшемся окне «Настройки» выберите раздел «Система».
3. В левой колонке выберите «Возможности» и перейдите на вкладку «Экран».
4. В правой части окна найдите раздел «Анимация окон и элементов интерфейса» и переключите переключатель в положение «Выкл.».
После выполнения этих действий анимации в Windows 10 будут отключены, что позволит увеличить производительность и скорость работы системы.
КАК ОТКЛЮЧИТЬ АНИМАЦИЮ
- В первую очередь, для отключения анимации окон в Windows 10 можно воспользоваться настройками параметров. Для этого откройте меню «Пуск», найдите в поиске строку «Параметры» и откройте приложение «Параметры Windows».
- В открывшемся окне «Параметры» найдите и выберите вкладку «Система».
- В левой колонке настройки найдите и выберите пункт «Окна».
- В правой части окна, в разделе «Анимация окон», вы найдете варианты отключения анимации. Установите переключатели в позицию «Откл.» рядом с необходимыми эффектами анимации.
После отключения анимаций, вы сможете заметить ускорение работы системы Windows 10. Этот способ отключения анимации является одним из простых и быстрых.
Видео:
Как отключить анимацию в Windows 11 и увеличить производительность компьютера
Как отключить анимацию в Windows 11 и увеличить производительность компьютера door BOOST — прокачай свои знания 246 weergaven 1 jaar geleden 2 minuten en 36 seconden