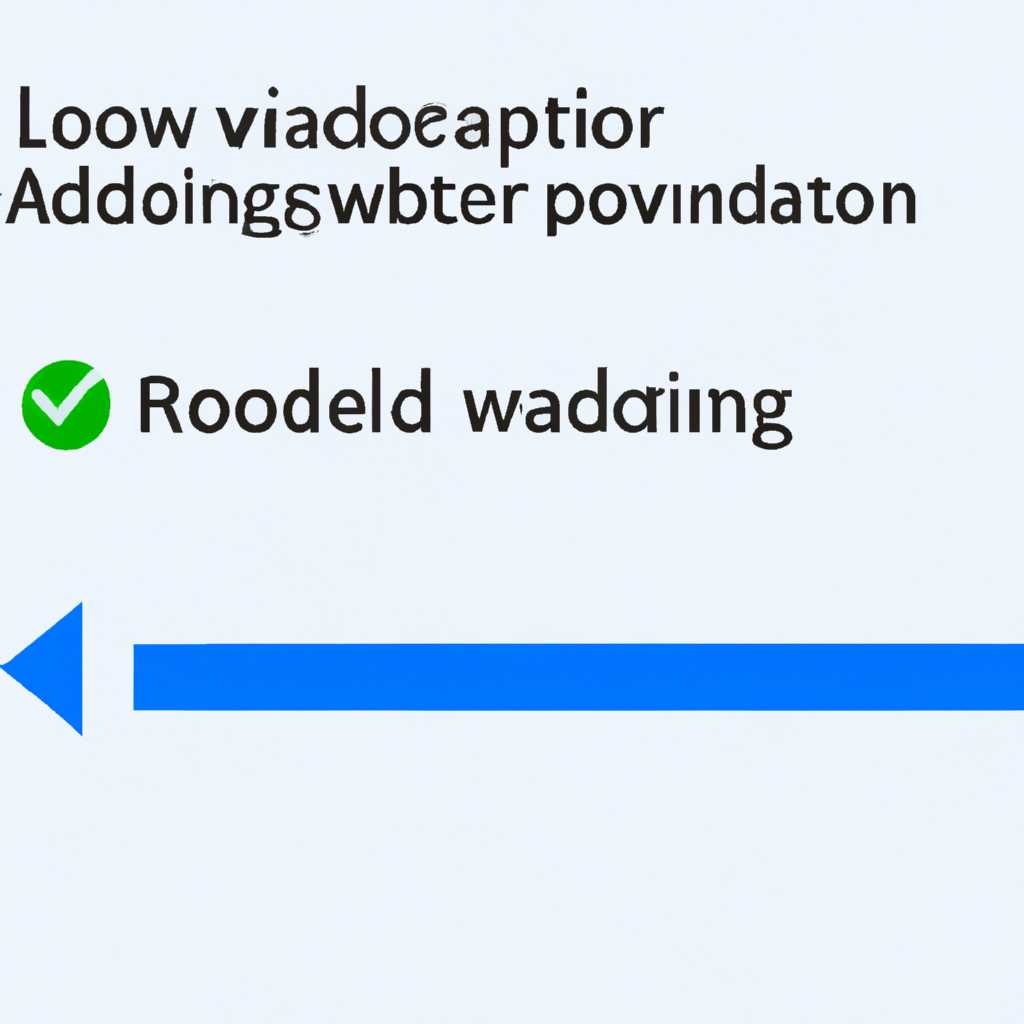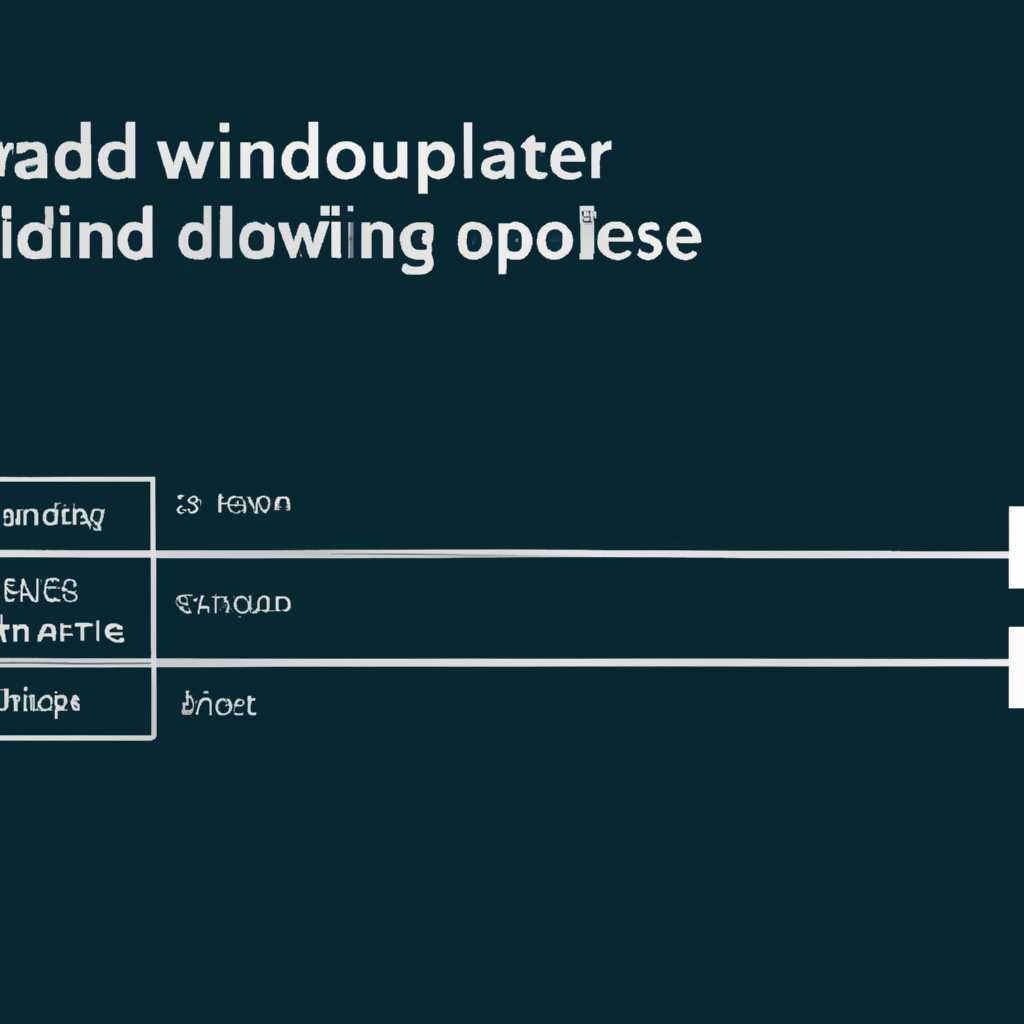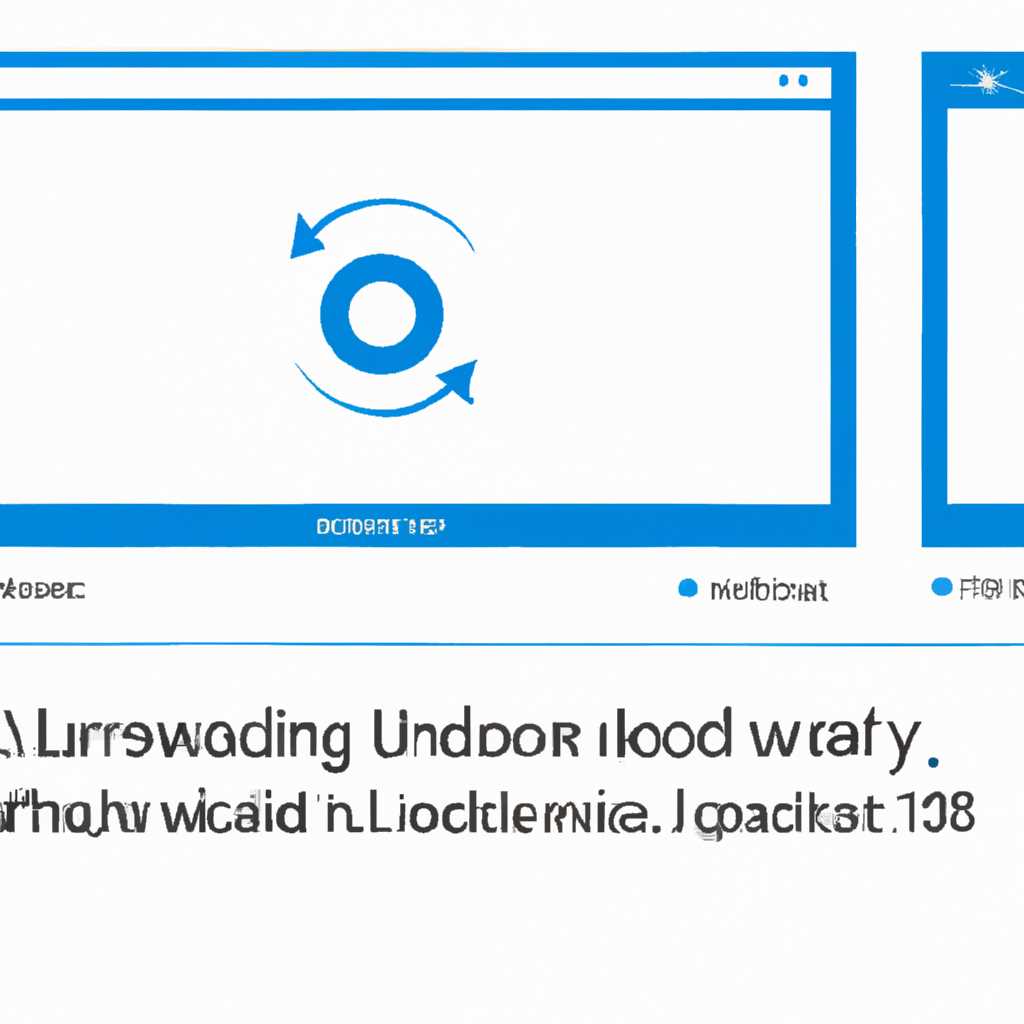- Ускоренная загрузка Windows 10: эффективные способы
- Способ 1: Оптимизация автозагрузки приложений
- Способ 2: Очистка временных файлов
- Способ 3: Отключение анимации при загрузке
- 1. Переходим в настройки загрузки BIOS
- 2. Находим настройку анимации при загрузке
- 3. Отключаем анимацию при загрузке
- Способ 4: Проверка и устранение ошибок диска
- 1. Проверка и исправление ошибок диска
- 2. Оптимизация настроек диска
- 3. Освобождение места на диске
- Отключение ULPS у AMD
- Способ 7: Отключение ULPS в утилите MSI Afterburner
- Видео:
- Как ускорить работу windows 10 ? Максимальная производительность !
Ускоренная загрузка Windows 10: эффективные способы
Windows 10 – операционная система, которая выпущена компанией Microsoft в 2015 году. Назначение этой системы – обеспечение быстрой и стабильной работы на компьютерах различных моделей и мощностей. Однако со временем, при установке различного программного обеспечения или изменении настроек, загрузка Windows 10 может замедляться. В этой статье мы рассмотрим несколько эффективных способов ускорить загрузку операционной системы.
Первый способ – замена обычного жесткого диска на твердотельный накопитель (SSD). Твердотельный накопитель является более быстрым и надежным в сравнении с обычным жестким диском. Загрузка Windows 10 на компьютере с SSD происходит значительно быстрее, что позволяет сократить время ожидания и сразу приступить к работе. Если вашей модели компьютера не поставлена SSD, то вам стоит обратить внимание на данный способ ускорения загрузки.
Второй способ – изменение настроек операционной системы. Для этого необходимо открыть «Панель управления» и найти раздел «Система и безопасность». В этом разделе выбираем параметр «Система» и вводим значения «2» в дополнительной настройке ядер. Также ниже в разделе «Производительность» можно отключить параметр «Настройки визуализации». Такие изменения помогут ускорить загрузку Windows 10.
Четвертый способ – проверка и восстановление файлов операционной системы. Windows 10 предлагает встроенные средства диагностики, которые позволяют обнаружить и исправить ошибки в системе. Для запуска проверки необходимо кликнуть на кнопку «Пуск», ввести в поисковую строку слово «quick», а затем кликнуть на функцию «Быстрое восстановление». Также рекомендуется периодически проводить проверку диска и выполнение тестов на скорость загрузки для определения медленно загружаемых компонентов.
Загрузка Windows 10 – важный процесс, который влияет на удобство и эффективность использования компьютера. Используйте описанные выше способы, чтобы ускорить загрузку операционной системы и получить более быструю и эффективную работу компьютера.
Способ 1: Оптимизация автозагрузки приложений
Чтобы ускорить этот процесс, вы можете настроить автозагрузку, отключив ненужные приложения:
- Зайдите в настройки Windows 10, нажав на кнопку «Пуск» и выбрав «Настройки».
- В настройках выберите пункт «Приложения».
- На следующем экране выберите «Загрузка».
- В поле «Очистить сразу после включения» вы увидите список приложений, которые запускаются при включении компьютера.
- Вы можете отключить ненужные приложения, чтобы ускорить загрузку.
Также вы можете воспользоваться специальными программами, которые помогут вам оптимизировать автозагрузку. Например, программа «Quick Boot» позволяет быстро и удобно настраивать автозагрузку приложений.
Следуя этим простым инструкциям, вы сможете ускорить загрузку Windows 10, освободив место и уменьшив количество запускаемых при включении компьютера программ.
Способ 2: Очистка временных файлов
Если ваш компьютер с Windows 10 работает медленно при загрузке, очистка временных файлов может помочь ускорить процесс. В Windows 10 есть встроенное средство для удаления временных файлов, которое можно использовать для освобождения дискового пространства и улучшения скорости загрузки.
1. Для начала откройте Панель управления, нажав на значок «Пуск» в левом нижнем углу экрана и выбрав «Панель управления».
2. В Панели управления найдите раздел «Обновление и безопасность» и откройте его. В этом разделе найдите и выберите «Восстановление».
3. В разделе «Восстановление» найдите раздел «Освобождение места на диске» и нажмите на кнопку «Очистить сейчас».
4. Выберите диск, с которого вы хотите удалить временные файлы, и нажмите на кнопку «ОК».
5. В появившемся окне выберите типы файлов, которые вы хотите удалить. Обычно рекомендуется выбрать все типы файлов, чтобы максимально освободить дисковое пространство.
6. Нажмите на кнопку «Очистить системные файлы» для удаления системных временных файлов.
7. Подождите, пока процесс очистки временных файлов завершится. Это может занять некоторое время в зависимости от объема файлов, которые нужно удалить.
8. После завершения очистки временных файлов, перезагрузите компьютер и проверьте, улучшилась ли скорость загрузки.
Во многих случаях очистка временных файлов может помочь ускорить загрузку вашего компьютера с Windows 10. Если после выполнения этого способа скорость загрузки не улучшилась, вы можете попробовать другие методы, такие как отключение некоторых служб или программ автозагрузки.
Способ 3: Отключение анимации при загрузке
Анимация при загрузке Windows 10 может занимать много времени и влиять на общую производительность компьютера. В этом разделе мы рассмотрим, как отключить анимацию при загрузке и ускорить этот процесс.
1. Переходим в настройки загрузки BIOS
Первым шагом необходимо зайти в BIOS вашей материнской платы. Для этого при включении компьютера нужно нажать определенную клавишу, обычно это Del, F2 или Esc. Названия клавиш могут отличаться в зависимости от производителя вашей материнской платы, поэтому перед включением компьютера ищите информацию на экране или на сайте производителя.
2. Находим настройку анимации при загрузке
После входа в BIOS необходимо найти настройку «Quick Boot» или «Fast Boot» (в некоторых случаях эта опция называется по-другому). Эта настройка отвечает за активацию или отключение анимации при загрузке и может быть расположена в разделе «Boot» или «Startup». Включение/отключение анимации может иметь разное название на разных материнских платах, поэтому обратитесь к руководству для вашей материнской платы или выполните поиск в Интернете для получения более подробной информации.
3. Отключаем анимацию при загрузке
Как только вы нашли настройку анимации при загрузке, выберите «Отключить» или «Disabled» и сохраните изменения. После этого вы можете выйти из BIOS и перезагрузить компьютер.
Теперь компьютер будет загружаться без анимации, что позволит сэкономить время и ускорить процесс загрузки Windows 10. Отключение анимации при загрузке также может помочь устранить неполадки, связанные с медленной загрузкой операционной системы.
Учтите, что отключение анимации при загрузке может повлиять на визуальное восприятие загрузки компьютера. Если вы предпочитаете видеть анимацию при загрузке, то вам, возможно, не стоит отключать эту функцию.
Способ 4: Проверка и устранение ошибок диска
Один из причин, замедляющих загрузку системы Windows 10, может быть связан с наличием ошибок на жестком диске. Их можно исправить, используя встроенные инструменты операционной системы.
1. Проверка и исправление ошибок диска
- Зайдите в настройки Windows 10 и выберите «Обновление и безопасность».
- В меню слева выберите «Восстановление».
- Далее выберите «Перезагрузка сейчас» под разделом «Дополнительные параметры загрузки».
- После перезагрузки, выберите «Устранение неполадок» -> «Дополнительные параметры» -> «Командная строка».
- В командной строке введите команду
chkdsk C: /f /r, где C — буква диска, который нужно проверить. - Нажмите Enter и дождитесь завершения проверки и исправления ошибок.
После этого перезагрузите компьютер и проверьте, ускорилась ли загрузка Windows 10.
2. Оптимизация настроек диска
Если после проверки и исправления ошибок диск все еще загружается медленно, то можно провести оптимизацию настроек для увеличения скорости загрузки.
- Зайдите в настройки Windows 10 и выберите «Система».
- В меню слева выберите «О программе» и зайдите в «Дополнительные параметры системы».
- В открывшемся окне выберите вкладку «Дополнительно» и в разделе «Производительность» нажмите кнопку «Настройки».
- В открывшемся окне выберите вкладку «Дополнительно» и в разделе «Визуальные эффекты» выберите опцию «Настройка для лучшей производительности».
- Нажмите «ОК», чтобы сохранить изменения и закрыть все окна.
Это позволит освободить ресурсы и ускорить загрузку Windows 10 за счет отключения некоторых визуальных эффектов.
3. Освобождение места на диске
Недостаток свободного места на жестком диске также может замедлять загрузку операционной системы. Для увеличения скорости загрузки следует удалить ненужные программы и файлы.
Зайдите в настройки Windows 10, выберите «Система» -> «Хранилище» и перейдите к разделу «Другие параметры хранилища». Здесь можно выполнить чистку диска и удалить временные файлы, кэш браузера, и другие ненужные данные.
Также можно использовать сторонние программы для очистки диска, такие как CCleaner.
Удаление ненужных файлов освободит место на диске и улучшит скорость загрузки операционной системы.
Отключение ULPS у AMD
Для начала, выполните следующие действия:
| 1. | Откройте панель управления AMD Catalyst |
| 2. | Перейдите в раздел «Настроить» или «Настройки» |
| 3. | Выберите вкладку «Мощность» |
Далее, выполните следующие действия:
| 4. | Нажмите на кнопку «Редактирование» или «Изменить» |
| 5. | Найдите строку «PowerPlay feature enable/disable» |
| 6. | Установите значение «0» или «Выключено» |
| 7. | Сохраните изменения |
После этого, перезагрузите компьютер, чтобы изменения вступили в силу.
В случае неполадок после отключения ULPS, можно восстановить настройки, выполнив следующие действия:
| 1. | Откройте панель управления AMD Catalyst |
| 2. | Выберите вкладку «Мощность» |
| 3. | Нажмите на кнопку «Редактирование» или «Изменить» |
| 4. | Найдите строку «PowerPlay feature enable/disable» |
| 5. | Установите значение «1» или «Включено» |
| 6. | Сохраните изменения |
Обратите внимание, что настройки могут немного отличаться в зависимости от версии драйверов AMD Catalyst. Если у вас возникнут трудности или вам нужна более точная информация, рекомендуем обратиться к руководству пользователя вашей видеокарты или посетить официальный сайт AMD.
Способ 7: Отключение ULPS в утилите MSI Afterburner
1. Сначала убедитесь, что у вас установлена последняя версия утилиты MSI Afterburner. Если нет, скачайте и установите ее с официального сайта MSI.
2. Откройте утилиту MSI Afterburner и перейдите во вкладку «Настройки».
3. В настройках найдите опцию ULPS (Ultra Low Power State) и отключите ее, установив значение «0».
4. Сохраните изменения и перезагрузите компьютер.
5. После перезагрузки включите «Быструю загрузку» (Fast Boot) в настройках BIOS. Это позволит избежать дополнительной загрузки лишних драйверов и файлов при следующей загрузке операционной системы.
6. Зайдите в настройки BIOS, найдите раздел «Загрузка» (Boot) и поставьте в первую очередь ваш твердотельный накопитель (SSD) или диск с Windows 10.
7. Если у вас есть дополнительные жесткие диски или накопители, попробуйте отключить их в настройках BIOS.
8. Включение/отключение автозагрузки. Если у вас есть программы, которые автоматически запускаются при загрузке Windows 10, то их также можно отключить в настройках системы. Нажмите команду «Ctrl + Alt + Del» для открытия диспетчера задач и выберите «Запуск» (Startup). Отключите лишние программы, чтобы ускорить загрузку.
9. Восстановление настроек BIOS. Если вы не уверены, что правильно изменили настройки BIOS, вы можете сбросить их к заводским значениям. Зайдите в BIOS, найдите раздел «Настройки» (Settings) и выберите опцию «Сбросить настройки BIOS» (Reset BIOS Settings).
11. После всех изменений сохраните настройки BIOS и перезагрузитесь.
Если вы успешно выполнили все шаги, то ваша загрузка Windows 10 должна ускориться. Имейте в виду, что некоторые настройки BIOS могут иметь различные названия и располагаться в разных местах, поэтому если вы не можете найти конкретную опцию, лучше использовать поиск или обратиться за помощью в специализированные форумы или службу поддержки производителя вашего компьютера.
Видео:
Как ускорить работу windows 10 ? Максимальная производительность !
Как ускорить работу windows 10 ? Максимальная производительность ! by Di Froze 819,231 views 3 years ago 4 minutes, 21 seconds