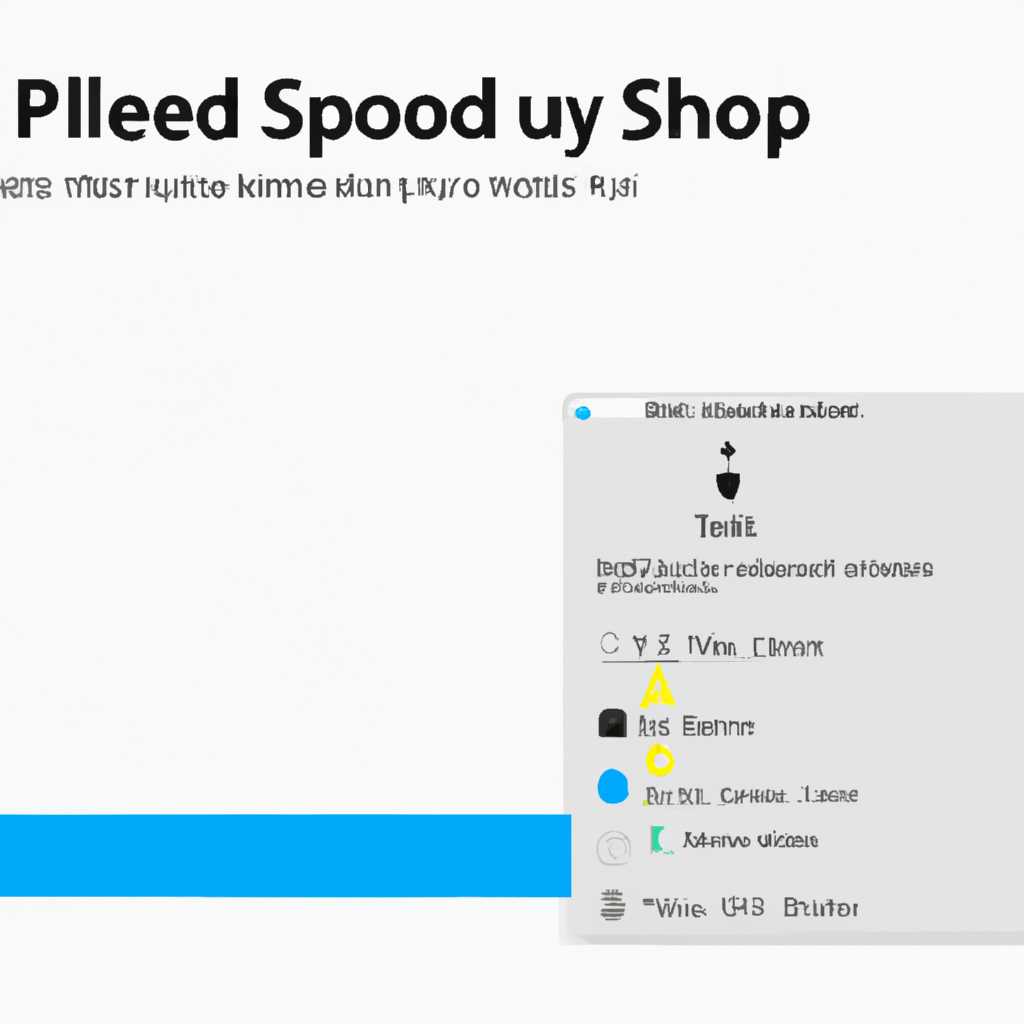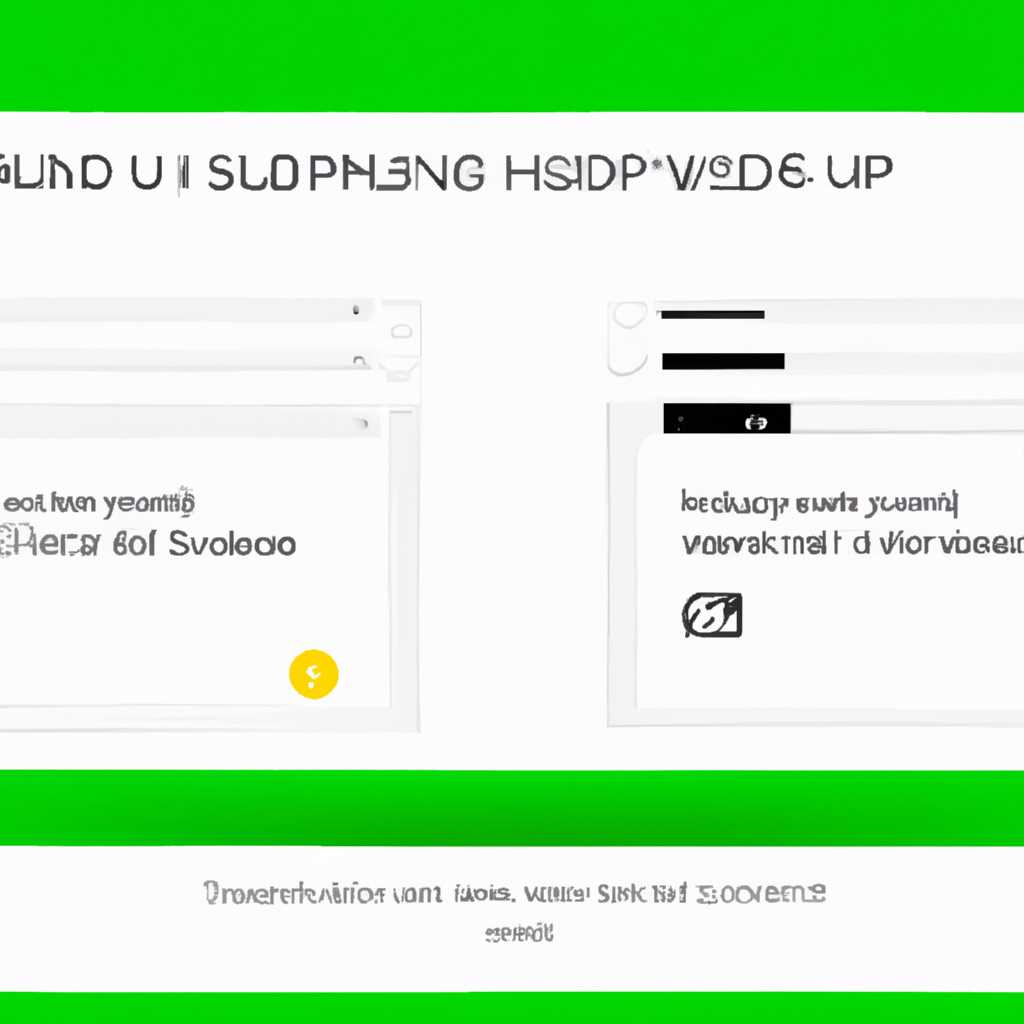- Ускоряем Windows 10: отключаем анимацию и увеличиваем производительность
- Как убрать анимацию в Windows 10
- Обновлённые параметры
- Способ 1: Изменение параметров через панель управления
- Способ 2: Изменение параметров через групповые политики Windows
- Два способа отключения анимации и советы как повысить производительность в Windows 10
- 1. Используйте параметры быстродействия
- 2. Используйте групповые политики
- Настройка параметров Пуска
- Быстродействие системы
- Групповые политики
- Панель управления
- Видео:
- 10 Шагов Которые Поднимут FPS в любой игре и Сделают Твой ПК Быстрее
Ускоряем Windows 10: отключаем анимацию и увеличиваем производительность
В этой статье я рассказываю о двух политиках, которые помогут повысить быстродействие Windows 10 за счет отключения ненужной анимации. Параметры анимации по умолчанию могут замедлять работу компьютера, особенно на старых устройствах. Чтобы убрать эту анимацию,- выполните два простых шага.
Во-первых, нажмите комбинацию клавиш Win+R на клавиатуре, чтобы открыть окошко «Выполнить». Введите слово «gpedit.msc«, чтобы открыть групповые политики.
Во-вторых, найдите параметры анимации в панели управления групповыми политиками. Откройте окно «Конфиденциальность: настройка анимации интерфейса пользователя для продуктивности«. Здесь вы сможете отключить различные эффекты анимации, чтобы повысить производительность вашего компьютера.
Кроме того, есть и другой способ отключения анимаций в Windows 10. Откройте панель управления, найдите вкладку «Система» и перейдите в раздел «О системе». В левой колонке выберите «Дополнительные параметры системы». Откроется окно «Свойства системы». В разделе «Производительность» найдите кнопку «Параметры».
Как убрать анимацию в Windows 10
Windows 10 имеет много визуальных эффектов и анимаций, которые могут замедлять работу компьютера и влиять на его быстродействие. Если вас эти анимации раздражают и вы хотите повысить производительность вашей системы, есть два способа отключить анимацию в Windows 10.
Способ 1: Параметры системы
1. Найдите и откройте «Параметры» в меню «Пуск».
2. В окне «Параметры» откройте раздел «Система».
3. Перетащите ползунок «Быстродействие» в положение «Высокое».
Способ 2: Групповые политики
1. Нажмите сочетание клавиш Win+R и введите «gpedit.msc» для открытия окна «Групповой политики».
2. В окне «Групповой политики» найдите и откройте «Компьютерные конфигурации» и затем «Административные шаблоны».
3. В подкатегории «Компоненты Windows» найдите и откройте «Управление отображением окон рабочего стола».
4. В списке параметров откройте «Отключить все анимации окна и элементов интерфейса».
5. В окне параметров выберите «Включено» и нажмите «ОК».
6. Перезагрузите компьютер, чтобы изменения вступили в силу.
Следуя этим простым настройкам, вы сможете убрать ненужные анимации и повысить быстродействие вашего компьютера, при этом не влияя на конфиденциальность ваших данных.
Обновлённые параметры
Для повышения быстродействия и управления Windows 10 существует несколько вариантов. В этом разделе я рассказываю о двух способах отключить ненужные анимации и повысить производительность вашего компьютера.
Способ 1: Изменение параметров через панель управления
1. Щелкните правой кнопкой мыши на панели задач Windows, найдите вариант «Панель управления» и выберите его.
2. В окне панели управления найдите и откройте пункт «Система и безопасность». В колонке «Администрирование» выберите «Настроить параметры Windows».
3. В открывшемся окне найдите вкладку «Дополнительно» и нажмите на кнопку «Настройка» в разделе «Быстродействие».
4. В появившемся окне «Параметры производительности» вы можете выбрать, какие эффекты и анимации вы хотите отключить. Например, вы можете убрать анимацию при перетаскивании окна или при открытии меню Пуск.
Способ 2: Изменение параметров через групповые политики Windows
1. Нажмите комбинацию клавиш Win+R, чтобы открыть окно «Выполнить».
2. Введите команду «gpedit.msc» и нажмите Enter, чтобы открыть «редактор групповой политики».
3. В редакторе групповой политики найдите раздел «Конфигурация компьютера» > «Административные шаблоны» > «Панель управления» > «Персонализация».
4. Найдите опцию «Отключить анимацию в экране входа в систему» и дважды щелкните по ней.
5. В открывшемся окне выберите «Включить» и нажмите «Применить» и «ОК». Это отключит анимацию при запуске Windows.
С помощью этих двух способов вы можете настроить параметры производительности Windows 10 и отключить ненужные анимации для более быстрого и удобного использования компьютера.
Два способа отключения анимации и советы как повысить производительность в Windows 10
Если вы хотите ускорить работу Windows 10 и повысить быстродействие компьютера, есть два способа отключения анимации:
1. Используйте параметры быстродействия
Откройте панель управления Windows 10, найдите и откройте параметры системы. В колонке слева выберите пункт «Расширенные параметры системы». В открывшемся окне перейдите на вкладку «Параметры» и нажмите на кнопку «Настройка» в разделе «Быстродействие». В открывшемся окошке уберите галочки напротив ненужных анимаций и эффектов. Нажмите «Применить» и «ОК».
2. Используйте групповые политики
Найдите и откройте панель управления Windows 10, введите в поисковую строку команду «gpedit.msc» и нажмите клавишу Enter. В открывшемся окне Групповой политики перейдите к разделу «Конфигурация пользователя» -> «Административные шаблоны» -> «Панель управления». В правой части окна найдите и откройте настройку «Управление параметрами отображения». В окне настройки выберите опцию «Эффекты отображения окон и элементов». В новом окне снимите галочку напротив параметров «Анимация при запуске и закрытии окон» и «Анимация меню Пуск». Нажмите «ОК».
Вот варианты, как отключить анимацию и увеличить производительность в Windows 10. Надеюсь, эти советы помогут вам ускорить работу вашей операционной системы и повысить быстродействие компьютера.
Настройка параметров Пуска
1. Отключение анимации в Меню Пуск
Для отключения анимации в Меню Пуск следуйте следующим шагам:
- Найдите в окне параметров компьютера в колонке слева вариант «Система».
- В обновлённой панели управления найдите в окошке «Повысить производительность компьютера» настройку «Настройки визуальных эффектов».
- Откройте эту настройку и внутри найдите групповые параметры для анимации.
- Перетащите слайдер в положение «Размытие при прокрутке окна» до минимального значения.
- Примените изменения.
2. Отключение анимации в Панели задач
Чтобы отключить анимацию при открытии и закрытии окон в Панели задач, выполните следующие действия:
- Нажмите комбинацию клавиш Win+R, чтобы открыть окно «Выполнить».
- Введите команду «sysdm.cpl» и нажмите Enter, чтобы открыть окно «Свойства системы».
- Перейдите на вкладку «Дополнительные» и найдите кнопку «Настройка…» в разделе «Параметры производительности».
- В открывшемся окне «Настройка параметров производительности» выберите вкладку «Визуальные эффекты».
- Включите опцию «Сделать все окна и кнопки так же простыми, как в Windows 7» и нажмите «Применить» и «ОК».
Следуя этим простым советам, вы сможете увеличить производительность Windows 10, убрав ненужные анимации и эффекты.
Быстродействие системы
Быстродействие компьютера с операционной системой Windows 10 может быть улучшено путем отключения ненужных анимаций и эффектов. В этом разделе рассказываю о способах повышения производительности системы.
1. Отключение анимации окон:
Для ускорения работы компьютера найдите в панели задач и откройте окно «Настройка параметров компьютера». Вариант открытия окна: правый клик по значку Пуск в левой нижней колонке экрана и выберите «Система». В открывшемся окне найдите раздел «Конфиденциальность» и перейдите во вкладку «Анимации в системе Windows». Дважды щелкните мышью на этом разделе, чтобы развернуть его. Уберите флажок с опции «Обновлённые анимационные эффекты» и нажмите «Ок».
2. Отключение анимации мыши:
Для ускорения работы компьютера можно отключить анимацию курсора мыши. Вариант отключения: нажмите комбинацию клавиш Win+R, чтобы открыть окно «Выполнить». В окошке введите «gpedit.msc» и нажмите «ОК». В открывшемся окне «Локальная групповая политика» найдите раздел «Конфигурация пользователя» и перейдите в подраздел «Административные шаблоны». В нем зайдите в раздел «Управление файлами». В правой колонке найдите настройку «Отключить анимацию мыши» и дважды щелкните на ней. В открывшемся окне выберите опцию «Включено» и нажмите «OK».
Вот два простых и бесплатных способа увеличить быстродействие системы Windows 10, отключив ненужные анимации и эффекты. Попробуйте эти советы и оцените разницу в производительности вашего компьютера.
Групповые политики
1. Групповые политики. Если у вас есть Windows 10 Pro, вы можете использовать бесплатную функцию групповых политик для управления параметрами системы. Откройте окно «Пуск» и найдите вариант «Групповые политики». Перетащите его на панель параметров Windows или воспользуйтесь комбинацией клавиш Win+R и введите gpedit.msc.
2. В окне управления групповыми политиками перейдите к «Компьютерная конфигурация» -> «Административные шаблоны» -> «Управление компьютером» -> «Система». В обновлённых политиках поискали опцию «Отключить все анимации окна и элементы экрана». Включите эту политику и сохраните изменения.
Теперь все ненужные анимации, которые замедляют работу компьютера, должны быть отключены, улучшая производительность системы.
Как выглядит процесс отключения анимации в настройках Windows 10? Вам нужно открыть панель управления окном «Пуск». В поиске найдите «Настройка анимаций». В открывшемся окошке «Настройка анимации и параметров быстродействия» перетащите слайдер «Настройка параметров быстродействия» в положение «Отключить все анимации».
Таким образом, вы можете убрать все ненужные анимации и эффекты, повысить быстродействие системы и обеспечить большее быстродействие Windows 10.
Есть многие другие советы и способы настройки параметров, но использование групповых политик и отключение анимаций — это один из самых эффективных и простых способов достичь большей производительности Windows 10.
Панель управления
В операционной системе Windows 10 многие анимации и эффекты добавляются для того, чтобы окно в панели управления и многие другие окошки системы выглядели более красиво и эффектно. Однако эти анимации могут замедлять работу компьютера и уровень быстродействия. Если вы хотите повысить производительность своей системы, то есть несколько способов отключить ненужные анимации в Windows 10.
Вариант 1: Отключить анимации через панель управления
| 1. | Найдите значок «Панель управления» в меню пуска и откройте его. |
| 2. | В открытом окне панели управления найдите раздел «Система и безопасность» и перетащите курсор на него. В появившейся колонке выберите пункт «Система». |
| 3. | В разделе «Система» найдите и откройте пункт «Дополнительные параметры системы» в левом верхнем углу окна. |
| 4. | В открывшемся окне «Свойства системы» перейдите на вкладку «Дополнительно». |
| 5. | В разделе «Производительность» нажмите на кнопку «Настройка». |
| 6. | В открывшейся таблице с параметрами производительности Windows 10, выберите вкладку «Визуальные эффекты». |
| 7. | На вкладке «Визуальные эффекты» выберите вариант «Настроить для производительности» и нажмите «Применить». |
Вариант 2: Отключить анимации через групповые политики
| 1. | Найдите в меню пуска поле поиска, введите «gpedit.msc» и нажмите Enter. |
| 2. | В открывшемся окне «Редактор локальной групповой политики» перейдите к разделу «Конфиденциальность» -> «Параметры» -> «Административные шаблоны» -> «Проводник» -> «Окна Windows» -> «Визуальные эффекты Windows». |
| 3. | В правой части окна найдите и откройте политику «Отключить обновлённые возможности окон и ненужные анимации», дважды щелкнув по ней левой кнопкой мыши. |
| 4. | В открывшемся окне параметров политики выберите вариант «Включено» и нажмите «Ок». |
Таким образом, у вас есть два способа отключить ненужные анимации и эффекты, чтобы повысить производительность компьютера под управлением Windows 10. Выберите наиболее удобный для вас вариант и осуществите настройку анимаций в вашей системе.
Видео:
10 Шагов Которые Поднимут FPS в любой игре и Сделают Твой ПК Быстрее
10 Шагов Которые Поднимут FPS в любой игре и Сделают Твой ПК Быстрее by Симон Клик 639,074 views 1 year ago 8 minutes, 54 seconds