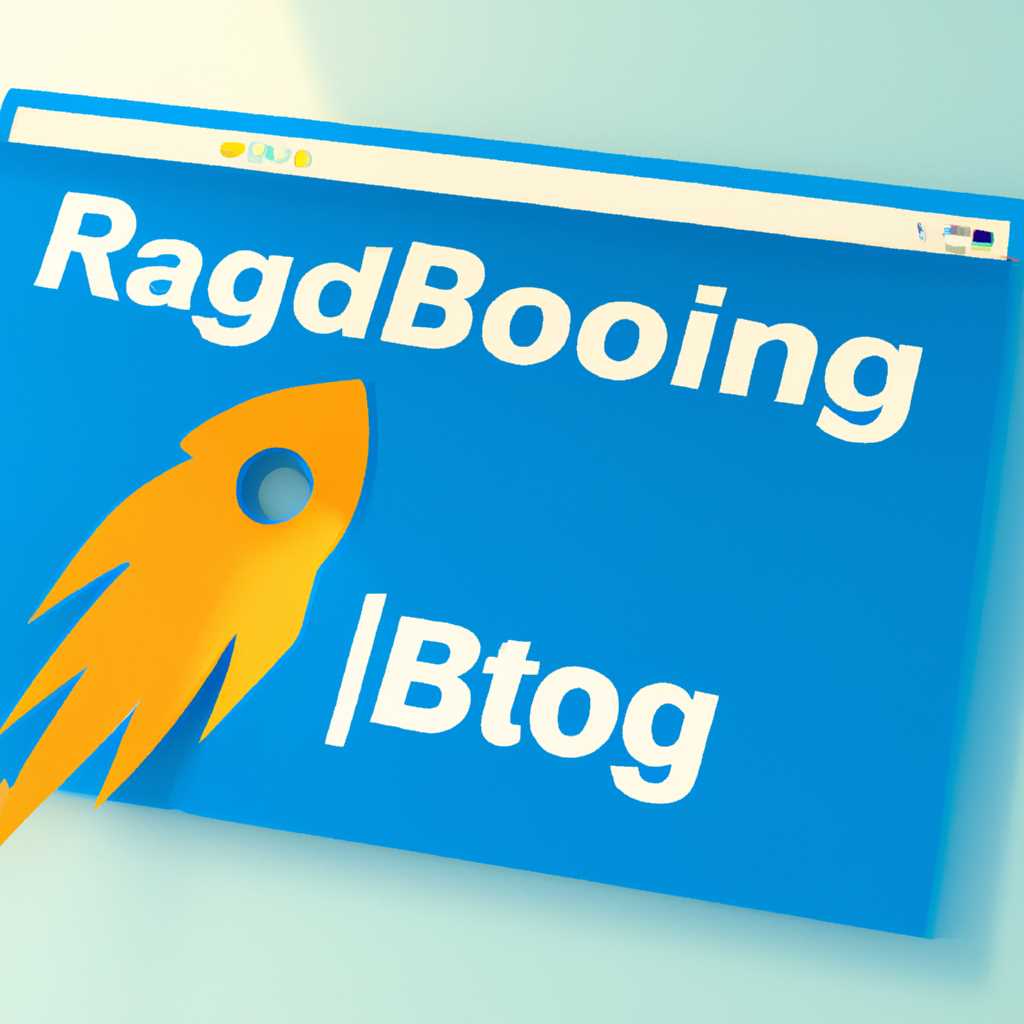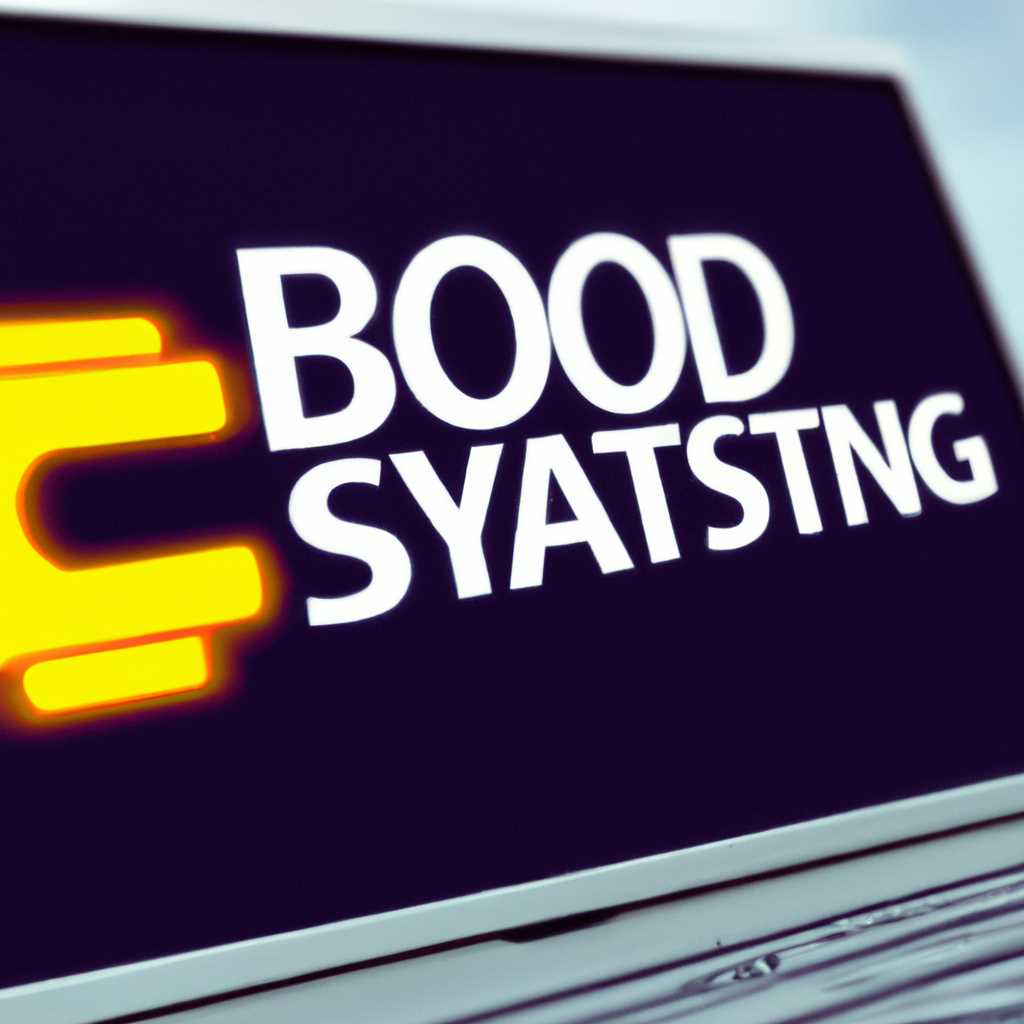- Ускоряем Windows 10 с помощью ReadyBoost: простой способ включения
- Ускоряем Windows 10 с помощью ReadyBoost
- Простой способ включения
- Условия и требования
- Включение функции ReadyBoost
- Нюансы использования функции ReadyBoost
- Видеоурок как включить функцию ReadyBoost
- Видео:
- ОПТИМИЗАЦИЯ WINDOWS 10 — БЫСТРЕЕ В ИГРАХ, БЫСТРЕЕ В РАБОТЕ!!!
Ускоряем Windows 10 с помощью ReadyBoost: простой способ включения
Использование оперативной памяти – это одно из ключевых требований для эффективной работы компьютера. Однако в условиях, когда у вас слабые слабые компьютерах и никакого средства увеличить объем оперативной памяти, что же делать, если использование нюансы все же возможно?
Технология ReadyBoost может стать отличной альтернативой оперативной памяти. Она позволяет использовать USB-накопитель или другой внешний накопитель в качестве дополнительной памяти. ReadyBoost использует быстрый накопитель для хранения и извлечения данных, что значительно ускоряет процесс чтения/записи на диск.
Чтобы включить ReadyBoost на вашем компьютере с Windows 10, вам потребуется сравнительно небольшой USB-накопитель. Он должен быть хорошо отформатирован перед использованием. Желательно использовать файловую систему NTFS, чтобы обеспечить наивысшую производительность.
ReadyBoost может быть очень полезен во многих ситуациях. Например, если у вас слишком мало оперативной памяти для запуска большого файла или видеоурока, ReadyBoost может значительно ускорить работу компьютера. Также он может быть полезен при играх, где требования к памяти чуть выше обычного. ReadyBoost поможет загрузить игру быстрее и снизить «подвисание» во время игры.
Ускоряем Windows 10 с помощью ReadyBoost
Особенности использования ReadyBoost:
- Функция работает на всех версиях Windows, начиная с Vista, включая Windows 10.
- Файлы на устройстве должны быть в формате NTFS, а его емкость должна быть не меньше 256 МБ.
- Флешка должна быть USB 2.0 или выше.
- Все данные, записываемые на накопитель, будут удалены, поэтому перед использованием необходимо скопировать их на компьютер (если нужно).
Как включить функцию ReadyBoost:
- Вставьте флешку или другое устройство в USB-порт компьютера.
- Откройте «Проводник» и найдите устройство с подходящим объемом свободного места.
- Щелкните правой кнопкой мыши по устройству и выберите «Свойства».
- Перейдите на вкладку «ReadyBoost».
- Выберите «Использовать это устройство».
- Установите требуемый объем памяти с помощью ползунка (например, половину доступного пространства).
- Нажмите «Применить», затем «OK».
Нюансы использования функции ReadyBoost:
- Функция ReadyBoost помогает ускорить работу компьютера только в тех случаях, когда файлы, используемые программами, хранятся на медленном жестком диске.
- Если у вас уже есть SSD-накопитель, использование ReadyBoost не даст значительной прибавки в скорости работы.
- ReadyBoost может использоваться вместо оперативной памяти, но не заменяет ее полностью.
- Некоторые компьютеры и флешки могут не поддерживать функцию ReadyBoost.
Осторожность при использовании функции ReadyBoost:
Функция ReadyBoost обычно работает на флешках USB. Однако, если у вас есть SSD-накопитель и он подключен через интерфейс SATA, ReadyBoost может быть деактивирован, и включение функции не помогает ускорить работу компьютера.
Также стоит упомянуть, что использование ReadyBoost на флешке, которая используется для чтения и записи большого количества данных, например при просмотре фильма, может привести к снижению производительности из-за нагрузки на флешку.
Простой способ включения
Условия и требования
Для использования функции ReadyBoost необходимо иметь USB-накопитель с объемом памяти не менее 4 ГБ и поддержкой технологии USB 2.0 или выше. Перед использованием накопителя его следует аккуратно отформатировать с помощью программы Форматирование диска.
Включение функции ReadyBoost
Чтобы включить функцию ReadyBoost, выполните следующие действия:
- Вставьте USB-накопитель в компьютер и дождитесь его распознавания.
- Нажмите правой кнопкой мыши на значок накопителя и выберите «Свойства».
- Перейдите на вкладку «ReadyBoost».
- Установите флажок напротив «Использовать этот накопитель».
- Выберите оптимальный размер кэша с помощью ползунка или оставьте значение по умолчанию.
- Нажмите «Применить» и «ОК», чтобы сохранить изменения.
Нюансы использования функции ReadyBoost
При использовании функции ReadyBoost есть ряд особенностей:
- ReadyBoost не может ускорить работу со всеми программами и играми. Ее эффективность зависит от типа файлов и способа их чтения/записи.
- Подытожим, что ReadyBoost работает лучше в условиях слабых компьютеров и низкой оперативной памяти. Если у вас уже мощный компьютер с большим объемом ОЗУ, ReadyBoost может не оказать заметного влияния на производительность.
- ReadyBoost автоматически включается при подключении совместимого накопителя, если ранее функция была включена для этого устройства. Если вы хотите отключить ReadyBoost, повторите вышеуказанные действия и снимите флажок «Использовать этот накопитель».
Видеоурок по включению и использованию функции ReadyBoost.
Думаю, сейчас у вас не возникнет вопросов о том, что такое функция ReadyBoost и как ей пользоваться. Если у вас возникли дополнительные вопросы, обращайтесь к инструкции, которая прилагается к вашему USB-накопителю. Удачи в ускорении своего компьютера!
Видеоурок как включить функцию ReadyBoost
Для включения функции ReadyBoost вручную, нужно выполнить несколько простых шагов. Во-первых, убедитесь, что у вас есть подходящий накопитель. Флешка или карта памяти должны иметь свободное пространство для использования ReadyBoost. Кроме того, обратите внимание на минимальные рекомендуемые условия: прочность записи около 3 миллионов циклов и скорость чтения/записи не меньше 3,5 МБ/сек.
Для включения ReadyBoost в Windows 10 нужно сделать следующее:
- Подключите накопитель к компьютеру.
- Откройте проводник и выберите его в списке устройств.
- Щелкните правой кнопкой мыши по накопителю и выберите «Свойства».
- Перейдите на вкладку «ReadyBoost».
- Выберите «Использовать этот накопитель» и укажите объем памяти для использования в функции ReadyBoost.
- Нажмите «ОК», чтобы закончить настройку.
Как только настройка будет завершена, Windows 10 будет использовать выбранный накопитель в качестве дополнительной памяти. Это позволит ускорить работу программ и игр, особенно на компьютерах с недостаточным объемом оперативной памяти.
Однако следует отметить, что ReadyBoost не является универсальной технологией и ее эффективность может варьироваться в зависимости от условий использования. В некоторых случаях использование ReadyBoost на слабых компьютерах может не дать заметного ускорения работы.
Если вам необходимо отключить функцию ReadyBoost, просто повторите описанные выше шаги и выберите «Не использовать этот накопитель» в настройках ReadyBoost.
В подытожим, использование функции ReadyBoost в Windows 10 может оказаться полезным, если у вас недостаточно оперативной памяти и вы хотите ускорить работу компьютера. Однако следует использовать эту функцию с осторожностью и руководствоваться рекомендуемыми условиями, чтобы достичь наилучшего результата.
Видео:
ОПТИМИЗАЦИЯ WINDOWS 10 — БЫСТРЕЕ В ИГРАХ, БЫСТРЕЕ В РАБОТЕ!!!
ОПТИМИЗАЦИЯ WINDOWS 10 — БЫСТРЕЕ В ИГРАХ, БЫСТРЕЕ В РАБОТЕ!!! by SLAVA REVIEWS 5,262,657 views 4 years ago 18 minutes