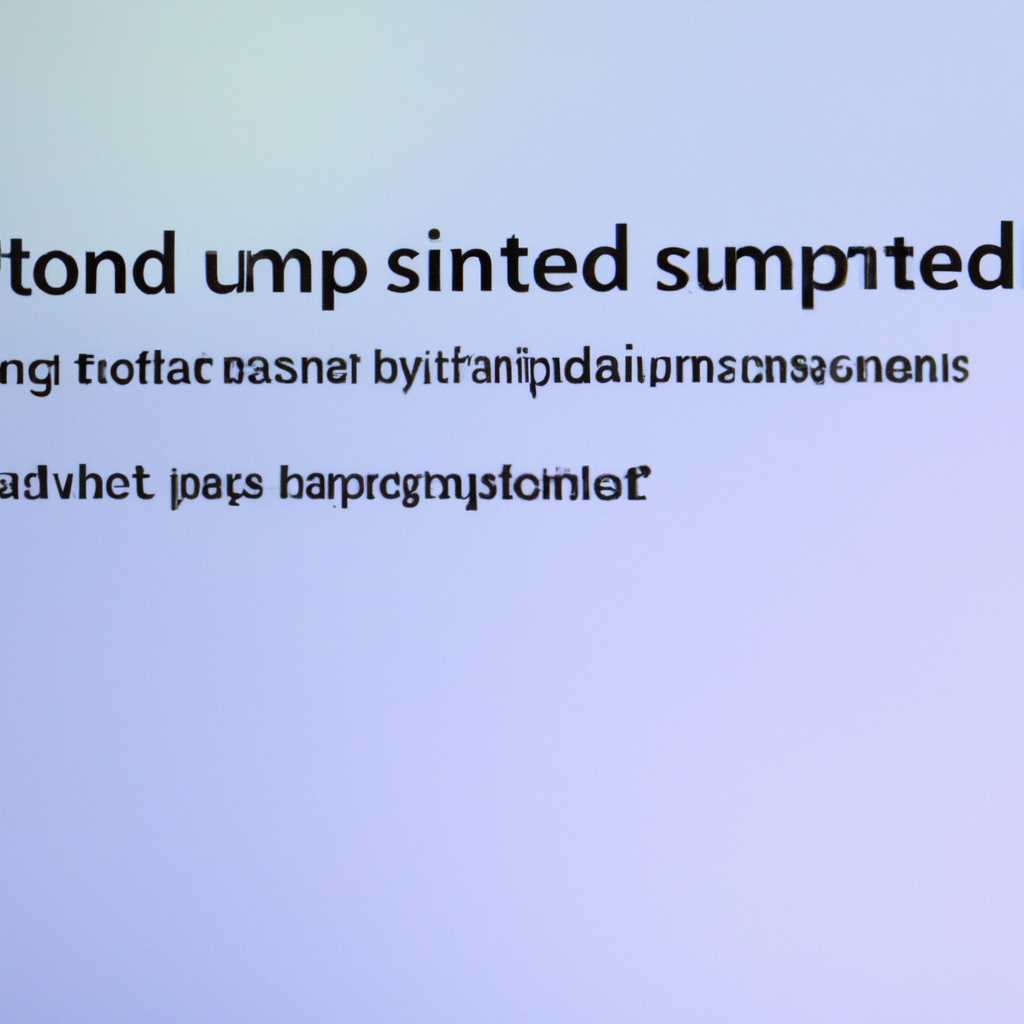- Ускоряем запуск Windows 10: отключение экранов приветствия и блокировки
- Отключение экрана приветствия
- Способ 1: Редактор групповых политик
- Способ 2: Редактор реестра
- Блокировка экрана приветствия
- Способ 1: Редактор групповых политик
- Способ 2: Реестр Windows
- Ускорение процесса загрузки
- Отключение экрана приветствия
- Отключение экрана блокировки
- Отключение экрана блокировки
- Вариант 1: Используйте «Параметры Windows»
- Вариант 2: Используйте «Редактор групповой политики»
- Сокращение времени загрузки Windows 10
- Видео:
- Как ускорить и сделать загрузку Windows 10 быстрее! 4 Шага к скорости!
Ускоряем запуск Windows 10: отключение экранов приветствия и блокировки
Windows 10 — самая современная операционная система от Microsoft, но она все еще может потребовать улучшений, чтобы работать более эффективно. Один из способов ускорения запуска Windows 10 — отключение экранов приветствия и блокировки, которые появляются при каждом входе в систему.
При включении компьютера Windows 10 прежде всего появляется экран приветствия, на котором необходимо набрать пароль или любой другой способ ввода для входа в систему. После этого открывается рабочий стол, на котором мы находим группы ярлыков именно тех приложений, которые регулярно используем.
Однако, чтобы ускорить запуск системы и избавиться от ожидания, мы можем отключить экран приветствия и блокировки. Для этого используем редактор реестра Windows 10. Открываем окно редактора реестра, наберите в строке поиска «Редактор реестра». Видео тут: tweakscom.
Отключение экрана приветствия
Для отключения экрана приветствия существует несколько способов, один из которых — использование встроенных средств Windows 10. Ниже приведены подробные инструкции:
- Нажмите комбинацию клавиш Win + R, чтобы открыть окно «Выполнить».
- В поле ввода наберите «gpedit.msc» и нажмите кнопку «ОК».
- В открывшемся приложении «Редактор локальной групповой политики» находим раздел «Конфигурация пользователя» в левой панели.
- Разверните данный раздел и перейдите в подраздел «Административные шаблоны».
- Находим папку «Панели управления».
- Переходим в неё и ищем файл с именем «Экран приветствия».
- Дважды кликаем на этот файл, чтобы открыть его и изменить его параметры.
- Настройте опцию «Отключено» и нажмите кнопку «ОК», чтобы сохранить изменения.
Способ 1: Редактор групповых политик
Способ 2: Редактор реестра
Если у вас нет доступа к редактору групповых политик, можно воспользоваться редактором реестра, который доступен для всех версий Windows 10:
- Нажмите комбинацию клавиш Win + R, чтобы открыть окно «Выполнить».
- В поле ввода наберите «regedit» и нажмите кнопку «ОК».
- В открывшемся редакторе реестра перейдите к следующему пути: HKEY_LOCAL_MACHINE\SOFTWARE\Microsoft\Windows\CurrentVersion\Authentication\LogonUI.
- Создайте новый параметр, нажав правой кнопкой мыши на рабочей области редактора, выбрав Новый -> DWORD-значение.
- Назовите новый параметр «EnableLogonUISuppression».
- Задайте значение параметра равным 1.
- Закройте редактор реестра и перезагрузите компьютер.
Теперь при каждой загрузке Windows 10 экран приветствия будет отключен, что позволит ускорить процесс запуска системы. Учтите, что отключение экрана приветствия может быть нежелательным, если ваш компьютер используется не только вами, так как это позволяет другим пользователям получить доступ к вашей учетной записи без ввода пароля или выбора пользователя.
Блокировка экрана приветствия
Способ 1: Редактор групповых политик
1. Нажмите Win+R, введите gpedit.msc и нажмите Enter.
2. В окне редактора групповых политик перейдите по следующему пути: Конфигурация компьютера -> Административные шаблоны -> Компоненты Windows -> Закрытие сеанса Windows.
3. Найдите и дважды щелкните на параметре Не отображать блокировку экранов после возврата из режима сна или гибернации.
4. В окне настройки выберите опцию Включено и нажмите ОК.
5. Перезагрузите компьютер, чтобы изменения вступили в силу.
Способ 2: Реестр Windows
1. Нажмите Win+R, введите regedit и нажмите Enter.
2. В редакторе реестра найдите следующий путь: HKEY_LOCAL_MACHINE\Software\Policies\Microsoft\Windows. Если ключи отсутствуют, создайте их последовательно, щелкая правой кнопкой мыши на каждом предыдущем ключе и выбирая пункт меню Создать -> Ключ.
3. Создайте новый ключ и назовите его Personalization.
4. В созданном ключе Personalization создайте новое значение DWORD (32-битное) и назовите его NoLockScreen.
5. Правой кнопкой мыши щелкните на созданном значении NoLockScreen и выберите пункт меню Изменить.
6. В поле «Данные значения» установите значение 1 и нажмите ОК.
7. Закройте редактор реестра и перезагрузите компьютер, чтобы изменения вступили в силу.
| Примечание |
|---|
| Перед внесением изменений в реестр Windows рекомендуется создать резервную копию системы или экспортировать ключи, чтобы иметь возможность восстановить систему в случае необходимости. |
Ускорение процесса загрузки
При загрузке Windows 10 может возникать замедление из-за отображения различных экранов приветствия и блокировки. Однако существуют способы ускорить этот процесс, отключив некоторые экраны и изменяя определенные настройки. В данной статье мы рассмотрим несколько таких способов.
Отключение экрана приветствия
Первым шагом можно отключить экран приветствия, который появляется после загрузки операционной системы. Для этого следует воспользоваться «редактором групповых политик».:
- Нажмите комбинацию клавиш Win + R, чтобы открыть окно «Выполнить».
- Введите «gpedit.msc» и нажмите Enter.
- В редакторе групповых политик откройте «Личная часть», затем «Административные шаблоны», «Система» и «Вход в систему».
- В правой панели найдите параметр «Не отображать последний пользовательский успешный вход в систему в окне входа».
- Дважды щелкните на этом параметре и установите значение «Включено».
После выполнения этих действий экран приветствия больше не будет отображаться, что ускорит загрузку системы.
Отключение экрана блокировки
Другой способ ускорить загрузку заключается в отключении экрана блокировки, который появляется перед экраном приветствия. Для этого можно использовать реестр:
- Нажмите комбинацию клавиш Win + R, чтобы открыть окно «Выполнить».
- Введите «regedit» и нажмите Enter, чтобы открыть реестр.
- В реестре перейдите по следующему пути: HKEY_LOCAL_MACHINE\SOFTWARE\Policies\Microsoft\Windows\Personalization
- Создайте новый параметр типа DWORD (32-бита) и назовите его «NoLockScreen».
- Установите значение «1» для параметра «NoLockScreen».
- Перезагрузите систему.
После выполнения этих действий экран блокировки будет отключен, что еще больше ускорит процесс загрузки.
Важно помнить, что изменение настроек системы может повлиять на ее работу, поэтому перед внесением любых изменений рекомендуется создать точку восстановления системы. Также следует учесть, что эти способы подходят для ускорения процесса загрузки, но могут несколько изменить внешний вид и функциональность системы.
Отключение экрана блокировки
Для отключения экрана блокировки в Windows 10, следуйте этим шагам:
Вариант 1: Используйте «Параметры Windows»
- Откройте меню «Пуск» и выберите «Параметры».
- Настройки Windows откроются в новом окне. Нажмите на «Персонализация».
- В боковом меню выберите «Заставка блокировки».
- Настройки заставки блокировки отобразятся на экране. Внизу окна включите параметр «Отключить заставку блокировки».
Вариант 2: Используйте «Редактор групповой политики»
- Нажмите сочетание клавиш Win + R, чтобы открыть окно «Выполнить».
- Введите «gpedit.msc» и нажмите Enter, чтобы открыть Редактор групповой политики.
- В окне Редактора групповой политики перейдите к следующему пути: «Конфигурация компьютера» > «Административные шаблоны» > «Система» > «Отключить экран приветствия».
- Дважды кликните на «Отключить экран приветствия» и выберите «Включено».
После проделайте эти действия:
- Нажмите сочетание клавиш Win + R, чтобы открыть окно «Выполнить».
- Введите «regedit» и нажмите Enter, чтобы открыть Редактор реестра.
- В окне Редактора реестра перейдите к следующему пути: «HKEY_LOCAL_MACHINE» > «SOFTWARE» > «Policies» > «Microsoft» > «Windows» > «Personalization».
- Нажмите правой кнопкой мыши на свободном месте справа и выберите «Создать» > «DWORD-значение (32-разрядное)».
- Назовите новое значение «NoLockScreen».
- Дважды кликните на «NoLockScreen» и введите «1» в поле «Данные значения».
- Нажмите «ОК» и закройте Редактор реестра.
Теперь, при загрузке или выходе из режима ожидания, экран блокировки должен отключиться, и экран приветствия с запросом пароля будет появляться сразу же.
Сокращение времени загрузки Windows 10
Если вы хотите ускорить запуск Windows 10, находим и следуйте этим простым шагам:
- Отключаем экран приветствия и блокировки:
- Открываем редактор групповых политик, набрав в окне «Сведения безопасности» команду «gpedit.msc».
- На экране групповых политик отыскиваем «Редактор локальной групповой политики» и открываем его.
- В редакторе групповых политик открываем «Конфигурация компьютера» -> «Административные шаблоны» -> «Система».
- Находим пункт «Отключить экран приветствия Windows» и дважды кликаем по нему.
- В открывшемся окне выбираем «Включено» и нажимаем «ОК».
- Находим пункт «Отключить экран блокировки Windows» и дважды кликаем по нему.
- В открывшемся окне выбираем «Включено» и нажимаем «ОК».
- Убираем ожидания при запуске:
- Нажимаем комбинацию клавиш «Win+R», чтобы открыть окно «Выполнить».
- В окне «Выполнить» набираем «msconfig» и нажимаем Enter.
- В открывшемся окне «Конфигурация системы» переходим на вкладку «Загрузка».
- Нажимаем на кнопку «Опции загрузки».
- Снимаем галочку с пункта «Время ожидания» и нажимаем «ОК».
- Кликаем по кнопке «Применить» и затем «ОК».
- Отключаем заставку Windows 10:
- Нажимаем комбинацию клавиш «Win+R», чтобы открыть окно «Выполнить».
- В окне «Выполнить» набираем «regedit» и нажимаем Enter.
- В реестре переходим по пути «HKEY_LOCAL_MACHINE\SOFTWARE\Policies\Microsoft\Windows\System».
- Если ключа «DisableLogonBackgroundImage» не существует, создаем его.
- Дважды кликаем по ключу «DisableLogonBackgroundImage» и в значении указываем «1».
- Нажимаем «ОК» и закрываем редактор реестра.
Видео:
Как ускорить и сделать загрузку Windows 10 быстрее! 4 Шага к скорости!
Как ускорить и сделать загрузку Windows 10 быстрее! 4 Шага к скорости! by PRO-Компьютер 40,853 views 1 year ago 4 minutes, 27 seconds