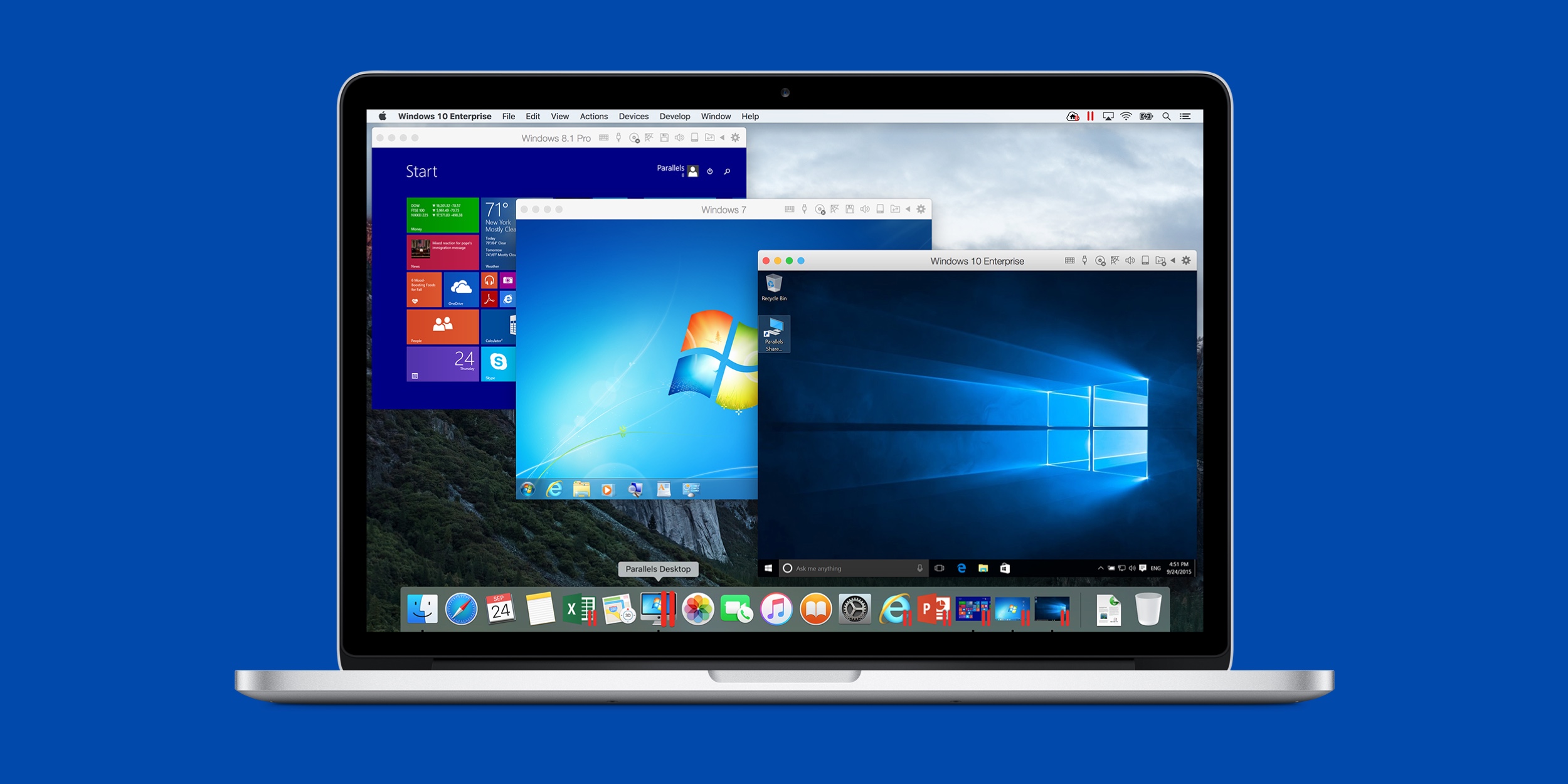- Как установить Windows на Mac параллельно с macOS с помощью подробного руководства
- Установка Windows на Mac с использованием Oracle VM VirtualBox
- Шаг 1: Подготовка накопителя
- Шаг 2: Установка и настройка Oracle VM VirtualBox
- Шаг 3: Установка Windows в виртуальную машину
- Выбор программы для виртуализации
- Скачивание и установка Oracle VM VirtualBox
- Проверьте системные требования
- Создание виртуальной машины
- Подготовка образа Windows для установки
- 1. Найдите диск с Windows
- 2. Выберите программное обеспечение для создания виртуальной машины
- 3. Установите программное обеспечение для виртуализации
- 4. Создайте виртуальную машину
- 5. Выберите образ Windows для установки
- Создание новой виртуальной машины в Oracle VM VirtualBox
- 1. Установка VirtualBox
- 2. Создание виртуальной машины
- Установка Windows на виртуальную машину
- Настройка виртуальной машины и установка гостевых дополнений
- Запуск и использование Windows на Mac с помощью Oracle VM VirtualBox
- Установка Oracle VM VirtualBox
- Получение образа Windows
- Создание новой виртуальной машины
- Настройка виртуальной машины
- Установка Windows на виртуальную машину
- Запуск Windows на Mac
- Видео:
- Formatting & Installing fresh Mac OS in MacBook Air
Как установить Windows на Mac параллельно с macOS с помощью подробного руководства
Установка Windows на компьютер Mac позволяет пользователю получить доступ к программам и функциям, которые могут быть недоступны в операционной системе macOS. К счастью, существует несколько способов установки Windows на Mac, и одним из самых популярных является использование виртуализации.
Существует несколько программ, которые позволяют запускать Windows на Mac, включая Parallels, VMware и Oracle VM VirtualBox. Они предлагают различные методы виртуализации и имеют свои достоинства и недостатки.
Один из самых популярных и простых способов установки Windows на компьютер Mac — использование программного обеспечения Parallels. Сначала вы должны открыть Parallels и создать новый виртуальный компьютер с помощью мастера.
Программное обеспечение предложит необходимые параметры для вашей виртуальной машины, такие как количество оперативной памяти и дискового пространства. Укажите все необходимые параметры и продолжайте следовать инструкциям до конца.
После создания виртуального компьютера Parallels вы можете перейти к установке операционной системы Windows. Вам понадобится установочный диск или файл с образом Windows. Если у вас нет установочного диска, вы можете скачать файл образа Windows с официального сайта Microsoft.
Установка Windows на Mac с использованием Oracle VM VirtualBox
Процедура установки Windows на Mac с использованием программного обеспечения Oracle VM VirtualBox предоставляет возможность создавать виртуальную машину, в которую можно установить операционную систему Windows. Это позволяет работать в обеих операционных системах без необходимости переключаться между ними или использовать другое программное обеспечение виртуализации, такое как Parallels Desktop или Boot Camp.
Шаг 1: Подготовка накопителя
Прежде чем начала процедуры установки Windows, необходимо завершить форматирование и создать свободное пространство на внешнем накопителе или разделе жесткого диска вашего Mac. Для этого можно использовать утилиту Дисков в macOS, чтобы отформатировать внешний диск или создать новый раздел. Обратите внимание, что форматирование или изменение разделов может привести к потере данных, поэтому перед выполнением этого действия рекомендуется создать резервную копию всех важных файлов.
Шаг 2: Установка и настройка Oracle VM VirtualBox
После подготовки накопителя необходимо загрузить и установить Oracle VM VirtualBox на ваш MacBook. По завершении установки вы можете открыть программу Oracle VM VirtualBox из папки «Программы».
| Шаг | Описание |
|---|---|
| 1 | Запустите Oracle VM VirtualBox |
| 2 | Нажмите на кнопку «Новая» |
| 3 | Укажите имя виртуальной машины (например, «Windows») и выберите операционную систему Microsoft Windows (32-битную или 64-битную) из списка. |
| 4 | Выберите количество оперативной памяти (RAM), которую вы хотите выделить для виртуальной машины. |
| 5 | Создайте виртуальный жесткий диск или используйте существующий. |
В результате вы получите готовую виртуальную машину для установки Windows. У вас есть возможность настроить дополнительные параметры виртуализации, такие как количество ядер процессора, размер общего пространства и другие.
Шаг 3: Установка Windows в виртуальную машину
После создания виртуальной машины вы можете установить операционную систему Windows, используя установочный диск или образ ISO.
| Шаг | Описание |
|---|---|
| 1 | Запустите виртуальную машину, щелкнув по ней дважды. |
| 2 | Выберите загрузочный диск или образ ISO Windows. |
| 3 | Продолжайте установку Windows, следуя инструкциям на экране. |
| 4 | После завершения установки операционной системы Windows в виртуальной машине, вы можете настроить ее дополнительно и установить необходимые программы. |
После завершения установки Windows в виртуальной машине вы можете переключаться между операционными системами, запускать Windows в виртуальной машине мгновенно и использовать необходимые утилиты и программы.
Обратите внимание, что установка Windows на Mac с использованием Oracle VM VirtualBox требует некоторых знаний виртуализации и программного обеспечения. За все последующие действия и последствия вы несете ответственность самостоятельно, поэтому перед установкой Windows рекомендуется ознакомиться со всеми инструкциями и руководствами, предоставляемыми Oracle VM VirtualBox.
Выбор программы для виртуализации
Parallels Desktop — это платная программа, разработанная специально для пользователей Mac. Она обеспечивает простой и удобный способ установки Windows на Mac. У Parallels Desktop есть множество функций, таких как быстрое переключение между операционными системами, возможность открыть Windows-приложения прямо в macOS и многое другое.
VMware Fusion — еще одна платная программа, которая предлагает возможность виртуализации Windows на Mac. Она также имеет множество функций, включая возможность переключаться между Mac и Windows с помощью панели управления, поддержку различных операционных систем и т.д.
VirtualBox — это бесплатная программа с открытым исходным кодом, созданная Oracle. Она позволяет запускать различные операционные системы на одном компьютере, в том числе и Windows на Mac. VirtualBox достаточно прост в использовании и предлагает основные функции для виртуализации, такие как создание виртуальной машины и установка операционной системы Windows на нее.
Каждая из этих программ имеет свои преимущества и недостатки. Parallels Desktop и VMware Fusion являются платными, но предлагают более широкий набор функций и инструментов для создания виртуальных машин. VirtualBox бесплатна, но может быть менее функциональной и иметь ограниченные возможности. Выбор программы для виртуализации зависит от ваших потребностей и предпочтений.
Если вы уже установили одну из этих программ на ваш Mac, можете приступать к следующему шагу — установке Windows. В противном случае, придется сначала скачать и установить программу, которую вы выбрали.
Примечание: Вся необходимая информация о параметрах установки Windows, таких как объем оперативной памяти, объем диска и т.д., будет указана в процессе установки Windows. Информацию о расположении загрузочного накопителя Windows (например, CD-диска или образа ISO) вам также потребуется знать.
Скачивание и установка Oracle VM VirtualBox
Перед установкой Windows на Mac с помощью Parallels Desktop, вам понадобится программное обеспечение для виртуализации, такое как Oracle VM VirtualBox.
VirtualBox — это бесплатное программное обеспечение для виртуализации, разработанное компанией Oracle. Оно позволяет создавать и запускать виртуальные машины на вашем Mac, а затем установить на них другие операционные системы, такие как Windows.
Для начала скачайте VirtualBox с официального веб-сайта Oracle. Перейдите на страницу загрузки VirtualBox и найдите раздел «Downloads». В нем выберите последнюю стабильную версию VirtualBox для Mac OS X и нажмите на ссылку для скачивания.
После загрузки откройте установщик для VirtualBox и следуйте инструкциям ассистента установки.
Процесс установки VirtualBox заключается в открытии установщика и следовании указаниям в предоставляемом интерфейсе. Во время установки вам могут потребоваться права администратора. Подтвердите действие, введя имя пользователя и пароль вашего учетной записи.
Проверьте системные требования
Перед установкой VirtualBox убедитесь, что ваш Mac соответствует всем необходимым системным требованиям. В противном случае у вас могут возникнуть проблемы при использовании программы.
Системные требования для VirtualBox включают следующее:
- Мак с Intel-процессором
- Mac OS X версии 10.10 или выше
- Минимум 2 ГБ оперативной памяти (Рекомендуется более 4 ГБ для установки Windows 10)
- Свободное место на жестком диске объемом не менее 100 МБ
Обратите внимание, что для установки Windows 10 вам понадобится больше оперативной памяти и свободного пространства на жестком диске.
Создание виртуальной машины
После установки VirtualBox вы будете готовы создать виртуальную машину для установки Windows.
Для создания виртуальной машины в VirtualBox выполните следующие действия:
- Нажмите кнопку «Создать» на панели инструментов VirtualBox.
- Введите название для вашей виртуальной машины (например, «Windows 10») и выберите тип операционной системы, которую вы собираетесь установить (например, «Microsoft Windows»).
- Выберите версию операционной системы (например, «Windows 10 (64-разрядная версия)»).
- Укажите количество оперативной памяти, которую вы хотите выделить для виртуальной машины. Рекомендуется оставить значение по умолчанию или увеличить его, если у вас есть достаточно оперативной памяти на вашем Mac.
- Создайте виртуальный жесткий диск для виртуальной машины. Вы можете выбрать опцию «Создать виртуальный диск сейчас» и использовать рекомендуемые параметры.
После создания виртуальной машины вы будете готовы к установке Windows на Mac.
В этом разделе мы рассмотрели скачивание и установку Oracle VM VirtualBox — программы для виртуализации, которая позволяет запускать Windows на Mac параллельно с macOS. В следующем разделе мы расскажем о самом процессе установки Windows на Mac.
Подготовка образа Windows для установки
Перед тем как начать установку Windows на Mac, вам потребуется подготовить образ операционной системы. В этом разделе мы рассмотрим основные шаги по созданию и настройке виртуальной машины для установки Windows.
1. Найдите диск с Windows
Для начала вам потребуется установочный диск с операционной системой Windows. Это может быть лицензионный диск или образ Windows в формате ISO. Вы можете найти диск с Windows вместе с компьютером или приобрести его отдельно.
2. Выберите программное обеспечение для создания виртуальной машины
Для создания виртуальной машины на Mac вы можете использовать различные программы, такие как Parallels Desktop, VMWare или Oracle VM VirtualBox. Каждое из этих приложений имеет свои достоинства и недостатки, поэтому выбор зависит от ваших предпочтений и требований.
3. Установите программное обеспечение для виртуализации
После выбора программы для создания виртуальной машины вам необходимо установить это программное обеспечение на ваш Mac. Следуйте инструкциям, предоставленным разработчиком выбранного вами программного обеспечения.
4. Создайте виртуальную машину
После установки программы для виртуализации на вашем Mac, запустите ее и создайте новую виртуальную машину. В процессе создания виртуальной машины вам придется указать необходимые параметры, такие как объем памяти и дисковое пространство, которое будет выделено для виртуальной машины.
5. Выберите образ Windows для установки
После создания виртуальной машины вам необходимо выбрать образ Windows для установки. Если у вас есть установочный диск с Windows, вы можете вставить его во внешний дисковод и указать путь к диску в настройках виртуальной машины. Если у вас есть образ Windows в формате ISO, вы можете указать путь к файлу ISO в настройках виртуальной машины.
Продолжайте следовать инструкциям на экране, чтобы завершить настройку виртуальной машины и запустить процесс установки Windows. В течение процесса установки вам могут потребоваться дополнительные параметры и настройки, в зависимости от выбранного программного обеспечения для виртуализации.
После завершения установки Windows на виртуальную машину, вы сможете запускать обе операционные системы — macOS и Windows — параллельно на вашем Mac.
Создание новой виртуальной машины в Oracle VM VirtualBox
Прежде чем установить Windows на Mac компьютер параллельно с macOS, вы должны создать виртуальную машину, которая будет использоваться для установки Windows. В этом разделе мы рассмотрим процесс создания новой виртуальной машины в Oracle VM VirtualBox.
1. Установка VirtualBox
Перед началом процедуры установки Windows на Mac вам понадобится Oracle VM VirtualBox. Если вы еще не установили его, перейдите на официальный сайт VirtualBox и загрузите установщик для вашей операционной системы.
2. Создание виртуальной машины
После установки VirtualBox вы можете приступить к созданию новой виртуальной машины. Следуйте инструкциям ниже:
| Шаг 1: | Запустите VirtualBox и нажмите кнопку «Создать». |
| Шаг 2: | В появившемся окне введите название виртуальной машины и выберите тип операционной системы — Windows. Выберите версию Windows, которую вы собираетесь установить на Mac. |
| Шаг 3: | Укажите количество оперативной памяти, которую вы хотите выделить для виртуальной машины. Рекомендуется выбирать не менее 4 ГБ, но можете указать больше в зависимости от наличия у вас достаточного объема свободной памяти. |
| Шаг 4: | На следующем экране выберите опцию «Создать виртуальный жесткий диск сейчас» и нажмите «Создать». |
| Шаг 5: | Выберите тип хранилища для виртуального диска. Рекомендуется выбрать тип «VDI (VirtualBox Disk Image)». |
| Шаг 6: | Выберите способ выделения места на диске для виртуальной машины. Рекомендуется использовать опцию «Динамический размер». |
| Шаг 7: | Укажите емкость диска для виртуальной машины. Рекомендуется выбирать емкость не менее 50 ГБ, но можете указать больше, в зависимости от ваших потребностей. |
| Шаг 8: | После завершения процесса создания виртуальной машины вы будете перенаправлены обратно в главное окно VirtualBox. |
Теперь вы создали виртуальную машину, которая будет использоваться для установки Windows на Mac. В следующем разделе мы рассмотрим процесс установки Windows на виртуальную машину, созданную в VirtualBox.
Установка Windows на виртуальную машину
Установка Windows на виртуальную машину позволяет создать среду, в которой можно работать с операционной системой Microsoft, не выходя из macOS. Это предоставляет ряд выгод, так как вы сможете использовать программное обеспечение, которое может быть доступно только для Windows, сохранять информацию на одном диске и быстро переключаться между операционными системами без необходимости перезагрузки компьютера.
Для установки Windows на виртуальную машину на Mac есть несколько инструкций. В этом разделе будет рассмотрен один из вариантов — использование программы Parallels Desktop или VMware Fusion.
1. В начале нужно найти и загрузить образ операционной системы Windows. Обычно такие образы предоставляются компанией Microsoft или можно использовать диск с установщиком Windows. Проверьте, что у вас есть лицензионный ключ для установки.
2. После этого откройте программу Parallels Desktop или VMware Fusion и создайте новый виртуальный компьютер.
3. Во время создания вам будут предложены различные опции, связанные с выбором операционной системы и образа Windows. Следуйте инструкциям программы и выберите нужные параметры.
4. После успешного создания виртуальной машины вы можете запустить ее и начать процесс установки Windows. Для этого придется загрузиться с установочного диска или образа операционной системы.
5. Во время установки Windows следуйте инструкциям, которые будут предоставлены программным установщиком. Вам может потребоваться выбрать раздел на диске для установки Windows и ввести необходимую информацию.
6. По окончании установки Windows в виртуальной машине вы сможете настроить дополнительные функции, такие как сетевые настройки, виртуальные диски и процессор.
7. После этого вы можете запустить Windows на виртуальной машине и начать использовать ее, как будто она работает на отдельном компьютере. Вы сможете устанавливать и запускать программы, переключаться между Windows и macOS, и использовать необходимые приложения.
Важно проверить, что переключение между операционными системами и выполнение различных операций происходит без проблем. Если у вас возникли сложности, рекомендуется обратиться к дальнейшим инструкциям и руководствам, предоставляемым разработчиками программных продуктов.
Настройка виртуальной машины и установка гостевых дополнений
После успешной установки Parallels Desktop на ваш Mac и загрузке виртуальной машины с Windows, вам необходимо выполнить несколько дополнительных шагов, чтобы обеспечить правильную работу Windows внутри Parallels.
Первым делом, удостоверьтесь в наличии у вас обновленной версии Parallels Desktop, чтобы иметь возможность переключаться между macOS и Windows мгновенно с помощью опции Coherence. Вы также можете выбрать режим отображения Windows в отдельном окне, если вам так удобнее.
Следующему шагу по установке гостевых дополнений Windows виртуальной машине можно уделить особое внимание. Это дополнительная функция Parallels Desktop, заключающаяся в том, что она позволяет на основе виртуализации использовать такие возможности macOS, как копирование и вставка, перетаскивание файлов между окнами, настройка плотности пикселей, настройка экрана и т.д. Без установки гостевых дополнений будет работать не все в полной мере или вообще некоторые функции не будут работать.
Установка гостевых дополнений происходит следующим образом:
- На компьютере Mac откройте Parallels Desktop и перейдите в настройки виртуальной машины, в которую вы планируете установить Windows.
- На вкладке «Оборудование» выберите «cd_1.iso» в выпадающем списке «Оптический диск 1».
- Перейдите во вкладку «Общий доступ» и включите опцию «В сети» для диска «Parallels Tools».
- Затем запустите виртуальную машину с Windows и установите Parallels Tools через загрузочное меню Guests (Гости).
- После установки перезагрузите виртуальную машину и наслаждайтесь полным функционалом Parallels Desktop.
В результате установки гостевых дополнений появятся дополнительные параметры и функции Parallels Desktop в вашей системе Windows. Вам будет доступно больше пространства на экране, работают все приложения, установленные на вашем Mac, оперативная память будет использоваться эффективнее, и многое другое.
Таким образом, процедура установки Windows на Mac с помощью Parallels Desktop может быть простой и удобной, если вы следуете инструкциям и правильно настраиваете виртуальную машину. Благодаря такому выбору вы сможете одновременно использовать macOS и Windows на одном компьютере, решая задачи под каждую систему в зависимости от того, что вам требуется в данный момент.
| Преимущества | Недостатки |
|---|---|
| — Возможность переключаться между macOS и Windows мгновенно | — Занятие дополнительной памяти и процессора компьютера Mac |
| — Использование возможностей macOS в виртуальной машине Windows | — Меньший объем диска для каждой операционной системы |
| — Работа с приложениями и играми для Windows в macOS без необходимости перезагрузки | — Возможные проблемы совместимости с некоторыми приложениями или устройствами |
Запуск и использование Windows на Mac с помощью Oracle VM VirtualBox
Если вам потребуется запускать Windows на Mac параллельно с macOS, вы можете использовать программное обеспечение Oracle VM VirtualBox. В этом разделе мы расскажем вам, как установить Windows на Mac и настроить его для использования с помощью Oracle VM VirtualBox.
Установка Oracle VM VirtualBox
Первым шагом для запуска Windows на Mac с помощью Oracle VM VirtualBox является установка самого программного обеспечения. Вы можете скачать последнюю версию Oracle VM VirtualBox с официального сайта Oracle и следовать инструкциям по установке.
Получение образа Windows
После установки Oracle VM VirtualBox вам необходимо получить образ операционной системы Windows. Вы можете использовать лицензионную версию Windows, которая уже у вас есть, или загрузить пробную версию с официального сайта Microsoft.
Создание новой виртуальной машины
После установки Oracle VM VirtualBox и получения образа Windows вы можете создать новую виртуальную машину для запуска Windows на Mac. Вас попросят указать имя и емкость виртуальной машины, а также выбрать тип операционной системы и версию (например, Windows 10).
Настройка виртуальной машины
После создания виртуальной машины вы можете настроить ее для использования с Windows. В настройках виртуальной машины вы можете изменить количество выделенной оперативной памяти и объем дискового пространства. Также вы можете настроить другие опции, такие как поддержка USB-устройств и сетевые настройки.
Установка Windows на виртуальную машину
После настройки виртуальной машины вы можете запустить ее и начать установку Windows. Для этого вам понадобится образ Windows и лицензионный ключ (если это не пробная версия). Следуйте инструкциям установщика Windows, чтобы завершить процесс установки.
Запуск Windows на Mac
После установки Windows на виртуальную машину вы можете запустить ее и начать использовать Windows на Mac. Для переключения между macOS и Windows вы можете использовать клавишу «Command» или «Control» на клавиатуре и панель переключения виртуальных машин, доступную через меню виртуальной машины.
Итак, вам удалось установить и запустить Windows на Mac с помощью Oracle VM VirtualBox. Теперь вы можете использовать обе операционные системы на одном компьютере и наслаждаться всеми преимуществами, которые они предлагают!
Видео:
Formatting & Installing fresh Mac OS in MacBook Air
Formatting & Installing fresh Mac OS in MacBook Air by B.P Center 271,125 views 3 years ago 10 minutes, 15 seconds