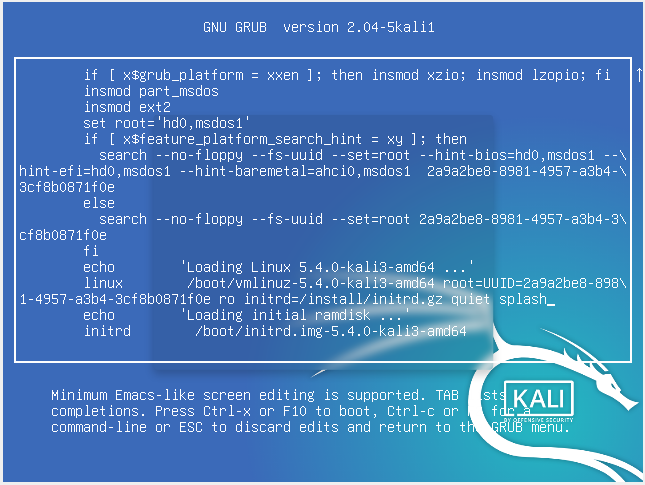- Как исправить проблему после установки Ubuntu не загружается, запускается Windows
- Как исправить проблему после установки Ubuntu не загружается, запускается Windows
- 1. Попробуйте увидеть меню выбора операционной системы
- 2. Попробуйте восстановление загрузчика
- 3. Попробуйте использовать Rescatux
- Как добавить Ubuntu в меню загрузки после установки Windows 10, чтобы запускалась Ubuntu
- Шаг 1: Создайте загрузочный USB-накопитель с Ubuntu
- Шаг 2: Загрузитесь с загрузочного USB-накопителя
- Шаг 3: Установите и запустите Boot-Repair
- Шаг 4: Исправьте проблему загрузки и добавьте Ubuntu в меню
- Дополнительные шаги:
- Как исправить проблему, когда GRUB меню не появляется после установки Ubuntu
- 1. Попробуйте обновить файлы конфигурации GRUB
- 2. Попробуйте переустановить GRUB на разделе загрузки
- 3. Проверьте настройки BIOS/UEFI
- Как загрузить Windows после установки Ubuntu, если это стало невозможным
- Как восстановить Windows после установки Ubuntu, если она не загружается
- Как создать Rescatux live USB из Ubuntu и использовать его для ремонта системы
- Шаг 1: Скачайте ISO-файл Rescatux
- Шаг 2: Создайте загрузочный USB-накопитель Rescatux
- Шаг 3: Загрузитесь с загрузочного USB-накопителя Rescatux
- Шаг 4: Используйте Rescatux для восстановления системы
- Rescatux: мощный инструмент для восстановления и ремонта системы
- Что такое Rescatux?
- Как использовать Rescatux для восстановления загрузчика
- Дополнительные варианты восстановления и ремонта
- 17 ответов на самые распространенные вопросы о Rescatux и его использовании
- Как исправить проблему с багажником автомобиля без посещения сервисного центра
- Проверьте механизмы открытия и закрытия багажника
- Проверьте электронные компоненты
- Проверьте регулировки багажного отсека
- Обратитесь к производителю автомобиля
- Видео:
- Восстановление GRUB. Когда не загружается Linux
Как исправить проблему после установки Ubuntu не загружается, запускается Windows
Если вы увидеть, что после установки Ubuntu ваш компьютер не загружается, а запускается Windows, не волнуйтесь. Это довольно распространенная проблема, которую можно легко исправить. В этой статье я расскажу вам, как справиться с этой проблемой без особых усилий.
В первую очередь, вам понадобится загрузочный диск или USB-накопитель с дистрибутивом Ubuntu. Если у вас нет диска или USB-накопителя, вы можете скачать iso-файл с официального сайта Ubuntu и записать его на USB-накопитель с помощью программы Rufus или другой аналогичной утилиты.
После того как вы сделали загрузочный диск или USB-накопитель, вставьте его в компьютер и перезагрузите его. При загрузке вашего компьютера нажмите кнопку F2 или F12 (в зависимости от модели компьютера), чтобы попасть в меню загрузки. В меню выберите USB-накопитель или диск с Ubuntu и запустите его.
Поскольку вы уже установили Ubuntu на вашем компьютере, вы будете видеть экран выбора между «Загрузкой с жесткого диска» и «Загрузкой с Ubuntu». Вам необходимо выбрать «Загрузка с Ubuntu». Затем вам будет предложено выбрать язык и раскладку клавиатуры. Выберите подходящие значения и продолжите.
Как исправить проблему после установки Ubuntu не загружается, запускается Windows
Если после установки Ubuntu на вашем компьютере при попытке загрузить систему вы видите только экран с выбором Windows, необходимо принять несколько шагов для исправления этой проблемы.
1. Попробуйте увидеть меню выбора операционной системы
Сразу же после включения компьютера нажмите клавишу Esc или F12, чтобы увидеть меню выбора загрузки. Если это не сработало, попробуйте нажать клавишу Shift.
2. Попробуйте восстановление загрузчика
Если предыдущий шаг не дал результатов, попробуйте восстановить загрузчик Ubuntu. Для этого можете использовать загрузочный USB-накопитель с Ubuntu Live.
- Подключите USB-накопитель с Ubuntu Live и перезагрузите компьютер.
- Выберите опцию «Try Ubuntu» (попробовать Ubuntu) в меню.
- Откройте терминал и выполните следующие команды:
sudo fdisk -l— чтобы увидеть список разделов на вашем диске. Примите к сведению раздел, в котором установлена Ubuntu (например,/dev/sda6).sudo mount /dev/sda6 /mnt— чтобы смонтировать раздел Ubuntu.sudo grub-install --boot-directory=/mnt/boot /dev/sda— чтобы переустановить загрузчик Grub.
- Перезагрузитесь и проверьте, исправилась ли проблема.
3. Попробуйте использовать Rescatux
Если предыдущий шаг не помог, попробуйте использовать инструмент Rescatux для ремонта загрузки. Rescatux — это специально разработанная утилита, которая поможет исправить различные проблемы с загрузкой системы.
- Загрузите Rescatux на USB-накопитель и перезагрузите компьютер.
- Выберите опцию «Graphical Rescatux» в меню.
- Выберите опцию «Restore GRUB» (восстановить GRUB) и следуйте инструкциям на экране.
- Перезагрузитесь и проверьте, исправилась ли проблема.
Если вы все еще не можете загрузить Ubuntu после всех предпринятых действий, лучше обратиться к специалисту по ремонту компьютеров или на форум сообщества Ubuntu, где вы можете получить более подробную и индивидуальную помощь.
Как добавить Ubuntu в меню загрузки после установки Windows 10, чтобы запускалась Ubuntu
После установки Windows 10 на вашем компьютере может возникнуть проблема, когда при загрузке автоматически запускается только Windows, а Ubuntu не отображается в меню загрузки. В этой статье я покажу вам, как добавить Ubuntu в меню загрузки после установки Windows 10, чтобы вы могли запускать Ubuntu на вашем компьютере.
Шаг 1: Создайте загрузочный USB-накопитель с Ubuntu
Перед тем, как приступить к добавлению Ubuntu в меню загрузки, вам потребуется загрузочный USB-накопитель с Ubuntu. Если у вас уже есть загрузочный USB-накопитель, вы можете перейти к следующему шагу. Если у вас его нет, я рекомендую вам скачать последнюю версию Ubuntu с официального веб-сайта и создать загрузочный USB-накопитель с помощью приложения Etcher.
Шаг 2: Загрузитесь с загрузочного USB-накопителя
- Вставьте загрузочный USB-накопитель в свой компьютер и перезагрузите его.
- В момент загрузки нажмите нужную клавишу для выбора загрузочного устройства. Это обычно клавиша F12 или F8, но может отличаться в зависимости от производителя компьютера.
- Выберите загрузочный USB-накопитель из списка доступных устройств.
Шаг 3: Установите и запустите Boot-Repair
- После загрузки Ubuntu с загрузочного USB-накопителя откройте терминал.
- Введите следующую команду в терминале и нажмите Enter, чтобы установить Boot-Repair:
- После установки введите в терминале команду
boot-repairи нажмите Enter, чтобы запустить Boot-Repair.
sudo add-apt-repository ppa:yannubuntu/boot-repair
sudo apt-get update
sudo apt-get install -y boot-repair
Шаг 4: Исправьте проблему загрузки и добавьте Ubuntu в меню
- Boot-Repair автоматически сканирует вашу систему и пытается исправить проблемы загрузки.
- Он также предложит вам несколько опций восстановления. Щелкните на кнопке «Рекомендуемый ремонт», чтобы выполнить наиболее вероятные исправления.
- После завершения процесса восстановления перезагрузите компьютер. Теперь должно появиться меню загрузки с возможностью выбора Ubuntu или Windows 10.
Это простой способ добавить Ubuntu в меню загрузки после установки Windows 10. Если у вас все еще возникают проблемы, попробуйте следующие дополнительные шаги:
Дополнительные шаги:
- Войдите в Ubuntu через загрузочный USB-накопитель и откройте терминал.
- Введите следующую команду в терминале, чтобы отобразить разделы на вашем компьютере:
- Посмотрите на раздел, на котором установлена Ubuntu. Обычно это раздел с меткой «Linux», например «sda6».
- Введите следующую команду в терминале, чтобы обновить конфигурацию загрузчика:
sudo fdisk -l
sudo update-grub
После завершения этих дополнительных шагов перезагрузите компьютер. Теперь Ubuntu должен быть добавлен в меню загрузки и готов к запуску.
Надеюсь, эти шаги помогут вам добавить Ubuntu в меню загрузки после установки Windows 10. Если вы все еще испытываете проблемы, можете обратиться за помощью к опытным специалистам в местном сервисном центре по Linux-установке и ремонту компьютеров. Они смогут помочь вам решить это и другие проблемы, связанные с установкой и эксплуатацией операционной системы Linux.
Как исправить проблему, когда GRUB меню не появляется после установки Ubuntu
1. Попробуйте обновить файлы конфигурации GRUB
Загрузите компьютер с LiveCD диска или USB-накопителя Ubuntu. Перейдите в терминал и выполните следующую команду:
sudo update-grub
Эта команда обновит файлы конфигурации GRUB и вероятно восстановит его работу.
2. Попробуйте переустановить GRUB на разделе загрузки
Если первый способ не помог, восстановите GRUB, переустановив его на разделе загрузки. Последовательность действий:
— Загрузите компьютер с LiveCD диска или USB-накопителя Ubuntu.
— Откройте терминал и выполните команду:
sudo fdisk -l
В результате вы увидете список дисков и их разделов. Найдите раздел, на котором установлена Ubuntu. Обычно это раздел с номером sda1 или sda6.
— Затем выполните команду:
sudo mount /dev/sda6 /mnt
Замените «sda6» на раздел, где у вас установлена Ubuntu.
— Теперь выполните следующие команды, чтобы восстановить GRUB:
sudo grub-install --root-directory=/mnt /dev/sda
sudo update-grub
Эти команды установят GRUB на выбранный раздел и обновят его файлы конфигурации.
3. Проверьте настройки BIOS/UEFI
Если предыдущие методы не сработали, проверьте настройки BIOS/UEFI. Убедитесь, что в приоритете загрузки стоит GRUB, а не Windows. В некоторых случаях может потребоваться изменить настройки загрузки или включить опцию «Legacy Boot». Проверьте руководство по эксплуатации вашего компьютера для получения дополнительной информации.
Восстановление GRUB меню после установки Ubuntu и отображение выбора операционной системы — простой процесс, который может быть выполнен несколькими способами. Попробуйте описанные выше методы, чтобы исправить эту проблему.
Как загрузить Windows после установки Ubuntu, если это стало невозможным
Первым делом, посмотрите, есть ли на вашем компьютере возможность выбора операционной системы при загрузке. Обычно во время запуска появляется экран с выбором раздела для загрузки. Если вы не видите этого экрана, скорее всего проблема связана с загрузчиком.
Для начала, попробуйте воспользоваться простым решением — вставьте загрузочный USB-диск или DVD-диск с установочным образом Windows. Затем перезагрузите компьютер и выберите загрузку с этого диска. Здесь вы сможете выбрать режим восстановления и попробовать исправить проблемы, которые мешают загрузке Windows.
Если вам не удается загрузиться с диска, вы можете попробовать использовать команду «update-grub» в терминале Ubuntu. Для этого откройте терминал через меню приложений или нажмите комбинацию клавиш Ctrl+Alt+T. Введите следующую команду:
sudo update-grub
После этого перезагрузите компьютер и посмотрите, появится ли выбор раздела при загрузке. Если проблема не решена, попробуйте следующий метод.
Следующий шаг — попробовать переустановить загрузчик Ubuntu. Для этого в терминале выполните следующие команды:
sudo apt-get install grub
sudo grub-install /dev/sda
sudo update-grub
Здесь «/dev/sda» — это раздел, на котором установлен Ubuntu. Проверьте правильность указанного раздела перед выполнением команд.
Если ни один из этих методов не помог, вам может потребоваться переустановить Windows. Для этого вам понадобится соответствующий образ ISO-файла и программное обеспечение для создания загрузочного USB-диска или DVD-диска. Подробные инструкции можно найти на официальном веб-сайте Microsoft.
Важно помнить, что при установке Ubuntu с поддержкой UEFI необходимо правильно настроить BIOS/UEFI компьютера для загрузки. Убедитесь, что при установке Ubuntu вы выбрали правильный режим загрузки (UEFI или Legacy).
Загрузка Windows после установки Ubuntu может стать непростой задачей, но с помощью этих рекомендаций вы сможете исправить эту проблему. Если ни один из предложенных вариантов не сработает, рекомендуется обратиться к специалисту или поискать ответы на форумах и сообществах, где пользователи делятся своим опытом и помогают друг другу с решением подобных проблем.
Как восстановить Windows после установки Ubuntu, если она не загружается
Если после установки Ubuntu ваш компьютер не загружается и запускается только Windows, вам может потребоваться восстановить загрузчик операционной системы. Воспользуйтесь следующими шагами, чтобы решить проблему.
1. Вставьте USB-накопитель с программой Rescatux, которая поможет восстановить загрузчик.
2. Загрузите компьютер с этого USB-накопителя. Если ваш компьютер не стартует с него автоматически, вам может потребоваться зайти в BIOS/UEFI и установить загрузочные настройки для USB-накопителя.
3. После загрузки выберите опцию «Automatic Repair». Это поможет найти и исправить проблемы с загрузкой операционных систем.
4. Если Automatic Repair не помогает, вам придется восстановить загрузчик вручную. Для этого откройте терминал и введите следующие команды:
sudo fdisk -l — эта команда позволит вам увидеть разделы на вашем жестком диске. Обратите внимание на раздел, содержащий вашу установленную Ubuntu (например, /dev/sda6).
sudo mount /dev/sda6 /mnt — эта команда примонтирует раздел с Ubuntu в каталог /mnt.
sudo grub-install —root-directory=/mnt /dev/sda — эта команда переустановит загрузчик GRUB на ваш жесткий диск.
sudo update-grub — эта команда обновит конфигурацию GRUB и добавит Windows в меню загрузки.
5. После выполнения всех этих команд перезагрузите компьютер. Теперь вы должны увидеть меню загрузки GRUB при старте. При выборе Windows ваш компьютер должен успешно загрузиться в Windows.
Если после выполнения всех этих шагов у вас все равно возникают проблемы с загрузкой, рекомендуется воспользоваться программой Boot-Repair для дальнейшего ремонта загрузчика.
Как создать Rescatux live USB из Ubuntu и использовать его для ремонта системы
Если в вашем компьютере установлена Ubuntu и после установки вы столкнулись с проблемой, когда система не загружается и запускается Windows, вы можете воспользоваться инструментом Rescatux для восстановления системы. В этом разделе мы рассмотрим, как создать загрузочный USB-накопитель Rescatux и как использовать его для ремонта компьютера.
Шаг 1: Скачайте ISO-файл Rescatux
1. Откройте ваш веб-браузер и перейдите на официальный сайт Rescatux.
2. Найдите раздел загрузки и скачайте последнюю версию ISO-файла Rescatux на ваш компьютер.
Шаг 2: Создайте загрузочный USB-накопитель Rescatux
1. Вставьте USB-накопитель в компьютер.
2. Откройте терминал в Ubuntu. Вы можете сделать это, нажав клавишу Ctrl+Alt+T.
3. Введите следующую команду в терминале, чтобы увидеть разделы вашего диска:
sudo fdisk -l
4. Посмотрите на список разделов и найдите USB-накопитель. Обычно он будет указан как /dev/sdb или /dev/sdc.
5. Поскольку создание загрузочного USB-накопителя удалит все файлы с него, убедитесь, что у вас нет важных файлов на этом диске.
6. Запустите команду для создания загрузочного USB-накопителя Rescatux, заменив /dev/sdx на ваш USB-накопитель:
sudo dd if=/path/to/rescatux.iso of=/dev/sdx bs=4M
Здесь /path/to/rescatux.iso — это путь к ранее скачанному ISO-файлу Rescatux, а /dev/sdx — это путь к вашему USB-накопителю.
7. Дождитесь окончания процесса создания загрузочного USB-накопителя. Это может занять некоторое время.
Шаг 3: Загрузитесь с загрузочного USB-накопителя Rescatux
1. Перезагрузите компьютер и войдите в BIOS/UEFI.
2. В меню загрузки выберите загрузку с USB-накопителя. Обычно для входа в меню загрузки требуется нажать клавишу, такую как F12 или F8, или выбрать опцию загрузки в BIOS/UEFI.
3. Как только вы загрузитесь с USB-накопителя, вы увидите экран Rescatux.
Шаг 4: Используйте Rescatux для восстановления системы
1. В меню Rescatux выберите опцию «Graphical Rescapp» для запуска графического интерфейса Rescapp.
2. Пройдите по инструкциям на экране, чтобы выполнить восстановление системы. Здесь вы можете восстановить загрузку GRUB, выполнить проверку файловой системы и выполнить другие операции восстановления.
3. Если графический интерфейс Rescapp не работает или вы предпочитаете работать с командной строкой, вы также можете использовать терминал Rescapp для выполнения команд восстановления.
4. После завершения операций восстановления перезагрузите компьютер.
Вот и все! Теперь вы знаете, как создать загрузочный USB-накопитель Rescatux из Ubuntu и как использовать его для ремонта вашей системы.
Rescatux: мощный инструмент для восстановления и ремонта системы
Если у вас возникла проблема с загрузкой Ubuntu после установки, а компьютер сразу запускается в Windows, не отчаивайтесь. Существует простое решение, которое поможет исправить эту проблему, и его можно выполнить всего за несколько моментов. Для этого вам понадобится инструмент под названием Rescatux.
Что такое Rescatux?
Rescatux — это специальная операционная система, предназначенная для восстановления и ремонта компьютерных систем. Он основан на Ubuntu и содержит множество инструментов, которые помогут вам восстановить загрузчик операционной системы и исправить различные проблемы.
Как использовать Rescatux для восстановления загрузчика
Для начала загрузите образ Rescatux ISO и создайте загрузочный USB-накопитель. Вставьте USB-накопитель в компьютер и перезагрузите его. Если ваш компьютер настроен на загрузку с USB-накопителя, вы увидите экран выбора загрузки. Если нет, вам может понадобиться войти в BIOS и изменить порядок загрузки.
Когда Rescatux загрузится, выберите пункт меню «Rescatux (Default)» и нажмите клавишу Enter. Если вы не видите этого пункта, попробуйте выбрать другие варианты загрузки или включить режим UEFI в меню загрузки.
После загрузки Rescatux вы увидите терминал с различными вариантами действий. Для восстановления загрузчика выберите пункт «Update GRUB bootloader» и введите свой пароль.
Rescatux сканирует все установленные операционные системы на вашем компьютере и попытается исправить проблему с загрузчиком GRUB. Это может занять несколько минут.
После завершения процесса Rescatux выдаст сообщение с информацией о выполненных действиях. Попробуйте перезагрузить компьютер и проверьте, исправилась ли проблема с загрузчиком.
Дополнительные варианты восстановления и ремонта
Rescatux также предоставляет другие инструменты для восстановления и ремонта системы. Вы можете восстановить разделы диска, сбросить пароли или выполнить другие действия, которые помогут вам восстановить работоспособность вашей системы.
Если у вас возникли другие проблемы с загрузкой или установкой Ubuntu, вы также можете использовать инструменты, такие как Boot-Repair, для решения этих проблем. Rescatux включает в себя Boot-Repair, поэтому вы можете запустить его прямо из терминала Rescatux.
В итоге Rescatux — мощный и полезный инструмент для восстановления и ремонта системы. Он поможет вам исправить проблемы с загрузкой и восстановить работоспособность вашей системы в кратчайшие сроки.
17 ответов на самые распространенные вопросы о Rescatux и его использовании
-
1. Как загрузить Rescatux после установки Ubuntu?
После установки Ubuntu и возникновения проблем с загрузкой, вы можете запустить Rescatux с помощью USB-накопителя или с его установленной на жесткий диск версии.
-
2. Как исправить проблему, когда после установки Ubuntu загружается Windows?
Если ваш компьютер стартует сразу в Windows после установки Ubuntu, то необходимо восстановить загрузчик GRUB. Для этого запустите Rescatux, выберите опцию «Repair GRUB» и следуйте инструкциям.
-
3. Что делать, если у меня разбит раздел EFI на компьютере с установленной Ubuntu в UEFI режиме?
Если вы видите только раздел EFI в меню выбора boot/EFI/EFI, то восстановление GRUB может быть немного сложнее. Попробуйте сначала загрузить Rescatux ISO-файл напрямую с этого раздела и выполнить в нем ремонт загрузчика GRUB, используя команду update-grub.
-
4. Почему Rescatux не загружается после установки на USB?
Если после установки Rescatux на USB он не загружается, посмотрите настройки BIOS/UEFI. Проверьте, правильно ли настроена загрузка с USB и убедитесь, что на вашем компьютере раздел «boot/efi/efiboot» отобразился как один из возможных вариантов загрузки.
-
5. Как добавить Rescatux в меню загрузки?
Чтобы добавить Rescatux в меню загрузки, необходимо сначала загрузить Rescatux с USB. Затем откройте терминал и выполните команду «sudo grub-install /dev/sda». После перезагрузки ваш компьютер должен видеть Rescatux в меню загрузки.
-
6. Могу ли я использовать Rescatux для восстановления GRUB на других операционных системах, кроме Ubuntu?
Да, Rescatux можно использовать для восстановления GRUB не только на Ubuntu, но и на других дистрибутивах Linux или Windows.
-
7. Как исправить проблемы с загрузкой, вызванные обновлением GRUB?
Если после обновления GRUB возникают проблемы с загрузкой, можно попробовать запустить Rescatux и восстановить загрузчик GRUB с помощью команды «sudo update-grub».
-
8. Как восстановить GRUB после установки Windows 10?
Если после установки Windows 10 GRUB пропадает и компьютер сразу загружается в Windows, запустите Rescatux и восстановите GRUB командой «sudo grub-install /dev/sda». После перезагрузки вы снова увидите меню выбора операционной системы.
-
9. Как исправить проблему, когда Rescatux не видит разделы на жестком диске?
Если Rescatux не видит разделы на жестком диске, возможно, проблема в UEFI-биосе. Попробуйте включить режим CSM/Legacy и проверьте, появились ли разделы в Rescatux.
-
10. Как исправить проблему, когда после запуска Rescatux появляется пустой экран?
Если после запуска Rescatux появляется пустой экран, попробуйте нажать клавишу громкости на вашем компьютере. Возможно, экран просто потух, но команда запуска все равно выполняется.
-
11. Как исправить проблему, когда Rescatux не загружается с USB?
Если Rescatux не загружается с USB, проверьте, правильно ли он записан на USB-накопитель, и попробуйте использовать другой порт USB на вашем компьютере.
-
12. Могу ли я использовать Rescatux для установки Ubuntu?
Нет, Rescatux предназначен для восстановления операционных систем и не может использоваться для установки Ubuntu или других дистрибутивов Linux.
-
13. Что делать, если у меня нет Rescatux, а компьютер уже сломан?
Если у вас нет доступа к Rescatux, вы можете использовать LiveCD или LiveUSB другого дистрибутива Linux для восстановления GRUB и исправления проблемы с загрузкой.
-
14. Как исправить проблему, когда Rescatux не удается найти файлы ISO на жестком диске?
Если Rescatux не удается найти файлы ISO на жестком диске, убедитесь, что они находятся в правильной папке и что на вашем компьютере установлены все необходимые пакеты для монтирования файловых систем.
-
15. Что делать, если Rescatux не запускается с загрузчика GRUB?
Если Rescatux не запускается с загрузчика GRUB, попробуйте выполнить операцию восстановления GRUB с помощью какой-либо другой Live-системы, например, Ubuntu LiveCD или Linux Mint.
-
16. Как выполнить восстановление GRUB в режиме UEFI?
Если у вас установлена Ubuntu в режиме UEFI, вам потребуется использовать специальные инструкции для восстановления загрузчика GRUB. Поэтому обратитесь к документации или форумам сообщества Ubuntu.
-
17. Что делать, если я случайно удалю раздел с установленной Ubuntu?
Если вы случайно удалите раздел с установленной Ubuntu, вам потребуется выполнить переустановку операционной системы. При этом будут потеряны все данные на этом разделе, поэтому не забудьте создать резервные копии важных файлов перед этой операцией.
Как исправить проблему с багажником автомобиля без посещения сервисного центра
Если у вас возникла проблема с багажником автомобиля и вы хотите исправить ее самостоятельно, то мы готовы поделиться с вами несколькими полезными советами. В большинстве случаев, для восстановления и устранения неполадок в багажнике, понадобится посетить сервисный центр. Однако, есть и такие проблемы, с которыми можно справиться самостоятельно, избегая лишних затрат времени и денег.
Проверьте механизмы открытия и закрытия багажника
Если ваш багажник не открывается или не закрывается, первым делом стоит проверить работу механизмов открытия и закрытия. Убедитесь, что замки, стяжки и петли надежно сцеплены и не повреждены. Возможно, требуется очистка или смазка механизмов для их нормальной работы. При необходимости, сделайте соответствующую обработку с помощью смазки или специальных автомобильных смазок.
Проверьте электронные компоненты
Если багажник открывается или закрывается при помощи электроники, то нужно проверить работу электронной системы. Проверьте, что аккумуляторная батарея автомобиля заряжена и все соединения в порядке. Если проблема заключается в электронике, лучше обратиться к профессионалам.
Проверьте регулировки багажного отсека
Если багажник закрывается с трудом, возможно причина кроется в неправильных регулировках. Изучите рекомендации в инструкции по эксплуатации автомобиля и проверьте правильность регулировок багажного отсека. Возможно, требуется выполнить регулировку замков или заменить поврежденные детали.
Обратитесь к производителю автомобиля
Если проблема с багажником автомобиля не удается самостоятельно решить или вы беспокоитесь о сохранности гарантии, лучше обратиться к производителю автомобиля или официальному дилеру. Они смогут предложить вам квалифицированную помощь и решить проблему с багажником.
Видео:
Восстановление GRUB. Когда не загружается Linux
Восстановление GRUB. Когда не загружается Linux de Антон Іщенко 25 863 vues il y a 6 ans 2 minutes et 47 secondes