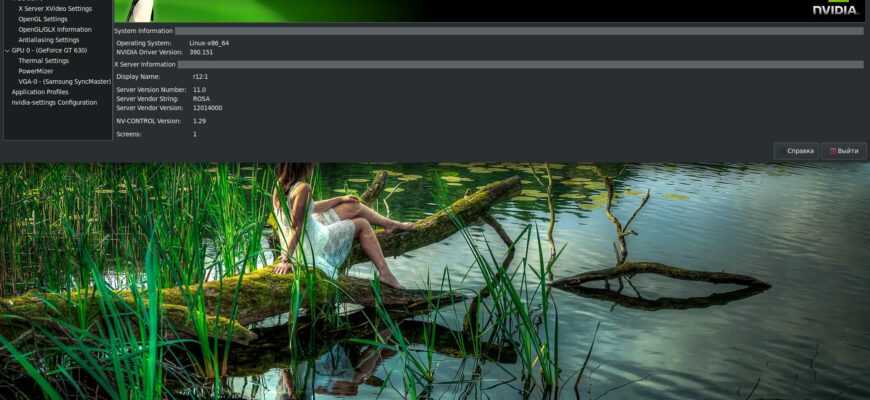Задумывались ли вы когда-нибудь о том, как настроить графику на вашей машине? Особенно в случае, если ваша система работает на 32-битной архитектуре. Или если ваши графические настройки внезапно перестала работать. Выберите оптимальный способ оптимизации и настройки графических настроек для вашей машины, чтобы избежать всех этих проблем.
Один из способов оптимизации графических настроек — использование NetworkManager. Если networkmanager перестала запуститься после обновления вашей системы, то это может быть связано с отключением поддержки для вашей графической карты. В этом случае, вы можете установить драйвера от hp или обновить систему, чтобы восстановить поддержку NetworkManager и запустить его снова.
Другой способ оптимизации графических настроек — установка OpenGL. Если у вас есть подходящий драйвер, он может помочь вам установить OpenGL и настроить графические эффекты на вашем компьютере. Установка OpenGL может быть особенно полезна для гибридных систем, где используется как дискретная, так и интегрированная видеокарта. В этом случае, установка модуля OpenGL поможет вам настроить графику на вашей машине.
Однако, перед тем как установить или обновить драйвера и настраивать графические параметры, убедитесь, что у вас есть все необходимые компоненты для этого. Ваша система должна быть установлена на жесткий диск, и вы должны иметь необходимые права на запись и выполнение в системных директориях. Кроме того, у вас должно быть достаточно свободного пространства на диске, чтобы успешно завершить установку и настройку
- Установка последней версии драйвера и утилит от производителя
- Основные параметры графики: как выбрать оптимальный режим
- Регулировка настроек видеокарты для повышения производительности
- Проверьте последнюю версию драйверов
- Отключите эффекты рабочего стола
- Настройте параметры производительности в играх
- Оптимизация графики для конкретных игр: советы и рекомендации
- РЕШЕНО: Не встает проприетарный драйвер nvidia
- Видео:
- 🎮РАСТ: ПОВЫШЕНИЕ FPS и ОПТИМИЗАЦИЯ / НАСТРОЙКА ГРАФИКИ в RUST [2023]
Установка последней версии драйвера и утилит от производителя
Во многих случаях, при установке операционной системы на компьютер, встанет лишь базовый драйвер графической карты, который может не обеспечивать полной поддержки определенных функций и эффектов. Чтобы улучшить взаимодействие с графической картой и получить наилучшие результаты работы, рекомендуется установить последний драйвер, предоставляемый производителем видеокарты.
Для этого необходимо зайти на официальный сайт производителя и найти раздел с поддержкой драйверов и утилит для вашей модели видеокарты. После выбора нужного драйвера следует скачать его и запустить установку.
В процессе установки драйвера могут быть предложены несколько опций и параметров. Чтобы получить оптимальное качество графики, рекомендуется выбрать параметры, соответствующие вашим потребностям и характеристикам компьютера.
После завершения установки требуется перезагрузить компьютер, чтобы новые настройки вступили в силу и графика стала работать с максимальной эффективностью.
Важно отметить, что настройка графики может быть связана не только с установкой драйверов для видеокарты, но и с установкой драйверов для других устройств, таких как звуковая карта, принтеры, wifi-адаптеры и т. д. Все эти устройства требуют поддержку соответствующих драйверов для корректной работы и взаимодействия с графической картой.
В некоторых случаях при установке проприетарных драйверов можно столкнуться с проблемой совместимости с операционной системой. Поэтому перед установкой рекомендуется ознакомиться с системными требованиями и рекомендациями производителя, чтобы избежать возможных проблем.
Также стоит отметить, что в Linux-системах установка и обновление драйверов может отличаться от Windows. В некоторых дистрибутивах Linux, таких как Ubuntu, есть специальные инструменты управления драйверами, которые позволяют устанавливать драйвера с помощью графического интерфейса.
Если у вас возникли проблемы или ошибки при установке драйверов, можно воспользоваться консолью операционной системы для проверки статуса и удаления старых драйверов. Для этого можно воспользоваться командами типа «apt-get» для Debian или «yum» для Red Hat. Также можно воспользоваться командами установки и удаления драйверов, предоставляемыми самим производителем видеокарты.
В случае ошибок или проблем в процессе установки драйверов, рекомендуется обратиться к документации или форумам сообщества пользователей, где можно найти полезные советы и решения проблем. Также можно обратиться в службу поддержки производителя видеокарты для получения дополнительной помощи.
В итоге, правильная установка последней версии драйверов и утилит от производителя может значительно повысить производительность и качество графики на вашей машине. Также это позволит вам получить максимальные возможности и эффекты в работе с графическими приложениями и играми.
Основные параметры графики: как выбрать оптимальный режим
При настройке графики на вашей машине могут возникнуть различные проблемы, связанные с оптимизацией графических настроек. Однако, существуют основные параметры, которые помогут вам выбрать оптимальный режим работы.
Приступая к настройке графических настроек, важно убедиться, что у вас установлены последние драйвера для вашей видеокарты. В случае использования NVIDIA, вы можете воспользоваться программой xfdrake, чтобы установить или обновить драйвера. Если у вас есть какие-либо проблемы с драйверами, то следует обратиться к документации к вашей видеокарте или на сайт производителя.
Другой важный параметр при настройке графики — это выбор режима OpenGL. В большинстве случаев, режим OpenGL должен быть включен для обеспечения оптимальной работы системы. Если ваша система имеет проблемы с работой OpenGL, попробуйте обновить или переустановить пакеты, связанные с OpenGL.
Как правило, проприетарные драйвера для видеокарт предлагают более высокую производительность и функциональность по сравнению с открытыми драйверами. Если у вас возникают проблемы с открытыми драйверами, попробуйте переключиться на проприетарные драйвера. Однако, в некоторых случаях, открытые драйвера могут быть более стабильными и совместимыми с вашей системой.
Еще одним важным параметром является настройка базы данных DNS. Если у вас возникают проблемы с загрузкой веб-страниц или другими сетевыми протоколами, попробуйте изменить DNS-настройки. Это может помочь ускорить загрузку страниц и повысить стабильность соединения.
Перед настройкой графики также рекомендуется обратить внимание на конфигурацию клавиатуры и звука. Убедитесь, что все настройки соответствуют вашим потребностям и требованиям. В случае, если на вашей машине имеются проблемы с звуком, обратитесь к документации или технической поддержке.
Будьте внимательны при обновлении системы. Иногда после обновления могут возникнуть проблемы с графикой. Если вы столкнулись с такой проблемой, попробуйте перезагрузить компьютер или выполнить обновление системы снова.
Выбор оптимального режима работы графики — важный шаг при настройке вашей машины. Не стесняйтесь пробовать различные комбинации настроек и искать подходящий вариант для вашей системы. Удачи в настройке!
Регулировка настроек видеокарты для повышения производительности
Для оптимальной работы вашей видеокарты и повышения производительности компьютера следует уделить внимание настройкам графики. В этом разделе мы рассмотрим несколько полезных советов по настройке видеокарты.
Проверьте последнюю версию драйверов
Перед настройкой видеокарты необходимо убедиться, что у вас установлена последняя версия драйверов. Скачайте и установите последние обновления с официального сайта производителя вашей видеокарты. Это поможет исправить возможные ошибки и значительно улучшить производительность графики.
Отключите эффекты рабочего стола
Если вы замечаете замедление работы компьютера при выполнении повседневных задач, таких как открытие окон и запуск программ, рекомендуется отключить или уменьшить эффекты анимации рабочего стола. Это может быть сделано через настройки операционной системы.
Настройте параметры производительности в играх
Если вы являетесь игроманом, то важно изучить настройки графических параметров в играх и выбрать оптимальные параметры для вашей видеокарты. Уменьшение разрешения, отключение или уменьшение уровня детализации поможет повысить производительность и сгладить работу графики в играх.
С помощью этих рекомендаций вы сможете оптимизировать настройки вашей видеокарты для повышения производительности и получения наилучшего визуального опыта. Помните, что каждая видеокарта имеет свои особенности, поэтому экспериментируйте с настройками и выбирайте те, которые больше всего подходят вам.
Оптимизация графики для конкретных игр: советы и рекомендации
Когда речь идет о настройке графики для конкретных игр, имеются несколько полезных советов и рекомендаций, которые помогут вам оптимизировать графические настройки и улучшить производительность игры.
- Проверьте, что у вас установлены последние драйвера для вашей графической карты. Некоторые игры требуют определенной версии драйвера для корректной работы. Установка нового драйвера может исправить проблемы с графикой и улучшить общую производительность игры.
- Настройте графические параметры игры на нормальные или оптимальные значения. Часто высокий уровень детализации и эффектов графики может сильно нагружать систему и приводить к падению производительности. Установка параметров на нормальный уровень поможет сгладить эту проблему.
- Использование 32-битной графической текстуры может помочь уменьшить потребление памяти и улучшить производительность игры. В большинстве случаев это можно настроить через меню графических настроек игры.
- Если ваша система поддерживает использование проприетарных драйверов для графической карты, то установка этих драйверов может значительно улучшить графику и производительность в играх. Проверьте документацию вашей графической карты, чтобы узнать, как правильно установить проприетарные драйвера.
- Выключите компьютер и подключите монитор или телевизор к дискретной графической карте. Такая настройка может увеличить производительность графики в играх и уменьшить задержку.
- Если у вас есть возможность, попробуйте отключить другие приложения или процессы, которые могут нагружать систему и влиять на производительность игры. Например, вы можете закрыть все ненужные программы в фоновом режиме или отключить автоматическое обновление пакетов.
- Перезагрузите компьютер после настройки графики. Это поможет обновить настройки ядра и запустить игру с новыми настройками.
Важно помнить, что каждая игра может иметь свои особенности и требования к графическим настройкам. Поэтому необходимо пробовать различные настройки и экспериментировать, чтобы найти оптимальные параметры для вашей системы.
РЕШЕНО: Не встает проприетарный драйвер nvidia
- Установка проприетарных драйверов для видеокарты NVIDIA может быть вызвана различными проблемами, в результате которых драйвер не устанавливается или не работает надлежащим образом.
- Перед установкой драйверов убедитесь, что система имеет поддержку проприетарного драйвера NVIDIA и соответствующие пакеты установлены.
- Если при установке драйвера возникают проблемы, включая сбои или медленную работу графического интерфейса, следует обратить внимание на следующие шаги:
- Проверьте версию драйвера и совместимость с вашей версией ОС.
- В случае возникновения ошибок при обновлении драйверов, можно попробовать переустановить пакеты с помощью менеджера пакетов, например, командами `apt-get remove nvidia-driver` и `apt-get install nvidia-driver`.
- Если у вас возникли проблемы с обновлениями или зависимостями, проверьте поддержку вашей машины и выполните обновление системы.
- Если драйвер не устанавливается при загрузке, попробуйте выполнить загрузку в безопасном режиме или обновить BIOS.
- Если у вас есть другой неработающий драйвер видеокарты, попробуйте его удалить перед установкой проприетарного драйвера NVIDIA.
- Иногда проблемы с драйверами могут вызывать сбросы параметров BIOS или проблемы с аппаратурой.
- Если у вас есть проблемы с текстовыми или объемными эффектами в программе LibreOffice Writer, попробуйте отключить аппаратное ускорение графики.
- При возникновении проблем с сетью или соединением с DNS проверьте параметры сети и DNS в системе.
- Если после установки проприетарных драйверов и перезагрузки ОС не удается загрузиться, попробуйте проверить содержимое файла /etc/X11/xorg.conf и внести необходимые изменения.
С учетом вышеперечисленных рекомендаций, вы сможете решить проблемы с установкой и работой проприетарных драйверов NVIDIA на вашем компьютере и настроить графические параметры в соответствии с вашими потребностями.
Видео:
🎮РАСТ: ПОВЫШЕНИЕ FPS и ОПТИМИЗАЦИЯ / НАСТРОЙКА ГРАФИКИ в RUST [2023]
🎮РАСТ: ПОВЫШЕНИЕ FPS и ОПТИМИЗАЦИЯ / НАСТРОЙКА ГРАФИКИ в RUST [2023] by Kazzka 182,807 views 1 year ago 11 minutes, 41 seconds