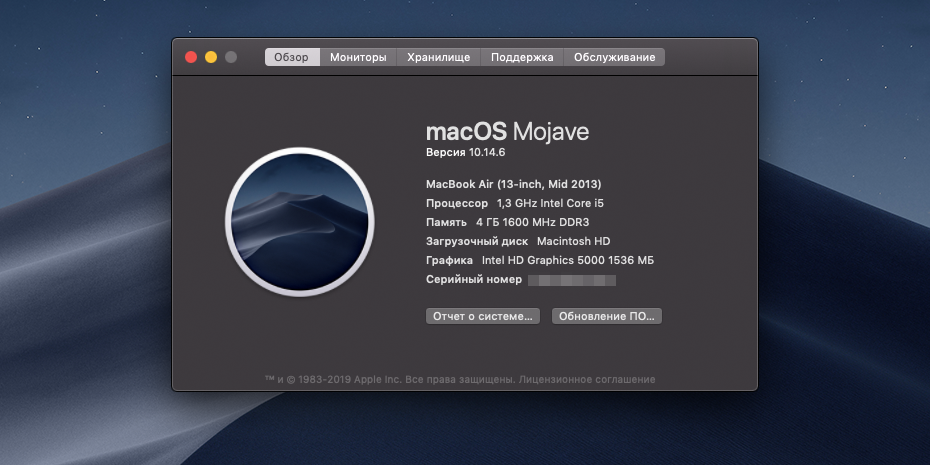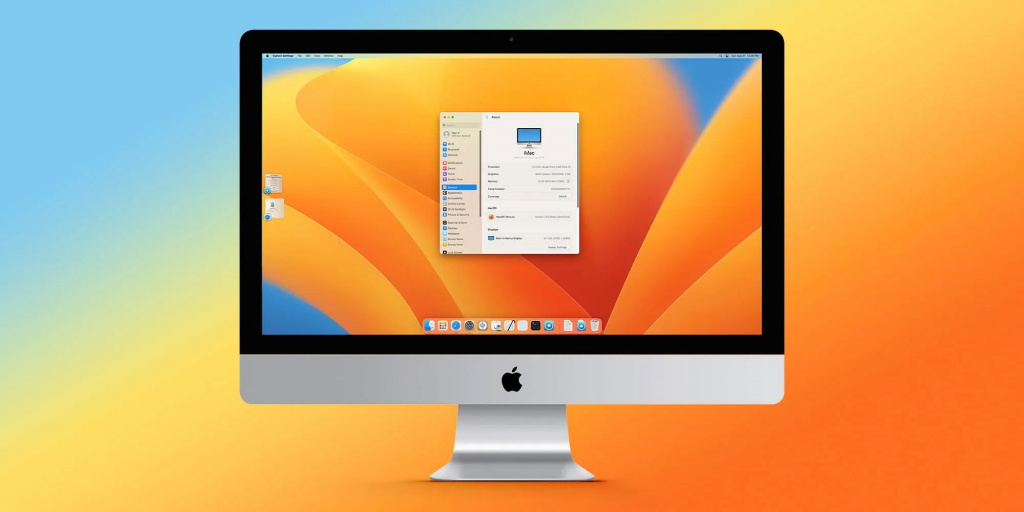- Как скачать предыдущие версии macOS полный гайд
- Возможно ваш Mac может работать на macOS Big Sur
- Переходите на macOS Big Sur
- Требования отдельных функций
- Как переустановить ОС macOS
- Требования перед переустановкой macOS
- Процесс переустановки macOS
- Перенос данных и настройка macOS
- Советы и рекомендации
- Общие требования
- Требования к аппаратному обеспечению Mac
- Процессор Intel
- Проверка совместимости
- Загрузка macOS на компьютер Mac с помощью Safari
- Шаг 1: Проверьте, поддерживается ли ваша модель Mac
- Шаг 2: Подготовьте ваш компьютер Mac
- Шаг 3: Загрузите macOS с помощью Safari
- Шаг 4: Установите загруженную macOS
- Убедитесь, обновляйтесь — это бесплатно и просто
- Переустановка ОС macOS
- Видео:
- Какую операционную систему установить на старый Mac в 2022 году? Спроси у Хакинтошника
Как скачать предыдущие версии macOS полный гайд
Если вы хотите установить предыдущую версию macOS на свой Mac, то у вас есть такая возможность. Независимо от того, хотите ли вы вернуться к стабильной и проверенной версии операционной системы или попробовать функции, которые больше не поддерживаются в последней версии, в этой статье мы покажем вам, как скачать предыдущие версии macOS.
В следующих абзацах вы найдете подробные инструкции для скачивания следующих версий macOS: Mavericks, Yosemite, El Capitan, Sierra, High Sierra, Mojave и Catalina. Важно помнить, что Apple не предоставляет официальных ссылок для скачивания этих версий, поэтому что бы скачать их, вам придется использовать некоторые альтернативные источники.
Прежде чем переустановить macOS, убедитесь, что ваш компьютер совместим с выбранной версией. Не все модели Mac смогут работать с более ранними версиями macOS. Например, macOS Catalina поддерживается на большинстве Mac, выпущенных после 2012 года, а macOS Mojave совместим с Mac, выпущенными после 2010 года.
Чтобы проверить, какая версия macOS установлена на вашем компьютере, нажмите на значок «Apple» в левом верхнем углу экрана, а затем выберите пункт «О этом Mac». В открывшемся окне вы увидите информацию о текущей версии macOS.
Возможно ваш Mac может работать на macOS Big Sur
Перед тем, как продолжить, убедитесь, что ваш компьютер соответствует следующим общим требованиям для macOS Big Sur:
| Mac-модель | Поддерживаемые модели |
| iMac | Позднее 2014 года |
| MacBook | Позднее 2015 года |
| MacBook Air | Позднее 2013 года |
| MacBook Pro | Позднее 2013 года |
| Mac mini | Позднее 2014 года |
| Mac Pro | Поздней 2013 года |
Если ваша модель Mac соответствует требованиям, вы можете проверить только наличие функций macOS Big Sur, нажав на значок «Apple» в верхнем левом углу экрана и выбрав «О этом Mac». В появившемся окне вы найдете информацию о версии macOS, установленной на вашем компьютере.
Если ваш Mac обновлен до macOS Big Sur, вы получите доступ к новым функциям, таким как полная поддержка для iPadOS, новые жесты Magic Trackpad, улучшенные возможности FaceTime и обмена файлами, а также многое другое.
Обратите внимание, что переустановка macOS Big Sur выполняется бесплатно. Если ваш компьютер не поддерживает последнюю версию, вы можете попробовать скачать предыдущую версию macOS, такую как macOS Catalina, Mojave, High Sierra, Sierra, El Capitan, Yosemite, Mavericks, Mountain Lion или Lion.
Установка macOS Big Sur также требует наличия определенной памяти. Убедитесь, что у вас достаточно свободного места на жестком диске и выполните переустановку только в том случае, если у вас есть активное соединение с Интернетом.
Переходите на macOS Big Sur
Перед обновлением на macOS Big Sur вам потребуется определить, поддерживает ли ваш компьютер эту версию. Вот список поддерживаемых моделей:
| Модель Mac | macOS Big Sur |
|---|---|
| MacBook (2015 г. и позднее) | Да |
| MacBook Air (2013 г. и позднее) | Да |
| MacBook Pro (2013 г. и позднее) | Да |
| iMac (2014 г. и позднее) | Да |
| iMac Pro (2017 г. и позднее) | Да |
| Mac mini (2014 г. и позднее) | Да |
| Mac Pro (2013 г. и позднее) | Да |
Если ваш компьютер совместим с macOS Big Sur, чтобы обновляйтесь, введите «macOS Big Sur» в Mac App Store и нажмите «Получить», чтобы начать процесс обновления.
Прежде чем начать обновление, не забудьте сделать резервную копию ваших данных. Обновление операционной системы может занять некоторое время, поэтому имейте в виду, что вы не сможете пользоваться компьютером на протяжении процесса обновления.
Если вы используете macOS Mavericks или более раннюю версию операционной системы, вам сначала потребуется обновить до OS X El Capitan. Затем вы сможете переходить на macOS Big Sur.
После обновления на macOS Big Sur вы сможете воспользоваться новыми функциями, такими как широкополосное активное задание, общие значения и действия, улучшенная поддержка Magic Trackpad и Magic Mouse, новые жесты Force Touch и многое другое.
Если у вас есть встроенная камера iSight на вашем компьютере, macOS Big Sur будет продолжать поддерживать ее использование.
Просто следуйте инструкциям на экране, чтобы выполнить обновление на macOS Big Sur. Вам может потребоваться ввести пароль вашей учетной записи Apple для доступа к обновлениям.
macOS Big Sur бесплатно доступна для скачивания в Mac App Store. Вы можете проверить ее доступность, выбрав «О программе» в меню Apple и нажав «Обновить».
Если ваш компьютер не поддерживает macOS Big Sur, другие версии операционной системы macOS также могут быть доступны для скачивания в формате, совместимом с вашим компьютером. Проверьте требования и совместимость на сайте Apple, чтобы узнать, какая версия будет лучшим вариантом для вашего компьютера.
Требования отдельных функций
Для использования некоторых функций в предыдущих версиях macOS требуются определенные модели компьютеров и активное обновление операционной системы. Ниже представлены требования для некоторых из этих функций:
- High Sierra: для активации функции FaceTime прямо на экране компьютера, необходимо иметь компьютер Mac или MacBook с встроенной камерой iSight или FaceTime HD.
- Sierra: возможность использования Magic Trackpad 2 на компьютере Mac требует наличия операционной системы macOS Sierra или более поздней версии.
- El Capitan: для использования функции автоматического восстановления необходимо иметь компьютер Mac с процессором Intel или PowerPC G5, либо PowerPC G4 с широкополосным доступом к Интернету.
- Yosemite: чтобы продолжить обновляться на OS X Yosemite и более поздние версии, убедитесь, что у вас есть компьютер Mac с процессором семейства Intel Core 2 Duo или более поздней версии.
- Mavericks: для использования функций iBooks и iCloud на компьютере Mac требуется OS X Mavericks или более поздняя версия.
- Mountain Lion: для использования функции AirPlay Mirroring с компьютера Mac на Apple TV требуется компьютер Mac с поддержкой AirPlay Mirroring.
- Lion: для использования функции переходите по значку на веб-сайт установщика OS X Lion в Safari на Mac с Snow Leopard или более поздней версией требуется широкополосное подключение к Интернету.
- Snow Leopard: некоторые функции, представленные в OS X Snow Leopard, могут не работать на некоторых старых моделях компьютеров Mac. Проверьте совместимость вашего компьютера с этой версией операционной системы.
- Leopard: для использования функций Boot Camp на компьютере Mac требуется OS X Leopard и компьютер Mac с процессором Intel Core Duo.
Обратите внимание, что указанные требования действуют для конкретных функций и может быть, что другие функции не требуют таких жестких ограничений.
Как переустановить ОС macOS
Переустановка macOS может потребоваться в случае, если возникли проблемы с текущей версией операционной системы или вы хотите вернуться к предыдущей версии. В этом разделе представлен полный гайд по переустановке macOS.
Требования перед переустановкой macOS
- Убедитесь, что у вас есть подходящая версия macOS для вашего Mac. Apple предлагает загрузку последней версии macOS из Mac App Store, но вы также можете скачать предыдущие версии.
- Проверьте совместимость вашего компьютера с выбранной версией macOS. Некоторые старые модели Mac могут не поддерживать новые версии операционной системы.
- Убедитесь, что у вас достаточно свободного места на жестком диске для установки macOS.
- Перед переустановкой macOS рекомендуется сделать резервную копию всех важных данных.
Процесс переустановки macOS
- Перезагрузите компьютер и зажмите клавишу Option (Alt) до появления меню загрузки.
- Выберите загрузочный диск с установочной версией macOS.
- При загрузке подождите, пока не появится окно выбора языка.
- В меню выбора языка выберите свой язык и нажмите Next (Далее).
- На следующем экране выберите Install macOS (Установить macOS) и нажмите Continue (Продолжить).
- Продолжайте выполнение инструкций на экране, чтобы установить macOS на ваш компьютер.
Обратите внимание, что во время установки macOS может потребоваться подключение к широкополосному интернету для загрузки дополнительных компонентов.
Перенос данных и настройка macOS
По окончании установки macOS вам будет предложено выполнить настройку новой системы. Выберите опции, которые подходят вам лучше всего и следуйте инструкциям на экране.
Если у вас была резервная копия данных, вы можете восстановить их из Time Machine или вручную перенести файлы.
Советы и рекомендации
- Перед переустановкой macOS убедитесь, что ваш Mac соответствует требованиям выбранной версии macOS.
- Если ваш Mac работает на более старой версии macOS, обновляйте систему до последней версии перед переустановкой.
- При переустановке macOS с некоторых компьютеров могут быть потеряны данные, поэтому рекомендуется сделать резервную копию.
- Для непрерывности работы убедитесь, что ваш Mac подключен к источнику питания во время установки macOS.
- Если у вас есть внешняя камера, микрофон или другие устройства, которые требуются для работы, убедитесь, что они подключены к компьютеру.
- Возможно, вам придется перезагрузиться несколько раз во время процесса установки macOS.
- Если у вас есть MacBook с встроенной камерой iSight, обратите внимание, что эта функция может быть недоступна на некоторых версиях macOS.
- В macOS Mojave и более поздних версиях предложена возможность активировать режим «Тёмная тема», перейдите в меню «System Preferences» (Настройки системы), выберите «General» (Общие) и выберите Dark (Тёмная).
- Если у вас есть MacBook с функцией Touch Bar, вы можете использовать ее для быстрого доступа к различным функциям и жестам в macOS.
Общие требования
Для загрузки предыдущих версий macOS вам потребуется компьютер Mac. Вот некоторые общие требования:
| Модель Mac | Система | Память | Хранилище | Другие требования |
|---|---|---|---|---|
| iMac | OS X Lion 10.7.5 или более поздняя версия | 2 ГБ памяти | 8,8 ГБ свободного дискового пространства | Встроенная или подключенная к компьютеру камера FaceTime |
| MacBook | OS X Lion 10.7.5 или более поздняя версия | 2 ГБ памяти | 8,8 ГБ свободного дискового пространства | Встроенная или подключенная к компьютеру камера FaceTime |
| MacBook Pro | OS X Snow Leopard 10.6.8 или более поздняя версия | 2 ГБ памяти | 8,8 ГБ свободного дискового пространства | Встроенная или подключенная к компьютеру камера FaceTime |
| Mac mini | OS X Snow Leopard 10.6.8 или более поздняя версия | 2 ГБ памяти | 8,8 ГБ свободного дискового пространства | Встроенная или подключенная к компьютеру камера FaceTime |
| Mac Pro | OS X Snow Leopard 10.6.8 или более поздняя версия | 2 ГБ памяти | 8,8 ГБ свободного дискового пространства | Встроенная или подключенная к компьютеру камера FaceTime |
Заметьте, что для использования некоторых функций, таких как Touch ID и Continuity, требуется Mac с встроенной поддержкой функций Touch ID и Continuity.
Также обратите внимание, что если ваш компьютер работает на процессоре Intel, то вы не сможете установить macOS Catalina или более поздние версии, так как эти системы поддерживаются только на компьютерах с процессорами Apple.
Некоторые более ранние версии macOS, такие как macOS High Sierra и macOS Mojave, все еще поддерживаются и доступны для загрузки через Mac App Store бесплатно.
Для загрузки предыдущих версий macOS вам также потребуется Safari версии 10 или более поздней.
Если на вашем Mac встроена или подключена камера iSight, приложение FaceTime должно быть установлено и активно. FaceTime позволяет использовать встроенную или подключенную камеру iSight для выполнения видеозвонков.
Другие требования, такие как модель Mac и обязательные обновления ПО, можно определить, открыв Apple () в левом верхнем углу экрана, выбрав «О этом Mac» и нажав «Обновить» или «Дополнительные сведения».
Требования к аппаратному обеспечению Mac
- Для установки предыдущих версий macOS вам нужен компьютер Mac, совместимый с требуемой версией ОС.
- Перед переходом к установке предыдущей версии macOS убедитесь, что ваш Mac соответствует требованиям системы. Подробные требования приведены на странице загрузки каждой версии macOS.
- Требования к аппаратному обеспечению могут отличаться для разных версий macOS. Например, macOS Catalina требует компьютер Mac с процессором Intel Core 2 Duo или более поздней версии, а macOS Mojave требует компьютер Mac 2012 года или более поздней версии.
- Если вы используете MacBook, MacBook Pro или MacBook Air и планируете переходить на предыдущую версию macOS, рекомендуется использовать модели 2015 года и более поздних, так как они обеспечивают лучшую совместимость и поддержку новых функций.
- Для некоторых функций может потребоваться особое аппаратное обеспечение. Например, для использования функции Facetime, вам понадобится Mac с камерой iSight или FaceTime HD.
- Если вы планируете установку предыдущей версии macOS с диска, убедитесь, что ваш Mac поддерживает загрузку с внешних носителей.
- Возможно, некоторые функции не будут работать на старых моделях Mac или моделях Mac с ограниченными ресурсами, такими как малая оперативная память или малый объем хранилища.
- Убедитесь, что на вашем Mac достаточно места на жестком диске для установки предыдущей версии macOS. Обычно требуется несколько гигабайт свободного пространства.
- Перед установкой предыдущей версии macOS рекомендуется выполнить резервное копирование данных, чтобы не потерять важную информацию в случае ошибки или проблем в процессе установки или восстановления.
- Прежде чем устанавливать предыдущую версию macOS, убедитесь, что у вас есть доступ к широкополосному интернету, так как для загрузки и установки ОС могут потребоваться большие объемы данных.
- Если ваш Mac работает на более новой версии macOS, проконсультируйтесь с документацией здесь, чтобы определить, поддерживает ли ваша модель загрузку предыдущей версии macOS.
Процессор Intel
Для использования различных функций и возможностей macOS, встроенный процессор Intel взаимодействует с другими аппаратными и программными компонентами компьютера. Например, в случае активного использования Safari, видео-потоки, установки и обновления macOS или выполнения других задач, процессор Intel обрабатывает данные, выполняет необходимые вычисления и поддерживает функции и возможности операционной системы.
При запуске и установке macOS на компьютер с процессором Intel, вы можете выбрать версию операционной системы, поддерживаемую вашей моделью. В ближайшей доступной версии macOS поддерживаются следующие модели процессора Intel: Core 2 Duo, Core i3, Core i5, Core i7 и более поздние версии процессоров Intel.
Проверка совместимости
Перед тем как скачивать предыдущие версии macOS, убедитесь, что ваш компьютер или устройство совместимы с выбранной версией. Ниже представлена таблица совместимости, которая поможет вам определить, подходит ли выбранная версия macOS для вашего устройства.
| Версия macOS | Совместимые устройства |
|---|---|
| macOS Mojave | iMac (все модели с конца 2012 года и новее), MacBook Air (все модели с конца 2012 года и новее), MacBook Pro (все модели с середины 2012 года и новее), Mac mini (все модели с конца 2012 года и новее), Mac Pro (все модели с конца 2013 года и новее) |
| macOS High Sierra | iMac (все модели с конца 2009 года и новее), MacBook (все модели с конца 2009 года и новее), MacBook Pro (все модели с середины 2010 года и новее), MacBook Air (все модели с конца 2010 года и новее), Mac mini (все модели с середины 2010 года и новее), Mac Pro (все модели с середины 2010 года и новее) |
| macOS Sierra | iMac (все модели с конца 2009 года и новее), MacBook (все модели с конца 2009 года и новее), MacBook Pro (все модели с середины 2010 года и новее), MacBook Air (все модели с конца 2010 года и новее), Mac mini (все модели с конца 2010 года и новее), Mac Pro (все модели с середины 2010 года и новее) |
Если ваше устройство соответствует требованиям, вы можете продолжить процесс установки предыдущей версии macOS. В противном случае, посмотрите таблицу совместимости и найдите версию macOS, которая будет работать на вашем устройстве.
Загрузка macOS на компьютер Mac с помощью Safari
Шаг 1: Проверьте, поддерживается ли ваша модель Mac
Прежде чем начать, убедитесь, что ваш компьютер Mac поддерживает выбранную вами версию macOS. Некоторые старые модели Mac могут иметь ограничения в плане совместимости с новыми версиями операционной системы. Проверьте список поддерживаемых моделей на веб-сайте Apple перед загрузкой macOS.
Шаг 2: Подготовьте ваш компьютер Mac
Прежде чем загрузить macOS с помощью Safari, убедитесь, что ваш компьютер Mac соответствует минимальным требованиям системы. Убедитесь, что у вас достаточно свободного места на диске, а также внешний жесткий диск, на котором вы можете сохранить загруженный образ. Создайте резервную копию всех важных данных, чтобы не потерять информацию во время процесса установки.
Шаг 3: Загрузите macOS с помощью Safari
1. Откройте Safari на вашем компьютере Mac.
2. Перейдите на официальный сайт Apple.
3. В поисковой строке введите «загрузка macOS» и нажмите Enter.
4. На странице загрузки macOS выберите нужную вам версию операционной системы, например, macOS Catalina.
5. Нажмите на кнопку «Загрузить».
6. Подтвердите загрузку, используя свой Apple ID и пароль, если это требуется.
7. Дождитесь, пока загрузка macOS завершится. Это может занять некоторое время, в зависимости от скорости вашего интернет-соединения.
Шаг 4: Установите загруженную macOS
После того как загрузка macOS будет завершена, вы сможете установить его на свой компьютер Mac. Для этого выполните следующие действия:
1. Перейдите в папку, в которую была загружена macOS.
2. Найдите установщик macOS с расширением .dmg.
3. Дважды щелкните по установщику, чтобы запустить процесс установки.
4. Следуйте инструкциям на экране, чтобы завершить установку macOS на вашем компьютере Mac.
Пожалуйста, обратите внимание, что процесс установки macOS может занять некоторое время, и ваш компьютер Mac может перезагрузиться несколько раз во время этого процесса.
После завершения процесса установки вы сможете начать использовать предыдущую версию macOS на вашем компьютере Mac.
Убедитесь, обновляйтесь — это бесплатно и просто
Прежде чем обновиться, убедитесь, что ваш Mac соответствует требованиям новой версии macOS. Некоторые функции могут не поддерживаться старыми моделями Mac, поэтому может потребоваться обновление аппаратного обеспечения.
Также убедитесь, что у вас достаточно свободного места на внутреннем диске для установки новой версии macOS. Apple обычно предоставляет требования по объему свободного места для каждой новой версии macOS.
Процесс обновления macOS обычно прост и интуитивно понятен. Вы можете загрузить установщик новой версии macOS из App Store и запустить его. Он будет проводить вас через процесс установки, который включает загрузку образа операционной системы, проверку диска, перезагрузку Mac и установку новой версии.
Если вы хотите переустановить предыдущую версию macOS, можете воспользоваться «запуском с внешнего диска» или создать загрузочную флешку. В отличие от обновления, данная процедура требует загрузочный диск или флешку, содержащую образ выбранной версии macOS.
Обновление macOS может быть полезно по разным причинам. Новые версии macOS обычно содержат улучшенные функции и исправления ошибок предыдущих версий. Также, обновление может включать поддержку нового оборудования или различных устройств.
Убедитесь, что ваш Mac соответствует требованиям новой версии macOS и обновитесь, чтобы получить доступ к новым возможностям и улучшениям. Помните, что обновление операционной системы macOS бесплатно и доступно для всех пользователей Mac.
Переустановка ОС macOS
Переустановка операционной системы macOS может быть необходима в различных ситуациях. Например, если ваш компьютер начал работать медленнее, неисправны некоторые функции или у вас есть проблемы с обновлением до последней версии macOS.
Прежде чем переустанавливать ОС, вам необходимо определить, какая версия macOS установлена на вашем компьютере. Это можно сделать, открыв меню «О macOS» в верхнем левом углу экрана. В открывшемся окне вы найдете информацию о текущей версии операционной системы.
Если вы хотите переустановить macOS на более раннюю версию, чем та, которая установлена на вашем компьютере, вам необходимо сначала обновиться до самой последней версии, доступной для вашей модели компьютера. Для этого просто перейдите в App Store и обновляйтесь.
Если вы хотите переустановить macOS на компьютере с процессором Intel, вам нужно знать требования к программному обеспечению для каждой версии macOS. Ниже предложена сводная таблица требований к системе для наиболее поздних версий macOS:
| Версия | Модель компьютера |
| macOS Mojave | iMac (поздние модели 2012 года и более новые), MacBook Air (середина 2012 года и более новые), MacBook Pro (середина 2012 года и более новые), Mac mini (конец 2012 года и более новые), Mac Pro (конец 2013 года и более новые) |
| macOS High Sierra | iMac (поздние модели 2009 года и более новые), MacBook (поздние модели 2009 года и более новые), MacBook Air (конец 2010 года и более новые), MacBook Pro (середина 2010 года и более новые), Mac mini (2010 года и более новые), Mac Pro (2010 года и более новые) |
| macOS Sierra | iMac (конец 2009 года и более новые), MacBook (конец 2009 года и более новые), MacBook Air (2010 года и более новые), MacBook Pro (2010 года и более новые), Mac mini (2010 года и более новые), Mac Pro (2010 года и более новые) |
| OS X El Capitan | iMac (середина 2007 года и более новые), MacBook (поздние модели 2008 года и более новые), MacBook Air (конец 2008 года и более новые), MacBook Pro (середина/конец 2007 года и более новые), Mac mini (начало 2009 года и более новые), Mac Pro (начало 2008 года и более новые), Xserve (начало 2009 года и более новые) |
Для переустановки macOS вам потребуется внешняя память, например, USB-накопитель или внешний жесткий диск, на который вы сможете записать образ операционной системы macOS. Образ macOS можно скачать на официальном сайте Apple или через App Store.
После подготовки внешней памяти с образом macOS можно переустановить операционную систему. Для этого следуйте следующим инструкциям:
- Подключите внешнюю память с образом macOS к компьютеру.
- Перезагрузитесь и нажмите и удерживайте клавишу «Option» на клавиатуре, пока не увидите список доступных устройств для загрузки.
- Выберите внешнюю память с образом macOS из списка и нажмите «Enter».
- Дождитесь загрузки установщика macOS с внешней памяти и следуйте инструкциям на экране, чтобы установить операционную систему.
После успешной переустановки macOS вам предложат выполнить некоторые простые шаги по настройке системы, такие как выбор языка, подключение к сети Wi-Fi и вход в учетную запись Apple. После завершения этих шагов вам будет предложено войти в систему с помощью учетной записи Apple или создать новую.
Теперь вы знаете, как переустановить ОС macOS на вашем компьютере. Обновляйтесь и пользуйтесь своим Mac без проблем!
Видео:
Какую операционную систему установить на старый Mac в 2022 году? Спроси у Хакинтошника
Какую операционную систему установить на старый Mac в 2022 году? Спроси у Хакинтошника de Aleksey Konovalov 38 320 vues il y a 1 an 10 minutes et 58 secondes