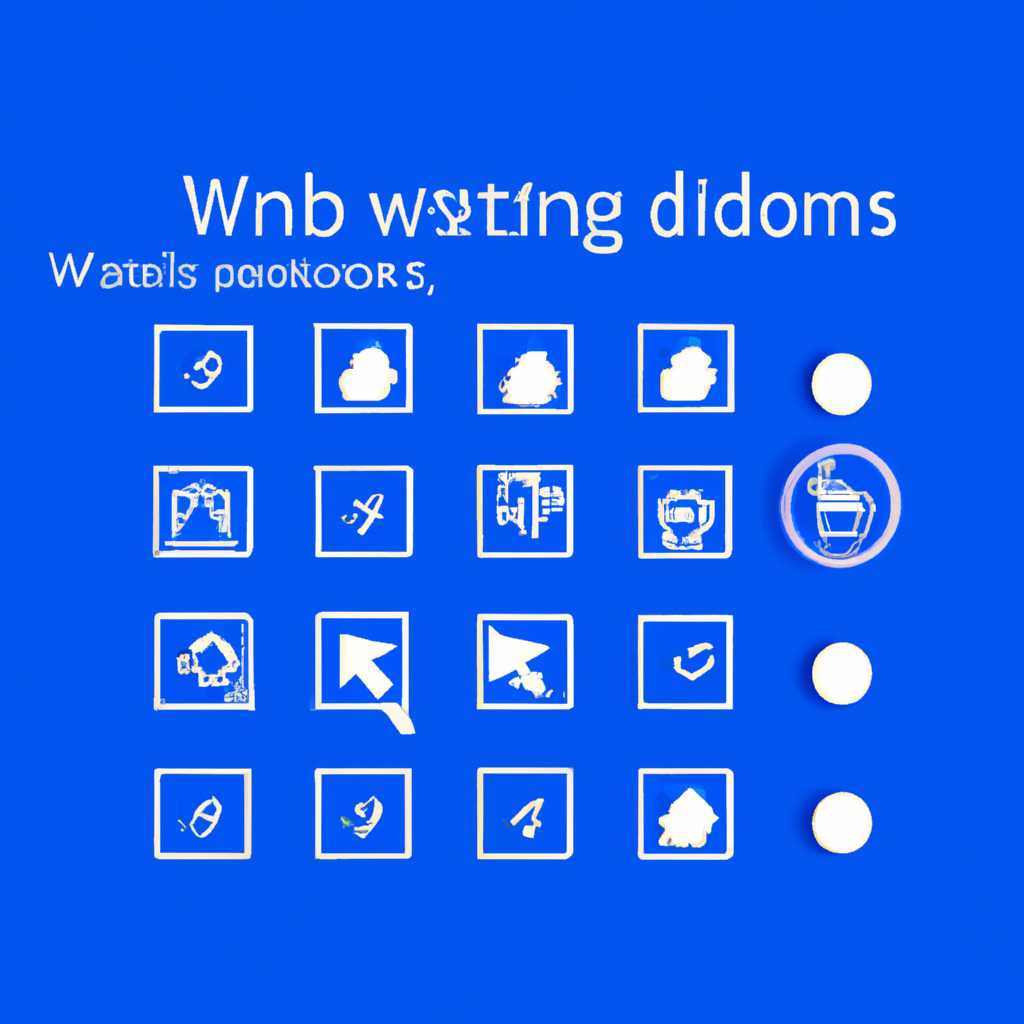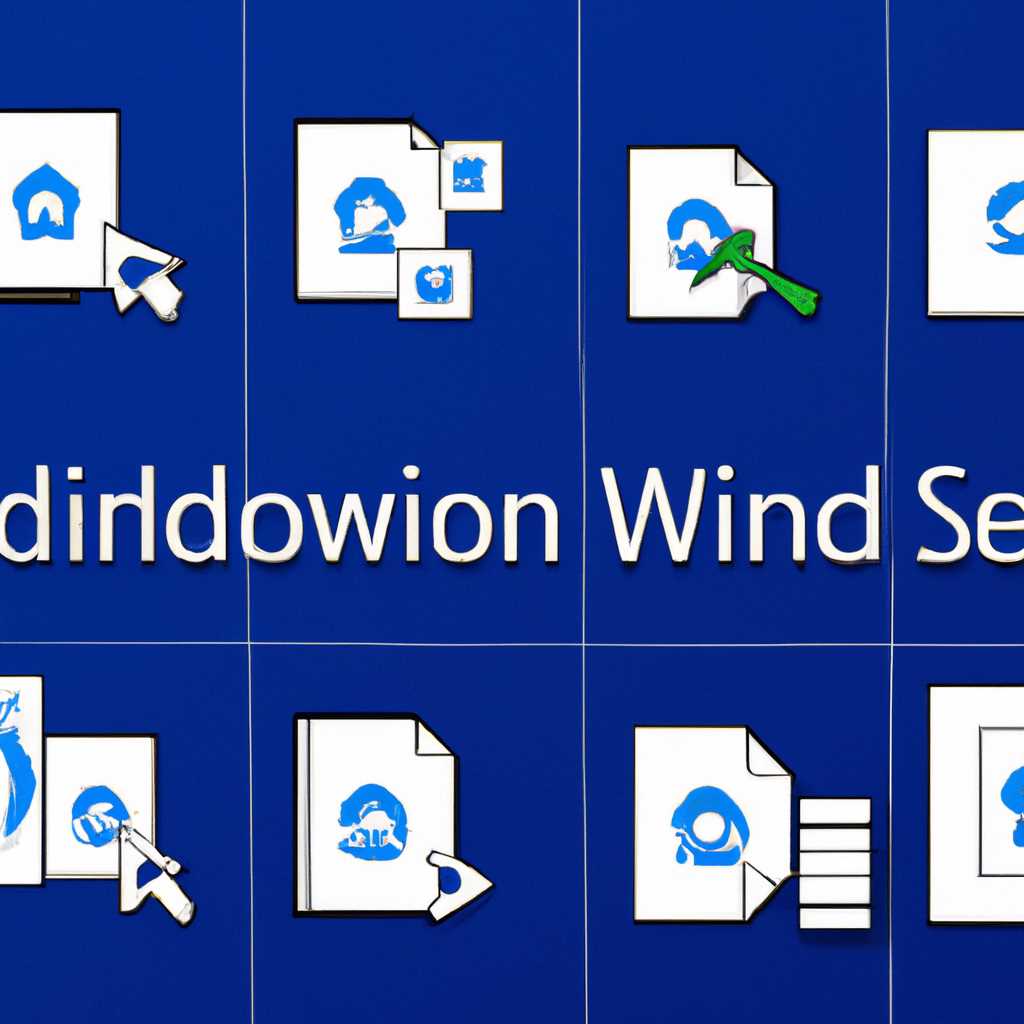- Как установить анимированные иконки на Windows 10 с помощью разнообразных приложений
- Установка анимированных иконок для Windows 10
- Использование различных приложений
- Подбор иконок для рабочего стола
- Методы смены иконок основных ярлыков
- Видео:
- ✅ Разблокируй ЛУЧШУЮ Кастомизацию One UI 5: SAMSUNG Good Lock ОБЗОР!
Как установить анимированные иконки на Windows 10 с помощью разнообразных приложений
Windows 10 предоставляет множество возможностей для настройки своего рабочего стола, одна из которых – замена стандартных иконок на свои собственные. Это важно для пользователей, которые хотят изменить внешний вид своей системы, добавить некоторую изюминку и сделать рабочий стол более уникальным.
Многие пользователи Windows 10 задаются вопросом, как можно изменить иконки на рабочем столе. Для этого необходимо воспользоваться различными приложениями, которые помогут вам в этом процессе. Один из таких приложений – IconPackager, которое дает возможность заменить иконки системным файлам Windows 10. Другим примером приложения является программное обеспечение Stardock Object Desktop, которое предлагает широкий набор инструментов для настройки и изменения иконок в операционной системе Windows.
Для установки анимированных иконок на вашем рабочем столе в Windows 10, вам потребуется скачать и установить соответствующее приложение. После установки запускаем его и открываем различные пакеты со значками. Внутри каждого пакета находится ряд предложенных иконок, из которых вы можете выбрать те, которые хотите использовать на своем рабочем столе. Для этого нажимаем на кнопку «Изменить значок» и выбираем нужную пиктограмму. Установка производится путем нажатия на кнопку «Применить». После этой настройки на вашем рабочем столе будут видны новые иконки, которые вы выбрали.
Установка анимированных иконок для Windows 10
Установка анимированных иконок для Windows 10 может быть осуществлена при помощи различных приложений. В данном руководстве мы рассмотрим процесс установки анимированных иконок с помощью разных программ.
Первым шагом для создания анимированной иконки нам нужно определить, какие именно иконки мы хотим установить на экране. Существует множество предложенных пакетов иконок, которые можно использовать, а также можно создавать свои собственные иконки изображениями и документами, кликнув правой кнопкой мыши на папку и выбрав опцию «Свойства». В открывшемся окне нужно кликнуть на вкладку «Пользовательские значки» и выбрать иконку для замены.
Для изменения иконки папок и программ также можно использовать программы, которые предлагают многие сайты:
- Загрузите программу для установки анимированных иконок. Очень популярными приложениями являются «Stardock IconPackager» и «Rainmeter».
- Установите программу и запустите ее на вашем компьютере.
- Откройте программу и следуйте указаниям для установки и настройки анимированных иконок. Обычно это сводится к выбору пакета иконок или указанию источника иконок, например папки или файлового пути.
- Жмем «Apply» или «Применить», и анимированная иконка будет установлена на вашем рабочем столе или в панели задач.
Важно помнить, что для установки системных иконок (например, иконки корзины или пиктограммы системных параметров) может потребоваться изменение файлов в системных папках или редактирование реестра Windows. Поэтому перед началом процесса установки важно ознакомиться с подробной инструкцией от разработчика или изучить соответствующую документацию.
Таким образом, установка анимированных иконок для Windows 10 возможна при помощи различных программ и инструментов. Следуя указанным выше шагам, вы сможете изменить внешний вид различных элементов операционной системы и создать уникальный рабочий стол на своем компьютере.
Использование различных приложений
Для установки иконок в Windows 10 существует множество приложений, позволяющих изменять внешний вид рабочего стола. Они предлагают огромный выбор иконок разных стилей и размеров, а также возможности создания собственных наборов.
Одним из таких приложений является «Theme Installer». С его помощью можно легко менять иконки папок, программ и ярлыков на рабочем столе. После скачивания и установки программы нужно найти понравившуюся иконку в каталоге загрузки и, используя контекстное меню, назначить ее на нужную кнопку.
Еще одной полезной программой для изменения иконок является «Desktop Icon Toy». Она представляет больше возможностей для настройки рабочего стола, в том числе изменение размеров и сортировка ярлыков. Теперь можно создавать собственные наборы иконок или выбрать один из тысяч предложенных.
Если вы хотите заменить иконку программы, можно воспользоваться программой «Icon Changer». Она позволяет легко заменить иконку любого файла или папки на свою, понравившуюся. Всего пара кликов, и новую иконку можно увидеть на рабочем столе.
Подбор иконок для рабочего стола
Рабочий стол Windows 10 предоставляет пользователю возможность выбора и установки иконок, чтобы кастомизировать внешний вид операционной системы. Стандартно на рабочем столе можно увидеть иконки, такие как «Мой компьютер», «Мой документы», «Корзина» и др.
Однако, чтобы изменить иконки на рабочем столе, нужно выполнить несколько простых шагов. Сначала открываем свойства рабочего стола, для этого кликаем правой кнопкой мыши на свободной области рабочего стола и выбираем пункт «Свойства».
В открывшемся окне свойств рабочего стола переходим на вкладку «Пользовательский». Затем кликаем на кнопочку «Иконки» рядом с пунктом «Изменение значков рабочего стола».
В окне «Изменение значков рабочего стола» мы видим множество значков разных типов, которые можно выбрать для изменения иконок. Однако, важно отметить, что в этом списке значения для многих папок, файлов и программ-источников ограничены.
Но не стоит отчаиваться, ведь еще есть множество других способов выбрать нужные иконки. Например, можно скачать иконки с сайтов вроде «flat icons» или «icon archive».
После того, как вы скачали нужные иконки, открываем папку с этими файлами, кликаем правой кнопкой мыши на нужном значке и выбираем пункт «Свойства». В открывшемся окне вкладки «Общие» кликаем на кнопку «Изменить значок».
В появившемся окне нажимаем кнопку «Обзор» и находим нужный файл иконки. Затем выбираем этот файл и нажимаем «ОК».
Теперь, чтобы применить изменения, нажмите «ОК» в окне «Свойства». Выбранный вами значок будет отображаться для выбранного файла или папки.
Для изменения иконки папки, мы также можем воспользоваться утилитой от Microsoft под названием «IcoFX». Данная утилита позволяет создавать свои собственные значки или изменять уже существующие.
Для закрепления иконок на панели задач, кликните правой кнопкой мыши на программу или открытый файл и выберите пункт «Закрепить на панели задач».
Теперь вы знаете, как выбрать, изменить и установить иконки для рабочего стола Windows 10. Это отличный способ добавить индивидуальности и стиля вашей операционной системе.
Методы смены иконок основных ярлыков
Для установки иконок на основные ярлыки в Windows 10 существует несколько способов. Ниже представлены несколько методов, которые позволяют с легкостью менять внешний вид иконок на рабочем столе.
Метод 1: Изменение иконки ярлыка через свойства
1. Щелкаем правой кнопкой мыши по ярлыку, и в появившемся контекстном меню выбираем пункт «Свойства».
2. В открывшемся окне переходим на вкладку «Ярлык» и кликаем на кнопку «Изменить иконку».
3. В появившемся окне «Изменение иконки» можно выбрать иконку из стандартных предложенных вариантов или использовать свою собственную иконку из других источников. Для выбора своей иконки нажимаем кнопку «Обзор» и указываем путь к файлу с нужным значком.
4. После выбора иконки, которую мы хотим использовать, нажимаем «ОК», а затем «Применить» или «ОК» во всех открытых окнах настроек. Иконка будет изменена на выбранную.
Метод 2: Изменение иконки ярлыка с помощью программы
1. Устанавливаем программу, которая позволяет изменять иконки ярлыков. Например, это может быть программа «Icon Changer» или «CustomizerGod».
2. Открываем программу и следуем инструкциям по настройке и использованию. Обычно для замены иконки достаточно выбрать нужный ярлык и нажать на кнопку «Изменить иконку» или аналогичную.
3. В окне программы выбираем понравившуюся иконку из файла или используем иконку из стандартных предложенных вариантов.
4. После выбора иконки сохраняем изменения и закрываем программу. Иконка ярлыка будет изменена на новую.
Независимо от выбранного метода, все изменения внешнего вида иконок ярлыков производятся на уровне операционной системы. Это значит, что изменения будут видны для всех пользователей и активны для всех файлов данного типа. При этом можно изменить иконку только для одного ярлыка, путь к иконке не затрагивается.
Видео:
✅ Разблокируй ЛУЧШУЮ Кастомизацию One UI 5: SAMSUNG Good Lock ОБЗОР!
✅ Разблокируй ЛУЧШУЮ Кастомизацию One UI 5: SAMSUNG Good Lock ОБЗОР! by Kelumza 75,935 views 7 months ago 21 minutes