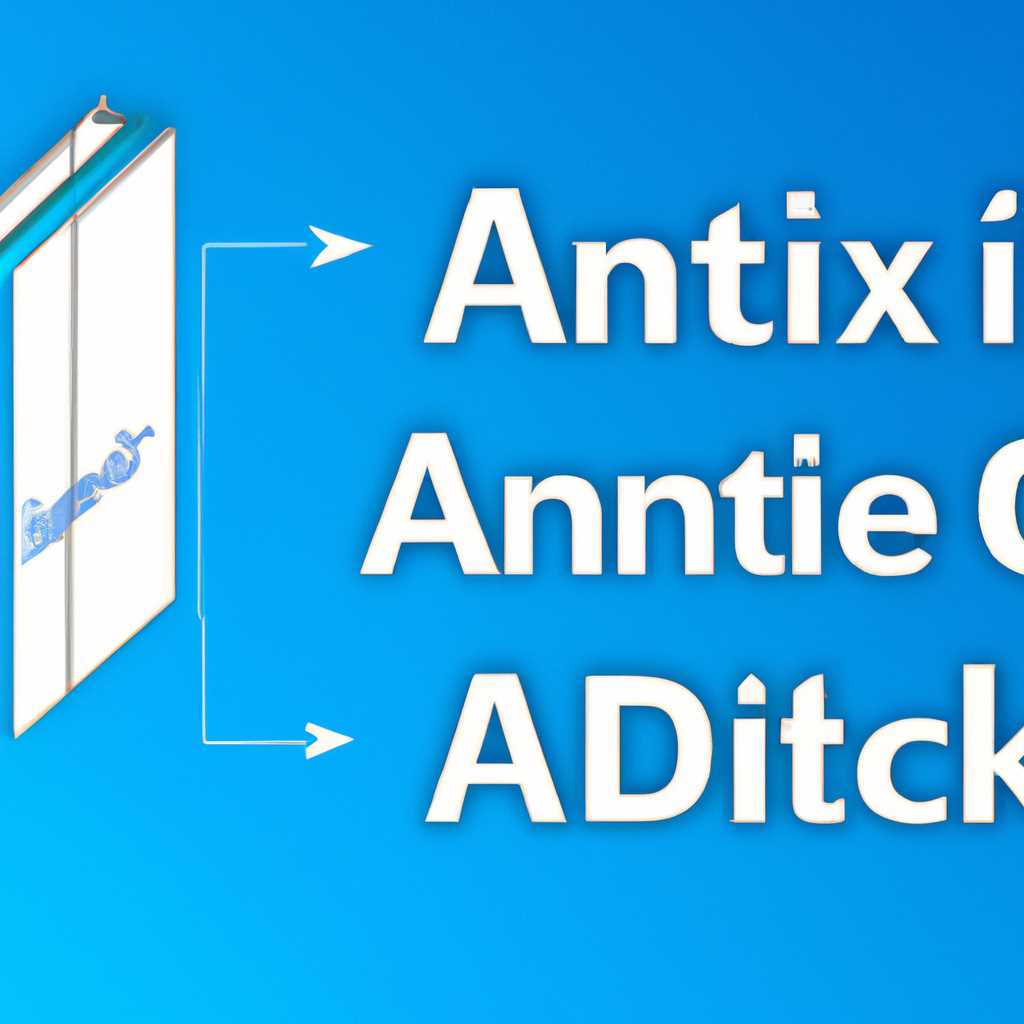- Установка antiX Linux рядом с ОС Windows: пошаговая видеоинструкция
- Настройка загрузки компьютера с флешки
- Запись образа
- Настройка загрузки компьютера с флешки
- Шаг 1: Создание загрузочной флешки
- Шаг 2: Настройка загрузки компьютера
- Шаг 3: Начало установки
- Разбивка жёсткого диска на разделы
- Установка на жёсткий диск
- Добавление пользователей
- Настройка часового пояса и времени
- Шаг 1: Откройте окно настроек
- Шаг 2: Найдите раздел «Дата и время»
- Шаг 3: Настройте часовой пояс
- Шаг 4: Настройте текущее время
- Шаг 5: Сохраните настройки
- Завершение установки
- 1. Выбор версии antiX Linux
- 2. Добавление начального образа системы
- 3. Добавление системных параметров
- 4. Завершение установки
- Видео:
- Antix Core — Custom Install Part I — Installing AntiX Core
Установка antiX Linux рядом с ОС Windows: пошаговая видеоинструкция
Если вы хотите попробовать что-то новое и установить альтернативную операционную систему рядом с уже существующей Windows, то установка antiX Linux может быть для вас отличным вариантом. Данная статья представляет пошаговую видеоинструкцию, которая поможет вам легко освоить установку antiX Linux на ваш компьютер.
Перед началом установки необходимо иметь загрузочный диск или флешку с записью antiX Linux. Если у вас нет такого диска или флешки, то вы можете скачать образ live-cd с официального сайта antiX Linux и выполнить запись на флешку с помощью программы unetbootin или аналогичной.
После того, как у вас есть загрузочная флешка с antiX Linux, необходимо перезагрузить компьютер и загрузиться с нее. При загрузке вы увидите параметры загрузки, где нужно выбрать нужную версию antiX Linux, например, antix-core или antix-full. Выберите нужную версию и нажмите Enter.
После загрузки antiX Linux вы увидите рабочий стол, на котором уже будет установщик antiX. Для начала установки запустите установщик и следуйте инструкциям на экране. В процессе установки вам будут предложены несколько параметров, которые вам нужно будет выбрать в соответствии с вашими предпочтениями.
Важно убедиться, что вы выбрали правильный раздел для установки antiX Linux. Если у вас уже есть другие разделы на диске, то не случайно выберите нужный размер раздела для установки. Рекомендуется создать отдельные разделы для antiX Linux и Windows, чтобы избежать возможных проблем в будущем.
После выбора раздела для установки, вы можете добавить запись в меню загрузки, чтобы иметь возможность выбирать операционную систему при каждой перезагрузке компьютера. Это особенно полезно, если вы хотите сохранить Windows на своем компьютере и иметь возможность выбрать, с какой операционной системой работать в данный момент.
После завершения установки antiX Linux перезагрузите компьютер. Теперь вы можете загрузиться с новой операционной системы и наслаждаться ее преимуществами. Для большинства пользователей antiX Linux будет очень удобной и стабильной системой, которая с легкостью справляется с повседневными задачами.
Настройка загрузки компьютера с флешки
Для установки antiX Linux рядом с ОС Windows необходимо правильно настроить компьютер на загрузку с флешки. В этом разделе мы подробно расскажем о том, как это сделать.
- Подготовьте флешку с установочным образом antiX Linux. Вы можете использовать программу AOMEI Partition Assistant или другую программу для создания загрузочной флешки.
- Вставьте флешку в свободное USB-порт на вашем компьютере и перезагрузите систему.
- Убедитесь, что в настройках BIOS или UEFI вашего компьютера выбрано загрузиться с USB устройства. Некоторые компьютеры позволяют выбрать устройство загрузки с помощью клавиш F8, F11 или других. Информацию о том, как выбрать устройство загрузки, можно найти в руководстве по эксплуатации вашего компьютера.
- После выбора загрузки с флешки появится окно выбора языка. Выберите необходимый язык и нажмите «Далее».
- Следующим шагом будет создание точек монтирования разделов диска. В большинстве случаев можно использовать стандартные значения, предлагаемые установщиком.
- Настройка сети выполняется автоматически. Если у вас есть специфические настройки сети, вы можете указать их вручную в этом окне.
- Теперь вам нужно выбрать дистрибутив antiX, который вы хотите установить. Вы можете выбрать antix-full, livecdliveusb или antix-mini. Рекомендуется выбрать antix-full для полноценной установки.
- Установщик предложит выбрать место для установки системы. В большинстве случаев можно выбрать «Автоустановка» и раздел диска будет выбран автоматически.
- Если вы хотите создать свой раздел или указать другое место установки, вы можете выбрать «Ручная установка». Однако это требует определенных знаний и может занять больше времени.
- После выбора места установки, установка системных файлов выполняется автоматически.
- Далее, вам будет предложено выбрать имя пользователя и пароль для установленной операционной системы. Убедитесь, что пароль надежный и запомните его.
- После этого установка antiX Linux будет завершена и появится окно с информацией о завершении установки. Теперь ваш компьютер будет загружаться с установленной antiX Linux.
Поздравляем! Вы успешно настроили загрузку компьютера с флешки для установки antiX Linux рядом с ОС Windows. Теперь вы можете наслаждаться работой в новой операционной системе!
Запись образа
Перед установкой antiX Linux необходимо записать образ системы на загрузочный носитель. Для этого можно воспользоваться livecd или liveusb.
1. Скачайте .iso образ antiX Linux с официального сайта проекта или с репозиториев.
2. На компьютере, на котором будет установлена antiX Linux, убедитесь, что имеется достаточно свободного места на жестком диске.
3. Для записи образа на DVD диск как livecd используйте программу для записи CD/DVD дисков, выбрав опцию «Запись образа» или подобную функцию. Если вы хотите использовать флешку как liveusb, воспользуйтесь программой для записи образа на USB флешку.
4. При записи образа указывайте место загрузки на компьютере, имя для записываемого файла и версию antiX Linux. Напоминаем, что livecd и liveusb могут быть записаны на разные разделы и даже на разные диски.
5. После завершения записи образа, загрузите компьютер с помощью live-cd или liveusb.
6. При загрузке системы с live-cd или liveusb выберите язык, который будет использоваться на рабочем экране и операционную систему. Если имеется подключение к сети, выберите менеджер сети и подключитесь к Интернету вручную или автоматически.
Настройка загрузки компьютера с флешки
Для установки antiX Linux на компьютер, вам потребуется создать загрузочную флешку с дистрибутивом. В этом разделе мы покажем вам, как настроить загрузку компьютера с флешки.
Шаг 1: Создание загрузочной флешки
Перед тем как перейти к созданию загрузочной флешки, убедитесь, что у вас имеется флеш-накопитель достаточного размера и запись на нем необходимых утилит.
Для создания загрузочной флешки вы можете использовать один из следующих наборов утилит: antix-net или livecdliveusb.
Шаг 2: Настройка загрузки компьютера
Сейчас мы настроим загрузку компьютера с флешки. Для этого выполните следующие действия:
- Перезагрузите компьютер и нажмите клавишу [F8] или [F12] для вызова меню выбора загрузочного устройства.
- Выберите флешку в списке загрузочных устройств и нажмите [Enter].
Теперь ваш компьютер будет загружаться с флешки.
Шаг 3: Начало установки
Установка antiX Linux начнется автоматически после того, как компьютер загрузится с флешки. Вам потребуется следовать инструкциям на экране, чтобы завершить установку.
Перед началом установки рекомендуется ознакомиться с видео-обзором установки и ознакомиться с системными требованиями.
Поздравляем! Теперь ваш компьютер готов к установке antiX Linux!
Разбивка жёсткого диска на разделы
При установке antiX Linux рядом с ОС Windows, важно выполнить разбивку жёсткого диска на разделы. В этом разделе мы рассмотрим, как создать разделы на вашем диске.
1. Сначала убедитесь, что у вас есть флешка с установщиком antiX Linux. Если у вас нет такой флешки, вы можете создать её с помощью программы AOMEI Partition Assistant, которая доступна на сайте разработчика.
2. Загрузите компьютер с флешки с помощью менеджера загрузки вашего компьютера. Обычно нужно нажать клавишу F10 или F12 при старте компьютера.
3. Перед вами появится окно установщика antiX Linux. Выберите язык для установки и нажмите «Далее».
4. В следующем окне установщик предложит выбрать версию antiX Linux для установки. Рекомендуется выбрать «antiX stable — Debian stable base».
5. Затем установщик предложит выбрать раздел для установки. Если у вас уже имеется свободное место на диске, можно выбрать раздел и установить antiX Linux рядом с существующей ОС.
6. Если у вас нет свободного места на диске, вам следует создать новый раздел. Для этого нажмите кнопку «Добавить».
7. В появившемся окне выберите размер нового раздела и указывайте место разбивки диска. При разметке диска рекомендуется оставлять основной раздел для ОС Windows и создавать новый раздел для antiX Linux.
8. После добавления раздела, вы увидите изменения на экране. Процесс разбивки диска будет основан на вашем выборе, и может занять некоторое время.
9. По завершении разбивки диска, установщик предложит добавить дополнительные настройки. Вы можете выбрать конкретные настройки или пропустить этот шаг.
10. После выбора настроек, установка antiX Linux начнется. Установщик будет следовать инструкциям на экране и установит систему на выбранный раздел.
В результате вы получите готовую систему antiX Linux, установленную рядом с ОС Windows. Теперь вы можете наслаждаться работой в новом дистрибутиве, основанном на Debian.
Установка на жёсткий диск
После создания загрузочной флешки или записи образа на DVD, можно приступить к установке antiX Linux на свой жёсткий диск. Ниже приведен пошаговый набор инструкций, которые помогут вам выполнить это:
Шаг 1: Перезагрузите компьютер, чтобы запустить загрузку Linux.
Шаг 2: При появлении экрана загрузки выберите язык, нажав нужные клавиши на клавиатуре.
Шаг 3: На экране выбора параметров загрузки выберите «live-cd» версию antiX Linux.
Шаг 4: При запуске системы на жёстком диске выберите antix-base или antix-core — это оконные дистрибутивы antiX с разными наборами утилит и размером.
Шаг 5: Внимательно прочитайте Пояснение на экране, чтобы быть уверенным в правильности выбранного дистрибутива.
Шаг 6: Нажмите «Установка», чтобы начать процесс установки.
Шаг 7: Выберите язык, оконный менеджер, настройки времени и другие параметры, как требуется.
Шаг 8: Выберите место для установки antiX Linux — обычно это раздел на вашем жёстком диске. Учтите, что установка на уже настроенную пользователем систему может потребовать форматирования раздела или создания нового.
Шаг 9: Дождитесь завершения установки и перезагрузите компьютер.
После перезагрузки ваш компьютер будет работать с установленной версией antiX Linux.
Не забывайте, что в установленном Linux доступны дополнительные разделы и репозитории программ, которые могут быть полезными для пользователя.
Добавление пользователей
После установки основной системы и настройки параметров, можно приступить к добавлению пользователей. В дистрибутиве antiX Linux установщик предоставляет возможность задать имя и настроить системные параметры для каждого пользователя.
Для добавления нового пользователя следуйте следующим шагам:
- Запустите установщик, выбрав пункт «Install» в меню загрузочного диска или флешки с antiX Linux.
- Настройте язык и другие параметры установки в соответствии с вашими предпочтениями.
- Выберите раздел или диск, на котором будет производиться установка. Убедитесь, что на выбранном разделе имеется достаточно свободного места для установки системы, а также для создания разделов рабочего стола и swap. Для разбивки жёсткого диска на разделы можно использовать утилиту GParted, которая доступна в меню установки.
- Выберите редакцию antiX Linux для установки. Рекомендуется выбрать stable, чтобы установить самую последнюю стабильную версию системы.
- Выберите режим загрузки системы с установочного диска или флешки: livecd/liveusb, если вы хотите запустить систему сразу с установочного носителя для ознакомления, или рабочий стол, если вы хотите перейти к процессу установки сразу после запуска.
- Запустите утилиту установки, указав свои настройки и параметры системы. В оконном режиме установщик предложит вам задать имя и другие параметры для первого пользователя системы.
- После завершения записи нужно перезагрузить компьютер. При следующем запуске системы antiX Linux вам будет предложено ввести имя первого пользователя и пароль.
- Настройте систему в соответствии с вашими предпочтениями и продолжайте работу.
Теперь вы знаете, как добавить пользователей в antiX Linux и настроить их параметры.
Настройка часового пояса и времени
После успешной установки antiX Linux рядом с ОС Windows, вам может понадобиться настроить часовой пояс и время на новой операционной системе. Это важно, чтобы ваш компьютер показывал правильное время в вашем регионе.
Для начала, у вас должна быть установлена antiX Linux на вашем компьютере. Если вы еще не установили эту ОС, вы можете следовать пошаговому видео-обзору установки antiX Linux рядом с ОС Windows.
Когда ваш компьютер загрузится с установленной ОС antiX Linux, выполните следующие действия, чтобы настроить часовой пояс и время:
Шаг 1: Откройте окно настроек
На рабочем столе найдите иконку «Настройки» или «Параметры». Щелкните по ней, чтобы открыть окно настроек.
Шаг 2: Найдите раздел «Дата и время»
В окне настроек найдите раздел «Дата и время». Обычно он находится в категории «Система» или «Основные настройки». Щелкните по нему, чтобы открыть настройки даты и времени.
Шаг 3: Настройте часовой пояс
В окне настроек даты и времени найдите настройку часового пояса. Щелкните по ней, чтобы выбрать свой регион или город из списка доступных вариантов. Если вы не можете найти свой регион или город, убедитесь, что ваша ОС имеет все необходимые репозитории и обновите список доступных часовых поясов.
Шаг 4: Настройте текущее время
Помимо часового пояса, убедитесь, что текущее время указано правильно. Если оно неправильно, нажмите на кнопку «Изменить» рядом со значением времени и введите правильную дату и время в соответствующих полях.
Шаг 5: Сохраните настройки
После того, как вы настроили часовой пояс и текущее время, не забудьте сохранить изменения. Обычно в окне настроек есть кнопка «Применить» или «Сохранить». Щелкните по ней, чтобы сохранить настройки.
Теперь ваш компьютер с ОС antiX Linux должен отображать правильное время в вашем регионе. Если вы заметите какие-либо расхождения во времени, вернитесь к настройкам и проверьте, что все правильно настроено.
Завершение установки
После завершения загрузки системы и ручной настройки разделов на жестком диске, вы можете приступить к завершающему этапу установки antiX Linux.
1. Выбор версии antiX Linux
Перезагрузите компьютер и выберите загрузку с установочного диска или live-USB устройства. Далее, на рабочем столе открытое окно выбора языка, выберите русский язык для установки.
На следующем шаге выберите версию antiX Linux, которую вы хотите установить. Можно выбрать antix-base (основная версия) или antix-full (полная версия с предустановленным набором компонентов).
Чтобы продолжить установку, нажмите кнопку «Дальше».
2. Добавление начального образа системы
Для работы системы на жёстком диске необходимо добавить начальный образ — antix-base или antix-full.
Для этого, выберите нужный образ с официального сайта и скачайте его.
При установке, следует указывать образ с корректной разбивкой диска, включая разделы EFI системы.
Если у вас пустой жесткий диск, выберите образ antix-base. В этом случае, в процессе установки вы сможете выбрать компоненты, которые вы хотите установить.
Если у вас уже есть предустановленная система, рекомендуется выбрать образ antix-full, чтобы обеспечить рабочее время и размер установки.
3. Добавление системных параметров
После загрузки выбранного образа, следует указать раздел на жёстком диске, куда будет производиться установка.
Во вкладке «Диск» выберите нужный раздел и нажмите кнопку «Добавить».
Для настройки загрузки системы, выберите вкладку «Zhangyue» и в режиме «Live-CD/Live-USB» добавьте следующие параметры:
- rootdelay=10
- quiet splash
- noeject
- acpi=off
После добавления параметров, нажмите кнопку «Применить» для сохранения настроенных параметров.
4. Завершение установки
После настройки параметров, нажмите кнопку «Установить» для начала установки antiX Linux на жесткий диск.
После завершения установки, перезагрузите компьютер и выберите загрузку с установленной системы.
Теперь у вас установлена antiX Linux рядом с операционной системой Windows! Вы можете наслаждаться новой операционной системой и настраивать ее под ваши нужды.
Видео:
Antix Core — Custom Install Part I — Installing AntiX Core
Antix Core — Custom Install Part I — Installing AntiX Core by runwiththedolphin 19,358 views 9 years ago 6 minutes, 56 seconds