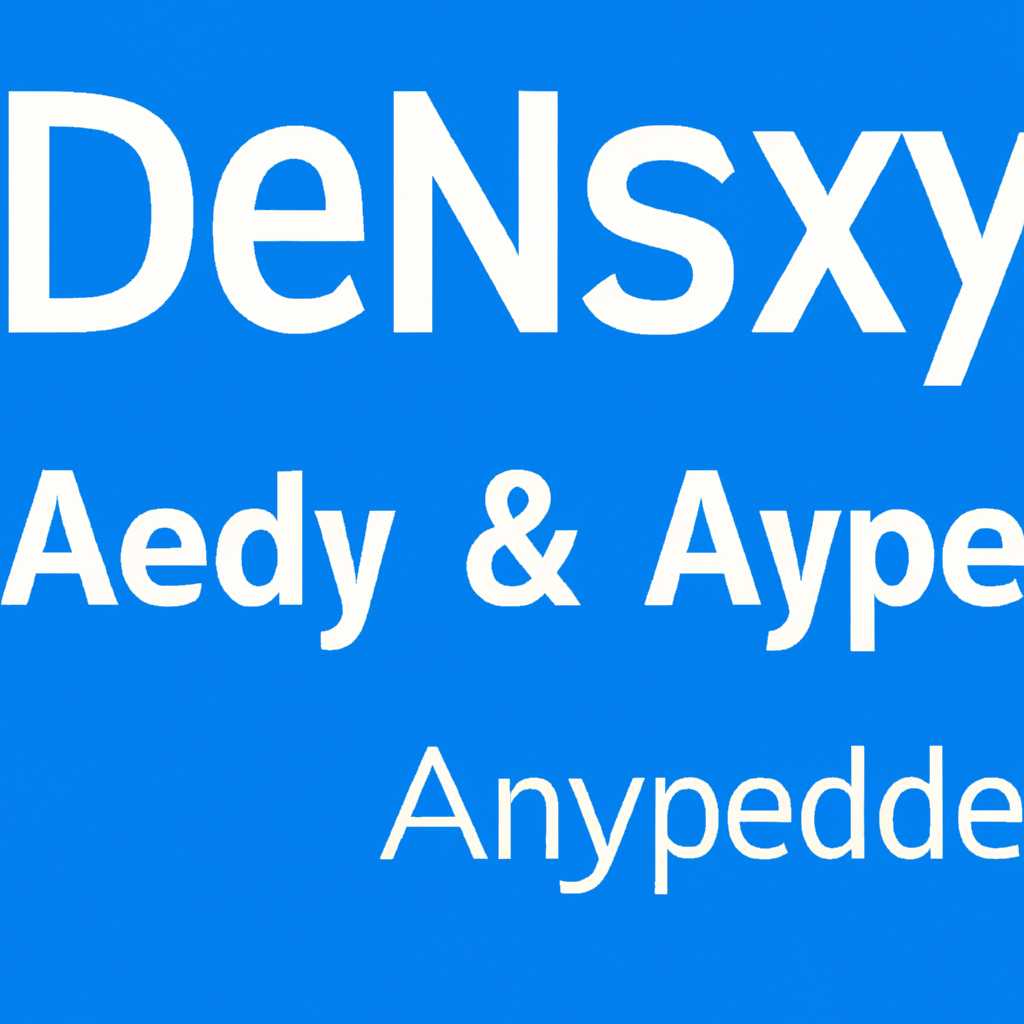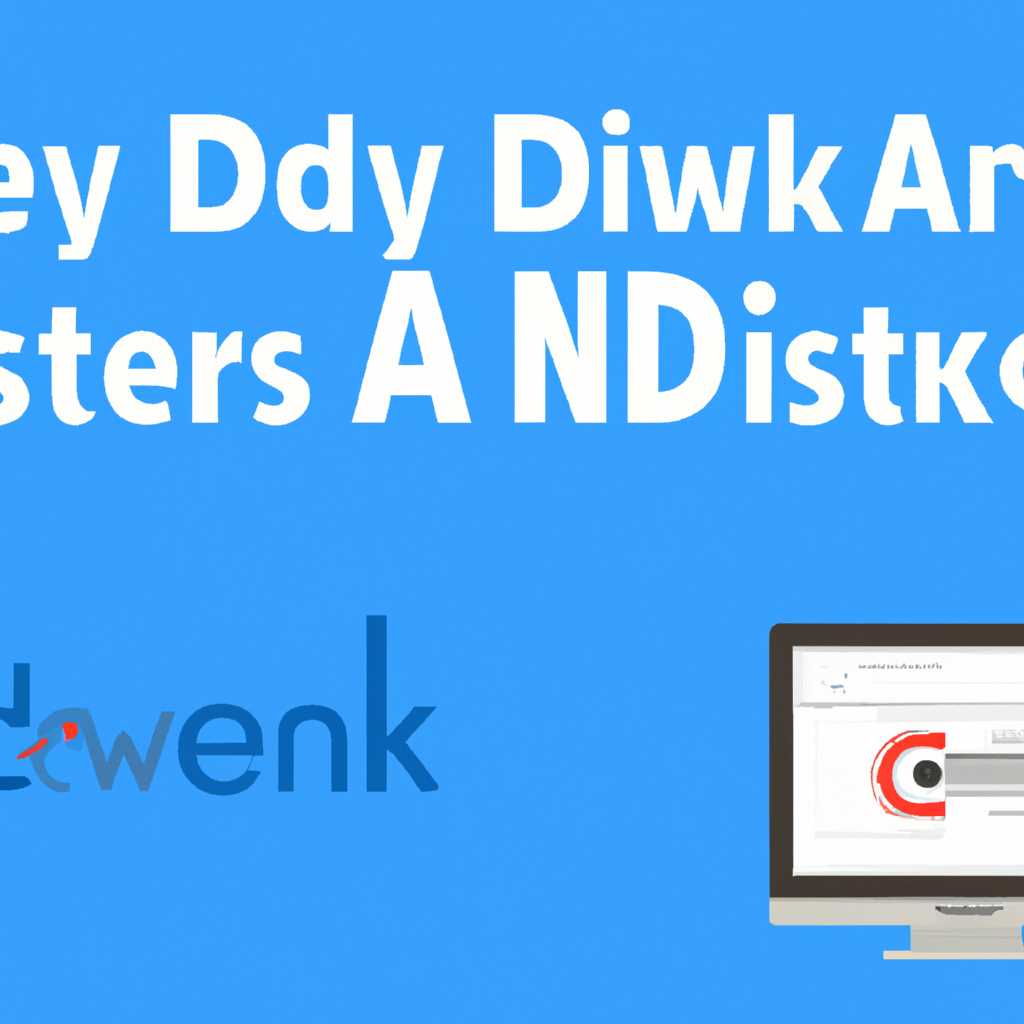- Установка AnyDesk на CentOS 8 и RHEL 8: пошаговая инструкция
- Подготовка к установке
- Загрузка AnyDesk
- Установка зависимостей
- Установка AnyDesk
- Шаг 1: Добавление репозитория
- Шаг 2: Установка AnyDesk
- Шаг 3: Запуск и использование AnyDesk
- Настройка AnyDesk
- Подключение к удаленному компьютеру
- Шаг 1: Запуск AnyDesk
- Шаг 2: Введите адрес удаленного компьютера
- Шаг 3: Установка соединения
- О программе AnyDesk
- Видео:
- Deploy AnyDesk On Rocky Linux 8
Установка AnyDesk на CentOS 8 и RHEL 8: пошаговая инструкция
AnyDesk представляет собой программное обеспечение, которое позволяет удаленно подключаться к другим компьютерам или устройствам и управлять ими через интерфейс рабочего стола. В этой статье вы узнаете, как установить AnyDesk на CentOS 8 и RHEL 8.
Шаг 1: Установка AnyDesk:
1. Откройте терминал и введите следующую команду:
sudo yum -y install epel-release
2. Затем выполните эту команду, чтобы добавить репозиторий AnyDesk:
sudo rpm -i https://download.anydesk.com/linux/anydesk-5.5.6-1.el8.x86_64.rpm
3. После этого выполните следующую команду для установки AnyDesk:
sudo yum -y install anydesk
Шаг 2: Запуск AnyDesk:
1. В меню приложений найдите AnyDesk и запустите его.
2. Когда AnyDesk запускается впервые, он создает адрес, который вы можете использовать для подключения к вашей системе с других устройств.
3. AnyDesk также создает личный пароль доступа, который необходимо ввести при каждом подключении.
Шаг 3: Подключение к другим системам:
1. Запустите AnyDesk на компьютере, к которому вы хотите подключиться.
2. Узнайте адрес компьютера, к которому вы хотите подключиться. Этот адрес можно найти на статусной странице AnyDesk на компьютере, к которому вы хотите подключиться, или можно получить от владельца компьютера.
3. В AnyDesk на вашем компьютере введите адрес компьютера, к которому вы хотите подключиться, и нажмите кнопку «Подключиться».
4. Введите личный пароль доступа, который был создан при первом запуске AnyDesk на компьютере, к которому вы хотите подключиться.
Теперь вы можете подключаться к другим компьютерам с помощью AnyDesk. AnyDesk также поддерживает функции обмена файлами, передачи контента и многое другое, что делает его незаменимым инструментом для удаленного управления и сотрудничества.
Подготовка к установке
Перед установкой AnyDesk на CentOS 8 и RHEL 8 необходимо выполнить несколько предварительных шагов.
1. Откройте терминал и установите репозиторий EPEL, если его еще нет на вашей системе:
sudo dnf install epel-release2. Обновите систему с помощью следующей команды:
sudo dnf update3. Установите репозиторий AnyDesk, добавив его в список репозиториев системы:
sudo echo -e "[anydesk]
name=AnyDesk
baseurl=http://rpm.anydesk.com/centos/x86_64/
gpgcheck=1
repo_gpgcheck=1
gpgkey=https://keys.anydesk.com/repos/RPM-GPG-KEY
enabled=1" | sudo tee /etc/yum.repos.d/anydesk.repo4. Установите AnyDesk, выполнив следующую команду:
sudo dnf install anydesk5. Для настройки AnyDesk установите параметры доступа, введите пароль и выберите режим доступа:
anydesk --set-password my_new_password6. Если вам нужен доступ к удаленному серверу, установите AnyDesk на серверную систему и запустите AnyDesk под пользователем, под которым вы хотите получить доступ:
sudo anydesk7. После запуска AnyDesk, вы узнаете "Address" и "ID" вашего компьютера, которые потребуются при подключении к вашей системе:
AnyDesk: This Desk
Address: 123.45.67.89:12345
Status: connectedТеперь ваша система готова к использованию AnyDesk для удаленного доступа к рабочему столу CentOS 8 и RHEL 8.
Загрузка AnyDesk
Для установки AnyDesk на операционные системы CentOS 8 и RHEL 8 вам потребуется загрузить соответствующий пакет.
1. Откройте терминал и выполните следующую команду, чтобы скачать пакет AnyDesk:
wget https://download.anydesk.com/linux/anydesk-версия.rpm
Замените версия на актуальную версию AnyDesk.
2. После успешной загрузки пакета, выполните следующую команду для установки AnyDesk:
sudo yum install ./anydesk-версия.rpm
3. Если у вас есть зависимости, установите их, автоматический менеджер пакетов yum установит любую недостающую зависимость.
После завершения установки AnyDesk будет доступна из меню приложений вашей системы, а также будет запущена в системном трее.
Значение по умолчанию системного трея:
- На CentOS: верхняя правая часть панели
- На RHEL: верхняя правая часть панели
Вы также можете ввести команду anydesk в командной строке, чтобы запустить AnyDesk.
Установка зависимостей
Перед установкой AnyDesk на CentOS 8 и RHEL 8 необходимо установить некоторые зависимости. Следуйте этим инструкциям:
- Откройте терминал и выполните следующую команду, чтобы импортировать ключ GPG репозитория AnyDesk:
- Запустите следующую команду, чтобы добавить репозиторий AnyDesk в вашу систему:
- Обновите список доступных пакетов:
- Установите AnyDesk:
wget -qO - https://keys.anydesk.com/repos/RPM-GPG-KEY | sudo gpg --importsudo echo "deb http://deb.anydesk.com/ all main" > /etc/apt/sources.list.d/anydesk-stable.listsudo dnf check-updatesudo dnf install anydeskПосле успешной установки AnyDesk вы можете запустить программу через меню приложений или воспользоваться командой "anydesk" в терминале.
Установка AnyDesk
Шаг 1: Добавление репозитория
Для начала установки AnyDesk на CentOS 8 и RHEL 8 вы должны добавить репозиторий AnyDesk. Для этого выполните следующие действия:
- Откройте терминал и введите следующую команду, чтобы импортировать репозиторий:
# wget -qO - https://keys.anydesk.com/repos/DEB-GPG-KEY | apt-key add -
- Теперь добавьте репозиторий AnyDesk, выполнив следующую команду:
# echo "deb http://deb.anydesk.com/ all main" > /etc/apt/sources.list.d/anydesk.list
Шаг 2: Установка AnyDesk
После добавления репозитория AnyDesk можно установить AnyDesk, выполните следующую команду:
# apt update
# apt install anydesk
На этом процесс установки AnyDesk на CentOS 8 и RHEL 8 завершен.
Шаг 3: Запуск и использование AnyDesk
После установки AnyDesk можно запустить его, выполнив следующую команду:
# anydesk
При первом запуске программы вам будет предложено создать учетную запись или войти в существующую учетную запись. После этого вы сможете использовать AnyDesk для удаленного доступа и управления другими компьютерами.
AnyDesk также предоставляет удобный интерфейс с множеством настроек, которые можно настроить в соответствии с вашими потребностями. Вы можете узнать больше о доступных параметрах командной строки, выполните следующую команду:
# anydesk --help
Также вы можете использовать AnyDesk для подключения к серверам с различными операционными системами, такими как Windows, Linux, MacOS. AnyDesk также поддерживает подключение к настольным компьютерам с коммерческой технологией от Linux до Windows.
Ответы на часто задаваемые вопросы и дополнительную информацию можно найти в официальной документации AnyDesk. Там вы найдете полезные инструкции, решения проблем и другую полезную информацию.
Настройка AnyDesk
Шаг 1: Установите AnyDesk на CentOS 8 и RHEL 8
1. Скачайте установочный пакет AnyDesk для CentOS 8 и RHEL 8 с официального сайта.
2. Импортируйте репозиторий AnyDesk, чтобы установить его с помощью следующей команды:
wget -qO - https://keys.anydesk.com/repos/DEB-GPG-KEY | apt-key add -
3. Добавьте репозиторий AnyDesk к вашей системе с помощью следующей команды:
echo "deb http://deb.anydesk.com/ all main" > /etc/apt/sources.list.d/anydesk-stable.list
4. Обновите список пакетов и установите AnyDesk:
apt-get update
apt-get install anydesk -y
Шаг 2: Установка AnyDesk на CentOS 8 и RHEL 8
1. Скачайте пакет AnyDesk для CentOS 8 и RHEL 8 с официального сайта.
2. Перейдите в папку скачанных файлов с помощью команды:
cd /path/to/downloaded/files/
3. Установите AnyDesk, выполнив следующую команду:
sudo rpm -i anydesk*.rpm
Шаг 3: Настройте AnyDesk
1. Запустите AnyDesk, нажав правой кнопкой мыши на иконке в системном трее и выберите "Настройки".
2. В окне настроек AnyDesk вы можете:
- Изменить настройки соединения, включая доступ к локальной сети и удаленный доступ.
- Настроить языковые настройки и технологии доступа.
- Настроить опцию автоматического запуска AnyDesk при запуске операционной системы.
3. Настройте AnyDesk согласно вашим предпочтениям и требованиям.
Теперь вы готовы использовать AnyDesk для удаленного доступа к CentOS 8 и RHEL 8. Получите AnyDesk на вашем компьютере, установите его, настройте его и наслаждайтесь удобством удаленного подключения с AnyDesk!
Подключение к удаленному компьютеру
После установки AnyDesk на CentOS 8 и RHEL 8, вы можете легко подключаться к удаленному компьютеру с помощью этой программы.
Для подключения к удаленному компьютеру выполните следующие шаги:
Шаг 1: Запуск AnyDesk
Откройте меню приложений или найдите ярлык AnyDesk на рабочем столе вашего Linux-устройства. Щелкните по значку, чтобы запустить программу.
Шаг 2: Введите адрес удаленного компьютера
В окне AnyDesk появится поле ввода адреса. Введите адрес удаленного компьютера, к которому вы хотите подключиться. Адрес может быть либо IP-адресом, либо идентификатором AnyDesk.
Примечание: Если вы не знаете адрес удаленного компьютера, попросите его у владельца удаленного компьютера.
Шаг 3: Установка соединения
После ввода адреса нажмите кнопку "Подключиться" для установки соединения с удаленным компьютером.
AnyDesk плавно соединится с удаленным компьютером и откроет удаленный рабочий стол на вашем компьютере.
Примечание: При первом подключении AnyDesk может предложить вам задать пароль доступа к удаленному компьютеру. Это можно сделать для повышения безопасности.
Теперь вы успешно подключились к удаленному компьютеру с помощью AnyDesk!
Если у вас возникли вопросы или проблемы при подключении, обратитесь к разделу "Ответы на вопросы" в официальной документации AnyDesk.
О программе AnyDesk
AnyDesk предлагает установку и настройку удаленного интерфейса на вашем компьютере, а также предоставляет возможность подключиться к удаленному компьютеру, в котором уже установлена программа. Это особенно полезно для удаленного администрирования домашними и рабочими компьютерами, и облегчает совместную работу и техническую поддержку.
AnyDesk предлагает бесплатную версию программы, а также коммерческое использование для более продвинутых функций и возможностей. Установка AnyDesk на CentOS 8 и RHEL 8 не составляет больших сложностей, и ниже приведена пошаговая инструкция по его установке.
Видео:
Deploy AnyDesk On Rocky Linux 8
Deploy AnyDesk On Rocky Linux 8 by Quick Notepad Tutorial 191 views 1 year ago 1 minute, 4 seconds