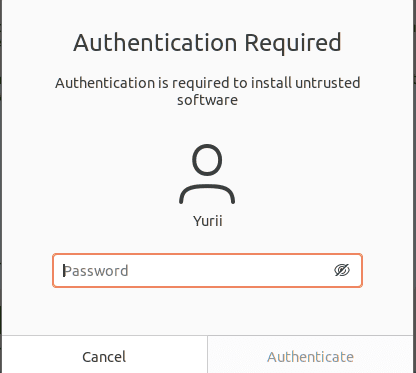- Установка пакетов deb на Mac OS — подробное руководство
- Создание загружаемого установщика для macOS
- Шаг 1: Загрузка Xcode и createinstallmedia
- Шаг 2: Установка Cydia Impactor
- Шаг 3: Установка программа через загружаемый установщик
- Загрузка macOS
- Использование команды createinstallmedia в приложении «Терминал»
- Шаги для создания загрузочного диска:
- Важно:
- Что нужно для создания загружаемого установщика
- Шаг 1: Установка необходимых программ
- Шаг 2: Создание загружаемого установщика
- Важные моменты при создании загружаемого установщика
- Видео:
- Установка homebrew на M1 Mac
Установка пакетов deb на Mac OS — подробное руководство
Установка .deb-пакетов на Mac OS служит отличным способом добавления нового функционала в вашу систему. Когда вам понадобится установочный файл с расширением .deb, вы можете легко установить его с помощью команды в терминале. В этом руководстве мы расскажем вам, как это сделать.
Прежде всего, убедитесь, что у вас установлено приложение Homebrew. Homebrew — это менеджер пакетов для Mac OS, который позволяет добавлять и удалять программы из вашей системы с помощью простых команд. Если у вас нет Homebrew, вы можете использовать команду в терминале, чтобы установить его:
/bin/bash -c «$(curl -fsSL https://raw.githubusercontent.com/Homebrew/install/HEAD/install.sh)»
Когда Homebrew установлен, вы можете использовать его для установки утилиты alien — программы, которая позволяет преобразовывать пакеты .deb в формат, понятный для Mac OS. Для этого в терминале выполните следующую команду:
brew install alien
Теперь, когда у вас есть установленный alien, вы можете использовать его для перевода .deb-пакетов в формат, понятный для Mac OS. Для этого необходимо выполнить следующую команду:
sudo alien -b package.deb
где package.deb — это путь к вашему .deb-пакету, который вы хотите установить.
После выполнения этой команды будет создан установщик, с помощью которого вы сможете установить пакет на вашем Mac-устройстве. Для запуска установщика просто дважды щелкните по нему или откройте его через приложение Finder. В процессе установки вам может потребоваться ввести пароль администратора вашего Mac, поэтому будьте готовы предоставить нужные данные.
После завершения установки ваш .deb-пакет будет установлен в соответствующую папку на вашем Mac-устройстве, и он будет готов к использованию. Вы можете найти его в папке ‘Applications’ или любой другой, указанной в процессе установки программы.
Теперь вы знаете, как установить .deb-пакеты на Mac OS. Следуйте этому подробному руководству, чтобы успешно установить интересующие вас программы и расширения на своем Mac-устройстве. Читайте инструкции внимательно и не забудьте вносить пароль, если это потребуется. Приятного использования!
Создание загружаемого установщика для macOS
Для установки программ в macOS вы можете использовать дистрибутивные файлы .deb, которые используются в Linux. Они могут быть полезны при наличии зависимостей, которые необходимо установить вместе с приложением. В этом руководстве мы рассмотрим создание загружаемого установщика для macOS, который позволит вам установить программы, используя .deb-пакеты.
Шаг 1: Загрузка Xcode и createinstallmedia
Перед началом процесса создания установщика вам необходимо скачать и установить Xcode из App Store. Xcode – это среда разработки от Apple, которая включает в себя различные инструменты для разработки приложений под macOS.
После установки Xcode вы должны будете создать загрузочный USB-накопитель, используя утилиту createinstallmedia. Для этого:
- Перейдите в папку «Applications» и найдите «Terminal».
- Запустите программу «Terminal».
- Введите следующую команду:
sudo /Applications/Install\ macOS\ [название версии].app/Contents/Resources/createinstallmedia. - Замените «[название версии]» на название версии macOS, которую вы хотите загрузить (например, «Mojave»).
- Вам может потребоваться ввести пароль вашего компьютера или Apple ID для завершения процесса. Введите пароль, когда появится запрос.
- Далее создайте загрузочный USB-накопитель, следуя указаниям на экране.
Шаг 2: Установка Cydia Impactor
После создания загрузочного USB-накопителя вам необходимо установить приложение Cydia Impactor на ваше устройство. Cydia Impactor позволяет устанавливать загружаемые установщики на macOS.
Чтобы установить Cydia Impactor:
- Перейдите на официальный сайт Cydia Impactor и загрузите программу для вашей операционной системы.
- Откройте загруженный файл и перетащите программу в папку «Applications».
- Затем откройте программу «Cydia Impactor», которая появится в папке «Applications».
Шаг 3: Установка программа через загружаемый установщик
После установки Cydia Impactor вы готовы устанавливать программы с помощью загружаемого установщика. Чтобы это сделать, выполните следующие действия:
- Подключите ваше устройство с macOS к компьютеру с помощью USB-кабеля.
- Откройте программу «Cydia Impactor».
- Выберите устройство, которое нужно использовать для установки программы.
- Перетащите .deb-пакет в окно программы «Cydia Impactor».
- Введите ваш Apple ID и пароль, которые используются для установки приложений на вашем устройстве.
- Дождитесь окончания процесса установки.
После установки программа появится в папке «Applications» на вашем устройстве. Теперь вы можете использовать новую программу на macOS!
Загрузка macOS
Программы и приложения, необходимые для установки пакетов .deb на Mac OS, могут быть загружены с официального сайта Apple. Для начала установки вам нужно создать загрузочный USB-накопитель. Для этого вам понадобятся следующие компоненты:
- Устройство с macOS Catalina или Mojave
- USB-накопитель (необходим объем памяти для сохранения всех файлов установки)
Если у вас есть данные компоненты, вы можете приступить к созданию загрузочного устройства:
- Откройте приложение «Дисковая утилита», которое находится в папке «Приложения» → «Служебные программы».
- В левой части окна «Дисковая утилита» выберите USB-накопитель, который вы хотите использовать для установки macOS.
- Жмите на кнопку «Стирание» в панели инструментов и выберите название и путь для тома.
- Нажмите кнопку «Стереть» и введите пароль пользователя в поле ввода.
- После завершения операции стирания, закройте программу «Дисковая утилита».
- Откройте «Терминал», который находится в «Приложения» → «Служебные программы».
- Введите следующую команду в «Терминал»:
- Нажмите Enter и введите пароль пользователя при запросе.
- Программа создает загрузочный накопитель macOS на выбранном вами USB-накопителе.
sudo /Applications/Install\ macOS\ Catalina.app/Contents/Resources/createinstallmedia --volume /Volumes/myvolume
Где /Applications/Install\ macOS\ Catalina.app — путь к загружаемому файлу macOS, а /Volumes/myvolume — путь к созданному тому.
После завершения установки программы на USB-накопитель у вас будет создан загрузчик macOS, который можно использовать для установки программ из пакетов .deb.
Использование команды createinstallmedia в приложении «Терминал»
Создание загрузочного диска осуществляется с помощью приложения «Терминал», которое можно найти в папке «Утилиты», находящейся в папке «Программы» на вашем компьютере. При использовании этого способа установки вам нужно будет скачать нужный deb-пакет и установить его в систему.
Шаги для создания загрузочного диска:
- Загрузите программу createinstallmedia с официального сайта Apple. Для этого в приложении «Терминал» выполните следующую команду:
- Убедитесь, что у вас есть доступ к Apple ID и пароль. Также убедитесь, что ваше устройство отвечает требованиям для установки Mac OS, такие как достаточное количество свободного места на диске и поддержка операционной системы, например, macOS Mojave или macOS High Sierra.
- Подключите USB-накопитель или другое устройство для создания загрузочного диска.
- Откройте приложение «Терминал», запустив его через поиск или пройдя по пути Программы -> Утилиты -> Терминал. В окне программы введите следующую команду для проверки доступных дисков:
- Найдите в списке ваше USB-устройство. Обычно оно будет обозначено как /dev/diskX, где X — это номер диска. Запомните этот номер.
- Вставьте в команду createinstallmedia ваш путь к загрузочному диску. Укажите номер диска, который вы получили на предыдущем шаге, и путь к программе createinstallmedia, который зависит от вашей версии macOS.
- Нажмите клавишу Enter, чтобы запустить команду createinstallmedia. Введите пароль для подтверждения действия.
- Дождитесь завершения процесса создания загрузочного диска.
- После завершения процесса вы можете использовать созданный загрузочный диск для установки Mac OS на другие устройства.
xcode-select --install
diskutil list
sudo /Applications/Install\ macOS\ [имя вашей версии macOS].app/Contents/Resources/createinstallmedia --volume /Volumes/MyVolume
Установка программ и зависимостей на Mac OS может быть сложной задачей. Если вы не хотите использовать официальные приложения или вам нужны специфические программы, вы можете воспользоваться другими способами, такими как использование программы Impactor или загружаемого устанавливаемого deb-пакета.
Однако, помните, что использование взломанных программ или загружаемых deb-пакетов может привести к уязвимостям и нарушению безопасности вашего компьютера.
Если вы решите использовать программу Impactor, загрузите ее с официального сайта разработчика. Установите программу и следуйте инструкциям по установке и использованию.
Если вам нужно установить программу, которая не является загружаемой deb-пакетом, вы можете найти программу в менеджере приложений App Store или скачать установщик с официального сайта разработчика. При установке следуйте инструкциям, указанным разработчиком в программе установки.
Важно:
При установке программ из неизвестных источников всегда будьте осторожны и проверяйте их подлинность. Не устанавливайте программы из ненадежных источников, таких как непроверенные сайты или торренты.
Если у вас возникли проблемы с установкой или использованием команды createinstallmedia, обратитесь к руководству или документации Apple или обратитесь за помощью к опытным пользователям на форумах или в официальной поддержке Apple.
Что нужно для создания загружаемого установщика
Для создания загружаемого установщика на Mac OS вам потребуется следующее:
- Компьютер с операционной системой Mac OS (версия Mojave, Catalina или более новая)
- Нужные программы и зависимости, которые можно загрузить с официального сайта
- USB-накопитель или другой том, на который вы собираетесь сохранить загружаемый установщик
Шаг 1: Установка необходимых программ
Прежде чем приступить к созданию загружаемого установщика, вам потребуется установить следующие программы:
- Xcode: Установите Xcode из App Store или с официального сайта Apple. Xcode необходим для работы с командами «терминала» и создания загружаемого установщика.
- Cydia Impactor: Это бесплатная программа, которая позволяет устанавливать приложения на ваш телефон через USB-соединение. Вы можете загрузить Cydia Impactor с официального сайта.
- MyVolume: Это платное приложение для Mac, которое позволяет создавать загрузочные флешки и восстанавливать данные. Его можно приобрести в App Store.
Шаг 2: Создание загружаемого установщика
После установки всех необходимых программ можно приступить к созданию загружаемого установщика:
- Создайте новую папку с названием, которое вы выберете для вашего загружаемого установщика.
- Откройте программу MyVolume и выберите путь для создания загружаемого установщика.
- Нажмите на кнопку «Добавить» и выберите загружаемый файл программы, которую вы хотите установить.
- Добавьте все необходимые приложения и зависимости, которые требуются для установки выбранной программы.
- В MyVolume выберите папку загрузки и добавьте ее в список.
- Введите пароль вашего AppleID для подтверждения установки.
- Жмем на кнопку «Создать» и дожидаемся завершения создания загружаемого установщика.
Важные моменты при создании загружаемого установщика
При создании загружаемого установщика для Mac OS есть несколько важных моментов, на которые следует обратить внимание:
| Способ установки | Описание |
|---|---|
| Взломанные программы | Mac OS не поддерживает установку только взломанных программ, поэтому убедитесь, что все приложения, которые вы добавляете в загружаемый установщик, являются официальными и лицензионными. |
| Зависимости | Убедитесь, что вы добавили все необходимые зависимости, чтобы программа корректно работала после установки. |
| Пароль AppleID | Вам потребуется ввести пароль своего AppleID для подтверждения установки программы. |
Теперь вы знаете, что нужно для создания загружаемого установщика на Mac OS. Читайте дальше, чтобы узнать подробнее о процессе установки пакетов .deb на Mac OS.
Видео:
Установка homebrew на M1 Mac
Установка homebrew на M1 Mac автор: Vladimir Shaitan 5 700 переглядів 2 роки тому 1 хвилина і 47 секунд