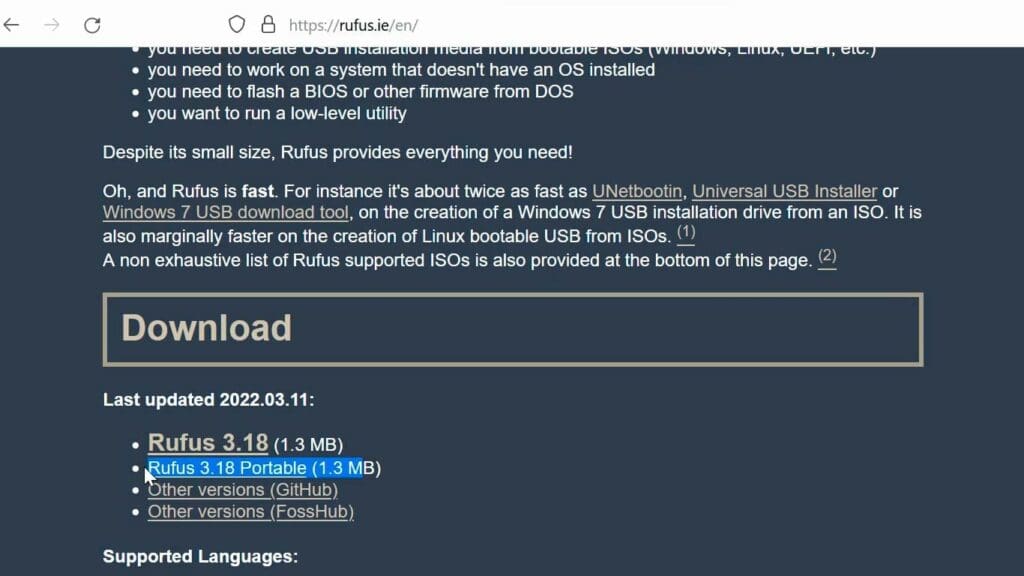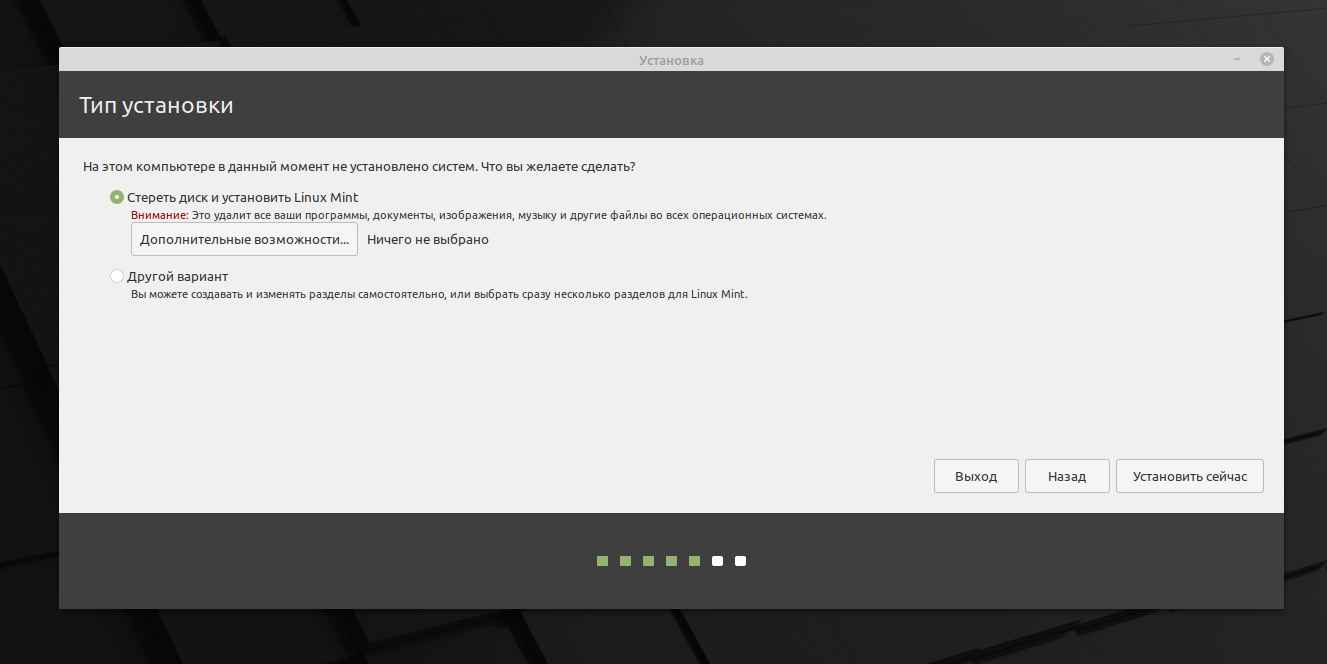- Установка в Linux подробная инструкция и практические советы
- Установка доктор веб альт линукс
- Скачайте архив с установщиком
- Запустите установку
- Установите Dr.Web
- Повторите процедуру для разных версий
- Удаление Dr.Web
- Скачивание актуальной версии дистрибутива
- Приложение Процедура установки через терминал
- Запуск скачанного файла на исполнение
- Удаление
- Установка drweb на altlinux workstation k 82
- Содержание
- Видео:
- Linux для начинающих / Урок #9 – Установка сторонних программ
Установка в Linux подробная инструкция и практические советы
Установка программного обеспечения в операционную систему Linux может отличаться в зависимости от дистрибутива. В данной статье мы рассмотрим подробную инструкцию по установке программы на примере дистрибутива ALT Linux.
Перед началом установки необходимо набрать в терминале команду для скачивания файла-образа дистрибутива с официального веб-сайта. В случае ALT Linux, процесс скачивания предложено осуществить через команду «wget».
Для установки программы следуйте последовательности действий в соответствии с предложенными пунктами меню. Введите данную команду в терминале:
sudo apt-get install drweb-enterprise
В процессе установки программы вам может потребоваться создать собственные настройки или ввести пароль для пользователя. При выполнении команды рекомендуется иметь административные привилегии.
После завершения установки на экране появится сообщение о успешной установке программы. Рекомендуется повторить установку с разными настройками для проверки работоспособности программы. В случае возникновения ошибок введите команду «sudo apt-get remove drweb-enterprise» для удаления программы.
В процессе установки не рекомендуется менять значения по умолчанию, так как это может повлиять на работу программы и безопасность системы. Для шифрования данных рекомендуется использовать собственные настройки и пароли.
Установка доктор веб альт линукс
Для установки антивируса Dr.Web в операционной системе Linux следуйте следующей последовательности действий.
Скачайте архив с установщиком
Чтобы начать установку Dr.Web, нужно скачать архив с установщиком с официального сайта разработчика. Для этого перейдите на сайт Dr.Web и скачайте архив с актуальной версией антивируса.
Запустите установку
После скачивания архива перейдите в папку, в которой он сохранен. Распакуйте архив и откройте терминал в этой папке.
Для запуска установки Dr.Web в терминале введите команду:
./drweb-setup
Установите Dr.Web
Запустив команду на установку, вас попросят ввести пароль суперпользователя системы. Введите пароль и нажмите Enter.
Далее вам будет предложено выбрать вид установки Dr.Web: для пользователей Linux или FreeBSD. Выберите соответствующий вариант, введя соответствующую цифру (1 или 2) и нажав Enter.
Выберите пункт меню среди двух предложенных:
1. Установить Dr.Web в пользовательский домашний каталог.
2. Установить Dr.Web в публичную папку для всех пользователей.
Выберите пункт меню, актуальный для вашей системы, введя соответствующую цифру (1 или 2) и нажав Enter.
Вам также будет предложено задать настройки Dr.Web. Вы можете выбрать один из предложенных вариантов, либо указать собственные значения. После выбора настроек нажмите Enter.
В зависимости от выбранного вида установки может потребоваться вводимый пользователем пароль шифрования. В случае его запроса введите пароль и нажмите Enter.
После этих действий начнется процесс установки Dr.Web. Дождитесь завершения процесса.
Повторите процедуру для разных версий
Если у вас есть несколько версий Linux, для которых вы хотите установить Dr.Web, повторите описанную выше процедуру для каждой версии.
Удаление Dr.Web
Для удаления Dr.Web из системы запустите команду:
./dmitry --uninstall-main-product
Для полного удаления Dr.Web, включая все настройки и файлы, выполните команду:
./dmitry --uninstall
Обратите внимание, что для выполнения этих команд требуются права суперпользователя.
Вот и все! Теперь вы знаете, как установить и удалить Dr.Web в Linux.
Скачивание актуальной версии дистрибутива
Перед установкой Linux на компьютер, необходимо скачать актуальную версию дистрибутива. В зависимости от ваших потребностей и требований, вы можете выбрать одну из разных версий, предложенных различными серверами. Ниже приведены основные способы скачивания актуальной версии дистрибутива.
- Скачивание с официального сайта разработчика.Этот способ является самым надежным и предоставляет актуальную версию дистрибутива. Зайдите на официальный сайт Линукс и выберите версию, подходящую для вашей системы (например, Ubuntu, Fedora, Debian и т.д.). Затем загрузите файл ISO с помощью веб-браузера.
- Скачивание через торрент-клиент.Если у вас есть торрент-клиент, вы можете скачать актуальную версию дистрибутива с помощью торрент-файла. В поисковой системе введите название дистрибутива, за которым следует «torrent», и найдите торрент-файл для скачивания.
- Скачивание с зеркал Linux-репозиториев. Этот способ позволяет скачивать дистрибутивы с разных серверов, что может быть полезно при низкой скорости интернет-соединения или недоступности официального сайта. Воспользуйтесь веб-браузером для поиска «зеркал Linux», выберите одно из предложенных зеркал и скачайте нужный дистрибутив.
После успешного скачивания дистрибутива, вы можете приступить к установке Linux операционной системы.
Приложение Процедура установки через терминал
Для установки приложения на линукс вам понадобится доступ к терминалу пользователя. Следуйте следующему процессу, чтобы установить приложение:
- Откройте терминал и введите следующую команду:
- Когда система попросит вас ввести пароль, введите пароль вашего пользователя.
- Дождитесь завершения установки. Система автоматически загрузит и установит пакет с актуальной версией.
- После установки приложения вы можете найти его в основном меню вашей системы в соответствующей категории.
- Дважды щелкните на значке приложения, чтобы запустить его.
sudo apt-get install имя_пакетагде имя_пакета — название пакета, который вы хотите установить.
В некоторых случаях для установки приложения может быть предложено ввести пароль для установщика. Введите пароль и следуйте инструкциям.
Если вам нужно удалить приложение, вы можете использовать один из следующих способов:
- Используйте команду sudo apt-get remove имя_пакета, чтобы удалить приложение из системы.
- Воспользуйтесь графическим инструментом управления пакетами вашего дистрибутива Linux.
Важно помнить, что процедура установки может немного отличаться в разных версиях Linux. Если у вас возникнут проблемы или сообщения об ошибках в процессе установки, обратитесь к официальной документации либо к сообществу пользователей в интернете.
Запуск скачанного файла на исполнение
После успешного скачивания файла установки Linux, следует запустить его на исполнение. Для этого необходимо выполнить несколько простых шагов.
1. Скачанный файл обычно имеет расширение .deb или .rpm, в зависимости от версии Linux, которую вы выбрали. Введите следующую команду в терминале, чтобы узнать имя скачанного файла:
ls
2. В списке файлов вы найдете имя скачанного файла. Запустите его на исполнение следующей командой:
sudo dpkg -i имя_файла.deb
или
sudo rpm -i имя_файла.rpm
3. В случае запроса пароля, введите пароль вашего пользователя и нажмите Enter.
4. Дождитесь завершения процесса установки. Процесс установки может занять несколько минут, в зависимости от размера файла и производительности вашего компьютера.
5. После завершения установки вы можете запустить приложение из меню, или введите его имя в терминале для запуска.
Также следует отметить, что в процессе установки могут возникнуть различные ошибки или проблемы. Если у вас возникнут какие-либо проблемы, вам может потребоваться обратиться к документации, посетить форум или воспользоваться другими ресурсами для получения помощи.
Удаление
Для удаления программы в Linux необходимо выполнить следующую последовательность действий:
1. Откройте терминал.
2. Введите команду sudo apt-get remove <имя_программы>, где <имя_программы> — это имя устанавливаемого приложения.
3. Вводимый пароль пользователя должен быть актуальной парольной фразой или следовать политике паролей, если таковая официально определена в системе.
4. После ввода пароля в терминале возможно некоторое время отображается анимация выполнения.
5. Затем в терминале появится сообщение о том, что программа удалена успешно.
Если вы используете другой дистрибутив Linux (например, Fedora, CentOS, Arch Linux, openSUSE и др.), то для удаления программы потребуется использовать другую команду или графический интерфейс.
Установка drweb на altlinux workstation k 82
Для установки антивируса Dr.Web на операционную систему AltLinux Workstation K 8.2, следуйте следующей последовательности действий:
1. Скачивание установщика антивируса Dr.Web из официально предложенного репозитория:
wget ftp://ftp.drweb.com/pub/drweb/unix/padmin/drweb-7.0.1-av-lnx.i386.tar.gz2. Разархивирование скачанного файла:
tar -xvzf drweb-7.0.1-av-lnx.i386.tar.gz3. Перейдите в директорию скачанного и разархивированного файла:
cd drweb-7.0.1-av-lnx.i3864. Запустите установщик, вводя команду:
./install5. В процессе установки вам будет несколько раз предложено вводить различные данные и настройки. Следуйте инструкциям, которые отображаются в терминале и вводимые данные могут отличаться в зависимости от версии антивируса.
6. При запросе пароля администратора введите пароль root пользователя, который вы использовали при установке системы.
7. После успешной установки Dr.Web должен быть запущен автоматически и вы увидите сообщения о текущем состоянии антивируса.
8. Для проверки корректности установки можно ввести следующую команду:
/opt/drweb/drweb-updater --versionЕсли у вас установлена версия Dr.Web 7.0.1, то в результате выполнения этой команды информация о версии антивируса будет отображена.
9. Для проверки работы антивируса можно скачать разные файлы с вредоносным содержимым и запустить сканирование:
/opt/drweb/drweb-ctl scan /path/to/file10. В случае необходимости удаления Dr.Web из системы следует выполнить команду:
dpkg -r drwebПосле завершения установки или удаления антивируса Dr.Web рекомендуется проверить его корректность работы и обновить базу вирусных определений командой:
/opt/drweb/ drweb-ctl updateСодержание
1. Установка операционной системы Linux
1.1 Выберите дистрибутив Linux и его разрядность
1.2 Скачанного файла Linux-образа
1.3 Создайте установочный USB-накопитель или DVD-диск
2. Запуск процесса установки
2.1 Запустите компьютер с установочного носителя
2.2 Выберите язык установки
2.3 Настройка дискового раздела
2.4 Настройте пароль пользователя
2.5 Выберите программное обеспечение для установки
2.6 Завершение установки
3. Настройка системы
3.1 Обновление системы
3.2 Установка дополнительного программного обеспечения
3.3 Настройка сети
3.4 Настройка безопасности
4. Запуск Linux
4.1 Вход в систему
4.2 Работа в терминале
4.3 Запуск графической среды
5. Удаление Linux
5.1 Создайте резервную копию важной информации
5.2 Удаление разделов Linux
5.3 Восстановление загрузчика Windows
6. Дополнительные советы и рекомендации
6.1 Установка антивируса
6.2 Настройка паролей и шифрования
6.3 Работа веб-сервера
6.4 Собственное установочное Загрузочное USB устройство
Видео:
Linux для начинающих / Урок #9 – Установка сторонних программ
Linux для начинающих / Урок #9 – Установка сторонних программ di Гоша Дударь 37.187 visualizzazioni 2 anni fa 12 minuti e 28 secondi