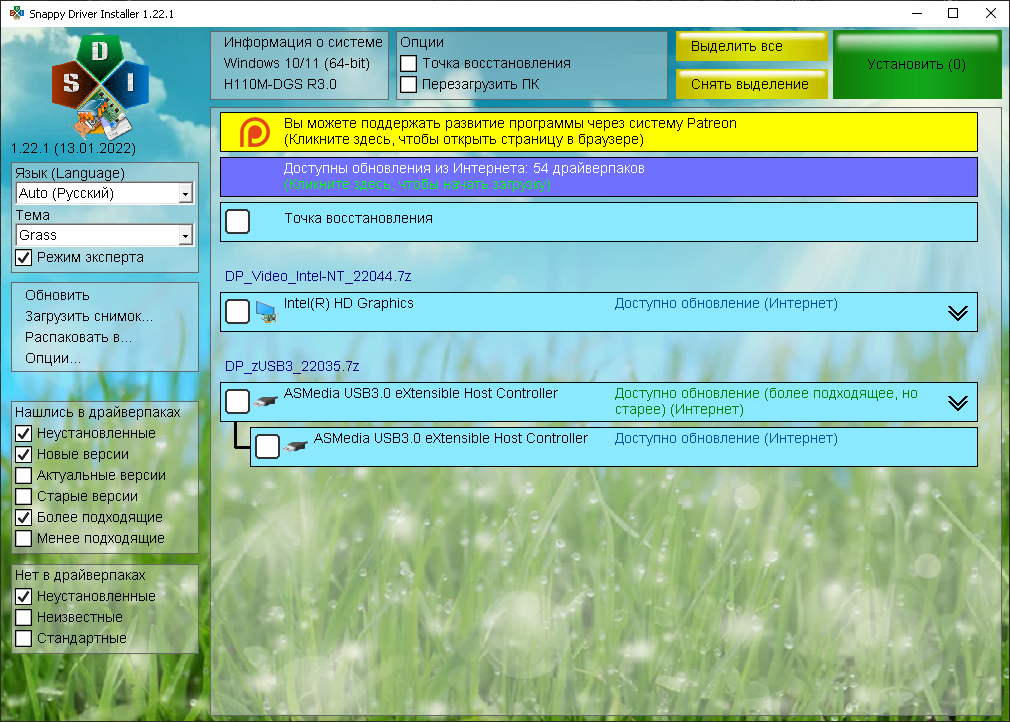- Установка драйвера COM порта в Windows 10 подробный гайд
- Что такое Prolific USB-to-serial Comm Port в ОС Windows 10 8 7
- Что подключают через COM порт
- Драйвер Prolific USB-to-Serial Comm Port для Windows 10 8 7
- Причина возникновения ошибок и дисфункции
- Установка драйвера Prolific USB-to-Serial Comm Port
- Решение проблемы неработающего порта
- Как исправить код ошибки 10 Prolific Comm Port при помощи драйвера
- 1. Удалить драйверы Prolific Comm Port
- 2. Загрузите и установите новый драйвер
- 3. Продвижение драйверов вручную
- Драйвер Prolific USB-to-Serial Comm Port в Windows 10 8 7 не работает
- Что такое Prolific USB-to-Serial Comm Port?
- Почему драйвер Prolific USB-to-Serial Comm Port не работает?
- Как исправить неработающий драйвер Prolific USB-to-Serial Comm Port?
- 1. Установка драйвера вручную
- 2. Замена драйвера Prolific USB-to-Serial Comm Port на другой
- Установка драйверов com порт usb в Windows
- Суть и причина проблемы при возникновении ошибки с кодом 10
- Видео:
- ГЛАВНЫЕ ШАГИ ПОСЛЕ СБОРКИ ПК / ГАЙД ПО УСТАНОВКЕ WINDOWS 10 С ФЛЕШКИ / ДРАЙВЕРЫ И АКТИВАЦИЯ ВИНДЫ
Установка драйвера COM порта в Windows 10 подробный гайд
Windows 10, одна из последних версий операционной системы от Microsoft, привело к некоторым проблемам с драйверами COM порта. Особенно это касается драйверов, разработанных компанией Prolific, известной своими неработающими драйверами для USB-to-Serial адаптеров. Драйверы Prolific обычно имеют название «PL-XXXX», где «XXXX» — это код чипа. На самом деле, в большинстве случаев проблема с неработающими драйверами связана с тем, что вам нужно установить драйвер с другим названием, который обеспечивает работу порта COM.
К счастью, есть решение, несмотря на то, что оно не так просто, как простое подключение устройства. В этой статье мы покажем вам, как правильно установить драйвер COM порта в Windows 10. Если у вас возникают проблемы с работой вашего USB-to-Serial адаптера после установки Windows 10, не стоит паниковать.
Первое, что вам нужно сделать, это установить драйвер с названием «PL2303». Это ключевой код чипа, который поддерживает большинство устройств USB-to-Serial, использующихся сегодня. Для установки драйвера «PL2303» вы можете нажать на кнопку «Установить драйвер» при загрузке драйверов. Также вы можете выбрать «PL2303» в качестве драйвера, когда будете устанавливать устройство.
Вместо драйвера Prolific, который неработает в Windows 10, мы рекомендуем вам установить драйвер «PL2303» от компании Total Car Diagnostics. Данное решение обеспечивает стабильную работу USB-to-Serial адаптеров на основе контроллеров Prolific. Установка данного драйвера позволит вашему устройству работать без проблем в Windows 10. Чтобы установить драйвер, просто следуйте инструкциям, предоставленным на официальном сайте компании Total Car Diagnostics.
Что такое Prolific USB-to-serial Comm Port в ОС Windows 10 8 7
Привело к появлению такого драйвера возникающая проблема неработающего COM-порта. В большинстве случаев, проблема возникает в связи с дисфункцией драйверной программы, которая работает с данным портом.
Данный драйвер работает совместно с чипами Prolific, которые обычно используются в USB-to-serial адаптерах. Несмотря на то, что драйвер был разработан компанией Prolific, его можно найти и установить с официального веб-сайта Prolific (prolific.com.tw) или с сайта vendor’a. При установке драйвера обычно использовался установщик с автоматическим продвижением поэтому вручную устанавливать его не нужно.
В случае неработающей коммуникационной порты и ошибки в работе драйвера, понимать причину проблемы будет больше, чем полезно. Затем вы сможете выбрать наиболее подходящее решение для исправления неработающих портов.
Основная суть работы данного драйвера заключается в установке драйвера с нужной версией, указанной на сайте Prolific или у поставщика адаптера, и затем его активации или обновления в ОС Windows 10, 8 или 7. В большинстве случаев данная проблема решается путем переустановки драйвера, установки более новой версии или применения способов, описанных ниже.
Что подключают через COM порт
Основным типом устройств, которые подключаются через COM порт, являются адаптеры USB-to-COM. Такие адаптеры обеспечивают возможность подключения устройств, использующих интерфейс COM, к компьютерам, не имеющим встроенных COM портов.
Одной из основных причин подключения устройств через COM порт является совместимость с устаревшими устройствами, которые не поддерживают USB интерфейс. Например, некоторые старые принтеры, сканеры, модемы и другие периферийные устройства могут быть подключены только через COM порт.
Также COM порт находит применение в ситуациях, когда требуется надежное и стабильное соединение между компьютером и устройством. Например, в системах автоматизации, контроля и управления, COM порт используется для подключения различных устройств, таких как контроллеры, датчики, манипуляторы и др.
Важно отметить, что для работы с устройствами, подключаемыми через COM порт, необходимо установить соответствующий драйвер. Существует несколько версий драйверов для COM порта, в зависимости от операционной системы Windows (7, 8 или 10) и используемого чипа (например, Prolific, COMTW и другие).
Установка драйвера COM порта может быть необходима, если устройство, использующее COM порт, не работает или работает неработающим образом. В данном случае, следуя нижеизложенному набору инструкций, можно установить или обновить драйвер COM порта, что может устранить проблему и обеспечить нормальную работу устройства.
Для установки или обновления драйвера COM порта:
- Загрузите соответствующий драйвер для вашей версии Windows с официального сайта производителя или другого надежного источника.
- Установите драйвер, следуя инструкциям в инсталляторе.
- Подключите USB-to-COM адаптер к компьютеру.
- В системе Windows 10 найдите порт командной строки в меню «Пуск» и откройте его.
- Введите команду
devmgmt.mscи нажмите Enter. - В окне «Диспетчер устройств» найдите раздел «Порты (COM и LPT)».
- Проверьте, что порт, к которому вы подключили USB-to-COM адаптер, отображается в этом разделе.
- Если порт не отображается или отображается с ошибкой (например, с желтым значком «!»), щелкните правой кнопкой мыши по порту и выберите «Удалить».
- После удаления порта, перезагрузите компьютер и подключите USB-to-COM адаптер снова.
- В большинстве случаев Windows автоматически распознает и устанавливает драйвер для порта. Однако, если этого не произошло, повторите шаги 4-6 и выберите в контекстном меню порта «Обновить драйвер».
- В открывшемся окне выберите «Автоматический поиск драйверов» и следуйте инструкциям для установки драйвера.
- После успешной установки, проверьте работу устройства, подключенного через COM порт. Если проблема не решена, обратитесь за помощью к производителю устройства или специалисту.
Важно отметить, что эта инструкция относится к общим ситуациям и может быть некоторые отличия в зависимости от конкретного устройства и его драйвера. Также, рекомендуется всегда загружать драйверы с официальных источников или от надежных поставщиков, чтобы избежать возможных проблем с совместимостью или безопасностью.
Теперь, при установке драйвера COM порта, вы знаете, что подключают через COM порт и как решить ситуацию, связанную с его работой.
Драйвер Prolific USB-to-Serial Comm Port для Windows 10 8 7
В большинстве случаев, при подключении устройств Prolific к вашему компьютеру, операционная система Windows автоматически идентифицирует и устанавливает драйвера для работы с ними. Однако, иногда возникают ошибки при установке драйверных файлов, и в таких случаях необходимо вручную установить драйвер Prolific USB-to-Serial Comm Port.
Причина возникновения ошибок и дисфункции
Ошибки и дисфункция Prolific USB-to-Serial Comm Port могут возникнуть из-за неправильной установки драйверов, удаления устройств или обновления операционной системы. Код ошибки или сообщение об ошибке могут указывать на проблему с драйвером Prolific USB-to-Serial Comm Port.
Установка драйвера Prolific USB-to-Serial Comm Port
Следуйте этим шагам для установки драйвера Prolific USB-to-Serial Comm Port на компьютере с операционной системой Windows 10, 8 или 7:
- Перейдите на официальный веб-сайт производителя (Vendor) чипа Prolific (prolific.com.tw) или на веб-сайт, специализирующийся на установке драйверов, таких как totalcardiagnostics.com.
- Найдите страницу загрузки драйверов для USB-to-Serial Comm Port и выберите соответствующий драйвер для вашей операционной системы и чипа Prolific.
- Загрузите и сохраните файл драйвера на ваш компьютер.
- Откройте загруженный файл драйвера и следуйте инструкциям инсталлятора для установки драйвера.
- После завершения установки перезагрузите компьютер.
После успешной установки драйвера Prolific USB-to-Serial Comm Port, устройства, подключенные через USB-порт с чипом Prolific, должны работать без ошибок.
Решение проблемы неработающего порта
Если после установки драйвера Prolific USB-to-Serial Comm Port устройство не работает или продолжает выдавать ошибки, попробуйте следующие решения:
- Удалите неработающее устройство из диспетчера устройств и отключите его от компьютера.
- Затем подключите устройство заново и дайте операционной системе установить драйвер Prolific USB-to-Serial Comm Port автоматически.
- Если проблема остается, попробуйте удалить драйвер Prolific USB-to-Serial Comm Port полностью и установить его заново, последовательно следуя инструкциям, указанным выше.
Не смотря на продвижение и использование других USB-портов и устройств с другими чипами, установка драйвера Prolific USB-to-Serial Comm Port является важной для обеспечения корректной работы устройств Prolific на компьютерах с операционными системами Windows 10, 8 и 7.
Как исправить код ошибки 10 Prolific Comm Port при помощи драйвера
В большинстве случаев, когда возникает ошибка кода 10 Prolific Comm Port, это связано с проблемами драйвера. Код ошибки 10 указывает, что устройство не может быть запущено.
Чтобы решить данную проблему, вам следует вручную установить драйвер для устройства USB-to-Serial. Драйверы, как правило, предоставляются компанией Prolific, которая специализируется на чипах для подключения устройств через порт COM.
1. Удалить драйверы Prolific Comm Port
Перед установкой нового драйвера, вам необходимо удалить старые драйверы Prolific Comm Port с вашего компьютера. Для этого выполните следующие шаги:
- Откройте «Диспетчер устройств» (нажмите правой кнопкой мыши по кнопке «Пуск» и выберите соответствующий пункт в меню).
- Разверните раздел «Порты (COM и LPT)», найдите устройство с неработающей версией драйвера и нажмите правой кнопкой мыши на нем.
- Выберите пункт «Удалить» и подтвердите удаление устройства.
- После удаления повторите шаги 2-3 для всех устройств Prolific Comm Port, которые вы хотите удалить.
2. Загрузите и установите новый драйвер
Чтобы установить новый драйвер Prolific Comm Port, выполните следующие действия:
- Загрузите драйвер с официального сайта Prolific или с сайта, указанного в информационном листе или на коробке вашего продукта USB-to-Serial. Обычно драйвер доступен на сайте totalcardiagnostics.com.
- Запустите установщик драйвера и следуйте инструкциям, предоставленным в инсталляторе.
- Подключите устройства USB-to-Serial (адаптеры Prolific Comm Port) к вашему компьютеру только после завершения установки драйвера.
3. Продвижение драйверов вручную
В некоторых случаях, установка драйверов с помощью автоматического инсталлятора может не сработать. В таком случае, вы можете попытаться решить проблему, следуя этим дополнительным шагам:
- Откройте «Диспетчер устройств» и найдите устройство Prolific Comm Port, которое вызывает ошибку кода 10.
- Нажмите правой кнопкой мыши на устройстве и выберите пункт «Свойства».
- Перейдите на вкладку «Драйвер» и нажмите кнопку «Обновить драйвер».
- Выберите пункт «Обзор моего компьютера для поиска драйверов» и затем «Позвольте подбирать мне лучший драйвер…».
- Затем выберите опцию «Операция прекращена из-за ошибки на оборудовании».
- В следующем окне выберите «С флоппи-диска, компакт-диска и DVD-ROM» и нажмите кнопку «Далее».
- Укажите путь к папке с установочным файлом драйвера и нажмите «Далее».
- После этого следуйте инструкциям на экране, чтобы завершить установку драйвера.
После завершения этих шагов, ваш драйвер должен быть установлен правильно, и ошибка кода 10 Prolific Comm Port не должна больше возникать при подключении USB-to-Serial устройств на вашем компьютере.
Драйвер Prolific USB-to-Serial Comm Port в Windows 10 8 7 не работает
В некоторых случаях пользователи могут столкнуться с проблемой неработающей Prolific USB-to-Serial Comm Port после установки драйвера в операционной системе Windows 10, 8 или 7. Существует несколько причин, по которым это может произойти, включая неподдержку таких чипов, а также устаревшие или несовместимые драйверы.
Что такое Prolific USB-to-Serial Comm Port?
Prolific USB-to-Serial Comm Port – это драйвер для подключения устройств с дисфункцией COM-порта через USB порт компьютера. Драйвер обеспечивает связь между компьютером и подключаемыми устройствами, которые используют COM-порт для своей работы. Prolific — компания, которая разрабатывает драйверы для своих чипов, установленных в USB-to-COM адаптерах.
Почему драйвер Prolific USB-to-Serial Comm Port не работает?
Если вы столкнулись с неработающим драйвером Prolific USB-to-Serial Comm Port, причины могут быть разными. Одной из причин может быть то, что установленный драйвер не поддерживает вашу версию операционной системы. Также возможно, что в вашем USB-to-COM адаптере используется чип, который не поддерживается самими создателями драйвера (компанией Prolific) или вендором адаптера. Кроме того, существуют случаи, когда несовместимость драйвера с вашей операционной системой вызывает неработу драйвера Prolific USB-to-Serial Comm Port.
Как исправить неработающий драйвер Prolific USB-to-Serial Comm Port?
Ситуации с неработающим драйвером Prolific USB-to-Serial Comm Port можно исправить несколькими способами.
1. Установка драйвера вручную
Один из способов решить проблему состоит в установке драйвера вручную. Для этого загрузите последнюю версию драйвера Prolific USB-to-Serial Comm Port, подходящую для вашей операционной системы. Установите драйвер, следуя указанным инструкциям. При установке, если будете предупреждены о возможной несовместимости драйвера, выбираете продолжение установки. После завершения установки, перезагрузите компьютер.
2. Замена драйвера Prolific USB-to-Serial Comm Port на другой
Если проблему неработающего COM-порта не удалось решить установкой последней версии драйвера Prolific USB-to-Serial Comm Port, попробуйте заменить драйвер на другой. Существуют альтернативные драйверы, которые могут работать с несовместимыми устройствами. Загрузите и установите альтернативный драйвер для вашего адаптера USB-to-COM.
В случае, если решение проблемы установки драйвера Prolific USB-to-Serial Comm Port не работало, рекомендуется обратиться за помощью к специалисту или поставщику вашего USB-to-COM адаптера. Они смогут предоставить вам подробную информацию и помочь в решении данной ситуации.
Установка драйверов com порт usb в Windows
В данном информационном материале мы рассмотрим процесс установки драйверов com порт usb в операционную систему Windows. Как известно, многие компьютеры и устройства различных компаний используют usb-to-com адаптеры для подключения к компьютеру. Однако, в некоторых случаях установка драйверов для таких адаптеров может вызывать различные ошибки и привести к неработающему com порту.
Для решения данной ситуации мы рекомендуем вам воспользоваться следующим решением. В большинстве случаев, исправить ошибку, возникающую при установке драйверов usb-to-com адаптеров, можно с помощью автоматического инсталлятора. Однако, иногда это решение не помогает, и для исправления дисфункции com порта требуется более вмешательство.
В первую очередь, перед началом установки драйверов рекомендуется полностью удалить ранее установленный драйвер usb-to-com адаптера, если таковой присутствует. Затем, подключите ваш usb-to-com адаптер к компьютеру и дождитесь, пока Windows 10 автоматически определит и установит нужный драйвер.
Если автоматическая установка драйвера не привела к исправлению ситуации, то вам придется установить драйвер вручную. Для этого вам понадобится знать вендор и product ID вашего адаптера, информацию о которых можно найти в диспетчере устройств Windows. Найти нужные значения можно в свойствах адаптера, в разделе «Сведения».
После получения вендор и product ID вы можете найти и скачать нужный драйвер с сайта производителя адаптера. После загрузки драйвера, установите его, следуя инструкциям на экране.
В завершение, рекомендуется перезагрузить компьютер после установки драйвера. Только после перезагрузки ваш usb-to-com адаптер будет работать корректно и ошибки с дисфункцией com порта должны исчезнуть.
Суть и причина проблемы при возникновении ошибки с кодом 10
Ошибка с кодом 10 при установке драйвера COM порта в Windows 10 может возникнуть из-за несовместимости современными операционных систем с некоторыми старыми драйверами. Когда вы подключаете USB-to-Serial адаптеры к вашему компьютеру, выбираете один из способов установки драйвера, а установщик отображает ошибку с кодом 10, это обычно указывает на проблему с драйвером, который не функционирует должным образом.
Причина данного типа ошибки связана с тем, что модификации чипа, используемые в USB-to-Serial адаптерах, не поддерживались компанией Prolific виндовс 7 и более поздних версиях операционной системы Windows. В результате таких ограничений, при установке драйвера для подключения устройства, происходят дисфункции в работе.
Помимо этого, возникновение ошибки может быть вызвано удалением драйвера, связанного с USB-to-Serial адаптером, или использование неподдерживаемой версии драйвера, так как драйверы для USB-to-Serial адаптеров доступны только в виде инсталляторов, предоставляемых компанией Prolific.
Таким образом, если вы сталкиваетесь с ошибкой с кодом 10 при установке драйвера COM порта, причина может кроется в несовместимости драйвера с вашей операционной системой. Для решения данной ситуации можно воспользоваться информационным решением, представленным ниже.
Видео:
ГЛАВНЫЕ ШАГИ ПОСЛЕ СБОРКИ ПК / ГАЙД ПО УСТАНОВКЕ WINDOWS 10 С ФЛЕШКИ / ДРАЙВЕРЫ И АКТИВАЦИЯ ВИНДЫ
ГЛАВНЫЕ ШАГИ ПОСЛЕ СБОРКИ ПК / ГАЙД ПО УСТАНОВКЕ WINDOWS 10 С ФЛЕШКИ / ДРАЙВЕРЫ И АКТИВАЦИЯ ВИНДЫ by KOMPUKTER 1,050,024 views 3 years ago 21 minutes