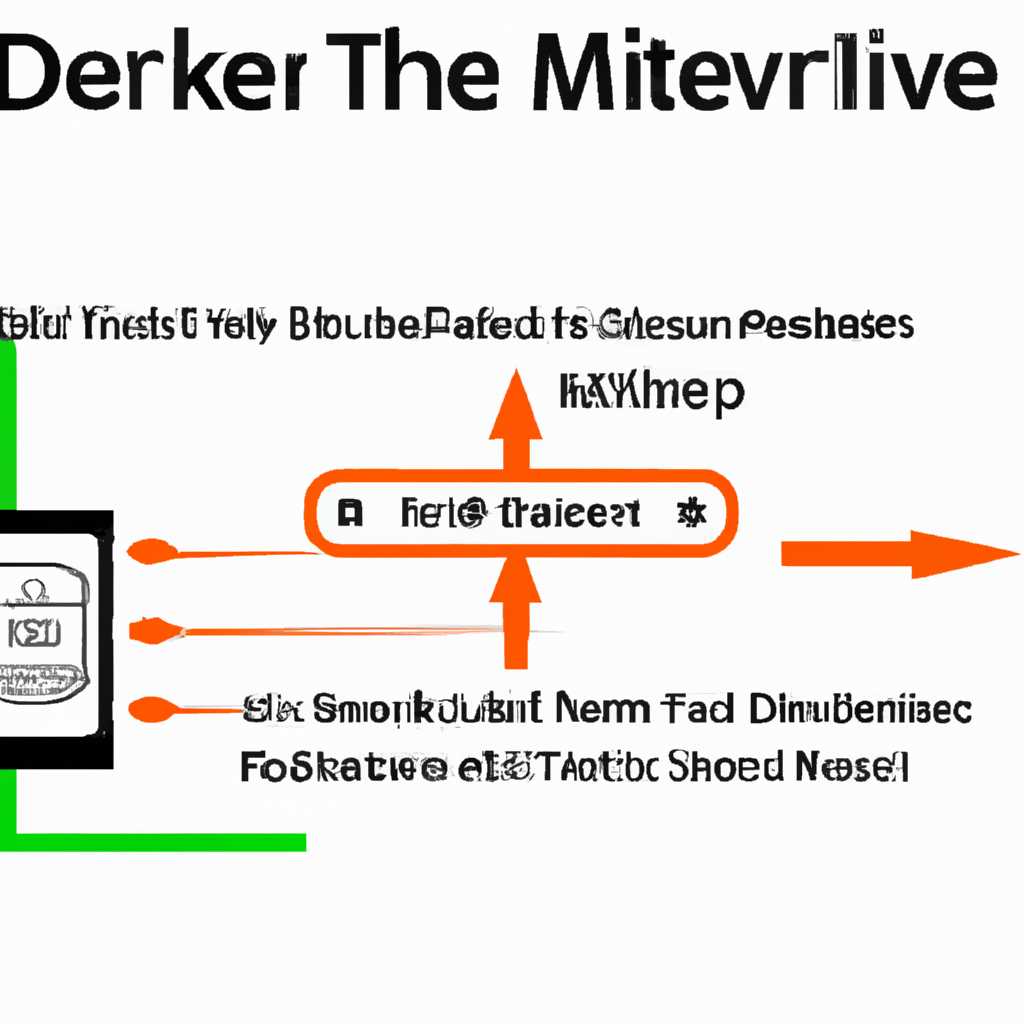- Установка драйвера для устройств на базе МТК: пошаговая инструкция
- Asus Transformer Zenfone
- Шаг 1: Подготовка к установке
- Шаг 2: Поиск драйверов
- Шаг 3: Скачивание и установка драйвера
- Шаг 4: Установка драйвера
- Шаг 5: Метод ручной установки драйвера
- Шаг 6: Проверка установки драйвера
- Установка драйвера для устройств Lenovo на базе МТК
- Шаг 1: Скачиваем драйвер
- Шаг 2: Установка драйвера
- Видео-инструкция по установке драйвера для устройств Lenovo на базе МТК
- «Highscreen»
- Шаг 1: Скачиваем драйвер
- Шаг 2: Установка драйвера
- Шаг 3: Подключение Highscreen к компьютеру
- Шаг 4: Установка драйвера вручную
- Шаг 5: Перезагрузка устройства и проверка
- Примечание
- Видеоинструкция по установке драйвера для Highscreen
- Способ 1: Автоматическая установка драйвера
- Шаг 1: Поиск драйвера на сайте MediaTek
- Шаг 2: Установка драйвера
- Видео:
- Установка драйверов (4 способа) — ПОДРОБНАЯ ВИДЕО ИНСТРУКЦИЯ (HD)
Установка драйвера для устройств на базе МТК: пошаговая инструкция
Если у вас возникла необходимость установить драйвера для устройств на базе процессоров Медиатек (МТК) на ваш компьютер, то вам пригодится данная пошаговая инструкция. На сайте Медиатек вы можете найти и скачать нужные драйверы для смартфонов, планшетов и других устройств. Перед установкой убедитесь, что ваше устройство поддерживается МТК и найдите правильные драйвера на их сайте. Теперь давайте посмотрим, как установить драйверы.
В первую очередь, откройте Google и введите в поисковой строке запрос «драйвера МТК». На сайте Медиатек найдите нужные драйвера для вашей модели устройства. Убедитесь, что вы скачиваете официальные драйвера с официального сайта, чтобы избежать проблем с безопасностью вашего компьютера.
После скачивания драйвера, установите его на ваш компьютер. Для этого найдите скачанный файл и выполните его запуск. В процессе установки может потребоваться подтверждение прав администратора, поэтому будьте готовы предоставить соответствующую информацию.
После того, как установка драйвера будет завершена, подключите ваше устройство к компьютеру при помощи USB-кабеля. Некоторые устройства, например, Zenfone, Premier, Prestigio и другие, могут требовать включения режима разработчика или режима отладки USB на вашем смартфоне или планшете. Чтобы узнать, как это сделать для вашей модели, посмотрите видео-инструкцию на сайте производителя. Включите устройство в режим «Fastboot» или «Разработчика».
Затем откройте Диспетчер устройств на вашем компьютере. Для этого можно нажать правой кнопкой мыши по значку «Мой компьютер» и выбрать «Управление». В появившемся окне выберите раздел «Диспетчер устройств».
В Диспетчере устройств найдите ваше подключенное устройство. Обычно оно будет отображаться в разделе «Другие устройства» или «Порты (COM и LPT)». Если вы видите желтый восклицательный знак рядом с вашим устройством, это означает, что требуются драйверы. Щелкните правой кнопкой мыши по вашему устройству и выберите «Обновить драйвер».
На следующем экране выберите «Обзор компьютера на наличие драйверов». Затем выберите пункт «Позвольте мне выбрать драйвер из списка уже установленных драйверов на моем компьютере».
Далее кликните на кнопку «Диск» или «Обзор» и выберите папку, где вы установили драйверы. После выбора папки нажмите «Далее» и дождитесь окончания установки драйвера. Если установка прошла успешно, устройство будет отображаться в Диспетчере устройств без ошибок.
Теперь вы успешно установили драйвер для вашего устройства на базе МТК! У вас должна быть возможность использовать ваше устройство с компьютером без проблем. Не забудьте перезагрузить компьютер для того, чтобы изменения вступили в силу.
Asus Transformer Zenfone
Если вы являетесь владельцем устройства Asus Transformer Zenfone, основанного на чипах компании MediaTek (MTK), то вам потребуется установить драйверы для его правильной работы на компьютере. В этом разделе мы рассмотрим пошаговую инструкцию по установке драйвера на ваше устройство.
Шаг 1: Подготовка к установке
Перед началом установки драйвера, убедитесь, что ваш компьютер имеет доступ в Интернет. Если нет, то подключитесь к Интернету.
Шаг 2: Поиск драйверов
Перед установкой драйвера для устройств Asus Transformer Zenfone, найдите официальный сайт MTK или сайт производителя устройства Asus Zenfone. На данном сайте найдите раздел «Скачивания» или «Поддержка», где вы сможете найти драйверы для вашей модели устройства.
Шаг 3: Скачивание и установка драйвера
Скачайте драйвер с официального сайта MTK или сайта Asus Zenfone и сохраните его на вашем компьютере. Распакуйте архив с драйвером в удобную папку.
Шаг 4: Установка драйвера
Перейдите в Панель управления вашего компьютера и найдите раздел «Устройства и принтеры» (в некоторых случаях может называться «Диспетчер устройств»).
Откройте Диспетчер устройств и найдите ваше устройство Asus Transformer Zenfone. Оно может называться по-разному в зависимости от производителя (например, Zenfone, Asus Zenfone и т. д.).
Правой кнопкой мыши нажмите на ваше устройство и выберите пункт «Обновить драйвер».
Шаг 5: Метод ручной установки драйвера
В открывшемся окне выберите пункт «Установка драйвера с использованием заданного места (ручная установка)» или «Обновление драйвера».
Выберите папку, в которую вы распаковали архив с драйвером на шаге 3.
Нажмите кнопку «Далее» и дождитесь окончания установки драйвера.
Шаг 6: Проверка установки драйвера
После завершения установки драйвера, убедитесь, что ваше устройство Asus Transformer Zenfone успешно подключено к компьютеру.
Для проверки откройте программу «Диспетчер устройств» (в некоторых случаях — «devmgmt.msc») и найдите ваше устройство в разделе «Порты (COM и LPT)» или «Устройства Android». Если вы видите ваше устройство в списке без восклицательного знака или другого предупреждающего знака, значит, драйвер установлен успешно.
Это была подробная инструкция по установке драйвера для устройств Asus Transformer Zenfone на базе чипов компании MediaTek (MTK). Надеемся, что она вам помогла!
Установка драйвера для устройств Lenovo на базе МТК
Если у вас есть смартфон или планшет Lenovo на базе процессора МТК, вам потребуется установить драйвер для правильной работы устройства на компьютере. В этом разделе мы расскажем вам, как установить драйвер для устройств Lenovo на базе МТК с помощью пошаговой инструкции.
Шаг 1: Скачиваем драйвер
Перейдите на официальный сайт Lenovo или воспользуйтесь поиском в Google, чтобы найти необходимый драйвер для вашего устройства. Выберите раздел поддержки и найдите драйвер для соответствующей модели устройства.
Скачайте архив с драйвером на ваш компьютер и распакуйте его в отдельную папку на жестком диске.
Шаг 2: Установка драйвера
На вашем компьютере нажмите кнопку «Пуск» и в поисковой строке введите «devmgmt.msc», чтобы открыть Диспетчер устройств.
Найдите в списке устройство, для которого вы хотите установить драйвер. Если у вас есть смартфон Lenovo, он может быть обозначен как «МТК Preloader», «МТК USB Port» или что-то подобное.
Щелкните правой кнопкой мыши на устройстве и выберите пункт «Обновить драйвер». В открывшемся окне выберите пункт «Обозреватель компьютера» и перейдите к папке с распакованными драйверами.
Выберите папку с драйверами и нажмите кнопку «Далее». При необходимости установите дополнительные драйверы для вашего устройства.
Видео-инструкция по установке драйвера для устройств Lenovo на базе МТК
Если вы предпочитаете наглядные инструкции, вы можете найти видео-инструкцию по установке драйвера для устройств Lenovo на базе МТК на официальном сайте Lenovo или воспользоваться поиском в Google.
Вводите ключевые слова, такие как «Lenovo МТК драйвер видео-инструкция» и выбирайте подходящее видео для вашей модели устройства.
Бесплатно скачиваем драйверы и программы для установки драйверов
На интернет-ресурсах, специализирующихся на предоставлении драйверов и программ для установки драйверов, вы можете найти несколько вариантов для скачивания драйверов для устройств Lenovo на базе МТК.
Зайдите на один из таких ресурсов и воспользуйтесь поиском по модели вашего устройства или процессора МТК. Найдите необходимый драйвер и кликните на ссылку для скачивания.
После скачивания архива с драйвером распакуйте его в отдельную папку на жестком диске и следуйте инструкциям в предыдущих шагах для установки драйвера.
Важно отметить, что при установке драйвера для устройств Lenovo на базе МТК должны быть соблюдены все инструкции и рекомендации, указанные в соответствующей документации. Это поможет избежать возможных ошибок и проблем при установке драйвера.
Теперь вы знаете, как установить драйвер для устройств Lenovo на базе МТК. Следуйте нашей пошаговой инструкции и приступайте к настройке и использованию вашего устройства без проблем!
«Highscreen»
Если вы знакомы с устройствами на базе МТК (МедиаТек), то, скорее всего, вам потребуется установка соответствующего драйвера, чтобы ваш компьютер мог взаимодействовать с вашим устройством Highscreen. В этой статье мы рассмотрим пошаговую инструкцию по установке драйвера для Highscreen.
Шаг 1: Скачиваем драйвер
Перед установкой драйвера необходимо его скачать с Интернета. Для этого откройте браузер и воспользуйтесь поисковой системой Google или любой другой для поиска нужной программы. Нажмите на ссылку, чтобы скачать драйвер бесплатно.
Шаг 2: Установка драйвера
Когда файл драйвера скачан, найдите его на вашем компьютере и кликните по нему дважды левой кнопкой мышки. Это запустит установку драйвера. Если у вас уже установлена программа управления драйверами МТК или другая подобная, убедитесь, что она закрыта перед установкой нового драйвера.
Во время установки драйвера вам могут потребоваться права администратора, поэтому будьте готовы предоставить их при необходимости. Следуйте инструкциям на экране и завершите установку.
Шаг 3: Подключение Highscreen к компьютеру
После установки драйвера подключите ваше устройство Highscreen с помощью USB-кабеля к компьютеру. Убедитесь, что ваш смартфон, планшет или другое устройство включено в режиме «Отладка по USB».
Шаг 4: Установка драйвера вручную
Иногда даже после установки драйвера компьютер сам не распознает ваше устройство Highscreen. В этом случае вам может потребоваться установить драйвер вручную через «Диспетчер устройств».
Для этого нажмите на клавиатуре комбинацию Win+R, чтобы открыть «Выполнить». Введите «devmgmt.msc» (без кавычек) и нажмите Enter. Откроется «Диспетчер устройств».
Найдите в списке ваше устройство Highscreen: оно может отображаться как «MTK», «Rockchip», «Spreadtrum» или что-то подобное. Щелкните правой кнопкой мыши на нем и выберите «Установить драйвер». Выберите пункт «Сама программа должно быть в этом списке» или «Установка драйверов скачанными вручную» и нажмите кнопку «Далее».
В следующем окне выберите папку, в которой вы скачали драйвер, и нажмите «Далее». Дождитесь окончания установки драйвера.
Шаг 5: Перезагрузка устройства и проверка
После установки драйвера рекомендуется перезагрузить ваше устройство Highscreen. После перезагрузки проверьте, правильно ли компьютер распознает ваше устройство. Для этого подключите его к компьютеру с помощью USB-кабеля и убедитесь, что устройство отображается в «Диспетчере устройств» без значка «!» или «?».
Примечание
Если после всех шагов ваше устройство Highscreen все равно не распознается компьютером, попробуйте удалить драйвер и повторить установку, при этом поменяв USB-порт или USB-кабель. Также можно попробовать найти и скачать утилиту для автоматической установки драйверов для Highscreen или для устройств на базе МТК, такие утилиты доступны на различных сайтах с программным обеспечением и форумах.
Видеоинструкция по установке драйвера для Highscreen
Если вам хотите воспользоваться видео-инструкцией, воспользуйтесь поиском на платформе YouTube или на других видеохостингах. Введите в поисковую строку ключевые слова, такие как «установка драйвера Highscreen», «как установить драйвер на Highscreen», «установка драйвера МТК» и т.д. Следуйте инструкциям из найденного видео, чтобы установить драйвер для вашего устройства Highscreen.
Надеемся, что эта информация была полезной. Удачи с установкой драйвера!
Способ 1: Автоматическая установка драйвера
Если вы хотите установить драйвер для устройств на базе MediaTek (МТК) автоматически, ниже представлены шаги для выполнения этой задачи:
Шаг 1: Поиск драйвера на сайте MediaTek
1. Откройте любой браузер на вашем компьютере и найдите сайт MediaTek. Обычно, данный сайт называется mediatek.ru.
2. На главной странице найдите раздел «Скачивания» или «Поддержка» и кликните по нему.
3. В этом разделе найдите раздел «Драйверы» или «Утилиты» и выберите подходящий раздел для вашего устройства. Например, если у вас устройство на базе MediaTek, выберите раздел «Драйверы для смартфонов и планшетов на базе МТК».
4. Из списка производителей выберите свой бренд устройства. Например, если у вас смартфон Huawei, выберите раздел «Huawei».
5. В открывшейся странице найдите модель вашего устройства и нажмите на нее. Если в списке нет вашей модели, попробуйте выбрать модель, которая похожа или совместима с вашим устройством.
6. В списке файлов найдите файл с расширением «.exe» или «.msi». Это является драйвером устройства.
7. Щелкните правой кнопкой мыши на этом файле и выберите пункт «Скачать» или «Сохранить как…». Скачайте драйвер на ваш компьютер.
Шаг 2: Установка драйвера
1. После завершения скачивания, откройте папку, в которую был сохранен скачанный драйвер.
2. Если файл с драйвером находится в формате «.exe» или «.msi», просто дважды кликните по нему и следуйте инструкциям на экране, чтобы установить драйвер на ваш компьютер.
3. Если файл с драйвером находится в формате «.zip» или «.rar», откройте его с помощью программы для архивации, например, WinRAR или 7-Zip. Внутри архива вы найдете файлы с расширением «.exe» или «.msi». Дважды кликните по одному из этих файлов и следуйте инструкциям на экране, чтобы установить драйвер.
4. После успешной установки драйвера, перезапустите компьютер, чтобы изменения вступили в силу.
5. Подключите ваше устройство MediaTek к компьютеру с помощью USB-кабеля. Если драйвер правильно установлен, ваш компьютер должен обнаружить устройство и установить необходимые драйверы.
6. Чтобы убедиться, что драйвер правильно установлен, перейдите в меню «Пуск» на вашем компьютере, найдите раздел «Устройства и принтеры» и кликните по нему.
7. В открывшемся окне вы должны увидеть ваше устройство MediaTek. Это означает, что драйвер успешно установлен и ваше устройство готово к использованию.
Видео:
Установка драйверов (4 способа) — ПОДРОБНАЯ ВИДЕО ИНСТРУКЦИЯ (HD)
Установка драйверов (4 способа) — ПОДРОБНАЯ ВИДЕО ИНСТРУКЦИЯ (HD) Автор: КОМПЬЮТЕРНЫЙ ПОМОЩНИК 431 просмотр 7 лет назад 3 минуты 30 секунд