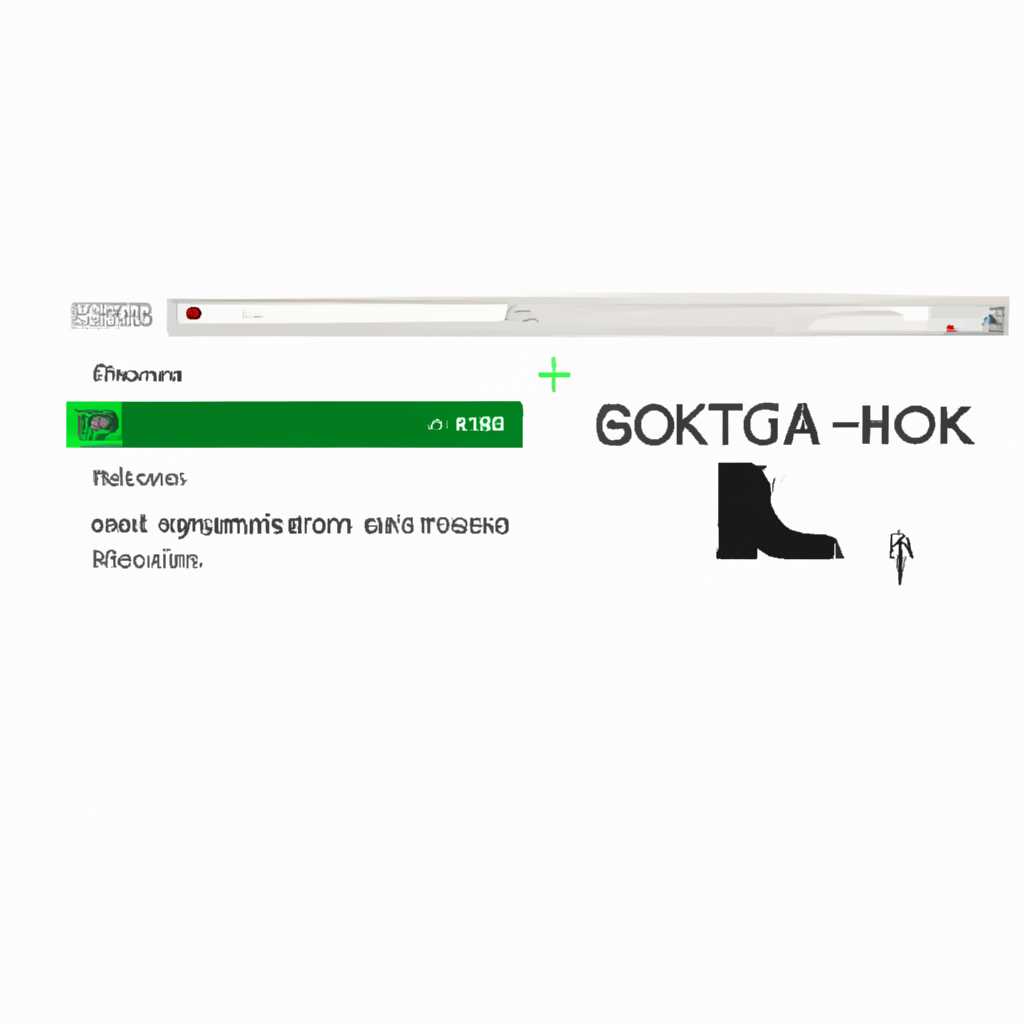- Установка двойной загрузки с Windows на русском языке
- Установка двойной загрузки Windows на русском языке
- Поддержка режимов UEFI и BIOS загрузкой
- Выбор режима загрузки
- Установка в режиме BIOS
- Поддержка UEFI
- Выбор и подготовка устройства
- Выбор устройства
- Подготовка устройства
- Установка Windows на основное устройство
- Создание раздела для второй операционной системы
- 1. Подготовка диска для установки второй операционной системы
- 2. Установка второй операционной системы
- 3. Добавление записи в загрузчик для второй операционной системы
- Настройка раздела для установки второй операционной системы
- 1. Разбиение диска
- 2. Подключение диска с второй операционной системой
- 3. Запуск установки
- 4. Установка второй операционной системы
- Установка второй операционной системы
- Подготовка к установке
- Установка второй операционной системы
- Особенности установки второй операционной системы
- Видео:
- Установка Windows 7 второй системой к Windows 10 на GPT диск в UEFI
Установка двойной загрузки с Windows на русском языке
Установка двойной загрузки позволяет запустить операционную систему на компьютере сразу в нескольких режимах. Один из самых популярных способов установки двойной загрузки с Windows на русском языке — использование образа системы Windows, на котором уже предустановлены необходимые компоненты и настройки. Установка включает в себя создание загрузочного USB-флеш-накопителя, разбиение жесткого диска, установку обоих операционных систем и настройку загрузчика.
Перед началом установки убедитесь, что ваш компьютер поддерживает режимы UEFI и/или BIOS. Имейте в виду, что установка двойной загрузки может привести к потере данных, поэтому перед началом не забудьте сделать резервные копии важных файлов.
Первым шагом является запись образа Windows на USB-накопитель. Для этого следуйте инструкциям на официальном сайте Microsoft или другим доверенным источникам. Образ необходимо записать в правильном формате, чтобы он мог быть распознан загрузчиком при установке операционных систем.
После записи образа и подготовки USB-накопителя нужно разбить жесткий диск на разделы. Наиболее простым и популярным методом является разбиение на два раздела: один для Windows, другой для установки других операционных систем, таких как Linux. Вам также может потребоваться создание дополнительных разделов для данных или восстановления системы.
Продолжайте установку, следуя инструкциям, отображаемым на экране. При установке Windows выберите раздел, на котором вы хотите установить систему. После установки Windows установите другую операционную систему, следуя аналогичной процедуре. Установка обоих операционных систем должна осуществляться в различные разделы на вашем жестком диске.
После успешной установки обоих операционных систем необходимо настроить загрузчик, чтобы он мог выбирать операционную систему при запуске компьютера. Процесс настройки загрузчика может отличаться в зависимости от выбранной конфигурации и операционных систем. Обычно он включает редактирование файлов конфигурации загрузчика или использование специальной программы для настройки.
Установка двойной загрузки с Windows на русском языке имеет свои особенности и ограничения. Некоторые компоненты и функции могут не поддерживаться в выбранной конфигурации. Важно следовать инструкциям и иметь адекватное представление о базовых технологических принципах работы операционных систем.
На этом шаге ваша система готова для двойной загрузки, и вы можете наслаждаться использованием различных операционных систем на одном компьютере. Если есть какие-либо вопросы или сложности, вы всегда можете обратиться к руководству пользователя или поискать помощь в Интернете. Установка двойной загрузки требует достаточно времени и информации, но с правильным подходом и настойчивостью она может быть выполнена успешно.
Установка двойной загрузки Windows на русском языке
Установка двойной загрузки операционной системы Windows на русском языке предоставляет возможность использовать как Windows, так и другую операционную систему на одном компьютере. Это особенно полезно, если вы хотите иметь доступ к программам и функциям Windows, но также желаете использовать другую операционную систему, например, Linux.
В данной статье мы рассмотрим процесс установки двойной загрузки Windows на русском языке. Для этого требуется выполнить несколько шагов:
- Подготовка к установке. Прежде чем приступить к установке, рекомендуется сделать резервную копию всех важных файлов для предотвращения возможной потери данных. Также убедитесь, что у вас есть оригинальный дистрибутив Windows и любые другие необходимые файлы.
- Создание раздела для второй операционной системы. Для установки второй операционной системы требуется создать свободный раздел на жестком диске. Вы можете создать раздел с помощью специальных программ, таких как «EaseUS Partition Master» или «MiniTool Partition Wizard».
- Установка второй операционной системы. После создания раздела для второй операционной системы вы можете установить ее с помощью установочного образа операционной системы или установочного диска.
- Установка загрузчика. После установки второй операционной системы необходимо установить загрузчик, который позволит выбирать между операционными системами при запуске компьютера. Для этого можно использовать такие загрузчики, как GRUB (для Linux) или EasyBCD (для Windows).
- Настройка загрузки. После установки загрузчика вы можете настроить порядок загрузки операционных систем, а также установить время ожидания перед автоматической загрузкой. Например, вы можете настроить загрузку Windows по умолчанию и задать время ожидания в 10 секунд.
- Запуск и финиш. После завершения настройки загрузки вы можете перезагрузить компьютер и выбрать необходимую операционную систему для загрузки. Теперь у вас установлена двойная загрузка Windows на русском языке.
Обратите внимание, что процесс установки двойной загрузки может отличаться в зависимости от используемых операционных систем и особенностей вашего компьютера. Поэтому рекомендуется обратиться к соответствующей документации или проконсультироваться с профессионалами, если у вас возникнут сложности.
Мы надеемся, что эта информация поможет вам успешно установить двойную загрузку Windows на русском языке. Удачи в установке!
Поддержка режимов UEFI и BIOS загрузкой
Выбор режима загрузки
На многих современных компьютерах и ноутбуках поддерживается режим загрузки UEFI, который предлагает несколько преимуществ перед старым режимом BIOS. Однако, для установки двойной загрузки Windows требуется использование режима BIOS.
Для выбора режима загрузки, вам потребуется создать загрузочный USB-диск или DVD-диск. Для этого вам понадобится установочный образ Windows, который вы можете скачать с официального сайта Microsoft.
Установка в режиме BIOS
1. Вставьте загрузочный диск в компьютер и перезагрузите его. Во время загрузки компьютера нажмите нужную клавишу (обычно это F12 или Del), чтобы зайти в BIOS.
2. В BIOS найдите раздел «Boot» или «Загрузка» и выберите USB-диск или DVD-диск как первый приоритет загрузки.
3. Начнется процесс установки Windows. В процессе установки вам будет предложено выбрать раздел для установки, следуйте инструкциям на экране.
4. После установки первой операционной системы Windows, создайте второй раздел на жестком диске для установки второй операционной системы.
5. Подключите второй загрузочный диск или USB-диск и выберите его в BIOS как первый приоритет загрузки.
6. Повторите процесс установки для второй операционной системы, выбрав второй раздел диска для установки.
7. После завершения установки обоих операционных систем, вам будет предложено выбрать, с какой операционной системой вы хотите загрузиться при старте компьютера.
Поддержка UEFI
Чтобы использовать режим UEFI для загрузки Windows, следуйте тем же шагам, что описаны выше, за исключением установки ОС. При установке Windows в режиме UEFI не требуется создавать дополнительные разделы на жестком диске, как в случае с режимом BIOS.
UEFI-загрузчиками можно использовать Clover или другие подходящие загрузчики для обеих операционных систем. Но имейте в виду, что использование UEFI с операционными системами Windows русской локализации может накладывать ограничения, связанные с поддержкой драйверами и программными пакетами.
Важно отметить, что процесс установки двойной загрузки требует некоторой информации и проверки особенностей вашего компьютера и системы. Прежде чем начать установку, убедитесь, что у вас есть достаточно свежие и подходящие драйвера для вашего процессора и другого оборудования.
Загрузка Windows в режиме UEFI или BIOS может потребоваться в зависимости от ваших потребностей. Следуйте инструкциям в этой статье, чтобы установить двойную загрузку с поддержкой обоих режимов и наслаждаться полным функционалом обеих операционных систем.
Выбор и подготовка устройства
Перед установкой двойной загрузки Windows на русском языке необходимо произвести выбор и подготовку устройства, на котором будет установлена операционная система.
Выбор устройства
Для установки двойной загрузки с Windows рекомендуется выбрать устройство, поддерживающее такую возможность. Большинство ноутбуков, компьютеров и планшетов производителей, таких как Microsoft, Dell, HP и других, позволяют установить несколько операционных систем на одном устройстве.
Однако, перед выбором устройства рекомендуется ознакомиться с его техническими характеристиками, чтобы убедиться, что оно соответствует требованиям для установки Windows и других операционных систем.
Подготовка устройства
Подготовка устройства для установки двойной загрузки Windows включает в себя несколько этапов:
- Проверка наличия операционной системы. Если на устройстве уже есть установленная операционная система, рекомендуется создать резервную копию всех важных данных, чтобы предотвратить потерю информации.
- Подключение необходимых устройств. Для установки Windows может потребоваться подключение к компьютеру USB-флеш-диска или другого устройства хранения данных.
- Настройка BIOS или UEFI. Для установки двойной загрузки без ограничений процессорами на устройстве требуется настройка BIOS или UEFI (Unified Extensible Firmware Interface).
- Разбиение диска. Для установки нескольких операционных систем на одно устройство необходимо разделить жесткий диск на отдельные разделы. Для этой цели можно использовать инструменты установки операционной системы или отдельные программы для разделения диска.
- Монтирование образа. Если для установки операционной системы используется образ на USB-флеш-диске, необходимо монтировать этот образ на устройство перед началом установки.
- Запись загрузчика. После разбиения диска и создания отдельных разделов для каждой операционной системы, требуется записать загрузчик, который будет отвечать за запуск каждой из систем. Для этих целей можно использовать различные загрузчики, такие как GRUB, Clover и другие.
После выполнения всех этапов подготовки устройства можно переходить к установке операционной системы.
Установка Windows на основное устройство
Установка операционной системы Windows на основное устройство может быть несколько сложной процедурой, требующей наличия определенных навыков и знаний. В данном руководстве мы рассмотрим основные шаги установки Windows на основное устройство.
1. Подготовка диска. Перед установкой Windows важно подготовить диск для размещения операционной системы. Для этого можно использовать различные режимы разметки диска, такие как UEFI-GPT или BIOS-GPT. В зависимости от выбранного режима следуйте инструкциям по его настройке.
2. Загрузка установочного диска. Подключите USB-устройство с установочным диском Windows к компьютеру. Затем перезагрузите компьютер и переключитесь на загрузку с USB-устройства. В большинстве случаев вам потребуется зайти в BIOS и изменить приоритет загрузки, чтобы выбрать USB-устройство как первый диск загрузки.
3. Установка Windows. Запустите процесс установки Windows, следуя инструкциям на экране. Вам будут предложены несколько важных настроек, таких как выбор языка, часового пояса и региональных настроек. Также вам будет предложено выбрать раздел диска для установки Windows. Разделы диска могут иметь различные имена в зависимости от использованных режимов разметки.
4. Установка загрузчика. После завершения установки Windows важно установить загрузчик операционной системы. В случае использования UEFI-GPT рекомендуется установить загрузчик Clover, который обеспечивает поддержку Windows и Linux. При использовании BIOS-GPT можно установить загрузчик Grub. Следуйте инструкциям во время установки загрузчика.
5. Проверка и настройка. После установки загрузчика рекомендуется проверить работу системы. Убедитесь, что Windows загружается без проблем и доступны все необходимые функции и программы. Также рекомендуется настроить разделы диска и другие параметры системы по своему усмотрению.
Особенности установки Windows на основное устройство могут варьироваться в зависимости от использованных режимов разметки диска, наличия ограничений процессорами и настройки BIOS или UEFI. При возникновении проблем или вопросов обращайтесь за помощью на официальный сайт Microsoft или в сообщества по IT-безопасности.
Создание раздела для второй операционной системы
Для начала, у вас должно быть свободное место на жестком диске для создания нового раздела. Если у вас нет свободного места, вам придется изменить размеры существующих разделов или добавить новый жесткий диск.
На этом этапе, вам понадобятся загрузочный диск или флешка с установочными файлами Windows. Загрузитесь с этого диска или флешки и следуйте инструкциям на экране для установки Windows.
1. Подготовка диска для установки второй операционной системы
При установке Windows вы увидите экран “Где вы хотите установить Windows?”. Выберите уже имеющийся раздел, куда установлена текущая операционная система, и нажмите на кнопку “Далее”.
После этого нажмите на кнопку “Другие параметры диска”. На этом экране вы увидите список всех разделов на вашем жестком диске.
Для создания нового раздела, выберите имеющийся раздел и нажмите на кнопку “Удалить”. Подтвердите свой выбор, нажав “Да”. Это удалит все файлы на разделе, поэтому перед этим убедитесь, что у вас есть резервная копия всех важных файлов.
После удаления раздела, вы увидите нераспределенное пространство на диске. Нажмите на кнопку “Создать” и укажите размер для нового раздела. Размер можно указать в мегабайтах или в процентах от оставшегося объема диска.
2. Установка второй операционной системы
После создания нового раздела, выберите его и нажмите на кнопку “Далее”. Загрузочный программный загрузчик Windows будет установлен на новый раздел.
Затем, следуйте инструкциям на экране для установки второй операционной системы. При установке Windows 10 или 12, вам может быть предложено выбрать категории пакетов для установки. Выберите нужные пакеты и продолжайте установку.
В процессе установки, вам может быть предложено выбрать регион и язык для новой операционной системы. Выберите нужные настройки и продолжайте установку.
На этом этапе установки, вам может быть предложено выбрать сервер для скачивания обновлений и драйверов. Выберите сервер, ближайший к вашей стране, чтобы ускорить процесс загрузки файлов.
После выбора сервера, подтвердите свой выбор и дождитесь завершения установки операционной системы. После этого компьютер будет перезагружен и вы увидите экран загрузки с выбором операционных систем.
3. Добавление записи в загрузчик для второй операционной системы
После установки второй операционной системы, вы можете добавить запись для нее в загрузчик Windows. Для этого, выполните следующие шаги:
- Загрузитесь в первую операционную систему.
- Откройте командную строку с правами администратора.
- В командной строке введите следующую команду, чтобы открыть “BCD Edit”: bcdedit /enum firmware
- В списке найдите запись для второй операционной системы.
- Скопируйте и запомните значение “Identifier” для второй операционной системы.
- В командной строке введите следующую команду, чтобы добавить запись в загрузчик Windows: bcdedit /set {bootmgr} displayorder {Value}, где “Value” — значение “Identifier” для второй операционной системы.
- Перезагрузите компьютер и убедитесь, что у вас есть возможность выбрать между двумя операционными системами при загрузке компьютера.
Поздравляю! Теперь у вас есть две операционные системы, установленные на разных разделах жесткого диска. Вы можете выбирать операционную систему при загрузке компьютера и наслаждаться полным функционалом каждой из них.
Настройка раздела для установки второй операционной системы
Перед установкой второй операционной системы необходимо подготовить раздел на диске для её установки. Это важная часть процесса настройки двойной загрузки, которая позволит вам выбирать операционную систему при запуске компьютера.
1. Разбиение диска
Для начала, следует разбить диск на разделы, посвященные каждой операционной системе. Различные системы имеют свои особенности разделения диска, поэтому для каждой из них следуйте рекомендациям, приведенным в соответствующем руководстве.
2. Подключение диска с второй операционной системой
После разбиения диска и создания необходимых разделов, подключите диск с второй операционной системой к компьютеру. Это может быть физический диск или USB-накопитель, содержащий установочные файлы операционной системы.
| Операционная система | Способ подключения |
|---|---|
| Windows | Установочный диск или USB-накопитель |
| Linux | USB-накопитель с установочным образом или Live-CD |
| macOS | Установочный диск или USB-накопитель |
3. Запуск установки
После подключения диска с второй операционной системой, перезагрузите компьютер и выберите режим загрузки с этого диска. Для этого при запуске компьютера нажмите определенную клавишу (обычно F12 или Del) для входа в меню выбора устройства загрузки. Затем выберите диск с второй операционной системой и нажмите Enter.
4. Установка второй операционной системы
Используя интерфейс установщика операционной системы, следуйте инструкциям для установки второй операционной системы. Настройте язык установки, местоположение и другие параметры, активируйте или отмените установку необходимых пакетов и продолжайте процесс до финиша.
Процесс установки может занять несколько часов в зависимости от производительности компьютера и выбранной операционной системы. По завершении установки, перезагрузите компьютер и проверьте работу двойной загрузки.
Вот и всё! Теперь у вас на компьютере есть две операционные системы, и вы можете выбирать нужную во время загрузки. Удачной установки!
Установка второй операционной системы
Установка второй операционной системы на компьютере существенно расширяет его функциональность и позволяет работать с различными программами и приложениями. В данном руководстве мы рассмотрим процесс установки второй операционной системы в дуализме с Windows на русском языке.
Подготовка к установке
Перед началом установки второй операционной системы нужно выполнить несколько подготовительных шагов:
- Создайте резервную копию важных данных, чтобы избежать их потери в случае возникновения проблем в процессе установки.
- Проверьте наличие свободного места на жестком диске. Для установки второй операционной системы требуется некоторое количество свободного места.
- Обновите все установленные программы и драйвера до последней версии. Это поможет избежать возможных конфликтов при установке новой операционной системы.
Установка второй операционной системы
Для установки второй операционной системы вам понадобятся следующие материалы:
- USB-флеш-накопитель или DVD-диск с образом установки операционной системы;
- Ключ для активации операционной системы (если требуется).
Следуйте этим шагам для установки второй операционной системы:
- Подключите USB-флеш-накопитель или вставьте DVD-диск с образом установки операционной системы в компьютер.
- Перезагрузите компьютер и войдите в BIOS или UEFI. Для этого нажмите определенную клавишу (обычно это Del, F2 или F12) при запуске компьютера. Установите первым загрузочным устройством USB-флеш-накопитель или DVD-диск.
- Сохраните изменения и перезагрузите компьютер. Вам будет предложено выбрать способ установки операционной системы: «Обновление» или «Полная установка». Для установки второй операционной системы выберите «Полная установка».
- Следуйте инструкциям установщика операционной системы, вводите необходимые данные (язык, регион, клавиатуру и т. д.) и выбирайте опции установки, которые соответствуют ваших требованиям.
- После завершения установки операционной системы компьютер автоматически перезагрузится. Вам может потребоваться ввести ключ активации операционной системы, если он требуется. Следуйте инструкциям на экране.
Особенности установки второй операционной системы
При установке второй операционной системы на компьютер могут возникнуть следующие особенности:
- Ограничения по количеству операционных систем на одном компьютере. Некоторые версии операционной системы могут ограничивать количество установленных операционных систем.
- Выбор загрузчика. При установке второй операционной системы необходимо выбрать загрузчик, который будет использоваться для загрузки операционных систем. Вы можете выбрать загрузчик по умолчанию или установить дополнительные загрузчики.
- Поддержка аппаратного обеспечения. Некоторые компоненты компьютера (например, видеокарта или звуковая карта) могут не поддерживаться второй операционной системой. Перед установкой обратитесь к официальной документации операционной системы для проверки совместимости с вашим оборудованием.
Итак, в данной статье мы рассмотрели процесс установки второй операционной системы на компьютере с Windows на русском языке. Установка второй операционной системы может быть довольно сложной процедурой, но если следовать инструкциям и учитывать особенности каждой операционной системы, у вас обязательно все получится.
Видео:
Установка Windows 7 второй системой к Windows 10 на GPT диск в UEFI
Установка Windows 7 второй системой к Windows 10 на GPT диск в UEFI door Василий Прохоров 29.595 weergaven 4 jaar geleden 8 minuten en 55 seconden