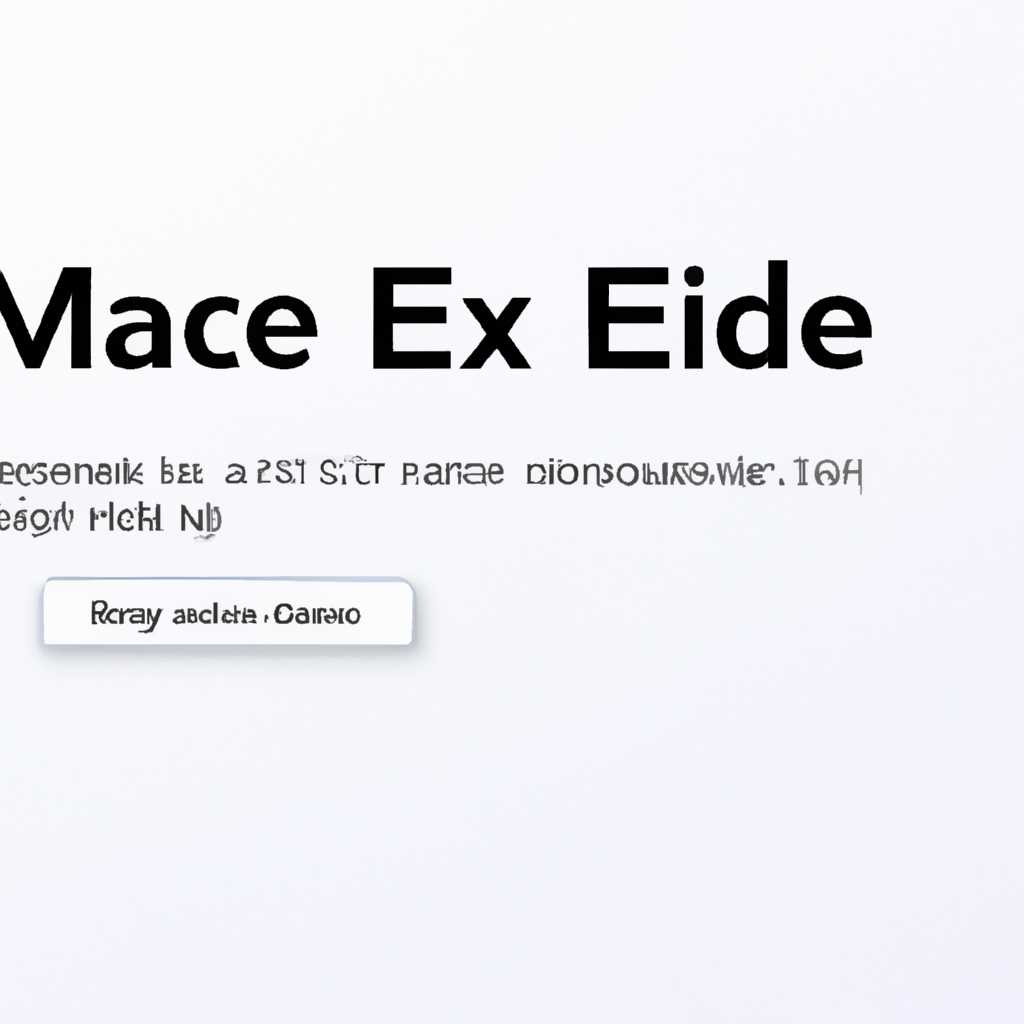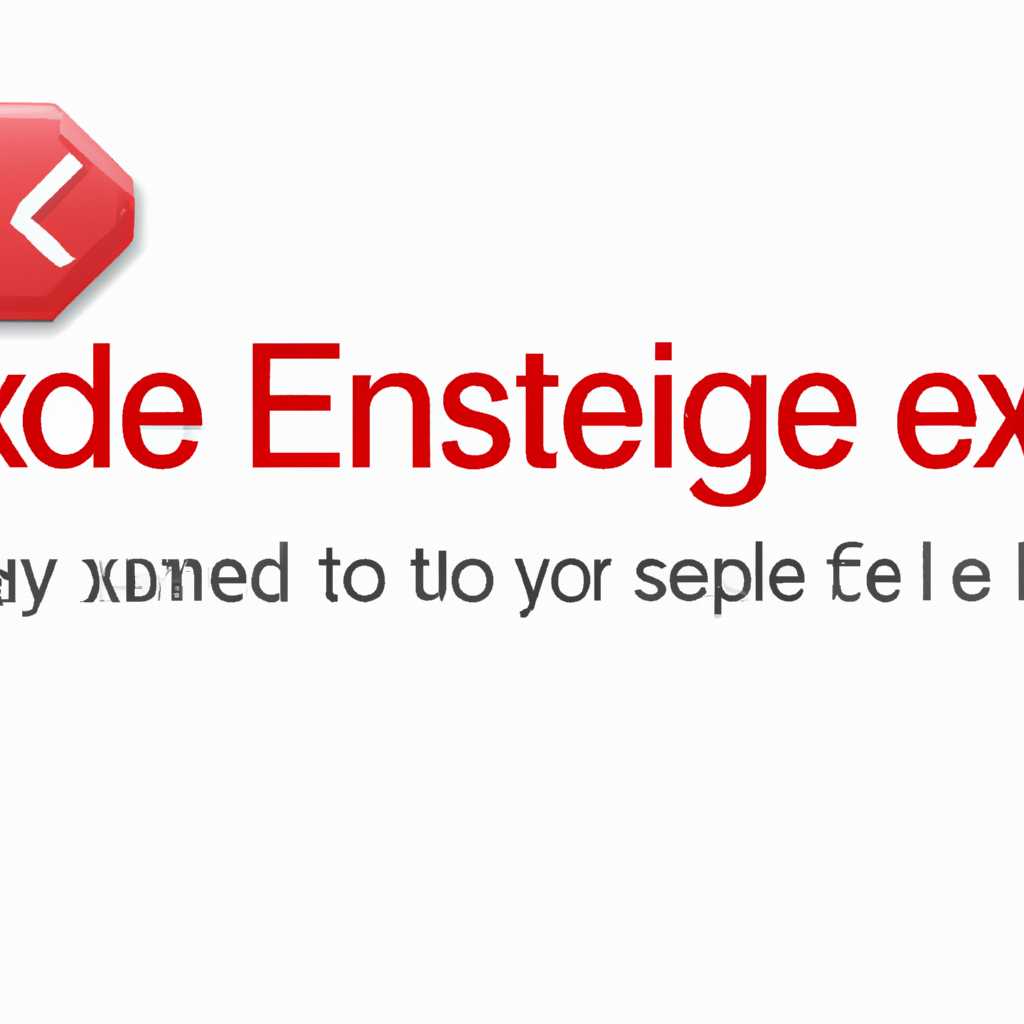- Установка .exe на Mac OS: пошаговое руководство
- Способ 1: Установка Windows посредством Boot Camp
- Предыстория: начало идеального решения
- Boot Camp и его функции
- Как установить Windows с помощью Boot Camp
- Способ 1: Заключение
- Запускаем любимые приложения Windows на Mac
- 1. Установка WineBottler
- 2. Запуск приложений Windows
- 3. Запуск программ Windows в виде отдельного окна
- Как открыть exe файл
- Установка Wine через WineBottler
- Запуск программ через Boot Camp
- Запуск программ через Wine
- Установка WineBottler
- Запуск программ через Wine
- Запуск EXE на macOS
- Видео:
- Запуск приложений Windows на MacOS | Виртуальная операционная система | Советы свитчеру
Установка .exe на Mac OS: пошаговое руководство
Если вы являетесь пользователем компьютера Mac, то могли заметить, что некоторые из ваших любимых приложений есть только в формате .exe, который является установочным файлом для операционной системы Windows. Если у вас возникла потребность запустить такой файл на Mac OS, не отчаивайтесь — есть несколько способов сделать это.
Для начала, давайте рассмотрим некоторые предыстории и варианты запуска .exe файлов на Mac OS. Виде суровцев могут предпочитать виртуальную машину или один из вариантов запуска Windows с помощью, например, Boot Camp. Однако, эти методы могут быть сложными в установке и работе, а также требуют доступа к оригинальной копии Windows.
Заключение – есть более простой идеальным способ запуска .exe файлов на Mac — использование программы под названием WineBottler. WineBottler это программное обеспечение для Mac OS, основанное на технологии Wine, которая позволяет запускать Windows приложения прямо на вашем Mac без необходимости установки Windows.
Способ 1: Установка Windows посредством Boot Camp
Предыстория: начало идеального решения
Давно, ещё до выпуска Boot Camp, установка Windows на Mac была проблематичной задачей. Но с появлением Boot Camp, эта задача стала намного проще. Boot Camp был разработан компанией Apple и представляет собой программу для установки Windows на Mac-компьютеры.
Boot Camp и его функции
Boot Camp позволяет пользователям устанавливать Windows на Mac-компьютеры и переключаться между операционными системами при запуске компьютера. Это означает, что вы сможете использовать Windows-программы на своем компьютере Mac.
Основные функции Boot Camp включают:
- Предоставление доступа к полной мощности Mac-компьютера при запуске Windows
- Поддержку большинства Windows-приложений и программ
- Возможность использования Windows в полноэкранном режиме или в режиме совместного использования с Mac
- Возможность обмениваться файлами между операционными системами
Как установить Windows с помощью Boot Camp
Чтобы установить Windows на свой Mac посредством Boot Camp, необходимо следовать следующим инструкциям:
- Открываем программу Boot Camp, которая доступна в разделе «Утилиты» на Mac.
- Загружаемся в программу Boot Camp и следуем инструкциям по установке. Вам может потребоваться вставить диск или создать USB-установочный носитель с Windows.
- Выбираем размер раздела для установки Windows. Рекомендуется выделить достаточно места для работы Windows-программ и хранения файлов.
- Устанавливаем Windows, следуя инструкциям на экране.
- Перезагружаем компьютер и выбираем, в какой операционной системе хотите работать: Windows или macOS.
Способ 1: Заключение
Установка Windows на Mac посредством Boot Camp является одним из самых надежных и простых способов запуска .exe-файлов Windows-программ на компьютере Mac. Однако, стоит помнить о том, что Boot Camp предоставляет доступ к полной функциональности Windows, но может потребоваться перезагрузка компьютера при переключении между операционными системами.
Запускаем любимые приложения Windows на Mac
1. Установка WineBottler
Первым делом, нам необходимо скачать программу WineBottler с официального сайта (https://winebottler.kronenberg.org/). После загрузки файла .dmg, открываем его и перетаскиваем значок Wine в папку «Applications».
2. Запуск приложений Windows
Теперь, чтобы запустить .exe-программу на Mac, нужно сделать следующее:
- Открываем программу WineBottler из папки «Applications».
- Нажимаем на кнопку «Advanced» в верхней панели и выбираем «Browse» для выбора .exe-файла, который хотим запустить.
- После выбора файла, настройте требуемую конфигурацию в соответствии с вашими предпочтениями.
- Нажмите на кнопку «Install» и следуйте инструкциям по установке.
- После завершения установки, запустите программу через WineBottler.
Обратите внимание, что не все приложения работают отлично на Mac через WineBottler. У некоторых программ могут быть проблемы с функциональностью или совместимостью. Тем не менее, многие популярные программы, такие как Microsoft Office и Adobe Photoshop, работают отлично через WineBottler.
3. Запуск программ Windows в виде отдельного окна
Если вы хотите запустить программу Windows в отдельном окне, а не через саму WineBottler, воспользуйтесь программой Wine. Для этого:
- Установите Wine с официального сайта (https://www.winehq.org/).
- Откройте Finder и найдите .exe-файл, который хотите запустить в отдельном окне.
- Щелкните правой кнопкой мыши на этом файле и выберите «Открыть с помощью Wine».
Теперь выбранная программа будет запускаться в отдельном окне на вашем Mac через Wine.
Обратите внимание, что как Wine, так и WineBottler не являются идеальным решением для запуска всех приложений Windows на Mac. Некоторые программы могут работать хуже, чем на компьютере под управлением Windows. Однако, при правильной настройке и подходящих условиях, запуск программ Windows на Mac с помощью WineBottler или Wine – отличный вариант для пользователей, которые постоянно нуждаются в запуске программ, созданных для операционной системы Windows, на своем Mac.
Как открыть exe файл
Во-первых, можно воспользоваться программой Wine. Она представляет собой программную среду, которая позволяет запускать exe-файлы на Mac OS. Wine отлично справляется со многими программами, и стабильно работает в большинстве случаев. Для установки Wine на вашу машину можно воспользоваться программой WineBottler.
Установка Wine через WineBottler
1. Скачайте WineBottler с официального сайта и установите программу на ваш компьютер.
2. Запустите WineBottler и откройте exe-файл, который вы хотите запустить.
3. WineBottler позволит создать новый wineprefix, в котором будет установлена требуемая версия Wine. Выберите «New Prefix» и укажите название для вашей рабочей среды.
4. Далее, вам будет предложено выбрать, какую версию Wine вы хотите установить. Выберите подходящую версию и продолжайте установку.
5. После успешной установки стартовая страница should be opened. Нажмите «Install» в новом окне и следуйте инструкциям по установке программы.
6. После установки, вам будет предложено сохранить созданный wineprefix для будущего запуска программы. Сохраните его.
7. Теперь, вы можете открыть exe-файл с помощью WineBottler при желании.
Запуск программ через Boot Camp
Второй способ заключается в установке Windows на ваш Mac с помощью программы Boot Camp. Boot Camp позволяет запускать Windows в полноценной среде, что дает возможность запускать exe-файлы без ограничений.
1. Установите программу Boot Camp на ваш Mac. Следуйте инструкциям по установке, приложенным к программе.
2. Загрузите Windows на ваш компьютер, используя установочный диск или iso-образ Windows. Создайте раздел для работы с Boot Camp.
3. После установки Windows на ваш Mac, перезагрузите его и выберите в качестве рабочей системы Windows.
4. Теперь вы можете устанавливать и запускать программы из .exe-файлов на вашей рабочей машине.
Запуск программ через Wine
Если вы работаете на Mac и хотите запустить .exe файлы, то идеальным решением для вас может стать использование программы Wine. Эта программа позволяет запускать Windows-программы на Mac OS, при этом не требуя установки Windows виртуальной машиной.
Wine — это свободное программное обеспечение, которое имеет несколько версий, предоставляющих разные функциональные возможности. Но для обычного пользователя самой популярной и простой в использовании является WineBottler.
Установка WineBottler
1. Сначала загрузите нужную версию WineBottler с официального сайта и установите ее на ваш компьютер.
2. После установки откройте WineBottler и найдите в меню функцию «Install Predefined Prefixes».
3. В появившемся окне выберите необходимые вам префиксы (первым делом установите «Download» и «Gecko» префиксы).
Запуск программ через Wine
После того, как установка WineBottler будет завершена, вы сможете запускать программы посредством этого приложения. Чтобы запустить программу, вам необходимо:
1. Нажмите кнопку «Advanced» внизу окна программы WineBottler.
2. В открывшемся окне нажмите кнопку «Select File» и выберите .exe файл программы, которую вы хотите запустить.
3. После выбора файла, нажмите кнопку «Install» для установки программы.
4. После завершения процедуры установки, программа будет доступна для запуска в окне WineBottler.
5. Чтобы запустить программу, выберите ее в списке установленных программ и нажмите кнопку «Run».
Примечание: В некоторых случаях при запуске .exe файла через Wine может появиться сообщение об ошибке. Причём, это необязательно означает, что программа не работает, просто она может иметь некоторые ограничения в среде Mac OS.
Видеоархиваторы, редакторы и другие программы могут работать ничем не хуже, чем в предыдущем процессе Windows
Использование WineBottler — это простой и удобный способ запустить .exe файлы на Mac. Но важно отметить, что не все программы будут работать идеально.
Технология Wine является также основной для таких программ, как Parallel Desktop и CrossOver, которые предлагают более широкие возможности, по сравнению с WineBottler. Однако, использование этих программ может потребовать платных подписок или определенные знания.
Если у вас есть возможность, рекомендуется установить Windows виртуальной машиной и работать в ней для запуска Windows-программ. Но, если для вас этот вариант не подходит, то WineBottler — идеальный инструмент для использования .exe файлов на Mac.
Запуск EXE на macOS
Являясь операционной системой Mac, macOS не поддерживает запуск .exe-файлов нативным способом. Однако, благодаря различным технологиям, пользователи Mac всё же могут запускать программы, разработанные для Windows. В данной статье приведены несколько способов, с помощью которых можно запускать .exe-файлы на macOS.
1. Использование программы Parallels Desktop: Parallels Desktop позволяет создавать полноценную виртуальную машину с операционной системой Windows на Mac. Для этого необходимо установить Parallels Desktop и выполнить установку Windows через программу посредством .iso-файла или с помощью установочного диска. После этого пользователи смогут запускать .exe-файлы на macOS, причём в программе Parallels Desktop можно выбрать, какой определенной версии Windows использовать для запуска.
2. Использование программы Boot Camp: Boot Camp — это решение, предлагаемое самой Apple, которое позволяет устанавливать Windows на Mac. Для этого нужно создать отдельный раздел на жестком диске и установить Windows. После установки можно выбирать, в какой операционной системе запустить компьютер при его включении. Таким образом, при использовании Boot Camp можно запускать .exe-файлы на macOS без необходимости виртуальной среды.
3. Использование программы WineBottler: WineBottler — это программа, которая позволяет запускать .exe-файлы на macOS без необходимости установки целой операционной системы Windows. WineBottler предлагает различные решения для запуска Windows-приложений на Mac. Например, можно воспользоваться программой Wine, которая является средой выполнения Windows-приложений на Mac. Для этого нужно установить WineBottler, скачать .exe-файл программы и запустить его с помощью WineBottler.
Пользователи Mac имеют различные способы запуска .exe-файлов на macOS, причём каждый из них имеет свои особенности и преимущества. Выбор способа зависит от индивидуальных предпочтений и потребностей пользователей. Важно учитывать, что запуск .exe-файлов на Mac может потребовать дополнительного программного обеспечения или установки программ, таких как Parallels Desktop, Boot Camp или WineBottler.
Видео:
Запуск приложений Windows на MacOS | Виртуальная операционная система | Советы свитчеру
Запуск приложений Windows на MacOS | Виртуальная операционная система | Советы свитчеру Автор: Макбучная 8 600 просмотров 2 года назад 20 минут